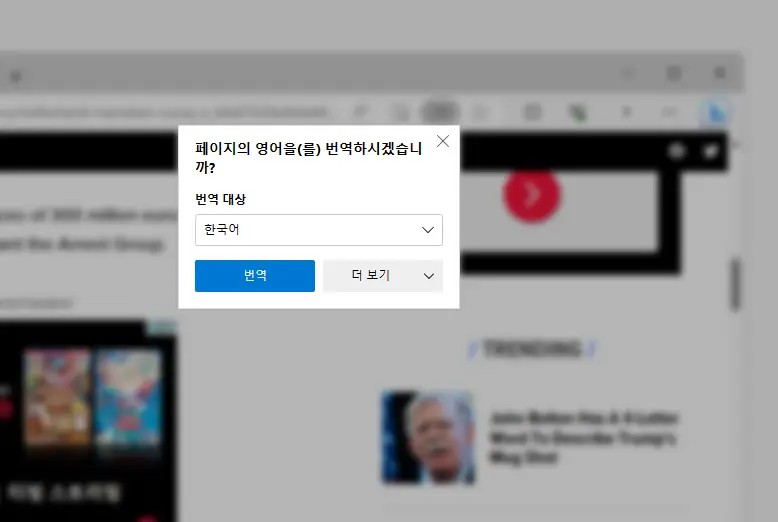
Edge 브라우저의 페이지 언어 번역 기능은 사용자가 다른 언어로 작성된 웹페이지를 자신의 언어로 번역할 수 있도록 해주는 기능입니다. 이 기능은 Edge의 번역 엔진을 사용하여 웹페이지의 텍스트를 번역하는 것으로 따로 번역기를 실행하지 않더라도 익숙하지 않은 언어의 웹 페이지의 내용을 이해하는데 큰 도움이 됩니다.
Edge 브라우저의 페이지 언어 번역 기능은 다국어 웹 페이지를 이해하고 소통하는 데 유용하지만, 정확성과 문화적인 측면을 고려해야 하며, 개인 정보와 데이터 사용량에 대한 주의가 필요합니다. 사용자는 자동 번역을 적절하게 활용하여 웹 페이지를 더 효과적으로 활용할 수 있습니다.
이렇게 장점과 단점이 존재하기 때문에 현재 상태가 마음에 들지 않는 경우 페이지 번역을 켜거나 끄고 싶을 수 있는데 Microsoft Edge 브라우저는 기본적으로 페이지 번역을 사용자가 켜거나 끄는 옵션을 제공합니다. 이 옵션을 사용하여 사용자는 필요한 경우 웹 페이지 번역을 활성화하거나 비활성화할 수 있습니다. 다음은 Edge 브라우저에서 페이지 번역을 관리하는 방법입니다.
튜토리얼 환경: 윈도우 11 Pro (빌드: 22621.2134), Edge
번역 안내창에서 페이지 번역 설정 변경하기
페이지 번역이 가능한 페이지로 이동하면 페이지를 번역할 것인지 묻는 팝업 메시지가 표시되는데 이 페이지를 통해 번역 설정을 변경할 수 있습니다.
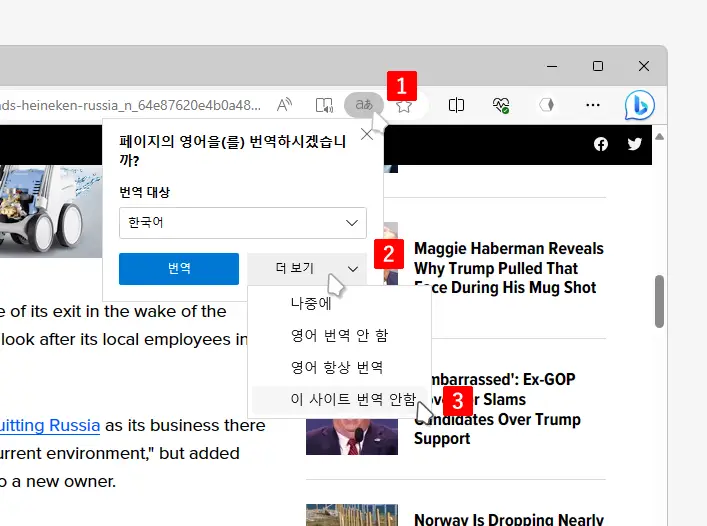
위 이미지와 같이 페이지의 영어을(를) 번역하시겠습니까? 라는 메시지가 팝업된 상태 또는 상단의 번역 아이콘 을 클릭하해 메시지를 열어줍니다. 그리고 버튼을 클릭해 드롭되는 메뉴에서 을 선택합니다. 그러면 더이상 해당 페이지가 번역되지 않습니다. 물론 번역을 하고 싶다면 옵션을 변경합니다.
언어 설정에서 페이지 번역 설정 변경하기
Edge 브라우저에는 다양한 설정이 존재하는데 이 중 언어 설정에서는 사용자는 브라우저의 언어 설정을 관리할 수 있습니다. 이를 통해 웹 페이지의 언어와 브라우저 인터페이스의 언어를 설정할 수 있으며, 사용자가 다른 언어로 된 웹 페이지를 방문할 때 자동 번역을 활성화하거나 비활성화할 수 있습니다. 또한, 자동 번역될 언어를 선택하고 이에 대한 설정을 변경할 수 있습니다.
페이지 번역 제안 옵션 변경
언어 설정에서 페이지 번역 기능이 동작하지 않도록 기능을 끄거나 다시 활성화할 수 있습니다.
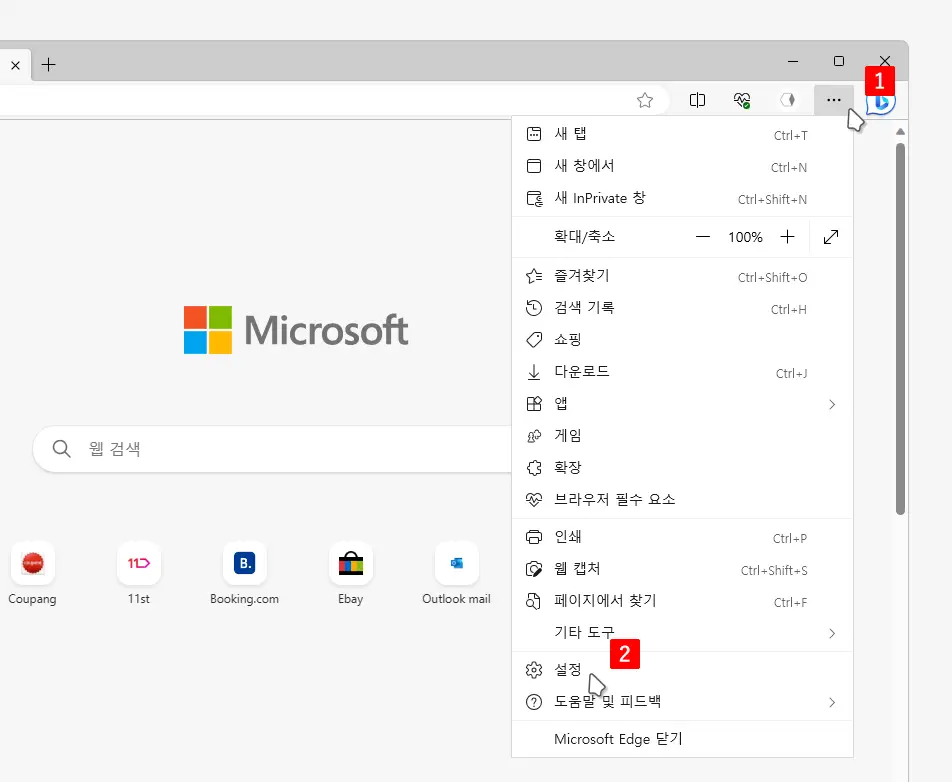
- 엣지 브라우저를 실행 후 오른쪽 상단의 아이콘 을 마우스로 클릭 해 메뉴를 확장합니다.
- 메뉴 하단에 위치한 항목으로 이동합니다.
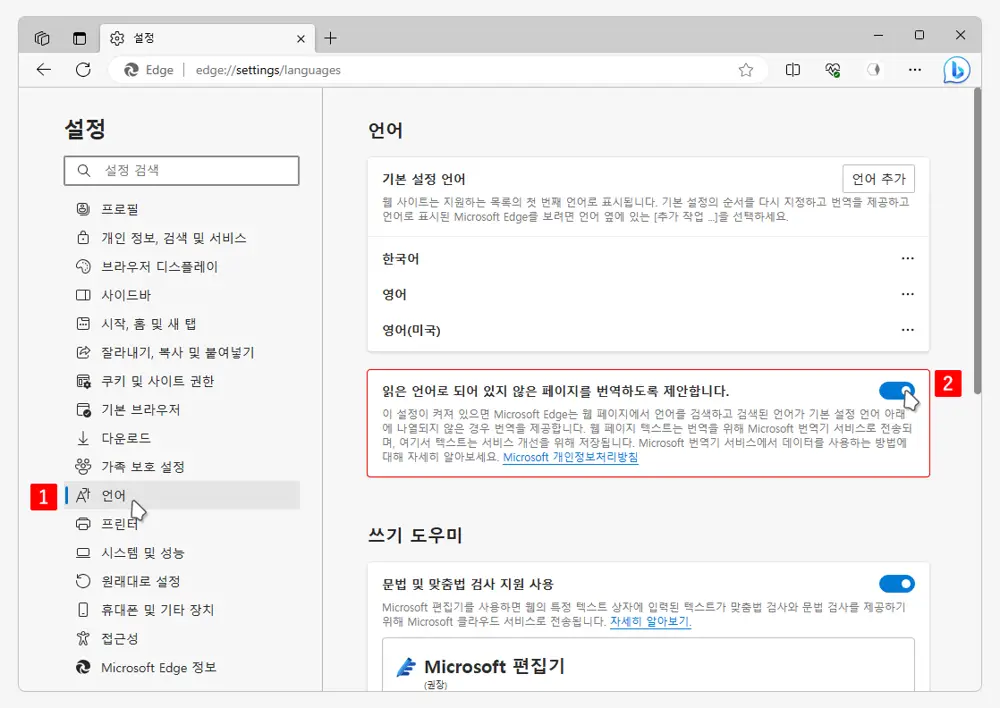
- 설정 페이지 이 동 후 좌측 탭을 로 전환합니다. 그러면 오른쪽 하위 옵션에서 라는 탭을 찾을 수 있는데 이 옵션의 토글 스위치 를 이용해 페이지 번역 기능을 켜거나 끌 수 있습니다.
- 이 옵션을 활성화하면, 엣지 브라우저는 사용자가 설정한 기본 언어 이외의 언어로 된 웹 페이지를 방문할 때 해당 웹 페이지를 번역하도록 제안합니다.
- 예를 들어, 사용자의 기본 언어 설정이 한국어인 경우, 한국어 이외의 언어로 작성된 웹 페이지를 방문하면 엣지 브라우저는 와 같은 메시지를 표시하여 번역 제안을 합니다. 사용자가 이 메시지를 수락하면 해당 페이지가 자동으로 번역됩니다.
- 이렇게 설정된 옵션은 사용자가 다른 언어로 된 웹 페이지를 보다 편리하게 이해하고 활용할 수 있도록 도와주며, 번역 제안을 통해 사용자가 번역을 직접 요청하지 않아도 번역이 이루어질 수 있도록 합니다. 이것은 다국어 웹 브라우징 경험을 향상시키는 데 도움이 됩니다.
기본 설정 언어
Microsoft Edge 브라우저에서 번역 제안 기능은 이미 Edge에 등록되어 있는 언어가 아닌, 새로운 언어로 된 웹 페이지를 방문할 때 도움을 주는 기능입니다. 이 때, 엣지에 등록되어 있지 않은 언어의 페이지를 방문하면 번역 제안이 자동으로 활성화됩니다.
간단히 말해, 번역 제안은 Edge 브라우저가 인식하지 못하는 언어로 된 페이지를 방문하면 와 같은 메시지를 표시하여 사용자에게 번역을 제안하는 것입니다. 사용자는 이 제안을 수락하면 해당 페이지를 번역할 수 있습니다.
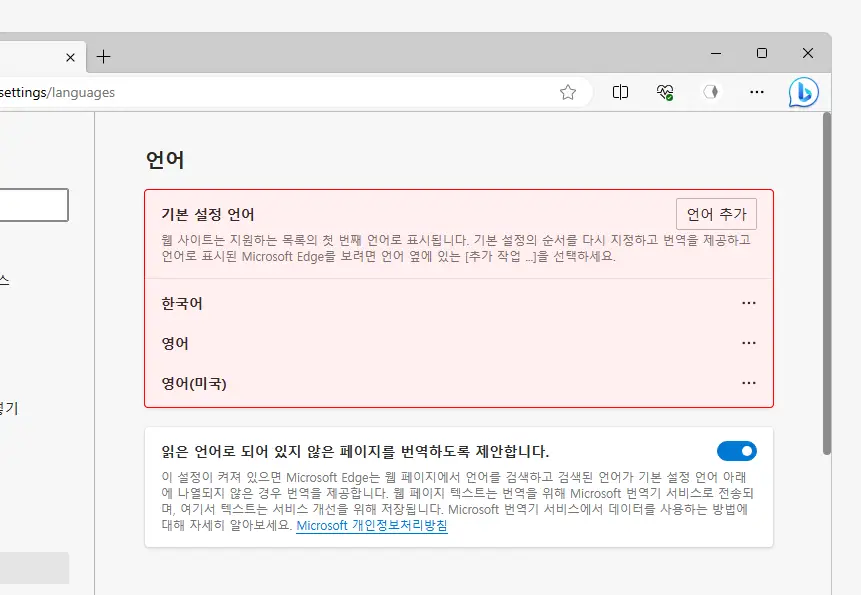
- 위와 같이 Edge 브라우저에는 한국어, 영어 등이 이미 기본으로 등록되어 있지만, 사용자가 그 외의 언어로 된 페이지를 방문하면 번역 제안이 활성화되어 사용자가 필요한 언어로 번역할 수 있도록 돕습니다. 따라서 번역 제안 기능을 활성화하면 Edge 브라우저는 사용자가 등록되어 있지 않은 언어의 페이지를 방문할 때 번역 제안을 표시하게 됩니다. 이는 다양한 언어의 콘텐츠를 보다 편리하게 이해하고 활용할 수 있도록 도와주는 기능입니다.
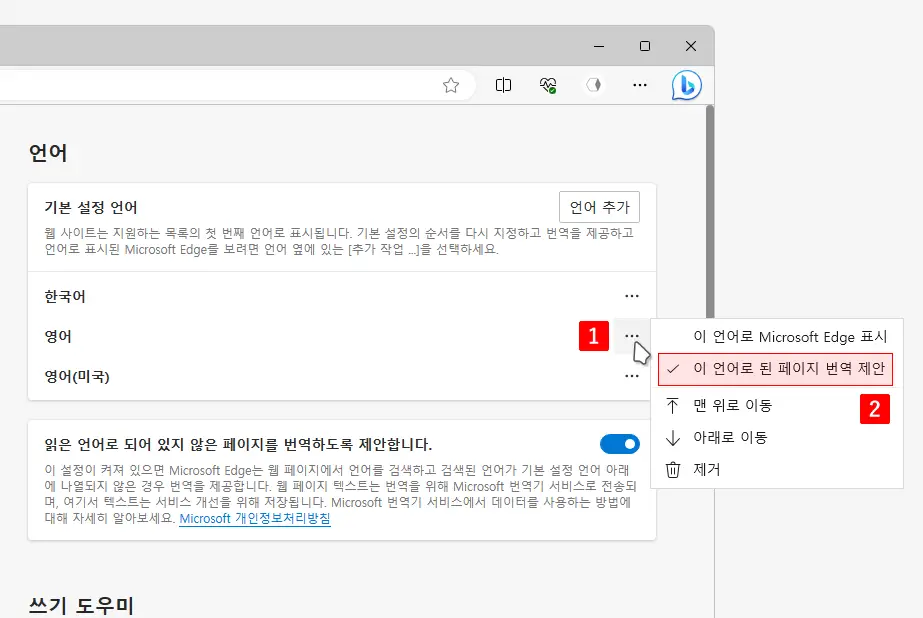
- 웹 페이지의 언어가 이미 엣지에 등록되어 있는 언어인 경우, 번역 제안을 활성화하려면 웹 페이지에서 마우스 오른쪽 버튼을 클릭하거나 해당 언어의 이름 옆에 있는 더보기 아이콘 을 클릭합니다.
- 이어지는 컨텍스트 메뉴에서 항목을 찾아 체크(선택)합니다. 이렇게 하면 Edge 브라우저에서 이미 등록된 기본 언어로 된 페이지에 대한 번역 제안을 활성화할 수 있습니다.
기본 언어 추가하기
만약 기본 설정 언어에 자주 사용하는 언어가 표시되지 않는 경우 직접 대상 언어를 추가할 수 있습니다.
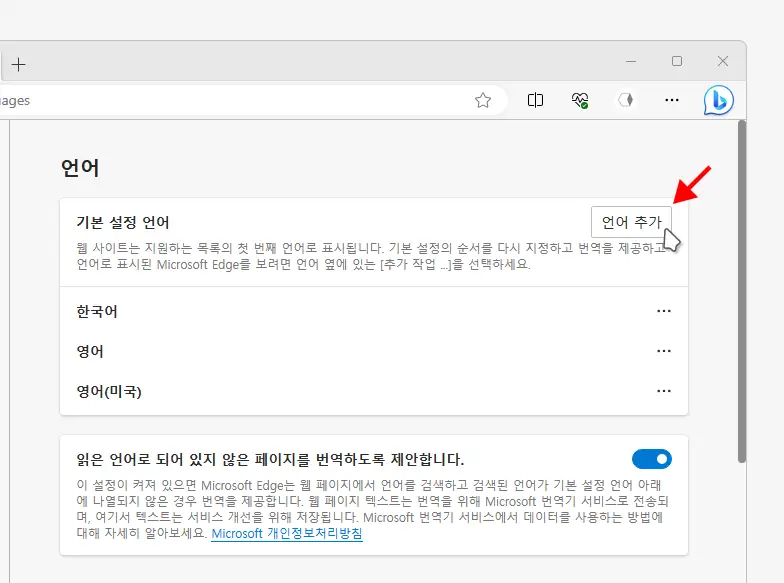
- Edge 브라우저의 언어 설정의 가장 상단에 위치한 기본 설정 언어 섹션에서 버튼을 클릭합니다.
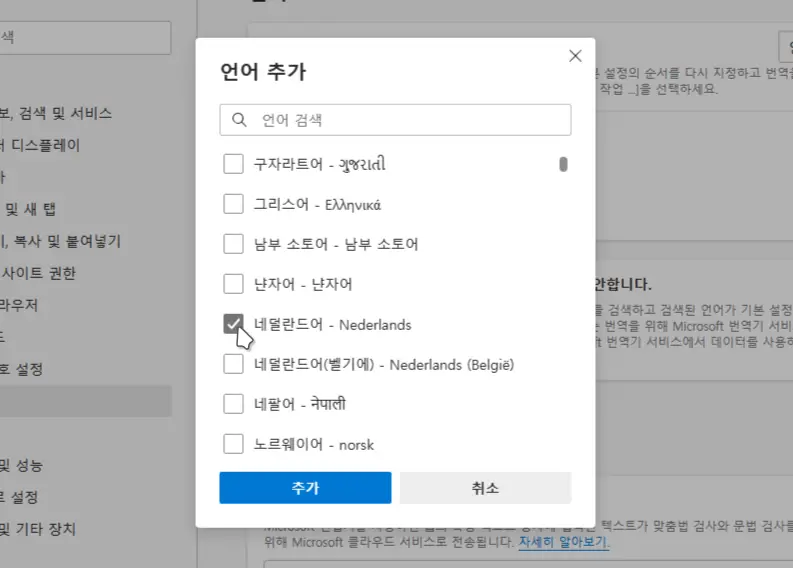
- 언어 추가라는 제목의 모달 창이 열리는데 이곳에서 원하는 이름을 스크롤해서 찾거나 상단 검색을 이용해 찾고 선택 한 뒤 버튼을 클릭합니다. 그러면 해당 언어가 기본 설정 언어에 추가됩니다.
마치며
Edge 엣지 브라우저의 페이지 자동 번역 설정을 켜거나 해제하는 방법에 대해 알아보았습니다.Edge의 번역 기능은 다른 언어로 된 웹 사이트의 콘텐츠를 해석하여 사용자에게 보다 쉽게 소통할 수 있는 기회를 제공해 비즈니스 및 국제 커뮤니케이션에 유용합니다.
전반적으로 Edge 브라우저의 페이지 언어 번역 기능은 다른 언어로 작성된 웹페이지를 쉽게 읽을 수 있도록 도와주는 유용한 기능이지만 누구나에게 필요한 기능이 아니기 때문에 이를 사용하고 싶거나 그렇지 않을 수 있습니다.
Edge 브라우저의 이러한 옵션을 통해 사용자는 페이지 번역을 사용자 정의하고 필요에 따라 활성화 또는 비활성화할 수 있습니다. 이로써 사용자는 다국어 웹 페이지를 편리하게 이용할 수 있으니 원하는 방식으로 변경 후 사용해 보시길 바랍니다.
