초보 사용자를 위해 그리고 중복 되는 내용을 해당 포스트로 대체하기 위해 윈도우 11 에서 파워쉘을 실행하는 방법에 대해서 짧게 정리합니다.
윈도우 11의 등장으로 많은 사용자들이 새로운 환경에 적응하고 있습니다. 그 중에서도 컴퓨터와 친숙한 사용자들에게 PowerShell은 중요한 도구로 작용합니다. PowerShell은 윈도우에서 스크립팅 및 자동화 작업을 처리하는 강력한 명령줄 셸 및 스크립팅 언어입니다. Terminal과 Shell 이란
그러나 윈도우 11으로 업그레이드하면서 PowerShell을 어떻게 실행하는지, 어디에서 찾을 수 있는지 모르는 사용자들이 많습니다. 이런 사용자들을 위해 이 글에서는 윈도우 11에서 PowerShell을 실행하는 방법을 명확하고 간결하게 안내해드리려고 합니다. PowerShell 더 알아보기
아래 내용은 윈도우를 처음 사용하는 사용자를 위한 설명입니다. 그리고 설명에 자주 반복되는 내용으로 글의 중복 설명을 피하기 위해 작성합니다.
튜토리얼 환경 : 윈도우 11
윈도우 검색으로 파워쉘 실행
작업 표시줄의 검색 버튼을 이용해 파워쉘을 찾고 실행 할 수 있습니다.
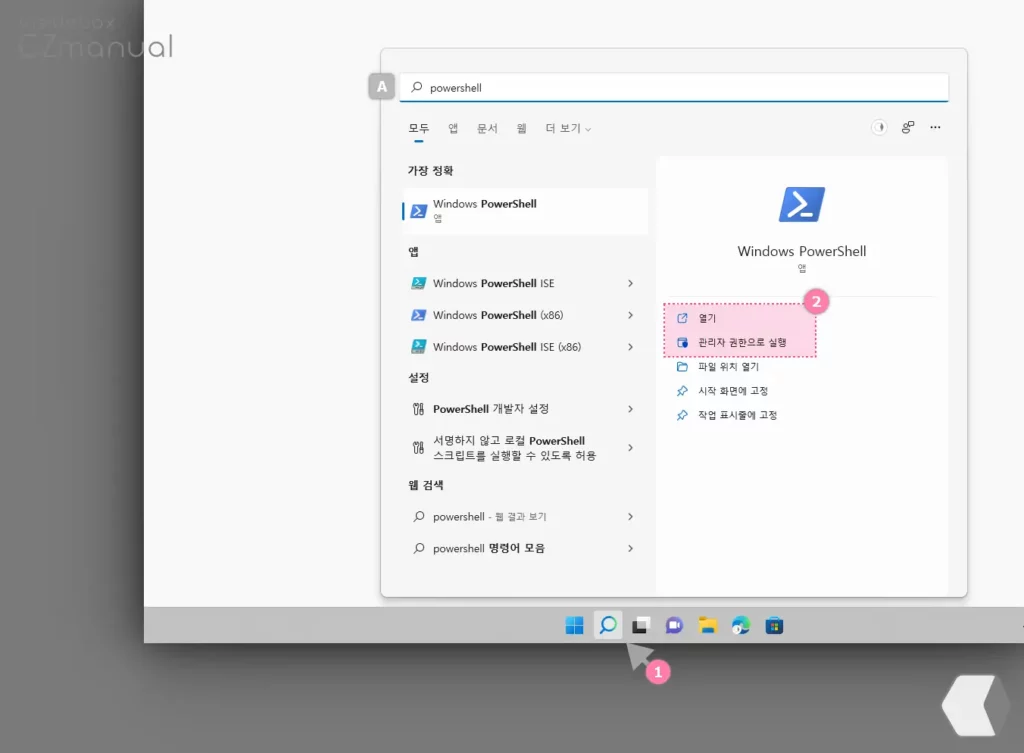
- 작업 표시줄에서 돋보기 모양의 검색 아이콘
 (1) 을 눌러 검색 패널을 확장합니다. 키보드 단축키인 Win + S , Win + Q 조합을 통해 빠르게 실행할 수 있습니다.
(1) 을 눌러 검색 패널을 확장합니다. 키보드 단축키인 Win + S , Win + Q 조합을 통해 빠르게 실행할 수 있습니다. - 확장 후 상단 검색 필드에
PowerShellA 등으로 검색하면 Windows PowerShell을 확인할 수 있습니다. - 검색 결과의 가장 정확 항목에 Windows PowerShell 이 검색 되면, 오른쪽 하위 실행 옵션에서 열기 또는 관리자 권한으로 실행 (2) 을 사용 목적에 맞게 선택 합니다. 시스템 설정을 변경하기 위해서는 관리자 권한이 필요하며, 설명에서는 관리자 권한으로 진행 합니다.

- 관리자 권한으로 실행 시 위와 같은 사용자 계정 컨트롤 창이 보여질 수 있으니 예 를 눌러 줍니다.
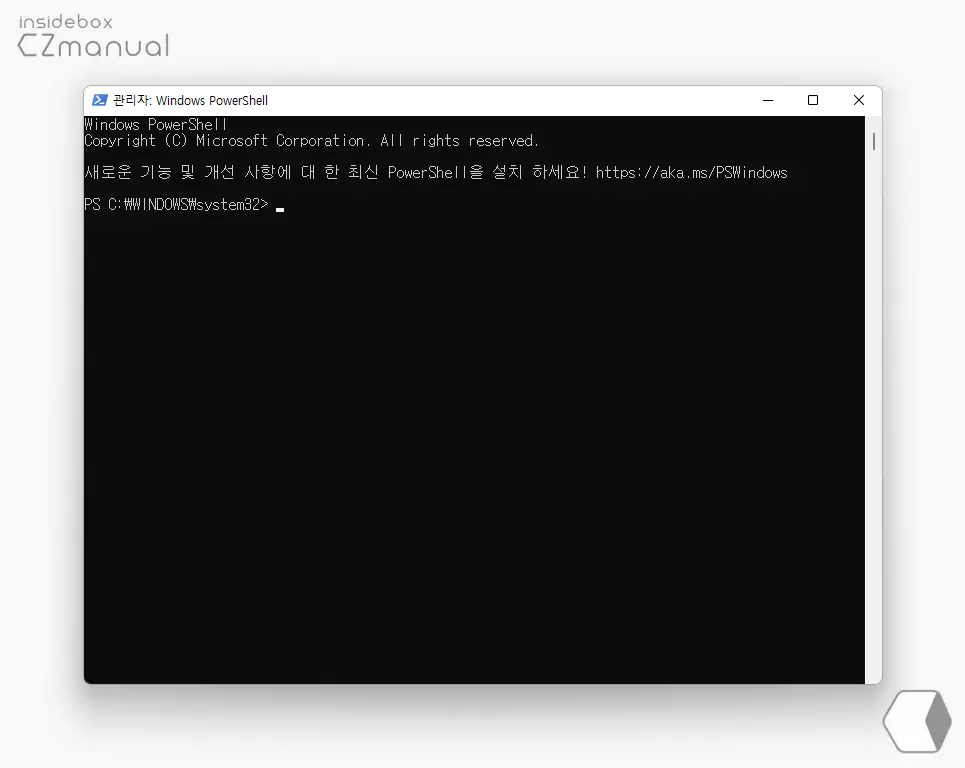
- 정상적으로 파워쉘이 실행 된 것을 볼 수 있습니다.
퀵 링크 메뉴로 파워쉘 실행
윈도우 에서 자주 사용하는 앱들이 모여 있는 퀵 링크 메뉴를 사용하면 파워쉘을 빠르고 간편하게 실행 할 수 있습니다.
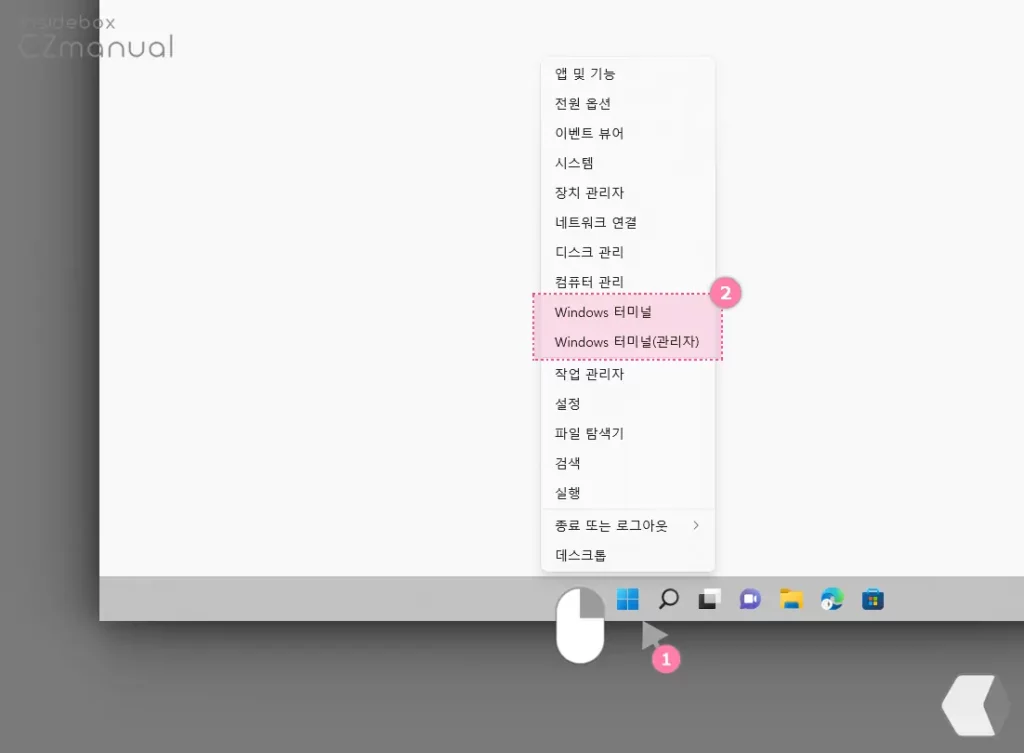
- 작업 표시줄에서 윈도우 로고 모양의 시작 버튼
 (1) 을 마우스 우측 버튼으로 클릭하면 퀵 링크 메뉴라고 하는 메뉴를 확장할 수 있습니다. 키보드 명령어인 Win + X를 사용해도 동일하게 실행할 수 있습니다.
(1) 을 마우스 우측 버튼으로 클릭하면 퀵 링크 메뉴라고 하는 메뉴를 확장할 수 있습니다. 키보드 명령어인 Win + X를 사용해도 동일하게 실행할 수 있습니다. - 메뉴에서 Windows 터미널 또는 Windows 터미널(관리자) (2) 를 선택합니다.
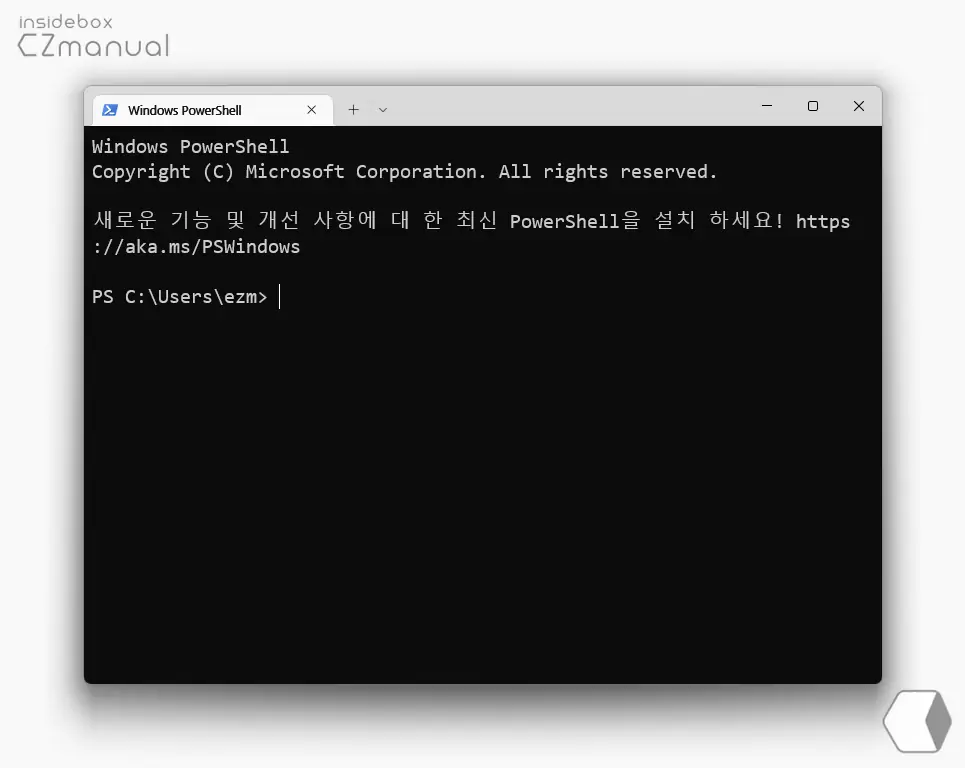
- 정상적으로 파워쉘이 실행 된 것을 볼 수 있습니다.
