명령 프롬프트 (CMD)는 adb 명령, fastboot 명령 및 모든 종류의 고급 명령을 명령 을 입력 할 수 있는 도구 입니다.
일반적으로 윈도우 등 에서 프로그램을 사용 하거나 값을 수정 할 때는 GUI 형태로 이용을 하는 것이 편리 합니다. 하지만 간혹 명령어를 사용 해야만 하는 경우가 있는데 이 때 사용 할 수 있는 것이 명령 프롬프트, PowerShell 등 터미널 입니다.
그 중 일반적으로 가장 많이 사용 도구가 명령 프롬프트 인데요. 이 명령 프롬프트를 실행 하기 위한 방법들이 꽤 많이 있습니다.
그래서 오늘은 윈도우 11 을 기준으로 명령 프롬프트 CMD 를 기본 권한 으로 실행 하거나 관리자 권한으로 실행하는 일반적인 방법들을 모두 정리 해 보겠습니다.
안내 하는 방법은 윈도우 11 뿐 아니라 윈도우 10 에서도 대부분 동일하게 동작하는 것을 확인 했습니다. 하지만 이는 포스팅 일자 기준이며 언제든 정책에 의해 변경 될 수 있습니다.
해당 포스트는 충분한 테스트 및 검증 후 작성 되었지만 이것이 해당 내용의 정확성이나 신뢰성에 대해 보증을 하는 것은 아니니 단순 하게 참고용으로 봐주시길 바랍니다.
튜토리얼 환경 : 윈도우 11.
윈도우 '검색'으로 실행 하기
윈도우 작업 표시줄의 검색 도구를 통해서 명령 프롬프트를 일반 권한 또는 관리자 권한으로 실행 할 수 있습니다.
검색 결과로 실행 하기
검색 결과를 통해 일반 권한 또는 관리자 권한으로 실행을 할 수 있습니다.
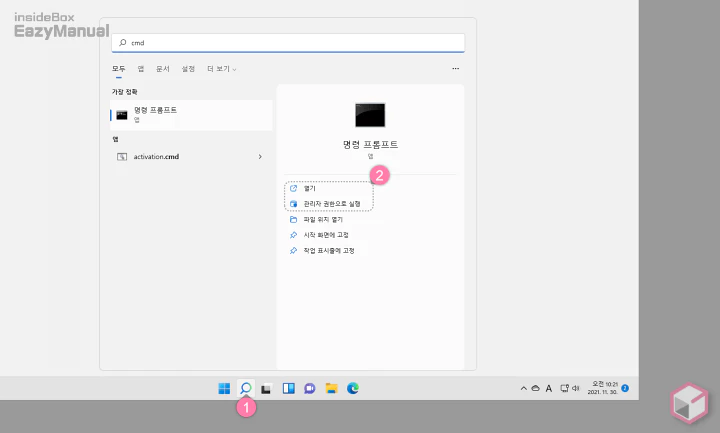
- 작업 표시줄 의 검색 아이콘
 (1) 을 마우스로 클릭 해 검색 창을 확장 합니다. 키보드 명령어인 Win + S , Win + Q 를 사용 해도 됩니다.
(1) 을 마우스로 클릭 해 검색 창을 확장 합니다. 키보드 명령어인 Win + S , Win + Q 를 사용 해도 됩니다. - 상단 검색 필드에
cmd또는 '명령 프롬프트'를 입력 하면 결과의 가장 정확 에서 명령 프롬프트 앱이 조회 됩니다. 이 앱을 바로 실행 하면 일반 권한의 명령 프롬프트를 실행할 수 있습니다. - 검색 결과 오른쪽 실행 옵션 (2) 에서 원하는 실행 방식을 선택 할 수 있습니다.
- 열기: 일반 권한의 명령 프롬프트 실행
- 관리자 권한으로 실행: 관리자 권한의 명령 프롬프트 실행
참고: 필요한 경우 명령 프롬프트를 무조건 관리자 권한으로 실행 되도록 할 수 있습니다.
검색창에서 바로 관리자 권한 실행 하기
검색창에서 결과 출력 없이 관리자 권한으로 바로 실행 할 수 있습니다.
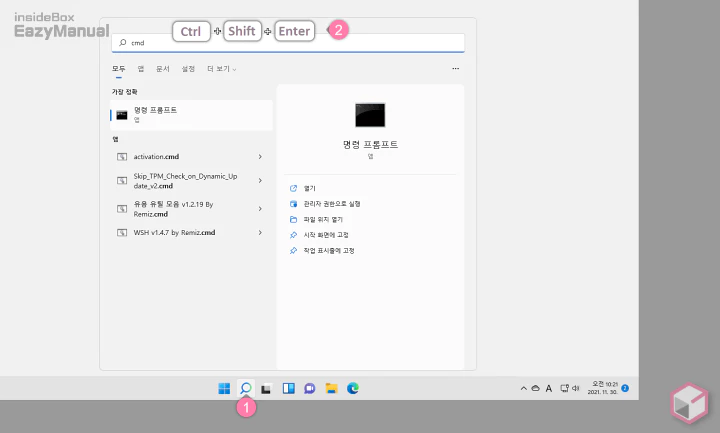
- 작업 표시줄 의 검색 아이콘
 (1) 을 마우스로 클릭 해 시작 메뉴를 확장 합니다. 키보드 명령어인 Win + S , Win + Q 를 사용 해도 됩니다.
(1) 을 마우스로 클릭 해 시작 메뉴를 확장 합니다. 키보드 명령어인 Win + S , Win + Q 를 사용 해도 됩니다. - 상단 검색 필드에
cmd또는 '명령 프롬프트'를 입력 한 상태에서 Ctrl + Shift + Enter 키 조합을 누르면 바로 관리자 권한으로 실행 할 수 있습니다.
Windows Tools 에서 실행 하기
시작 메뉴의 모든 앱 섹션에 있는 Windows Tools 를 이용하면 명령 프롬프트를 일반 권한 또는 관리자 권한으로 실행 할 수 있습니다.
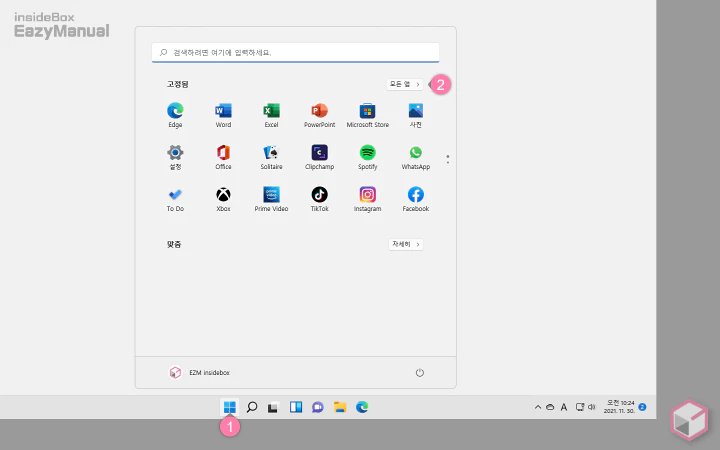
- 작업 표시줄 의 윈도우 로고 버튼
 (1) 을 마우스로 클릭 해 시작 메뉴를 확장 합니다. Win 키를 눌러도 동일 하게 동작 합니다.
(1) 을 마우스로 클릭 해 시작 메뉴를 확장 합니다. Win 키를 눌러도 동일 하게 동작 합니다. - 시작 메뉴 오른쪽 상단 모든 앱 (2) 버튼을 눌러 모드를 전환 합니다.

- WindowsTools 앱을 찾아 마우스로 클릭 합니다.
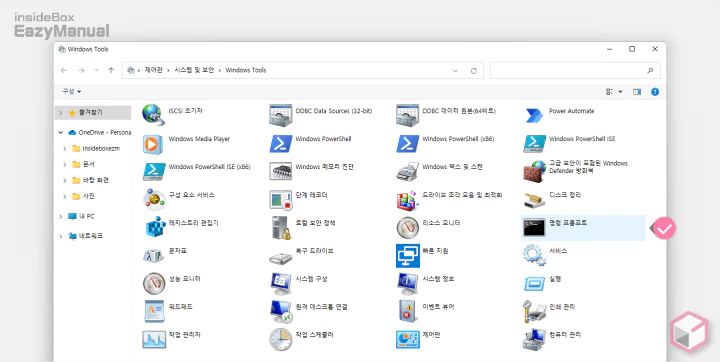
- WindowsTools 에서 명령 프롬프트 를 찾을 수 있으며 클릭 하면 바로 실행 됩니다.
'실행' 창에서 실행 하기
Run Command 를 통해서 명령 프롬프트를 일반 권한 또는 관리자 권한으로 실행 할 수 있습니다. 실행 창 사용 방법에서 실행 과 관련 된 기본 적인 내용을 확인 할 수 있습니다.
일반 권한 실행 하기
관리자 권한이 아닌 일반 권한으로 실행 하는 방법 입니다.
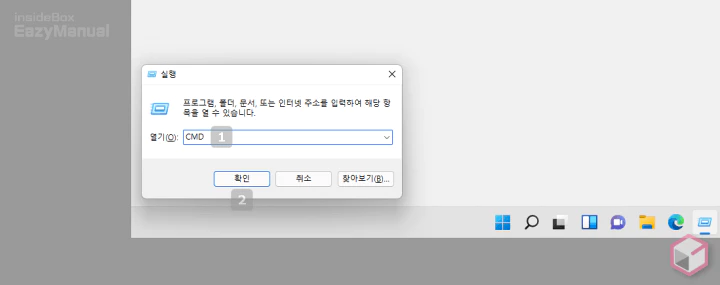
- 실행 ( 단축키: Win + R ) 창을 활성화 한 다음 열기(O)필드에
CMD라고 입력 합니다. - 확인 버튼을 누르거나 Enter 키를 입력 하면 일반 권한의 명령 프롬프트를 실행 할 수 있습니다.
관리자 권한 실행 하기
실행 창에서 관리자 권한으로 실행 체크 항목이 없는 경우 단축키를 이용해 관리자 권한으로 바로 실행 할 수 있습니다.
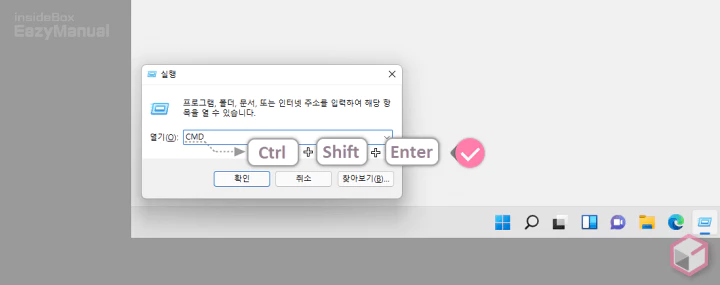
- 위와 동일 한 방식으로 실행창에
CMD를 입력 합니다. - 입력 한 상태에서 Ctrl + Shift + Enter 키 조합을 누르면 바로 관리자 권한으로 실행 할 수 있습니다.
'파일 탐색기'에서 실행 하기
자주 이용 하는 파일 탐색기를 통해서 명령 프롬프트를 일반 권한으로 실행 할 수 있습니다.
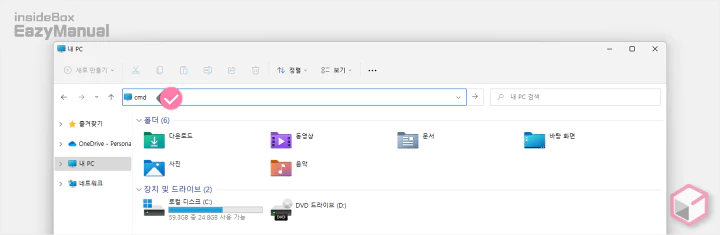
- 파일 탐색기 ( 단축키: Win + E ) 를 실행 합니다.
- 상단 경로 필드에
CMD라고 입력 후 Enter 키를 눌러 주면 일반 권한의 명령 프롬프트를 실행 할 수 있습니다.
바탕화면에 '바로 가기' 만들어서 실행 하기
바탕화면에 명령 프롬프트를 일반 권한 또는 관리자 권한으로 실행 할 수 있는 바로가기를 생성 해서 빠르게 실행 할 수 있습니다.
기본 권한 으로 실행하는 바로 가기 만들기
관리자 권한이 아닌 일반 권한으로 실행 되는 바로 가기를 만드는 방법 입니다.
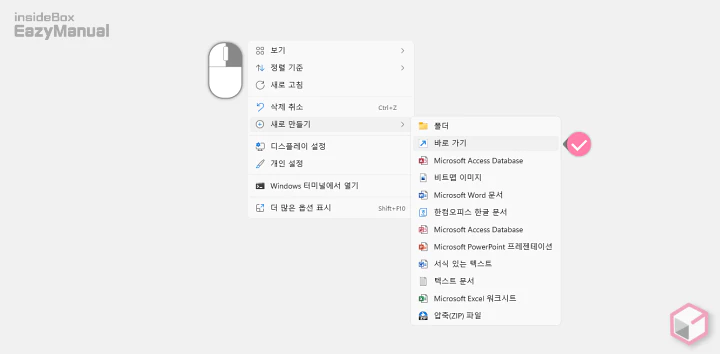
- 바탕화면 빈공간을 마우스 오른쪽 버튼으로 클릭 해 컨텍스트 메뉴를 열어 줍니다.
- 새로 만들기 > 바로 가기 순서로 이동 합니다.
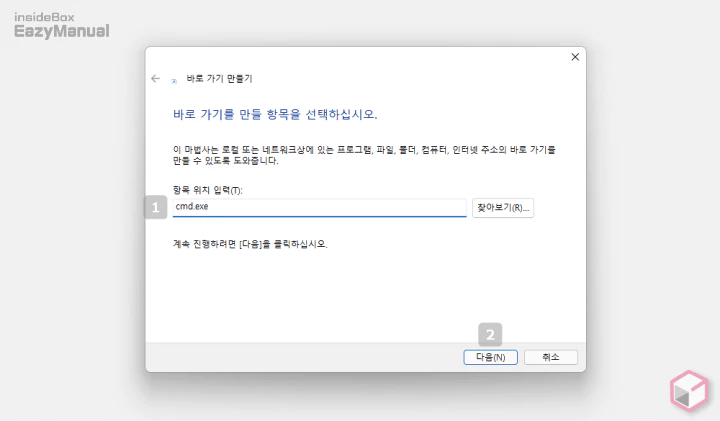
- '바로 가기 만들기' 패널이 활성화 되면 항목 위치 입력(T) 필드에
cmd.exe라고 작성 합니다. - 입력 후 하단 다음(N) 버튼을 눌러 단계를 진행 합니다.
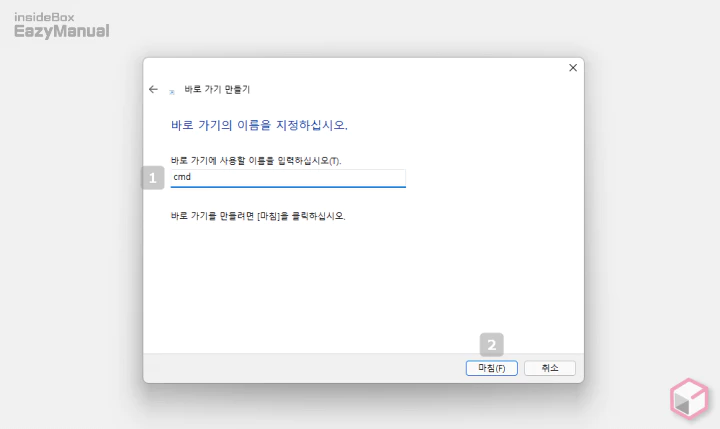
- 바로 가기에 사용할 이름을 입력 필드에 작성 합니다. 아이콘의 이름이니 아무렇게나 지정 하면 됩니다. 설명에서는 cmd 로 지정 합니다.
- 입력 후 마침(F) 버튼을 눌러 주면 일반 권한의 명령 프롬프트의 바로가기가 생성 됩니다.
관리자 권한으로 실행하는 바로 가기 만들기
위 절차로 생성한 바로 가기를 무조건 관리자 권한으로 실행 되도록 수정하는 방법 입니다.
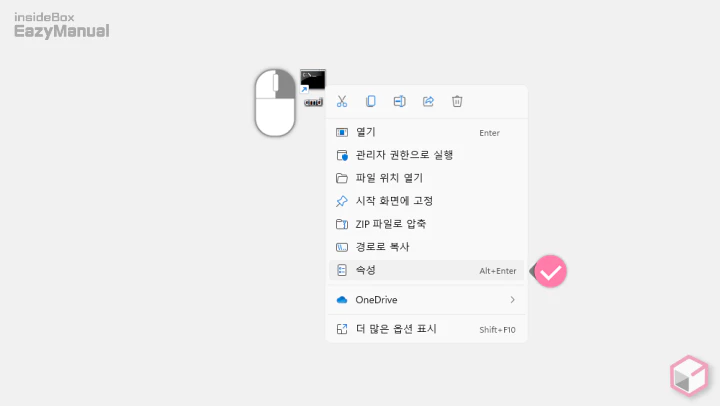
- 위 단계로 생성한 명령 프롬프트 바로가기 아이콘
 을 마우스 오른쪽 버튼으로 클릭 해 컨텍스트 메뉴를 열어 줍니다.
을 마우스 오른쪽 버튼으로 클릭 해 컨텍스트 메뉴를 열어 줍니다. - 메뉴에서 속성 항목으로 이동 합니다.
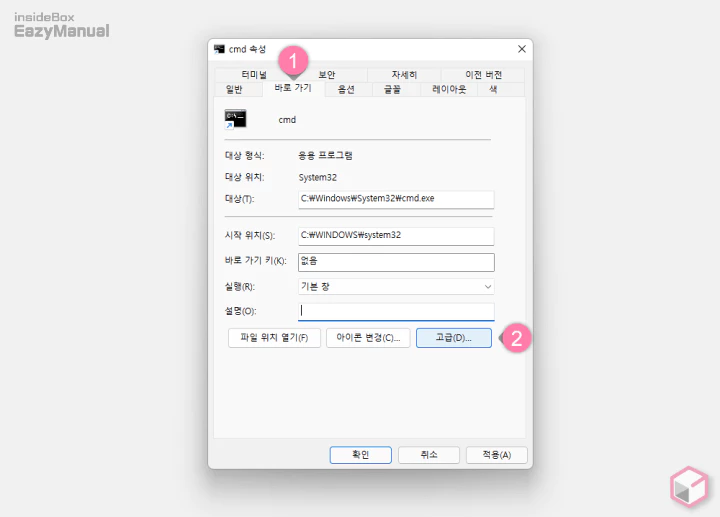
- 'cmd 속성' 패널이 실행 되면 상단 탭을 바로가기 (1) 로 전환 합니다.
- '바로가기' 페이지 하단고급(D) (2) 버튼을 눌러 설정 패널로 이동 합니다.
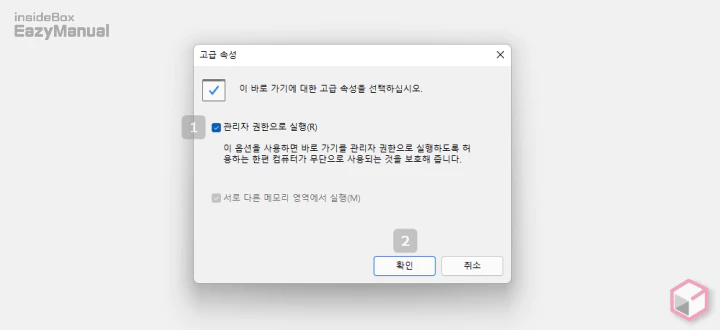
- '고급 속성' 창에 관리자 권한으로 실행(R) 선택 상자에 체크 해 활성화 해 줍니다.
- 아래 확인 버튼을 누르면 설정 내용이 적용 됩니다.
'퀵 링크' 메뉴에서 실행 하기
일반 적으로 Win-X 메뉴라고 하는 퀵링크 메뉴 또는 고급 실행 메뉴를 통해서 명령 프롬프트를 일반 권한 또는 관리자 권한으로 실행 할 수 있습니다.
명령 프롬프트 실행 만 하기
관리자 권한이 아닌 일반 권한으로 실행 하는 방법 입니다.
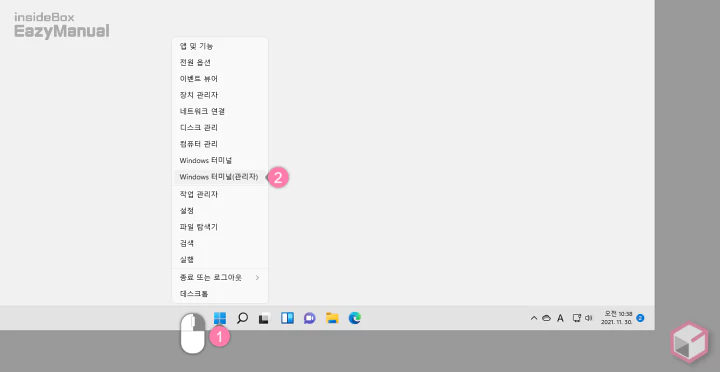
- 작업 표시줄 의 윈도우 로고 버튼
 (1) 을 마우스 오른쪽 버튼으로 클릭 해 퀵링크 메뉴를 확장 합니다. Win + X 키 조합으로도 똑같이 동작 합니다.
(1) 을 마우스 오른쪽 버튼으로 클릭 해 퀵링크 메뉴를 확장 합니다. Win + X 키 조합으로도 똑같이 동작 합니다. - 메뉴에서 Windows 터미널(관리자) (2) 로 이동 합니다.
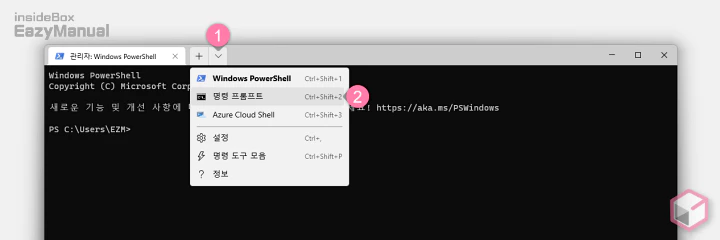
- 기본으로 적용 된 터미널 ( powerShell ) 이 실행 되는 데 상단의 확장 버튼
 (1) 을 마우스로 클릭 합니다.
(1) 을 마우스로 클릭 합니다. - 옵션 에서 명령 프롬프트 (2) 를 선택 하면 명령 프롬프트 ( 관리자 권한 유지 ) 로 전환 됩니다.
기본 터미널 명령 프롬프트로 변경 하기
선택 진입이 아닌 퀵링크 메뉴에서 바로 명령 프롬프트를 실행 할 수 있도록 옵션을 수정 할 수 있습니다.

- 확장 메뉴에서 설정 으로 이동 합니다.
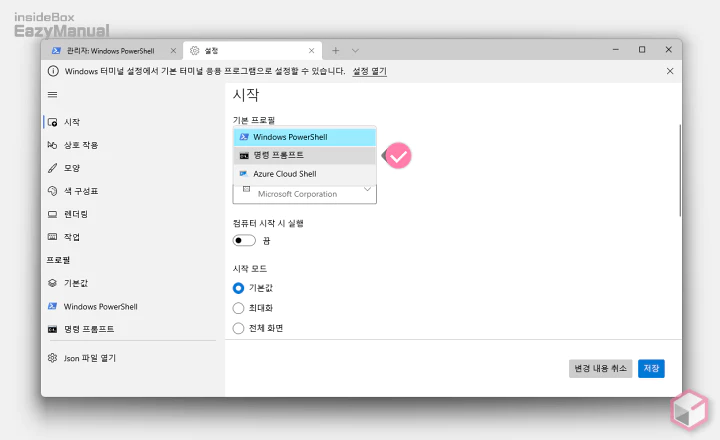
- Windows 터미널 설정 패널의 '시작' 탭 으로 이동이 됩니다.
- 상단 기본 프로필 에서 명령 프롬프트 를 선택 하면 퀵링크 메뉴에서 바로 명령 프롬프트를 실행 할 수 있습니다.
- 변경 후 저장 버튼을 눌러 주면 설정이 반영 됩니다.
마무리
이렇게 윈도우 11 에서 명령 프롬프트 CMD 를 기본 적으로 실행 하거나 관리자 권한으로 실행하는 방법 들에 대해서 대부분 정리 해 보았습니다.
윈도우 10 보다 실행 방식이 아주 살짝 줄어들었는데 뭐 이렇게 많다고 돌아 가면서 사용 하는 것은 아니니 크게 상관은 없습니다.
개인적으로 실행 창을 이용해서 명령 프롬프트를 여는 것을 선호 하는데 각자 편한 방식을 선택 해서 사용 하면 되겠습니다.
