이전 버전의 윈도우 또는 다른 환경에서 동작했지만 현재 버전 또는 환경에서 동작하지 않는 경우 대상 프로그램의 속성 패널의 호환성 탭을 통해 각 운영체제에 맞게 기획되어 제작된 프로그램을 다른 환경에서 강제로 맞춰 동작 되도록 하거나 동작 여부를 체크 할 수 있습니다.
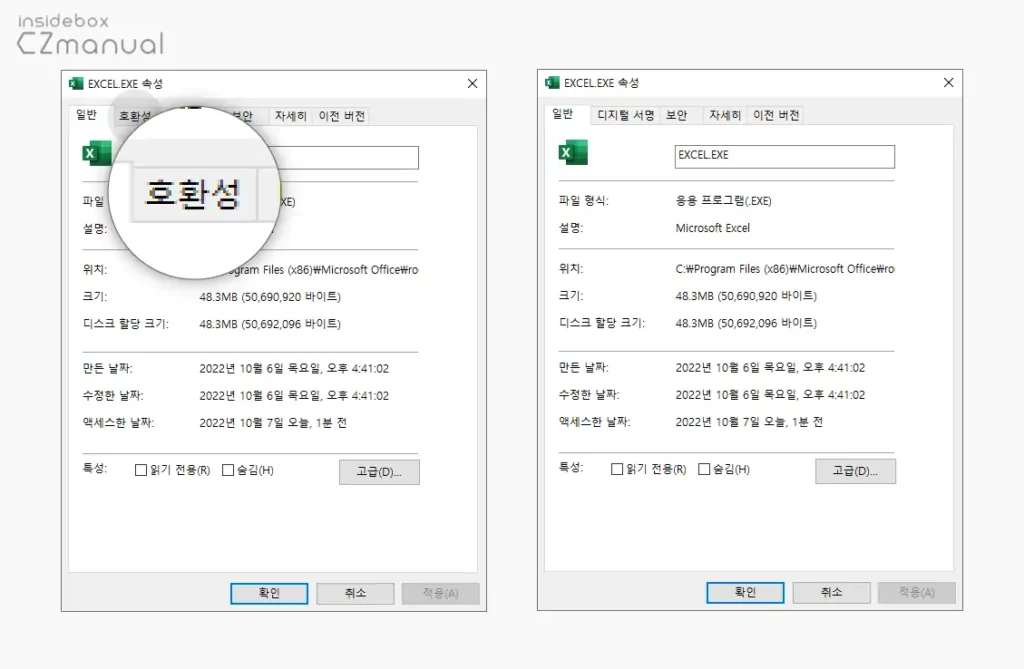
그런데 위와 같이 속성 패널의 호환성 탭만 사라져 보이지 않는 경우가 있습니다. 문서 보안, 네트워크 와 USB 와 관련 된 보안 프로그램이 추가로 설치 된 경우 특정 보안 프로그램에서 강제로 호환성 탭을 비활성화 시켜버리는 경우도 있기 때문에 이를 확인 후 문제가 없다면4 윈도우 정책이나 레지스트리 편집으로 호환성 탭을 다시 활성화할 수 있습니다.
그래서 오늘은 윈도우10 속성 창에서 호환성 탭이 보이지 않고 사라진 경우 이를 다시 보이게 설정하는 방법들에 대해서 알아 봅니다.
튜토리얼 환경: 윈도우 10 pro (빌드: 19044.2006)
로컬 그룹 정책 편집으로 호환성 탭 복구하기
로컬 그룹 정책 편집기를 사용해 호환성 탭 과 관련 된 정책을 수정할 수 있습니다.
중요: 윈도우 HOME 에디션에서는 기본적으로 ‘로컬 그룹 정책 편집기’ 를 사용 할 수 없습니다. 그렇기 때문에 윈도우 HOME 버전에서는 PRO 버전으로 업그레이드 하거나 강제적으로 ‘로컬 그룹 정책 편집기’ 를 설치 해야 합니다.
로컬 그룹 정책 편집기 실행
로컬 그룹 정책을 편집하기 위해 로컬 그룹 정책 편집기를 실행 합니다.
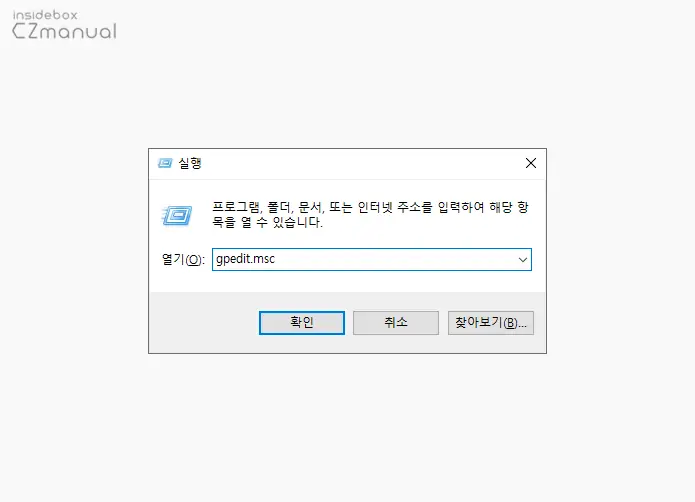
- 실행 (단축키 : Win + R ) 도구를 활성화 합니다. 처음 사용 하는 경우 실행창 기본 사용 방법 에서 추가적인 내용을 확인 할 수 있습니다.
- 열기(O): 옆 텍스트 필드에
gpedit.msc라고 입력 후 확인 버튼을 클릭 하거나 Enter 키를 눌러 줍니다.
프로그램 호환성 속성 페이지 제거 정책 변경
로컬 그룹 정책 편집기를 실행 후 호환성 탭 과 관련 된 정책을 변경하면 뉴스 및 관심사 위젯 과 메뉴를 삭제할 수 있습니다.
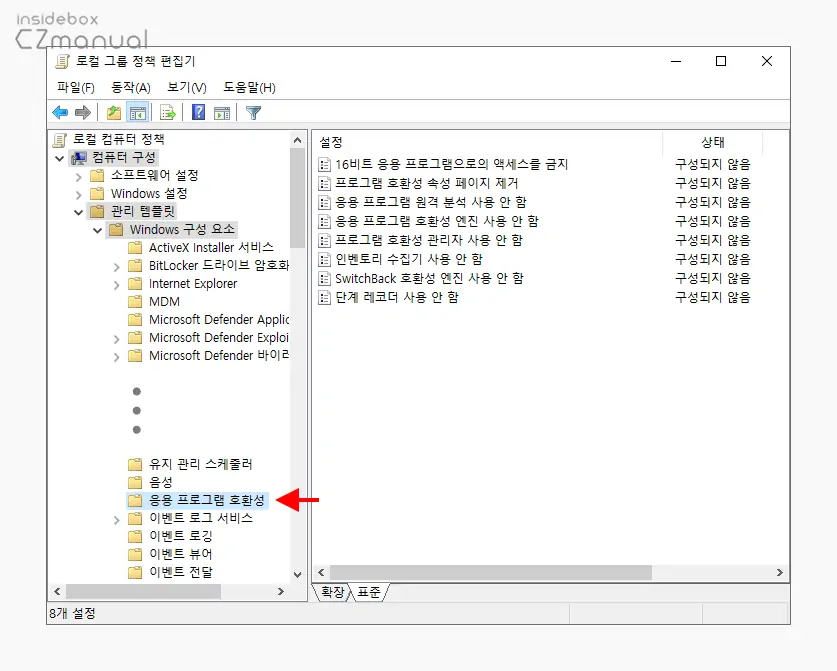
- 로컬 그룹 정책 편집기 좌측 트리 박스에서 컴퓨터 구성 > 관리 템플릿 > Windows 구성 요소 아래 위치한 응용 프로그램 호환성 정책으로 이동합니다.

- 응용 프로그램 호환성 정책 오른쪽 세부 설정에서 프로그램 호환성 속성 페이지 제거 설정을 찾아 마우스로 두 번 클릭하거나 마우스 오른쪽 버튼으로 클릭 후 점프 메뉴에서 편집(E)을 선택합니다.
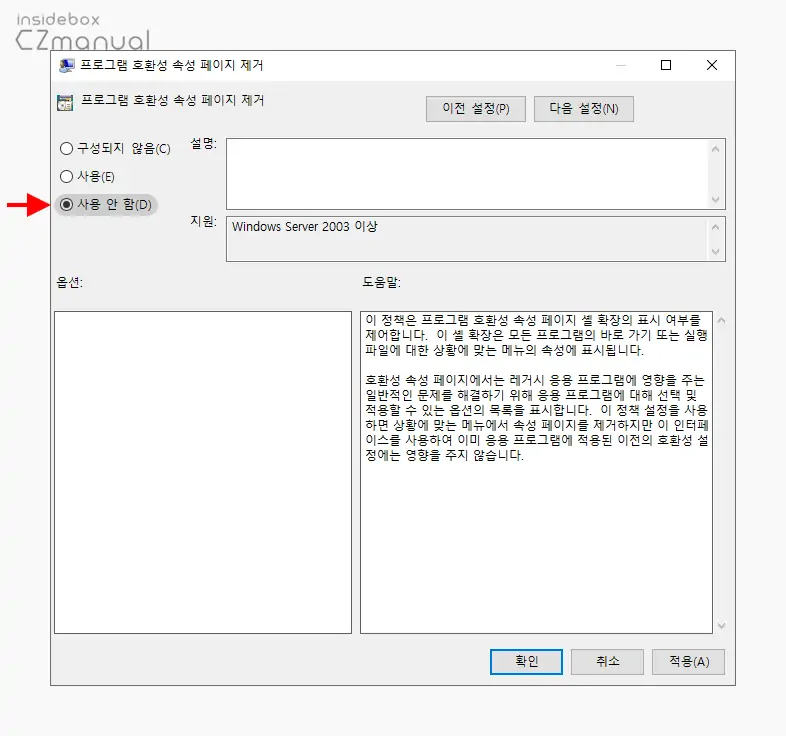
- 정책 설정 창 좌측 상단에 위치한 라디오 중 사용 안 함(D) 항목을 선택 후 설정 내용을 반영하기 위해 확인 또는 적용(A) 버튼을 클릭 해 창을 닫아 줍니다.
참고: 호환성 탭을 다시 숨기고 싶다면 정책 옵션을 사용으로 수정합니다.
적용 및 결과 확인
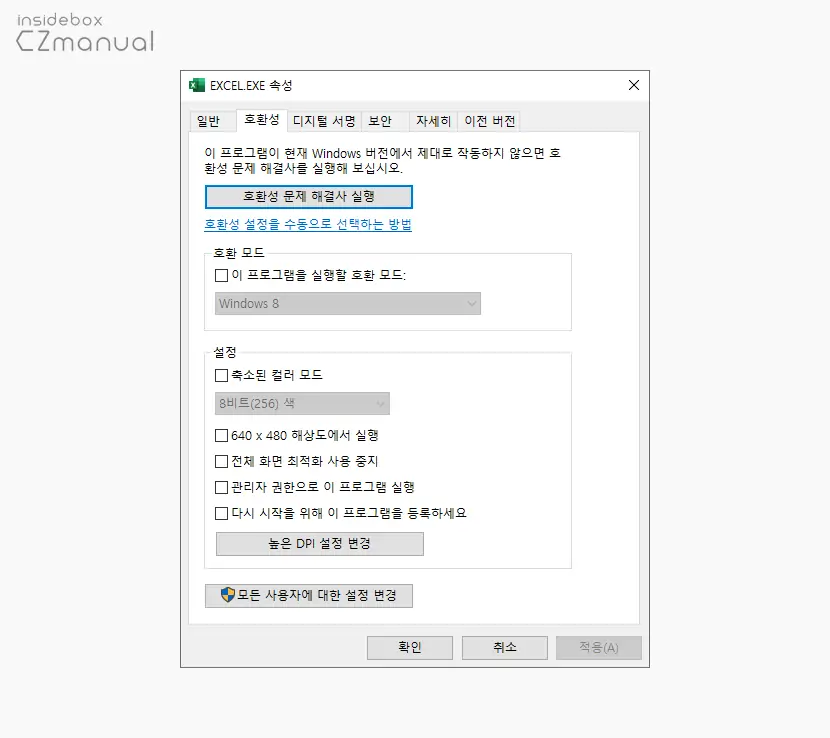
위 과정으로 변경된 내용을 적용하기 위해 다음 중 한 가지 과정을 수행 하면 위와 같이 호환성 탭이 정상적으로 활성화 된 것을 확인할 수 있습니다.
- 작업 관리자에서 explorer.exe 프로세스 다시 시작
- 명령 프롬프트에서 정책 적용 명령어 사용
- 윈도우 시스템 재부팅 (권장)
레지스트리 편집으로 호환성 탭 복구하기
로컬 그룹 정책 편집기를 사용할 수 없거나 위 과정으로 해결되지 않는다면 레지스트리 편집기를 이용해 관련 레지스트리 수정으로 호환성 탭을 복구할 수 있습니다.
중요: 레지스트리 의 수정 과 편집은 운영체제의 주요 정보를 변형 하는 것으로 만약 잘못 진행 할 경우 시스템이 손상될 가능 성이 있습니다. 작업 전에 레지스트리를 백업 하거나 윈도우 시스템을 백업 하길 권장 드립니다.
레지스트리 편집기 실행 및 경로 이동
레지스트리 편집을 위해 레지스트리 편집기를 실행 후 Windows 키로 이동합니다.
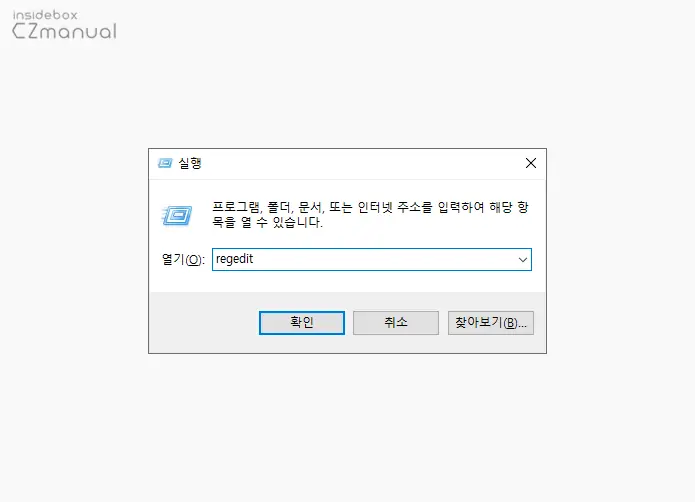
- 실행 (단축키 : Win + R ) 도구를 활성화 합니다. 처음 사용 하는 경우 실행창 기본 사용 방법 에서 추가적인 내용을 확인 할 수 있습니다.
- 열기(O): 옆 텍스트 필드에
regedit이라고 입력 후 확인 버튼을 클릭 하거나 Enter 키를 눌러 줍니다.
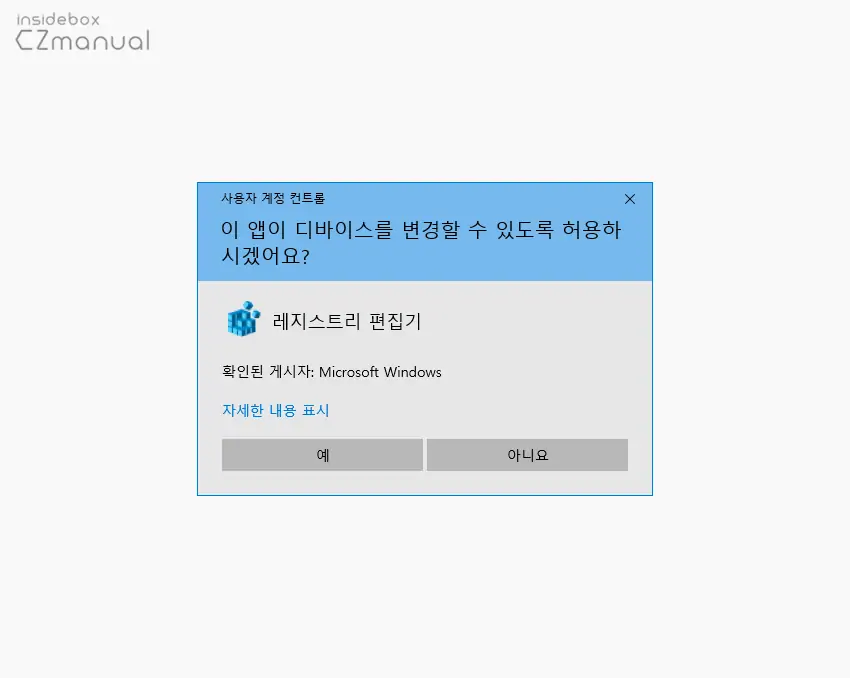
- 사용 하는 윈도우 설정에 따라 '이 앱이 디바이스를 변경할 수 있도록 허용하시겠어요?' 라는 제목의 사용자 계정 컨트롤 패널이 보여질 수 있습니다. 안내하는 내용을 확인 후 실행을 계속 진행 하고 싶다면 예 버튼을 클릭합니다.
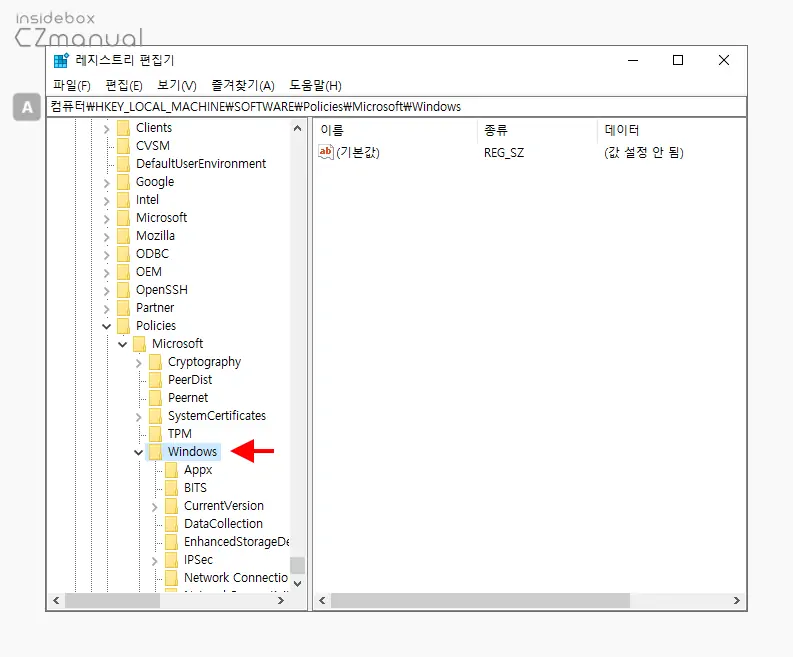
- 아래 올려둔 경로를 통해 Windows 키로 이동 합니다. 레지스트리 편집기 상단 주소창 A 에 경로를 그대로 붙여넣기 ( Ctrl + V ) 하면 빠르게 이동 할 수 있습니다.
컴퓨터/HKEY_LOCAL_MACHINE/SOFTWARE/Policies/Microsoft/WindowsAppCompat 키 생성
Windows 경로 이동 후 AppCompat 라는 이름의 새로운 키를 생성합니다. Windows 경로에 이미 AppCompat 키가 존재한다면 다음 단계로 이동합니다.
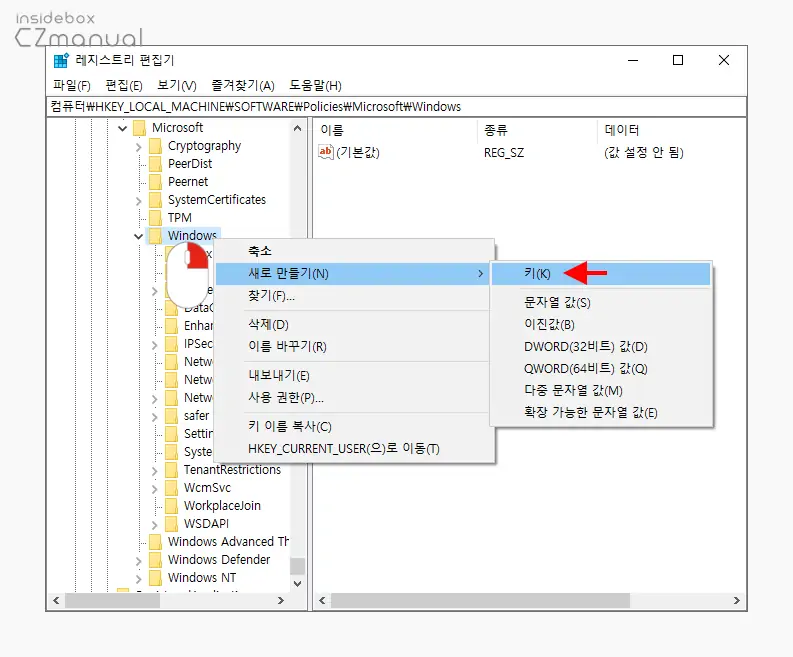
- Windows 키 아래 새로운 서브 키를 생성하기 위해 해당 키를 마우스 오른쪽 버튼으로 클릭 한 뒤 메뉴에서 새로 만들기(N) > 키(K)를 차례대로 선택합니다.
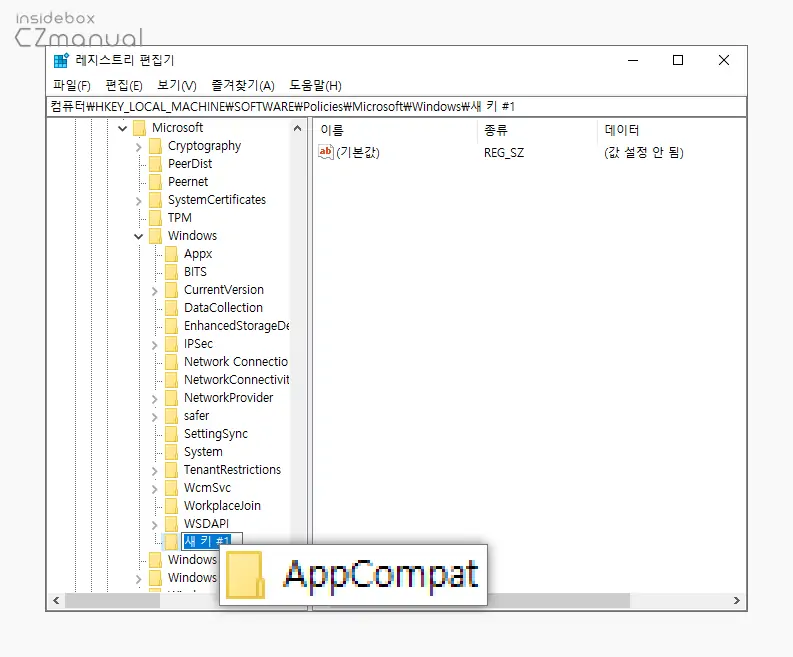
- 새로 생성된 새 키#1의 이름을
AppCompat로 변경 합니다.
DisablePropPage 값 생성 및 수정
새로 생성 한 키 아래 DisablePropPage 라는 이름의 새로운 값을 추가하고 해당 값의 데이터를 수정합니다.
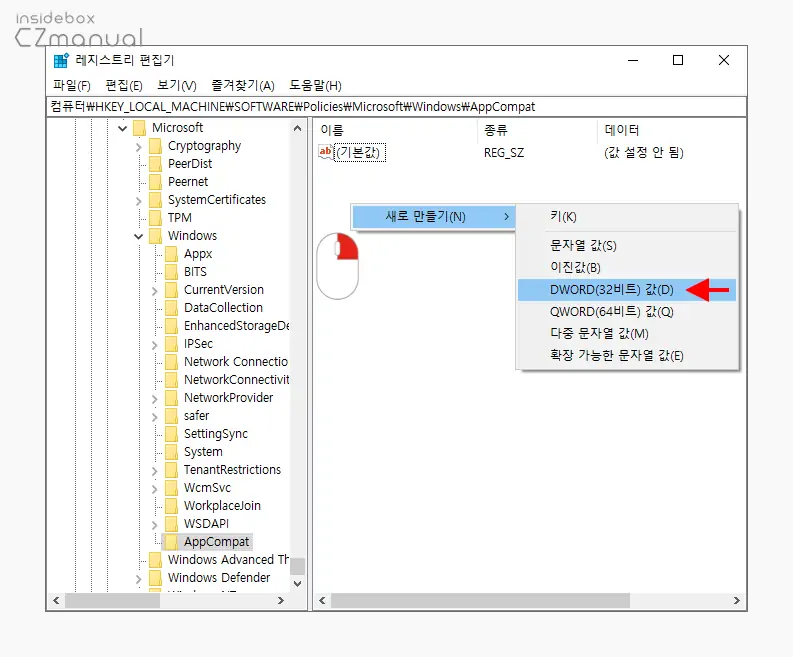
- AppCompat 키 폴더가 선택 된 상태에서 우측 레지스트리 값이 위치한 필드의 빈 공간을 마우스 오른쪽 버튼으로 클릭 해 메뉴를 확장합니다.
- 메뉴에서 새로 만들기(N) > DWORD(32비트)값(D) 순서로 새로운 값을 생성합니다.
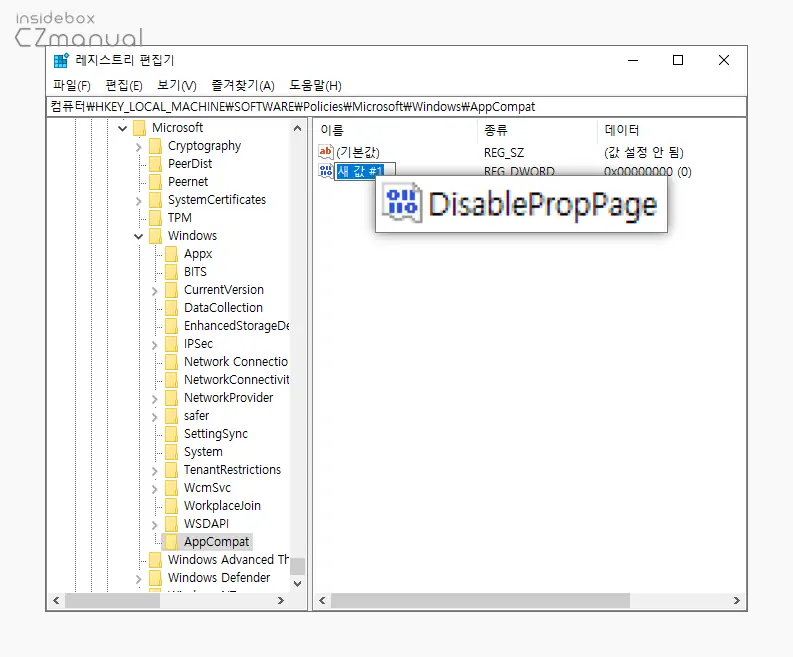
- 새로 생성된 새 값#1의 이름을
DisablePropPage로 변경 합니다.
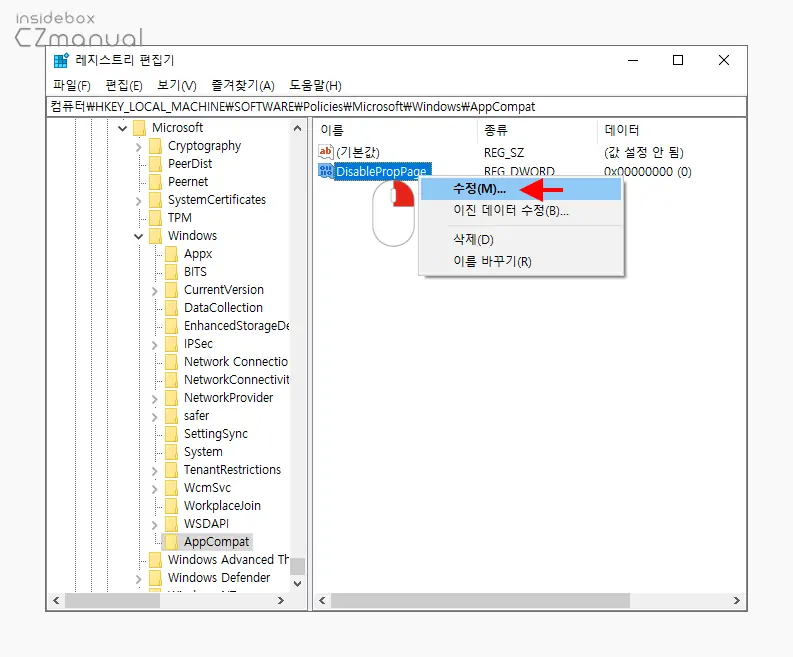
- 새로 생성한 DisablePropPage를 수정하기 위해 해당 값을 마우스로 두 번 클릭 하거나 컨텍스트 메뉴5의 수정(M)메뉴를 클릭합니다.
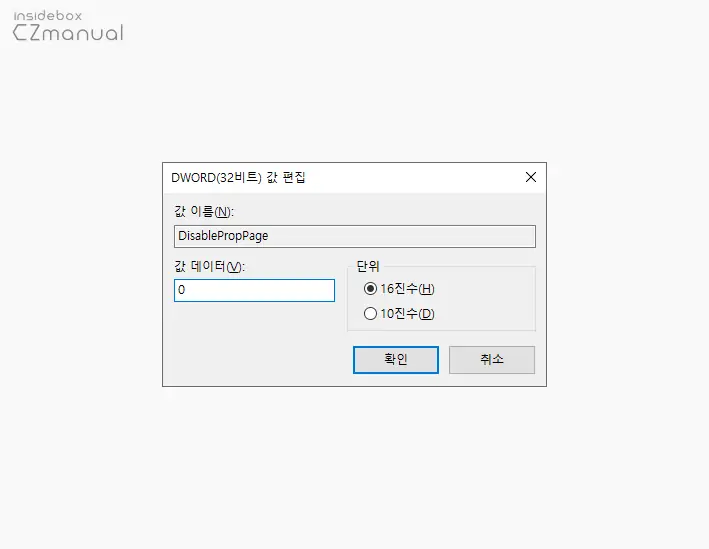
- DWORD(32비트)값 편집 창에서 값 데이터(V) 필드의 값을
0으로 지정 후 확인 버튼을 눌러 설정을 반영합니다.
참고: 호환성 탭을 다시 숨기고 싶다면 값을 1 로 수정하거나 새로 만든 키와 값을 제거합니다.적용 및 결과 확인
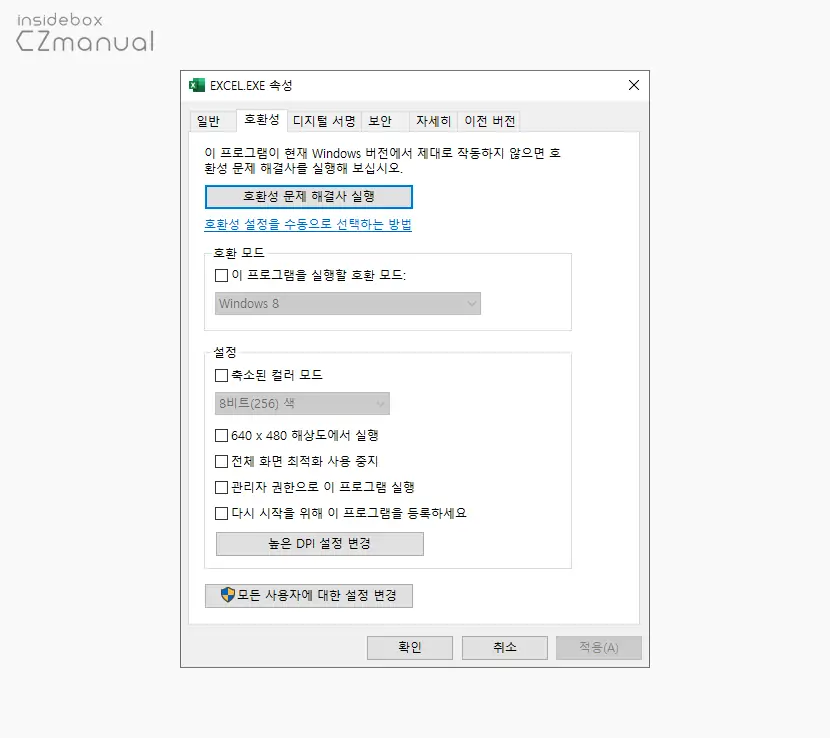
위 과정으로 변경된 내용을 적용 하기 위해 작업 관리자에서 explorer.exe 프로세스를 다시 시작 하거나 윈도우 시스템을 재부팅 (권장) 하면 위와 같이 호환성 탭이 정상적으로 활성화 된 것을 확인할 수 있습니다.
마치며
이번 포스트에서는 윈도우10 속성 창에서 호환성 탭이 보이지 않고 사라진 경우 이를 다시 보이게 설정하는 방법들에 대해 알아 보았습니다.
필자의 경우 윈도우 11 이 설치 된 모든 환경에서는 호환성 탭이 비활성화 된 상태인데요6. 호환성 탭을 왜 숨겨지도록 해두었는지 알 수 없지만 위 과정으로 대부분 다시 복구할 수 있습니다.
