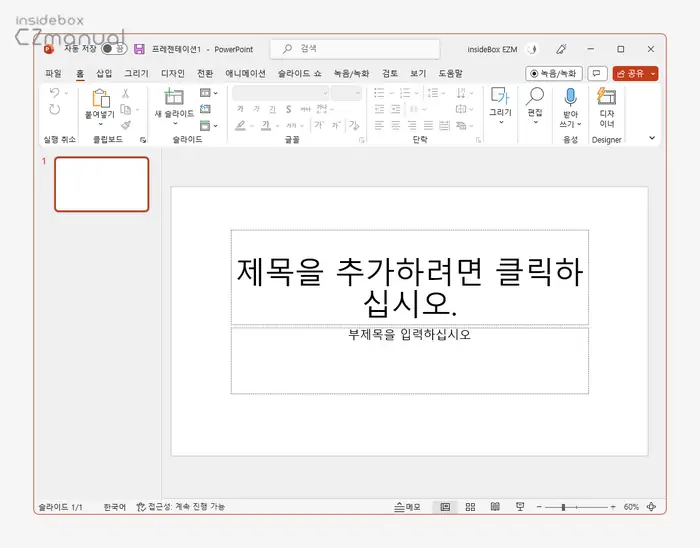
파워포인트를 실행하고 새로운 프레젠테이션을 생성하면 위와 같이 가로 방향의 슬라이드를 확인할 수 있습니다. 그러나 수평 방향으로 작성한 콘텐츠를 수직 방향으로 인쇄하거나 발표 환경의 디스플레이 방향 등에 따라 요구하는 슬라이드의 방향을 변경해야 할 수 있습니다.
일반적으로 슬라이드 컨텍스트 메뉴와 리본 메뉴의 슬라이드 레이아웃을 통해서 수정할 수 있다고 생각할 수 있지만 슬라이드 방향은 디자인 탭을 통해 수정해야하기 때문에 파워포인트 사용이 익숙치 않은 사용자는 메뉴 위치를 찾을 수 없어 난감할 수 있습니다.
그래서 오늘은 마이크로소프트 오피스 파워포인트의 슬라이드 방향을 가로에서 세로, 세로에서 가로로 전환하는 방법을 알아보도록 하겠습니다.
튜토리얼 환경: 윈도우 11, 마이크로소프트 365 파워포인트 2022
슬라이드 크기 메뉴 이동
파워포인트의 슬라이드 방향은 슬라이드 크기 메뉴에서 수정할 수 있습니다.
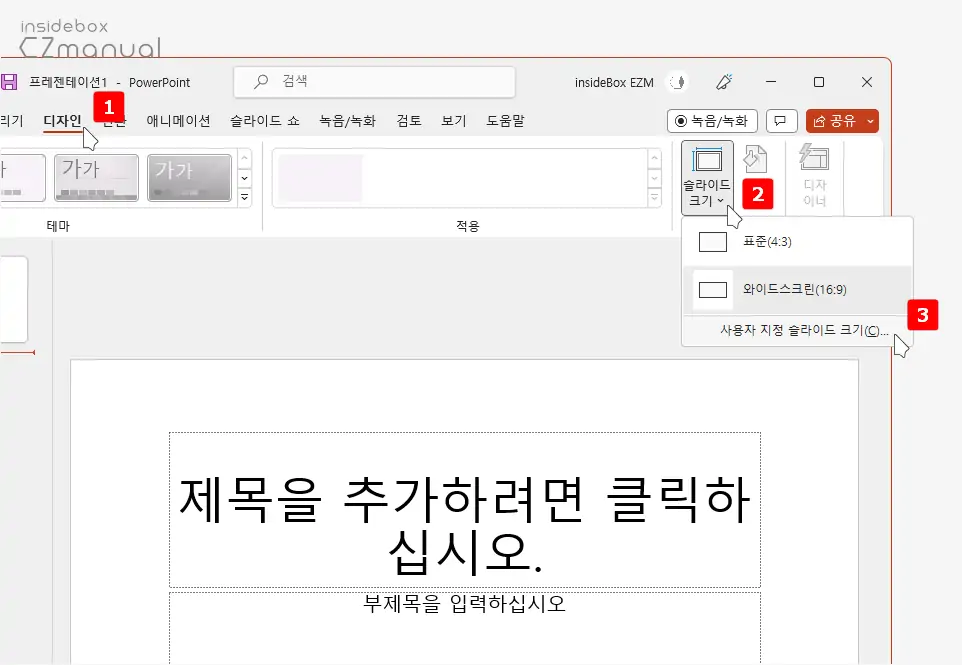
상단 탭을 으로 전환 후 사용자 지정 그룹의 리본 메뉴를 클릭하면 몇 가지 옵션이 드롭다운 되는데 여기서 를 선택합니다.
슬라이드 방향 수정
슬라이드 크기 메뉴를 실행 후 방향 섹션에서 슬라이드 방향을 세로 또는 가로로 변경할 수 있습니다.
가로 슬라이드 세로로 전환하기
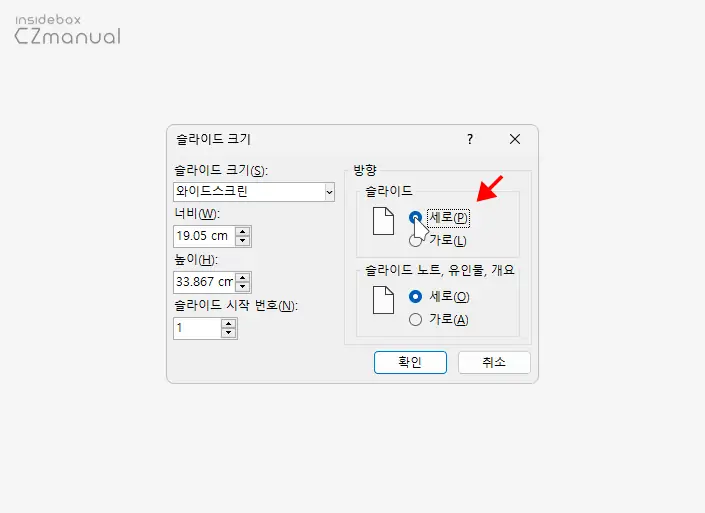
- 슬라이드 크기 대화상자가 개별적으로 실행되는데 오른쪽 상단 > 에서 라디오 버튼에 체크 후 을 클릭합니다.
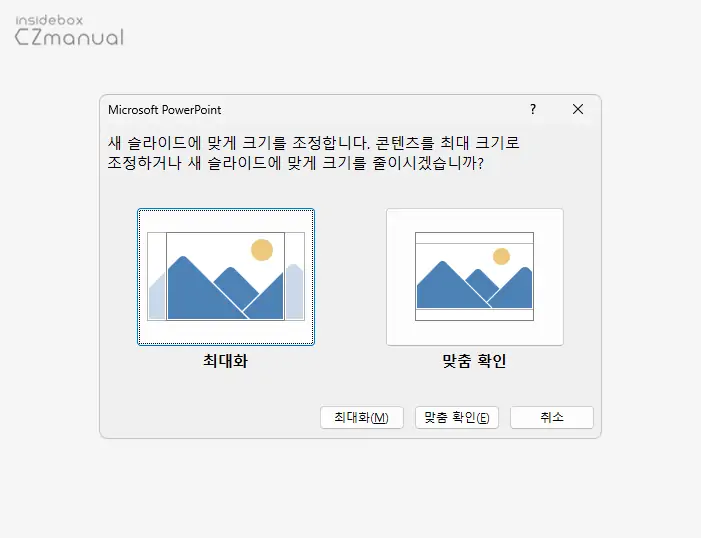
- 최대화 와 맞춤 확인 선택 창이 추가로 팝업되는데 아래 차이점을 참고해 사용 환경에 맞는 옵션을 선택합니다. 최대화 맞춤 확인 차이 알아보기
- : 이미지와 같은 슬라이드에 포함된 오브젝트의 크기를 최대로 늘리는 것입니다. 오브젝트는 슬라이드에 꽉 차게 되지만 기존 비율을 유지하지 못할 수 있습니다.
- : 이미지와 같은 슬라이드에 포함된 오브젝트를 현재 슬라이드에 맞게 조절 해 주는 것으로 슬라이드 내 오브젝트는 원본 비율을 유지합니다.
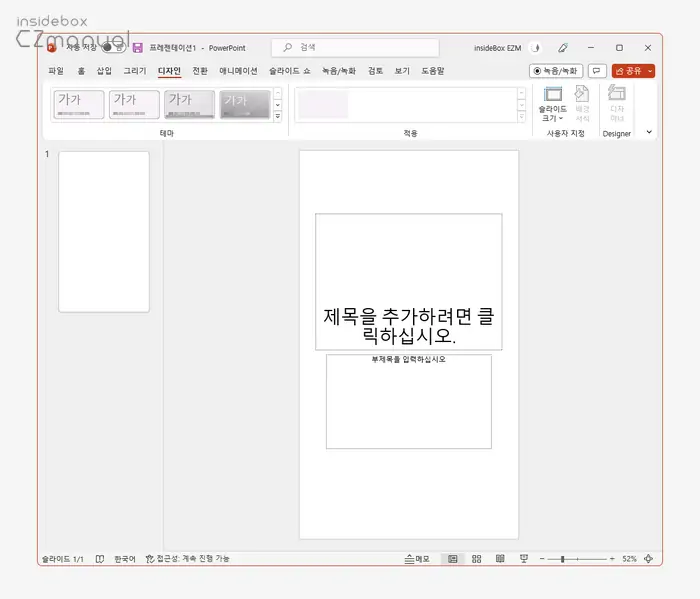
- 기본 가로 슬라이드 방향이 세로로 바뀐 것을 확인할 수 있습니다.
세로 슬라이드 가로로 전환하기
위 과정과 동일하게 세로 슬라이드를 가로 방향으로 전환할 수 있습니다.
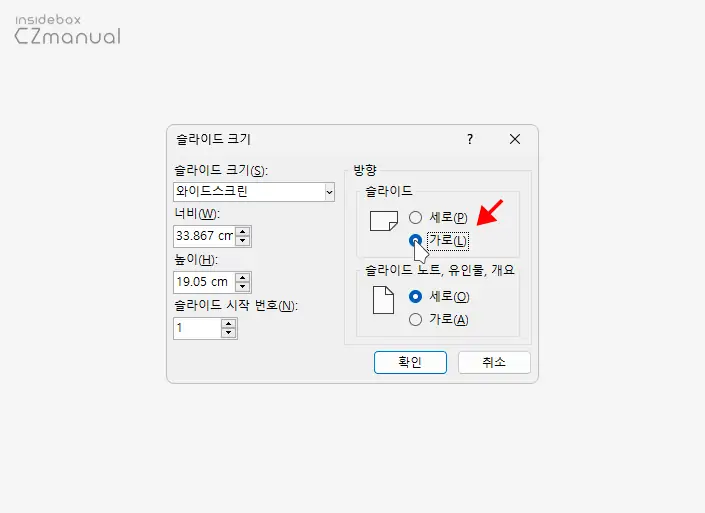
- 사용자 지정 슬라이드 크기 메뉴를 통해 슬라이드 크기 대화 상자를 열고 라디오 버튼에 체크 합니다.
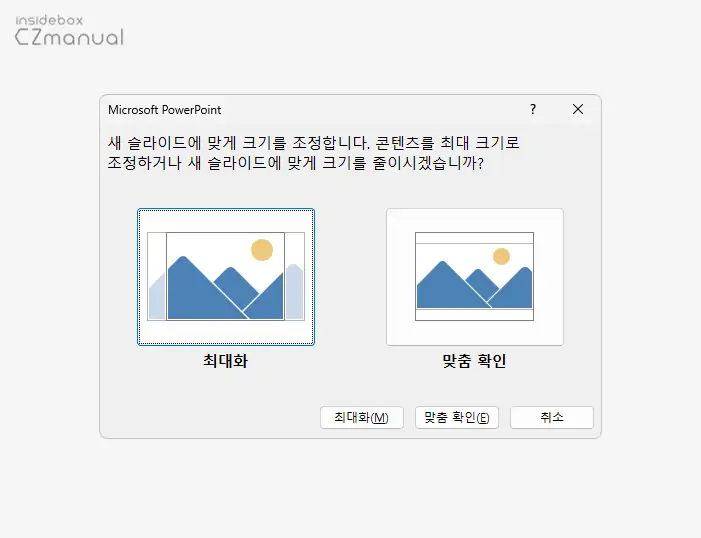
- 동일하게 최대화 와 맞춤 확인 선택 창에서 원하는 옵션을 선택합니다.
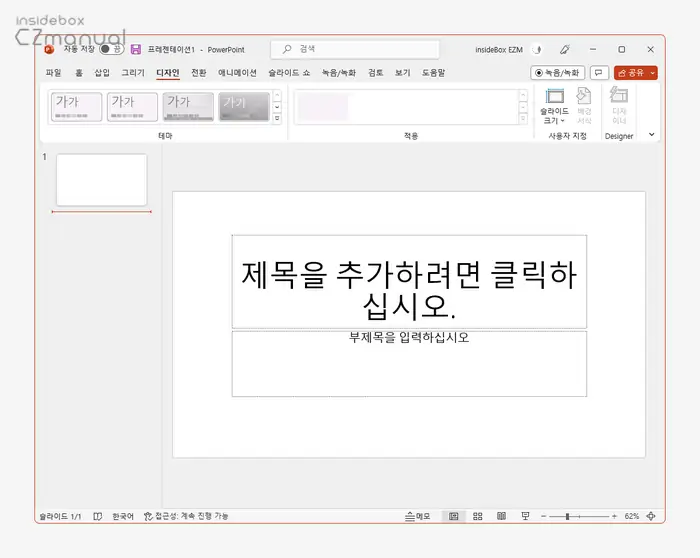
- 세로 슬라이드 방향이 다시 가로로 바뀐 것을 확인할 수 있습니다.
참고: 오피스 2007 - 2010과 같은 이전 버전에서는 슬라이드 크기 메뉴가 아닌 상단 디자인 탭의 페이지 설정 메뉴 그룹에 위치한 리본 메뉴에서 슬라이드 방향을 바로 수정할 수 있으며, 웹 버전에서는 본문 설명과 동일한 방식으로 사용할 수 있습니다.FAQ
파워포인트에서는 최적화 된 프리젠테이션을 위해 하나의 파일에 두 개 이상의 슬라이드 용지 설정을 사용할 수 없습니다.
다만, 자체 기능인 하이퍼 링크를 이용하면 세로 방향 슬라이드 파일과 가로 방향 슬라이드 파일을 연결해 방향을 전환하면서 프리젠테이션 할 수 있습니다. 파워포인트에서 세로와 가로방향 슬라이드 동시에 사용하는 방법 알아보기
마치며
마이크로소프트 파워포인트에서 슬라이드의 방향을 가로 또는 세로로 변경하는 방법을 알아보았습니다. 아주 간단하게 화면 방향을 전환할 수 있지만 일반적으로 세로 방향으로 자주 사용하는 것은 아니기 때문에 필요할 때 마다 매번 찾아보는 듯 합니다.
그럴 경우 이 내용을 참고해 파워포인트의 슬라이드 방향을 가로 또는 세로로 수정 후 사용해 보시길 바랍니다.
