이전 포스트에서 코타나를 제거하는 방법을 정리했었습니다. 그런데 낮은 확률이 겠지만 코타나를 다시 설치하고 싶은 경우가 있을 수 있습니다.
일반적으로 마이크로소프트 공식 앱들은 Microsoft Store를 통해 설치하면 되지만 국내 계정에서는 코타나 앱이 검색 되지 않습니다. 모든 사용자가 검색 되지 않는지는 확인 할 수 없지만 필자가 확인 한 바로는 검색 되지 않았습니다.
이 경우 삭제와 마찬가지로 패키지 배포 명령을 이용하면 강제로 코타나를 설치할 수 있습니다.
그래서 오늘은 윈도우 11을 기준으로 삭제한 코타나를 다시 재설치하는 방법에 대해서 알아 봅니다.
아래 설명은 comeinsidebox.com 에서 테스트 및 검증 후 작성 된 내용이지만 이것이 본문의 내용의 정확성이나 신뢰성에 대해 보증을 하는 것은 아니니 단순 하게 참고용으로 확인바랍니다.
튜토리얼 환경 : 윈도우 11 (빌드: 22000.675)
마이크로소프트 스토어에서 코타나
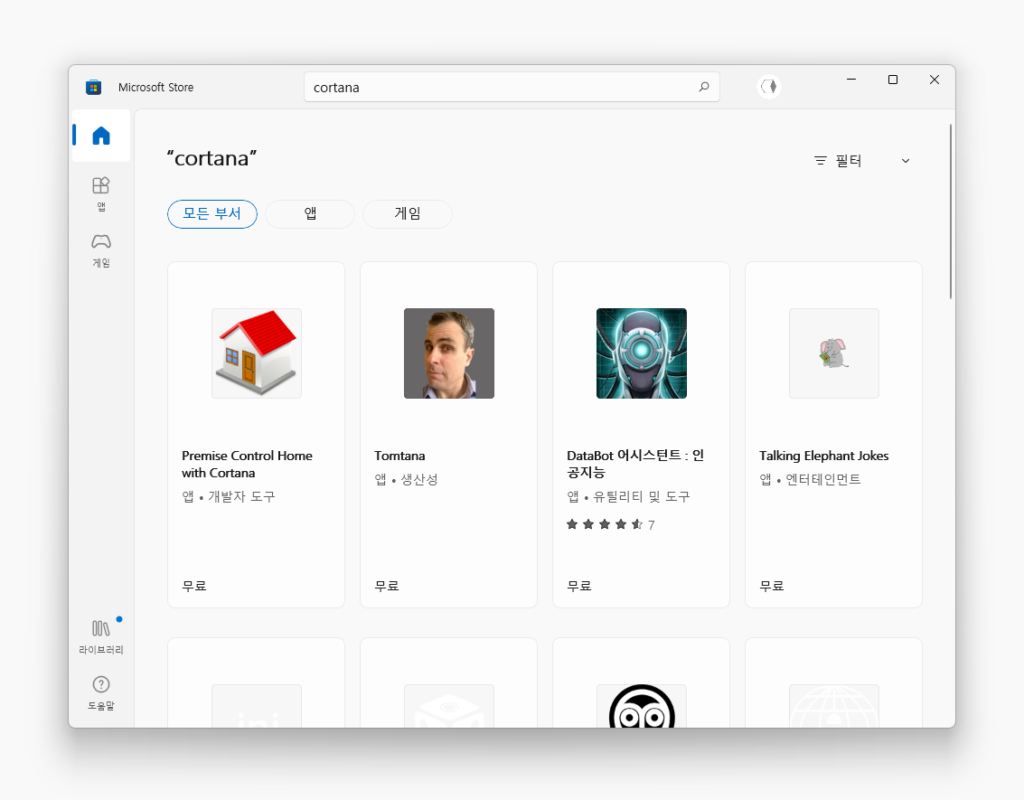
마이크로소프트 스토어에서 코타나 또는 Cortana로 검색 하더라도 결과를 찾을 수 없습니다.
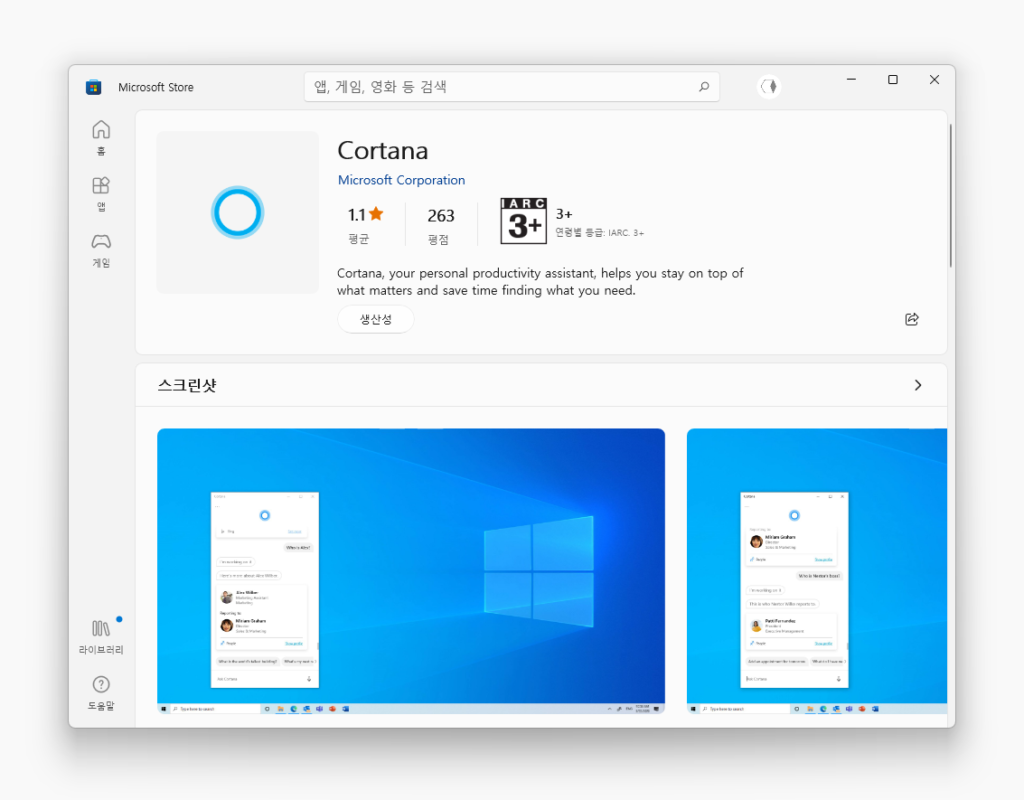
Microsoft Store 코타나 앱 US 링크로 접속 후 Get in Store app으로 실행 해도 위와 같이 다운로드 버튼이 표시되지 않아 설치를 할 수 없습니다.
코타나 재설치 하는 방법
관리자 권한으로 파워쉘을 실행 후 재설치 명령을 이용해 강제로 코타나를 재설치 할 수 있습니다.
파워쉘 관리자 권한으로 실행

- 작업 표시줄에서 윈도우 로고
 버튼 (1) 을 마우스 오른쪽 버튼으로 클릭하면 퀵 링크 메뉴라고 하는 메뉴를 확장할 수 있습니다. 키보드 명령어인 Win + X 를 사용 해도 동일하게 메뉴를 실행 할 수 있습니다.
버튼 (1) 을 마우스 오른쪽 버튼으로 클릭하면 퀵 링크 메뉴라고 하는 메뉴를 확장할 수 있습니다. 키보드 명령어인 Win + X 를 사용 해도 동일하게 메뉴를 실행 할 수 있습니다. - 메뉴에서 Windows 터미널(관리자) (2) 를 선택 합니다. 시스템 설정을 변경하기 위해서는 관리자 권한이 필요합니다.
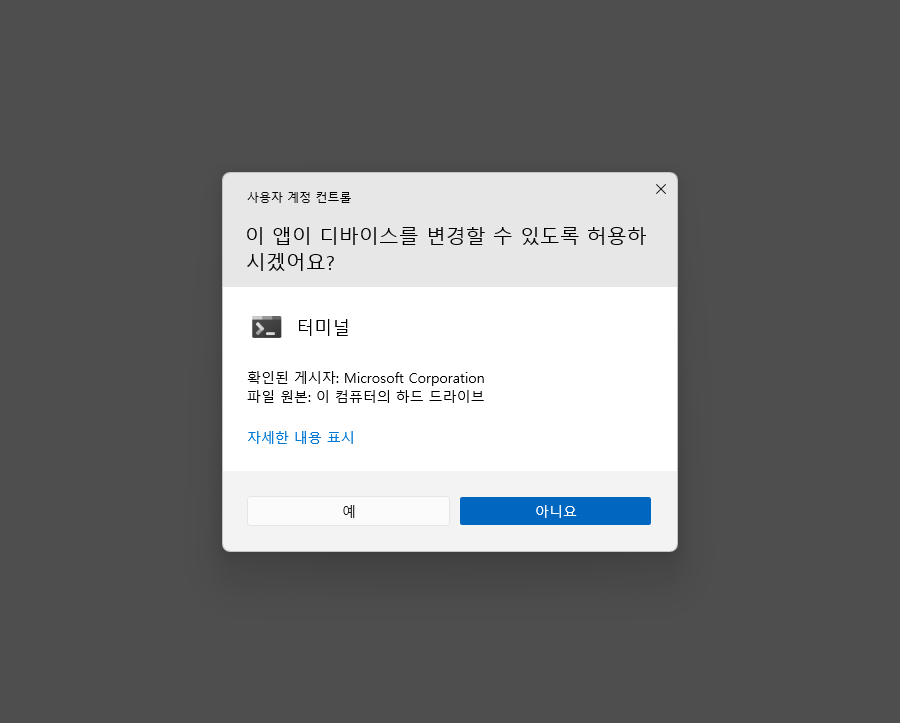
- 사용 하는 윈도우 설정에 따라 '이 앱이 디바이스를 변경할 수 있도록 허용하시겠어요?' 라는 제목의 사용자 계정 컨트롤 패널이 보여질 수 있습니다. 안내하는 내용을 확인 후 실행을 계속 진행 하고 싶다면 예 버튼을 클릭합니다.
재설치 명령으로 재설치
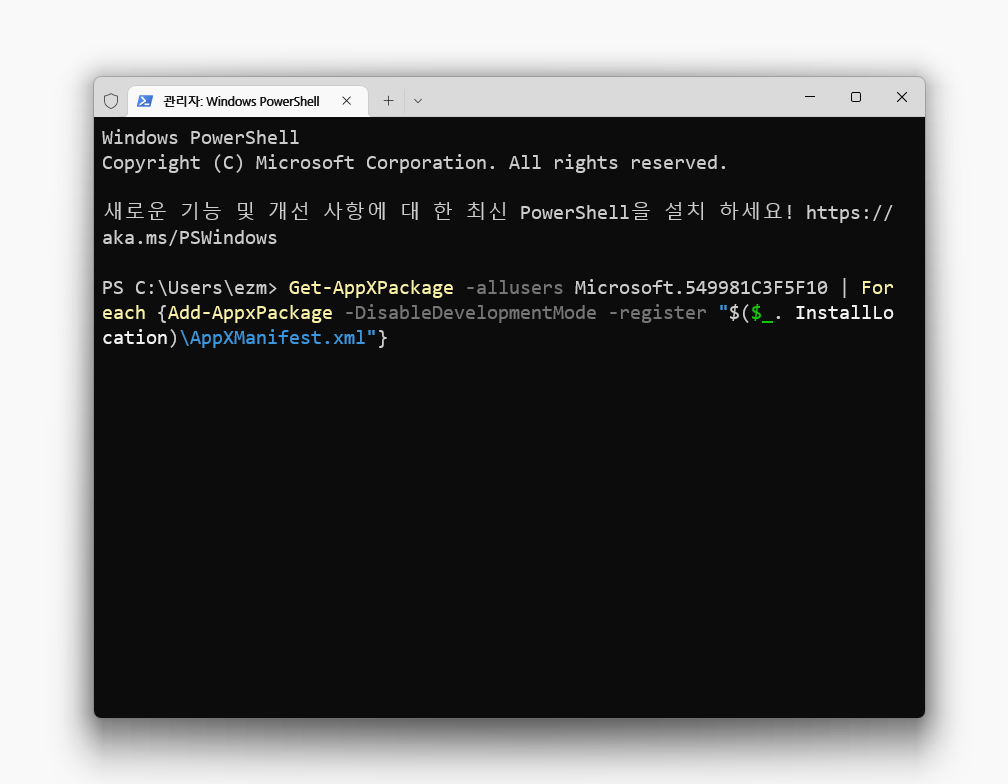
- 파워쉘 콘솔에서 아래 명령어를 직접 입력 하거나 붙여넣기 하고 싶은 경우 명령어 복사 ( Ctrl + C ) 후 마우스 오른쪽 버튼으로 입력 줄을 클릭합니다.
Get-AppXPackage -allusers Microsoft.549981C3F5F10 | Foreach {Add-AppxPackage -DisableDevelopmentMode -register "$($_. InstallLocation)\AppXManifest.xml"}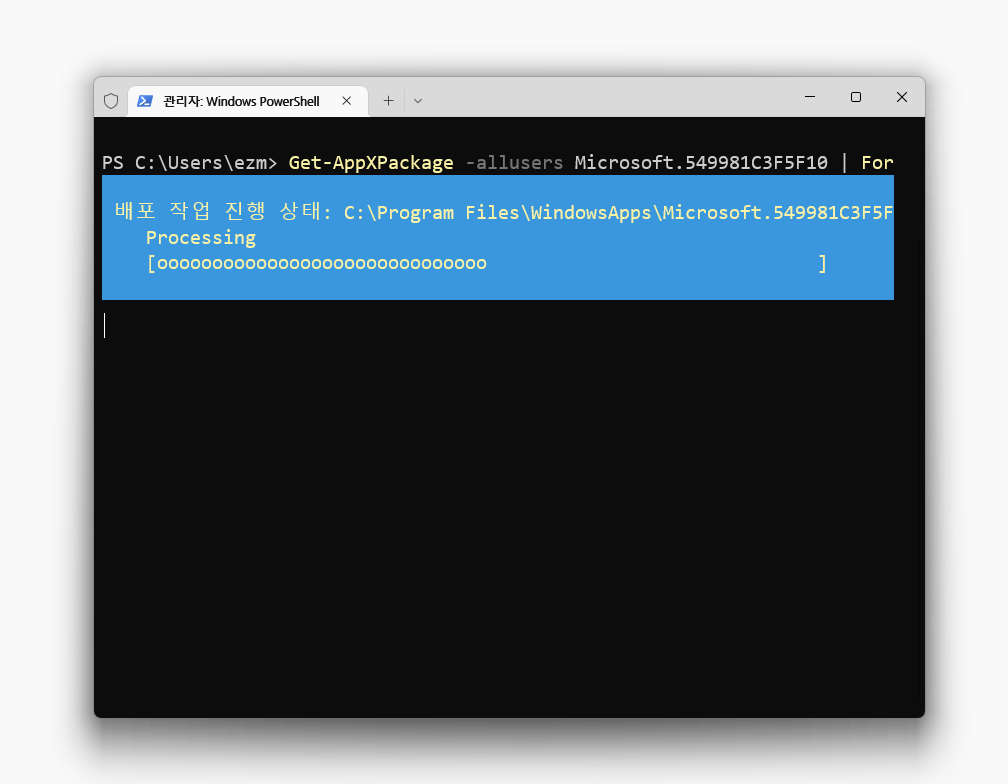
- 명령을 실행 하면 위와 같이 배포 작업 진행 상태 라고 표기 된 파란색 화면이 잠시 출력 되면 코타나 가 정상적으로 설치 된 것입니다.

- 코타나가 설치 되어 정상적으로 검색 되는 것을 확인 할 수 있습니다.
마무리
이렇게, 윈도우 11을 기준으로 삭제한 코타나를 다시 재설치하는 방법에 대해 알아 보았습니다.
기본적으로 설치가 되어 있는데 왜 Microsoft Store에서 검색 되지 않는지 이유는 알수 없지만 위 과정으로 재설치는 가능 하기 때문에 별 문제는 되지 않습니다.
만약 윈도우 에서 코타나를 제거 후 다시 설치 하고자 한다면 위 내용으로 설치 할 수 있습니다.
