우편을 작성 하고 보낼 때 손으로 쓰면 좋은 상황 이 있을 것입니다.
하지만 여러가지 상황으로 수기 작성이 어려운 경우가 있습니다.
- 업무적으로 사용하는 경우 좀더 깔끔하게 정리 된 상태로 보내고 싶은 경우.
- 수기로 작성 할 수 없는 수준의 대량의 주소를 입력 해야 하는 경우.
이런 상황들에서는 워드 인쇄를 통해서 좀더 간단하고 보기좋게 봉투에 주소를 인쇄 할 수 있습니다.
그래서 오늘은 워드에서 봉투에 주소를 인쇄 하는 방법을 알아봅니다.
ㅤ
1. 워드 봉투 주소 인쇄
워드에서 봉투에 주소 인쇄를 하기 위해서는 워드에서 기본적으로 제공 하는 편지 탭을 활용하면 쉽게 가능 합니다.
이 편지 탭에 봉투 메뉴라는 것이 별도 존재 하기 때문에 이 메뉴를 통해서 간단하게 처리가 가능합니다.
ㅤ
튜토리얼 환경 : 윈도우11 , 마이크로 소프트 오피스 365 버전 워드 2019 .
1.1. 봉투 메뉴
봉투 메뉴의 기본 설정 과 추가 옵션에서 봉투에 주소를 입력 하고 인쇄 옵션등을 체크 할 수 있습니다.
자세한 진행 절차를 안내 합니다.
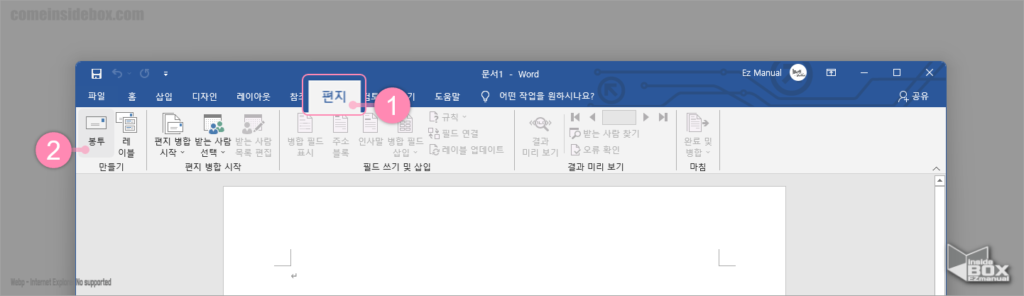
- 워드를 실행 후 편집 (1) 탭 선택.
- 만들기 그룹 봉투 (2) 메뉴 클릭.
ㅤ
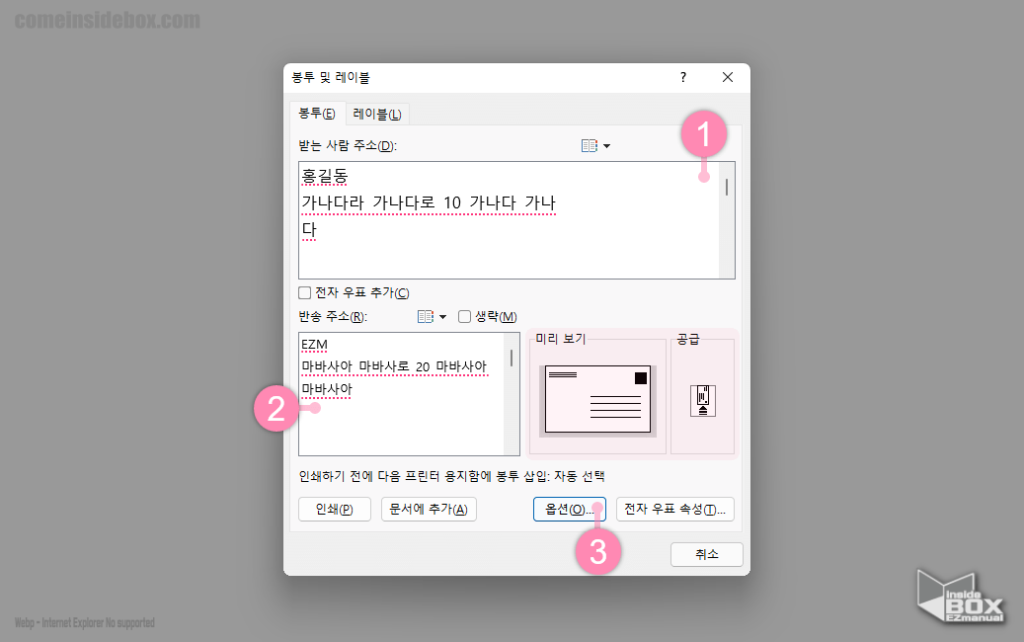
- 봉투 탭이 활성화 된 상태로 봉투 및 레이블 설정 창이 실행 됩니다.
- 봉투 설정 내용 입력.
- 받는 사람 주소 : 우편 받을 사람의 주소 (1) 입력.
- 반송 주소 : 보내는 사람 주소 (2) 입력.
- 옵션 : 봉투 인쇄 옵션 (3) 설정 진행 가능. 바로 미리보기 / 공급 항목 탭 해도 동일 메뉴 이동 가능.
ㅤ
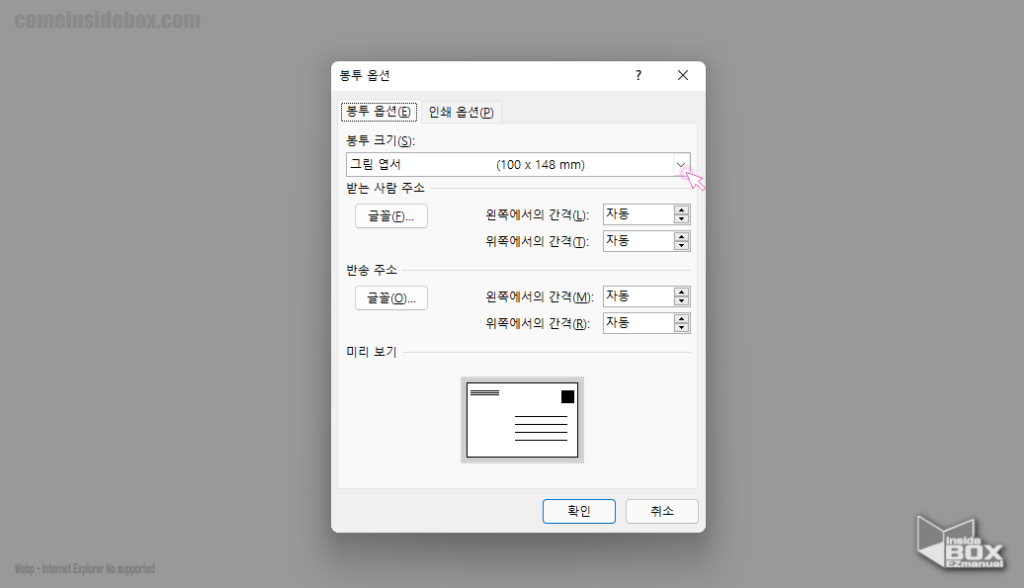
- 봉투 옵션 창 에서 봉투 옵션 탭 활성화 확인.
- 그 다음 봉투 크기(S) 의 드롭다운 메뉴 중 원하는 봉투 크기 선택.
- 일반 적으로 2- Personal, Company (105 x 220 mm) 선택.
ㅤ
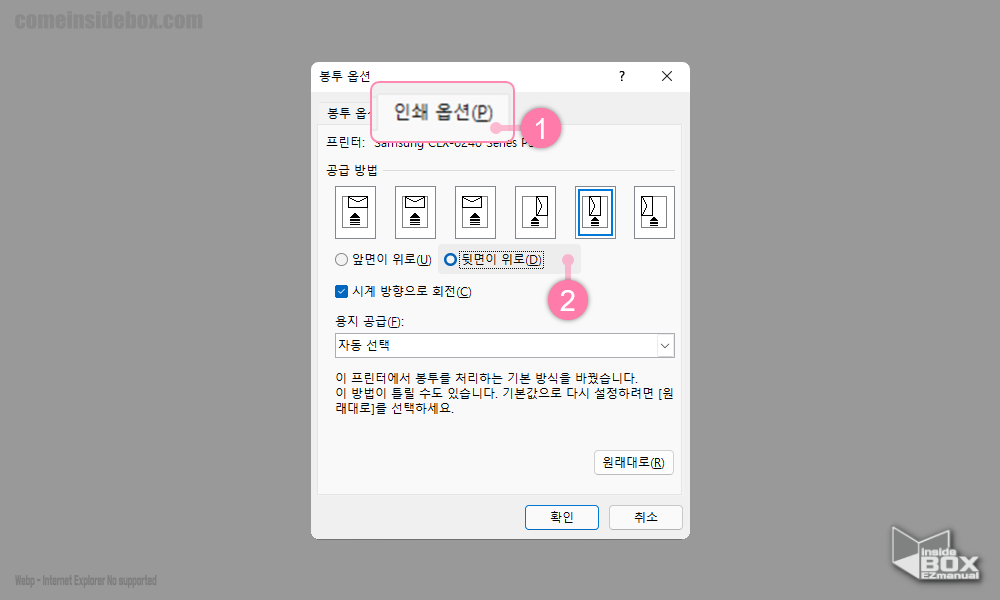
- 인쇄 옵션 (1) 탭 선택.
- 공급 방법 : 뒷면이 뒤로(D) (2) 항목 체크.
- 그외 기타 옵션 사항은 선택 적으로 필요한 경우 수정.
ㅤ
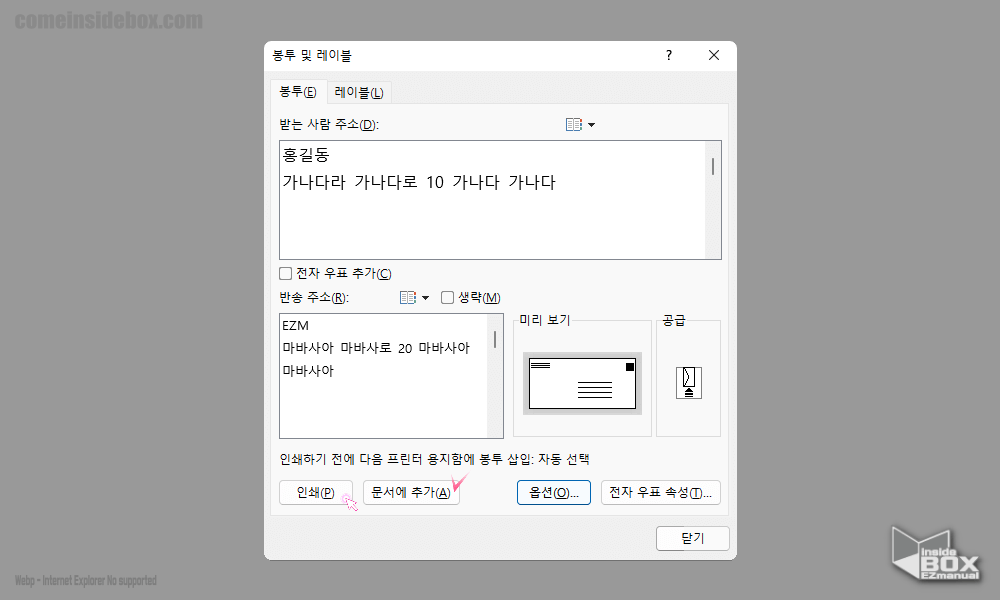
- 다시 봉투 및 레이블 설정 창으로 이동 하며 인쇄 버튼 클릭 해 인쇄 진행.
- 사용한 봉투 옵션을 추후 재 사용 하고 싶은 경우 문서에 추가 버튼 클릭 후 저장 가능.
ㅤ
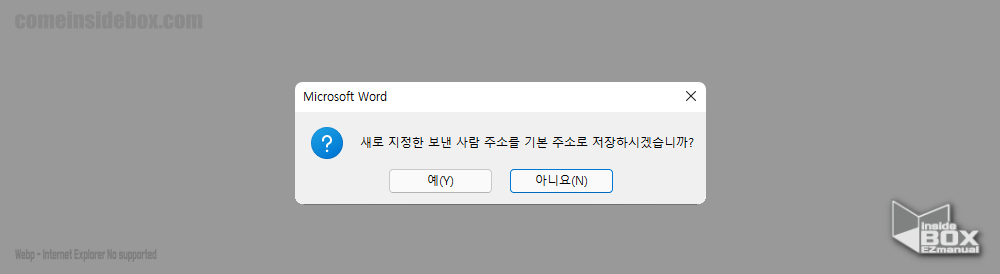
- 기본 주소가 없을 시 "새로 지정한 보낸 사람 주소를 기본 주소로 저장하시겠습니까?" 창이 생성 되며 이곳에서 원하는 항목 선택 진행.
참 고: 대량으로 인쇄 해야하는 경우 등은 필히 테스트로 인쇄 상태 확인 후 본 작업 진행.
2. 마무리
이렇게 마이크로 소프트 WORD 워드에서 봉투에 주소를 인쇄 하는 방법 에 대해 알아보았습니다.
이렇게 인쇄된 주소를 사용하는 경우 우체국 무인 우편 창구 이용시 수기 주소 대비 인식률이 높다는 장점도 있습니다.
봉투에 깔끔 한 주소입력이 필요하거나 대량의 작업을 해야하는 경우 위 안내드린 방법을 사용 해보시길 바랍니다.
끝.
3. 참고
ꔷ MS 오피스 워드 에서 문서를 PDF 로 저장 하는 다양한 방법
ꔷ 마이크로 소프트 MS 워드 문서에 책갈피 기능 사용 표시 하는 방법
ꔷ MS Word 워드에서 레이블 기능 사용 하는 방법 label 라벨지 출력 스티커
