Windows는 전 세계에서 가장 널리 사용되는 운영체제 중 하나입니다. 그 광범위한 사용률은 그 자체로 놀라운 대명사이지만, 그것은 또한 Windows가 사용자와 그들의 데이터를 보호하기 위해 지속적으로 업데이트하고 개선해야 하는 이유입니다. 이러한 Windows 업데이트는 사용자의 기기를 최신 상태로 유지하고, 사용자가 원활하게 작업을 수행할 수 있도록 지원하는 중요한 역할을 합니다. Windows 업데이트 더 알아보기
그러나 때로는 이러한 업데이트가 기대한 대로 작동하지 않을 수 있습니다. 예를 들어, 특정 업데이트가 시스템과 완벽하게 호환되지 않거나, 예상치 못한 버그를 일으키는 경우가 있습니다. 이런 상황에서는 Windows 업데이트를 잠시 중지함으로써, 시스템이 더 이상 해당 업데이트를 받지 않도록 설정할 필요가 있습니다. Windows 11을 기준으로 기본적으로 활성화된 자동 업데이트를 특정 기간동안 중지하고 싶다면 다음 과정을 진행합니다.
튜토리얼 환경: 윈도우 11 Pro (빌드: 22631.3235)
Windows 업데이트 일시 중지하기
사용자의 특정 상황이나 요구에 맞춰 업데이트를 잠시 중지해야 하는 경우 Windows 업데이트 설정 페이지의 업데이트 일시 중지 메뉴를 변경합니다.
참고: 일부 중요한 보안 업데이트는 이 설정을 무시하고 설치될 수 있으므로 주의가 필요합니다. 이 설정은 일시적인 해결책이며, 가능한 한 빠른 시간 내에 업데이트를 재개하도록 합니다.
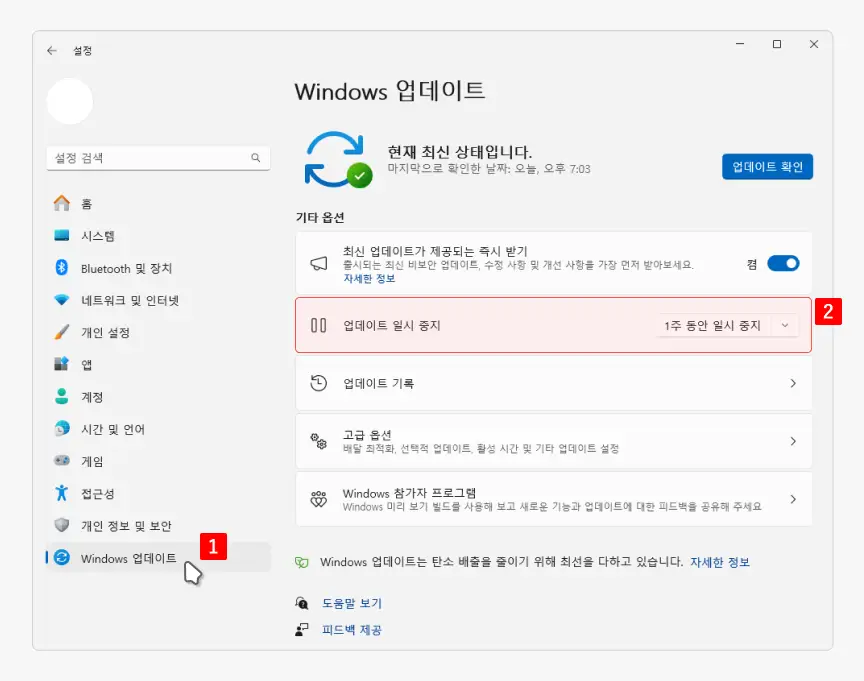
Windows 설정 앱을 열고 좌측 탭을 로 전환 한 뒤 우측 기타 옵션 섹션에서 탭을 확인합니다.

업데이트 일시 중지 탭의 기본 옵션은 로 지정되어 있어 이 상태에서 바로 버튼을 클릭하면 1주간 업데이트가 잠시 중지됩니다. 드롭다운 아이콘 을 클릭하면 일시 중지할 기간을 1주부터 5주까지 선택해서 지정할 수 있습니다. .
을 클릭하면 일시 중지할 기간을 1주부터 5주까지 선택해서 지정할 수 있습니다. .
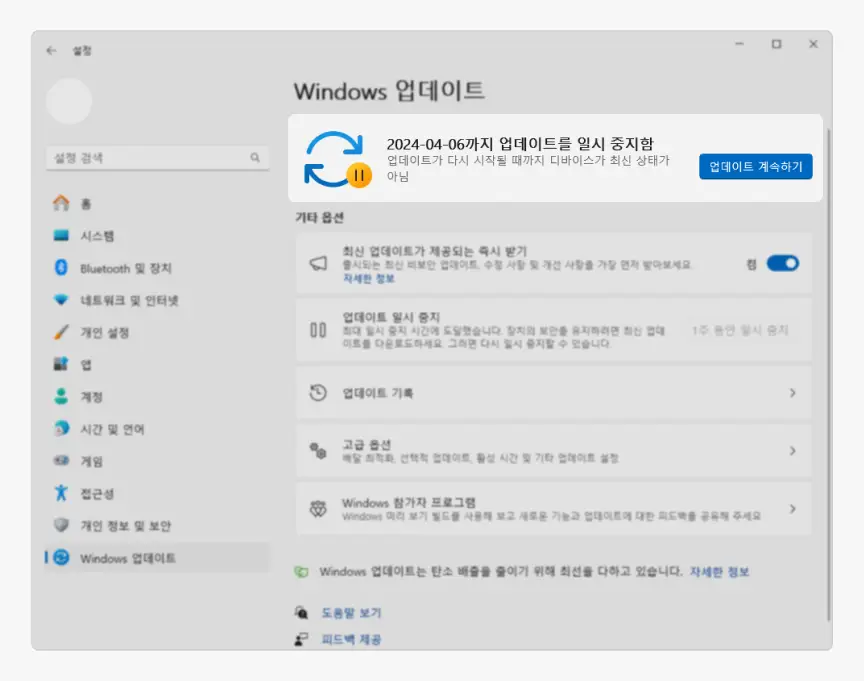
업데이트가 중지되면 위와 같이 이라고 표시됩니다.
자동 업데이트 다시 구성하기(선택)
위 과정으로 업데이트를 잠시 중지한 상태에서 다음 과정으로 자동 업데이트를 다시 활성화할 수 있습니다.
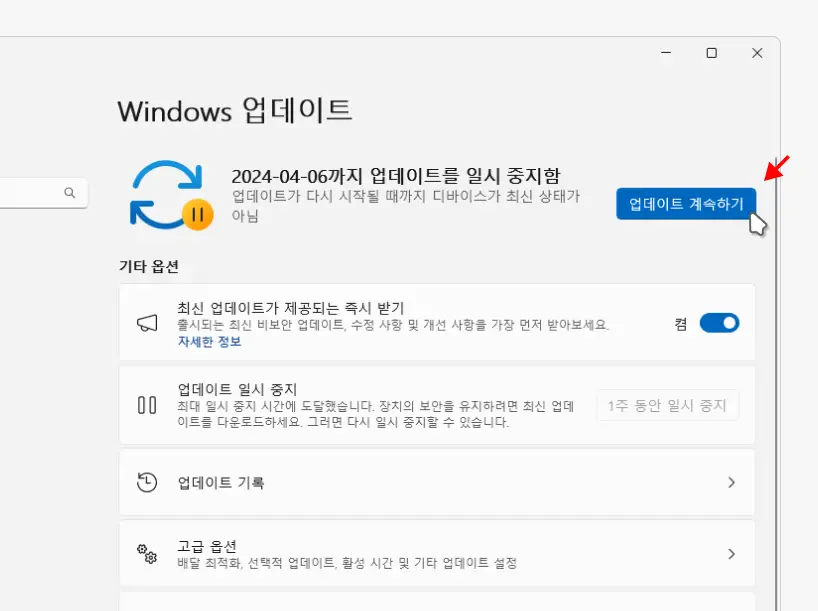
Windows 업데이트 페이지로 이동 후 를 클릭합니다.
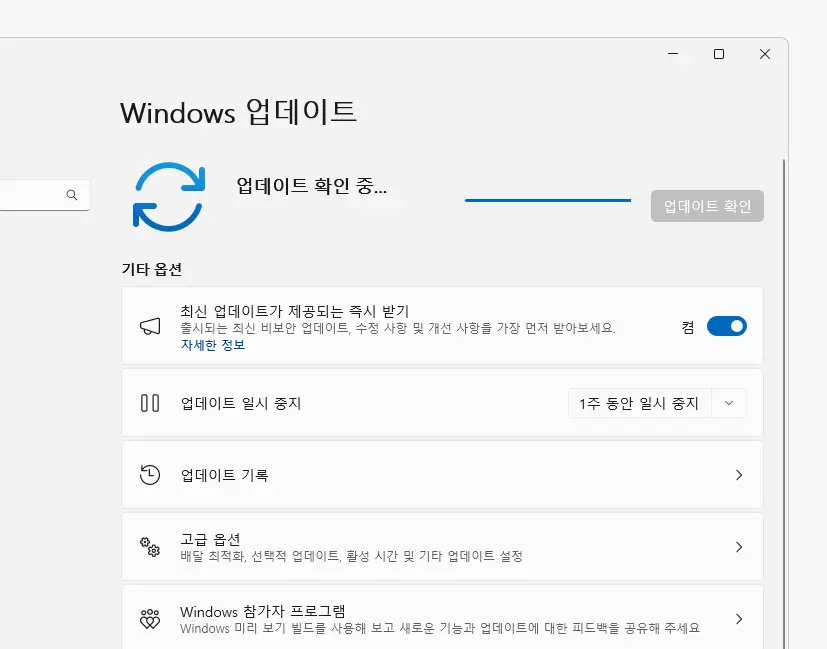
위와 같이 잠시 업데이트 확인 과정이 진행되고 자동 업데이트가 활성화된 원 상태로 돌아가게 됩니다.
