Windows 를 가족 또는 누군가와 공유하는 경우 특정 폴더 나 파일에 접근할 수 없도록 잠궈 두고 싶은 경우가 있습니다.
Windows 에서 파일 또는 폴더에 암호를 거는 방법은 기본적으로 Windows 자체 기능인 폴더 속성의 EFS 보호를 사용 해 볼 수 있으며, 그 밖에도 외부 프로그램 이나 압축 시 암호를 설정하는 등 다양한 방식으로 파일 또는 폴더를 암호로 보호 할 수 있습니다.
그래서 오늘은 윈도우 11에서 폴더 또는 파일을 비밀번호로 암호화하는 방법 들에 대해서 알아 봅니다.
해당 포스트는 충분한 테스트 및 검증 후 작성 되었지만 이것이 내용의 정확성이나 신뢰성에 대해 보증을 하는 것은 아니니 단순 하게 참고용으로 봐주시길 바랍니다.
튜토리얼 환경 : 윈도우 11 (빌드: 22000.675)
폴더 속성으로 암호 설정하기
Windows 에서는 파일 또는 폴더 속성을 통해서 암호를 설정 할 수 있는 기능은 크게 두가지로 나누어볼 수 있습니다. 하나는 오늘 설명할 개별 폴더 단위로 암호화하는 EFC(암호화 시스템) 기능이고, 다음으로 드라이브 단위로 일괄적으로 암호화하는 비트로커(bitlocker) 기능입니다.
해당 기능들은 모두 Windows 의 Pro 버전 이상에서 사용이 가능 하기 때문에 Home 버전 사용 자는 Pro 에디션으로 업그레이드를 해야 합니다.
'비트로커' 는 일전에 따로 정리 했으니 오늘은 폴더 속성을 통한 EFC 기능을 설명 합니다. 비트로커와 관련 된 내용은 비트로커의 기본적인 사용 방법에서 확인하세요.
폴더 또는 파일 암호화
파일 또는 폴더의 속성 패널에서 암호화 설정을 할 수 있습니다.
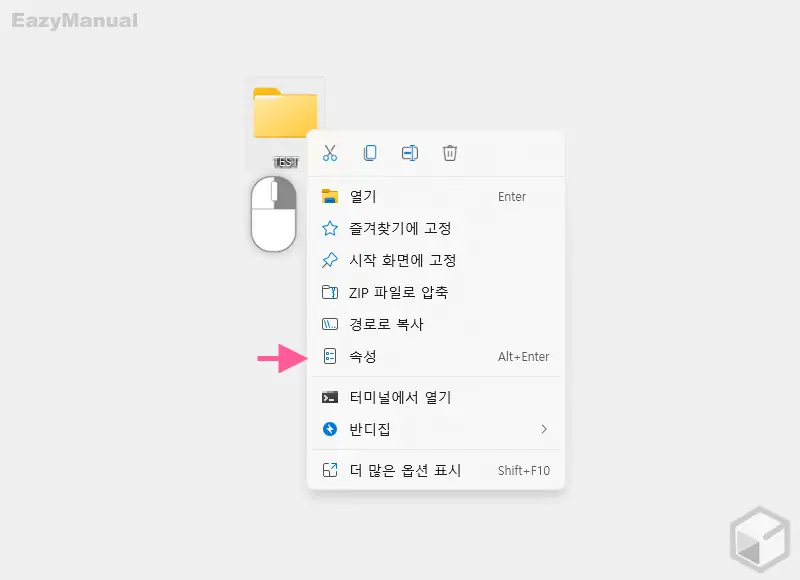
- 암호로 보호할 대상 폴더 또는 파일을 마우스 오른쪽 버튼으로 클릭 해 컨텍스트 메뉴를 확장 합니다.
- 메뉴에서 속성 을 클릭합니다.
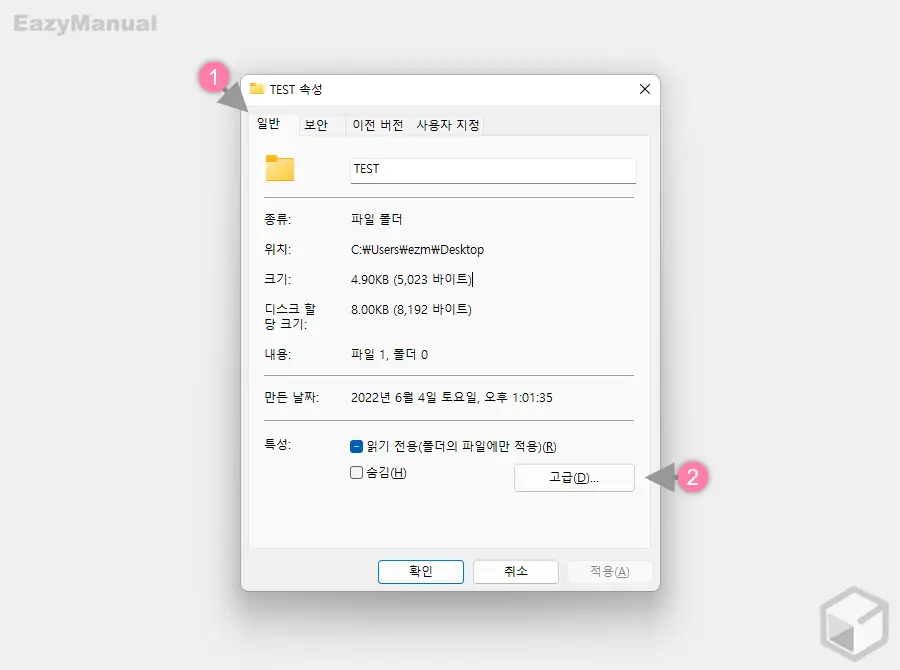
- 속성 패널이 실행 되면 상단 탭을 일반 (1) 으로 두고 하단 고급(D) (2) 버튼을 클릭합니다. 단순하게 대상 파일을 숨기고 싶은 경우 숨김(H) 선택 박스에 체크 합니다.
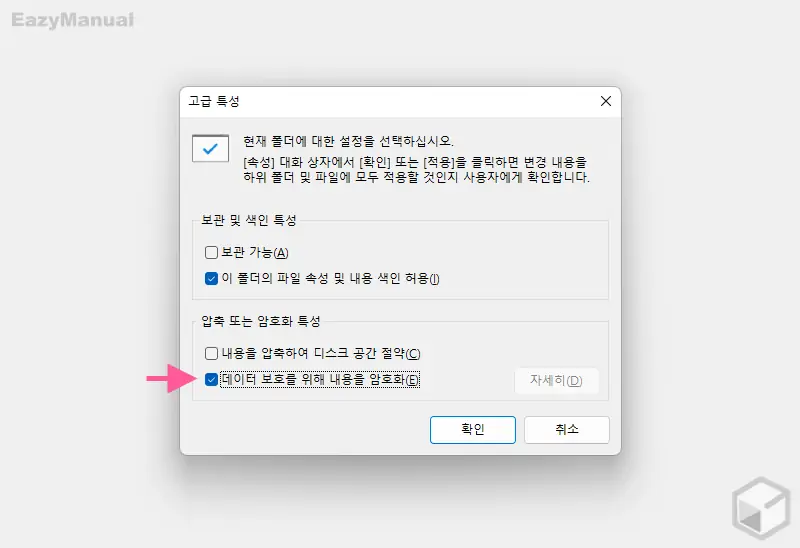
- 고급 특성 창이 추가로 활성화 되는데 하단 압축 또는 암호화 특성 섹션의 데이터 보호를 위해 내용을 암호화(E) 체크 박스를 선택 후 확인 버튼을 클릭합니다.

- 다시 속성 패널로 넘어와서 설정 내용을 반영하기 위해 적용(A) 또는 확인 버튼을 클릭합니다.
암호 보호 옵션 및 암호화 키 백업 여부 선택
암호 적용 후 암호 보호 옵션 및 암호화 키 백업 여부를 선택 할 수있는 단계로 이어지게 됩니다.

- 특성 변경 확인 패널이 추가로 활성화 되는데 이곳에서 암호화 적용 범위를 선택 후 확인 버튼을 클릭 합니다.
- 이 폴더에만 변경 사항 적용
- 이 폴더, 하위 폴더 및 파일에 변경 사항 적용
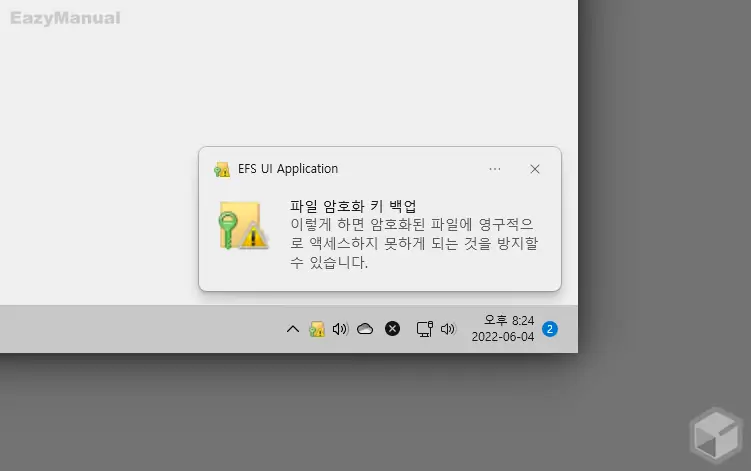
- EFS 파일을 암호화하게 되면 파일 암호화 키 백업 이라는 알림이 팝업 되는데 암호 키(인증서)가 PC 의 로컬 저장소에 저장 되었다는 내용이며 해당 파일을 통해 보호된 파일에 접근 할 수 있다는 것 입니다. 만약 더 나은 수준의 보안을 유지하고 싶다면 암호키를 다른 장치에 내보내기 하여 백업하는 것을 권장 합니다.
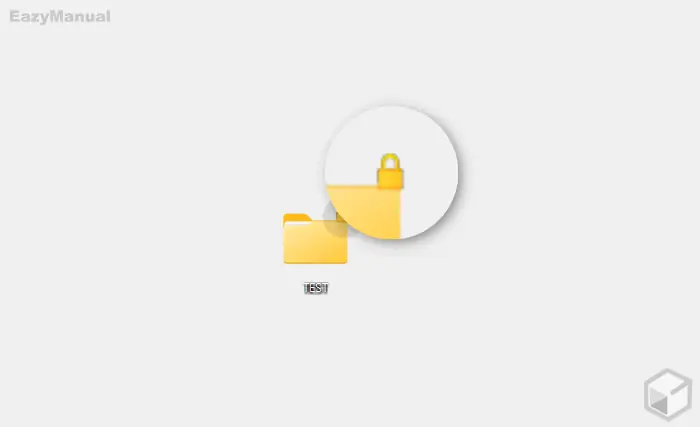
- 암호로 보호가 되면 이렇게 파일 오른쪽 상단 자물쇠 아이콘이 활성화 됩니다. 그리고 현재 사용 중인 계정이 아닌 다른 계정으로 로그인 한 상태에서 암호로 보호된 파일을 사용하기 위해서는 암호로 보호된 계정의 비밀번호로 인증을 진행 해야 합니다.
암호 보호 해제 하기
암호 보호를 해제 하기 위해서는 암호를 적용 한 계정으로 접속 후 파일 소유권을 변경하면 됩니다.
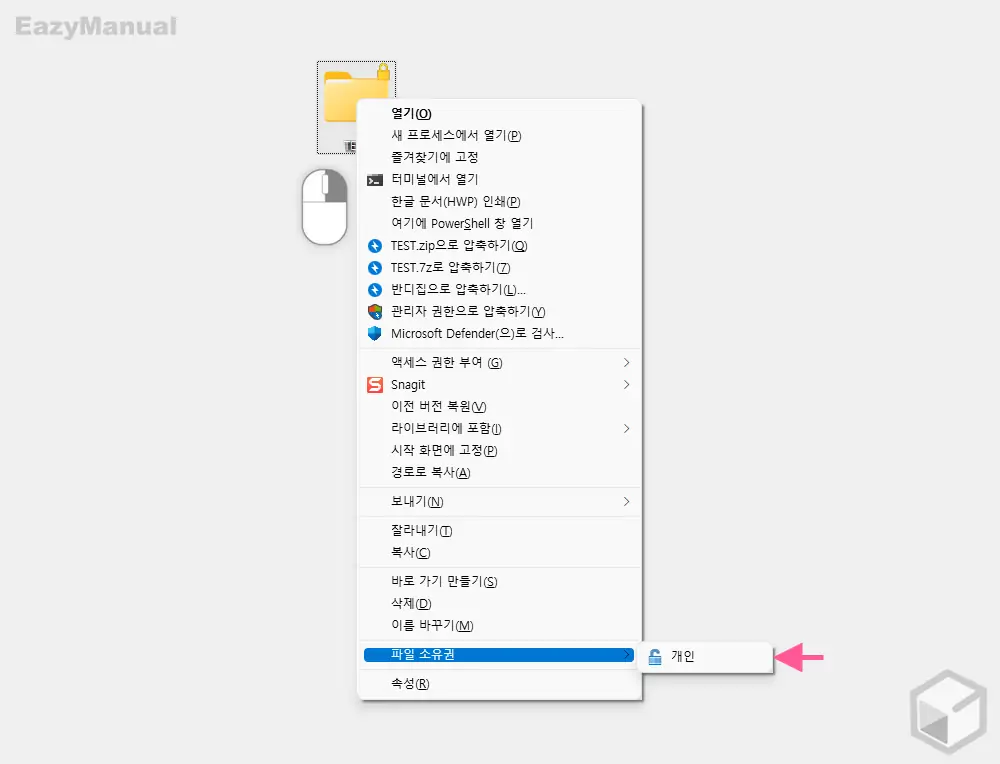
- EFS 로 암호화 된 파일을 마우스 오른쪽 버튼으로 클릭 해 컨텍스트 메뉴를 확장 합니다.
- 파일 소유권 메뉴를 클릭 후 개인 항목을 한번 더 선택하면 암호화가 해제 됩니다.
EFC(암호화 시스템) 의 단점
EFC(암호화 시스템) 와 같은 Windows 암호화 방식은 일반적으로 생각하는 비밀번호를 타이핑 후 열어볼 수 있는 암호의 개념과는 좀 다르다고 할 수 있으며 이 부분들이 누군가에게는 단점으로 느껴 질 수 있습니다.
- 쉽게 말해 Windows 의 계정을 기준으로 암호화 가 이루어 진다고 보면 되겠습니다.
- 그로 인해 EFS 암호화로 암호화된 파일을 다른 네트워크 컴퓨터에 복사하거나 암호화된 파일을 이메일로 보낼 경우 암호화가 제거된다는 큰 취약점이 존재 합니다.
그렇기 때문에 비밀번호로 보호하는 형태의 일반적인 방식은 아래의 적용 방법을 활용 해야 할 수 있습니다.
외부 프로그램으로 암호 설정하기
앞서 설명한 기능은 하나의 계정을 공동 사용하는 PC에서는 의미가 없으며, 여러 개의 계정을 사용하는 하나의 PC 에서는 의미가 있겠지만 어차피 각 사용자 계정마다 로그인 암호로 보호되기 때문에 외부 공격에 대한 부분이 아니라고 한다면 크게 실효성은 없다고 보면 됩니다.
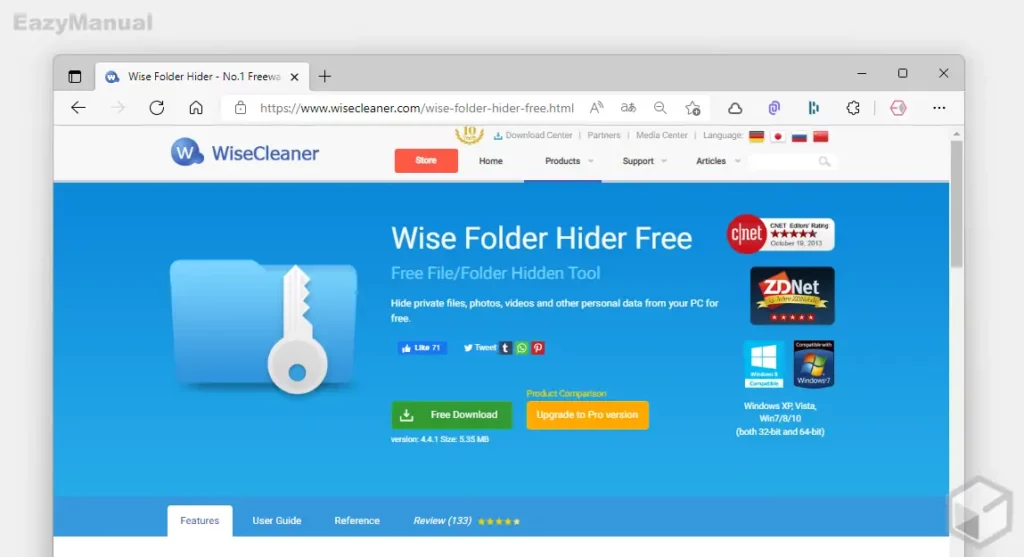
Wise Folder Hider 와 같은 외부 프로그램을 사용하면 조금 더 현실적인 방식으로 파일 또는 폴더를 암호로 보호 할 수 있습니다. 자세한 내용은 Wise Folder Hider 로 파일 또는 폴더 암호화하는 방법을 확인하세요.
압축으로 암호 설정하기
위 방식들에 어려움을 느끼는 경우 파일 압축 시 암호로 보호하는 것 입니다. 개인적으로 느끼기에 가장 편리한 방식이 아닐까 생각하는데요.
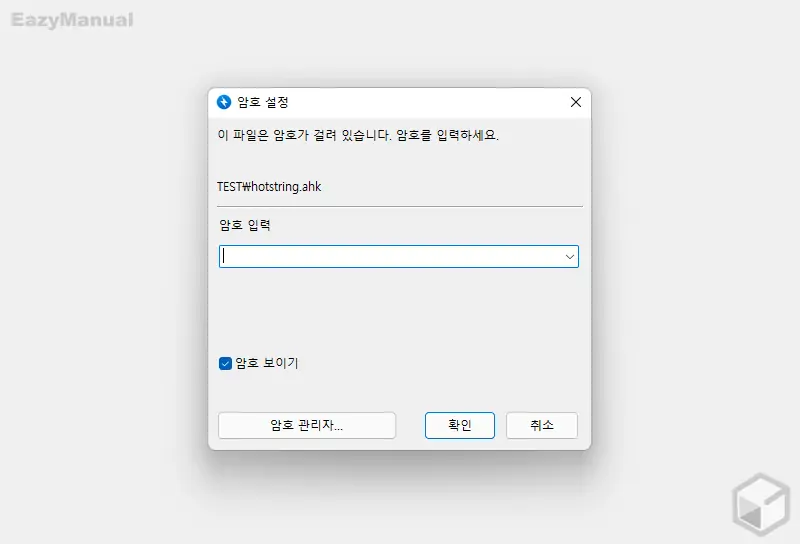
국내에서 보편적으로 많이 사용 되는 반디집을 이용하면 아주 간단하게 암호로 보호 할 수 있습니다. 그리고 보호된 파일의 압축을 해제 하게 되면 위와 같이 암호를 입력 후 인증이 되면 해당 파일을 사용 할 수 있습니다. 자세한 내용은 반디집으로 압축 파일 암호 설정하는 방법 을 확인 하세요.
마무리
이렇게, 윈도우 11에서 폴더 또는 파일을 비밀번호로 암호화하는 방법 들에 대해 알아 보았습니다.
전술한 대로 Windows 의 암호화 방식은 개별 보안 보다 계정 보안에 포커스가 맞춰져 있기 때문에 하나의 계정을 공유해서 사용하는 환경에서는 적절하지 못 할 수 있습니다.
하지만 다양한 방식으로 폴더 또는 파일에 암호를 설정 할 수 있기 때문에 각자 상황에 맞는 방식을 선택해서 활용 해 보시길 바랍니다.
