일반적인 키보드 그러니까 윈도우용 키보드에는 윈도우 로고 모양의 키가 존재 하며 이 키를 누르면 윈도우에서 시작 메뉴가 열리고 다른 키와 조합해 다양한 동작을 간편하게 실행할 수 있습니다.
하지만 이런 윈도우 키 위치가 손이 잘 닿는 곳에 있어 실수로 누르게 되고 이로 인해 중요한 작업이나 게임을 하는 도중 화면이 바탕 화면으로 나가는 경우가 있습니다.
이런 저런 여러가지 사정으로 인해 윈도우 키를 전혀 사용하지 않는다면 완전하게 비활성화 할 수 있습니다.
그래서 오늘은 Windows 11 에서 윈도우 키를 잠그는 방법에 대해서 알아 봅니다.
튜토리얼 환경 : 윈도우 11 (빌드: 22000.675), 엣지
레지스트리 편집으로 키 잠그기
레지스트리 편집기를 이용하면 별도의 도구 없이 윈도우 키를 잠글 수 있습니다.
주의: 레지스트리 의 수정 과 편집은 운영체제의 주요 정보를 변형 하는 것으로 만약 잘못 진행 할 경우 시스템이 손상될 가능 성이 있습니다. 작업 전에 레지스트리를 백업 하거나 윈도우 시스템을 백업 하길 권장 드립니다.
레지스트리 편집기 실행
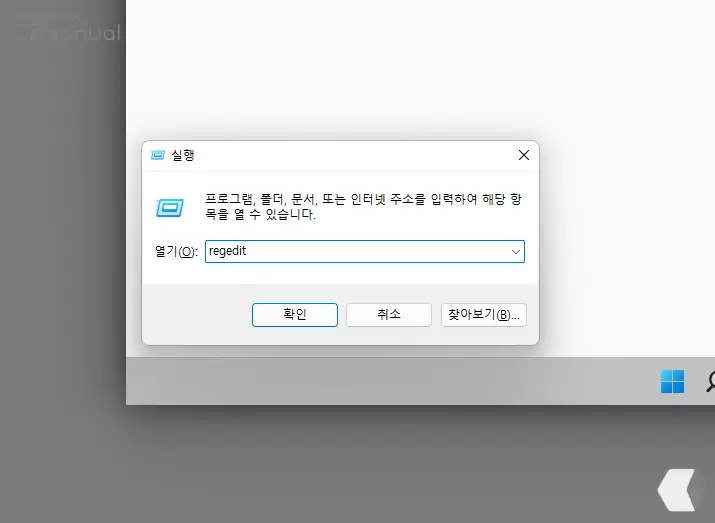
- 실행 (단축키 : Win + R ) 도구를 활성화 합니다. 처음 사용 하는 경우 실행창 기본 사용 방법 에서 추가적인 내용을 확인 할 수 있습니다.
- 열기(O): 옆 텍스트 필드에
regedit이라고 입력 후 확인 버튼을 클릭 하거나 Enter 키를 눌러 줍니다.
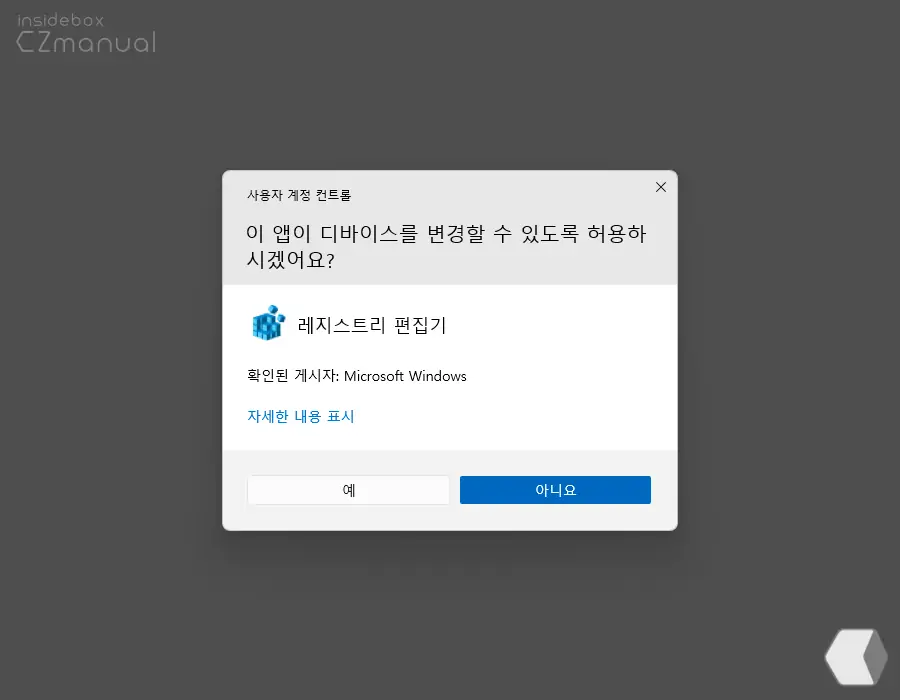
- 사용 하는 윈도우 설정에 따라 '이 앱이 디바이스를 변경할 수 있도록 허용하시겠어요?' 라는 제목의 사용자 계정 컨트롤 패널이 보여질 수 있습니다. 안내하는 내용을 확인 후 실행을 계속 진행 하고 싶다면 예 버튼을 클릭합니다.
래지스트리 편집
레지스트리 편집기 실행 후 Scancode map 값을 생성 하고 편집하면 윈도우 키가 동작하지 않도록 할 수 있습니다.
Scancode map 값 생성
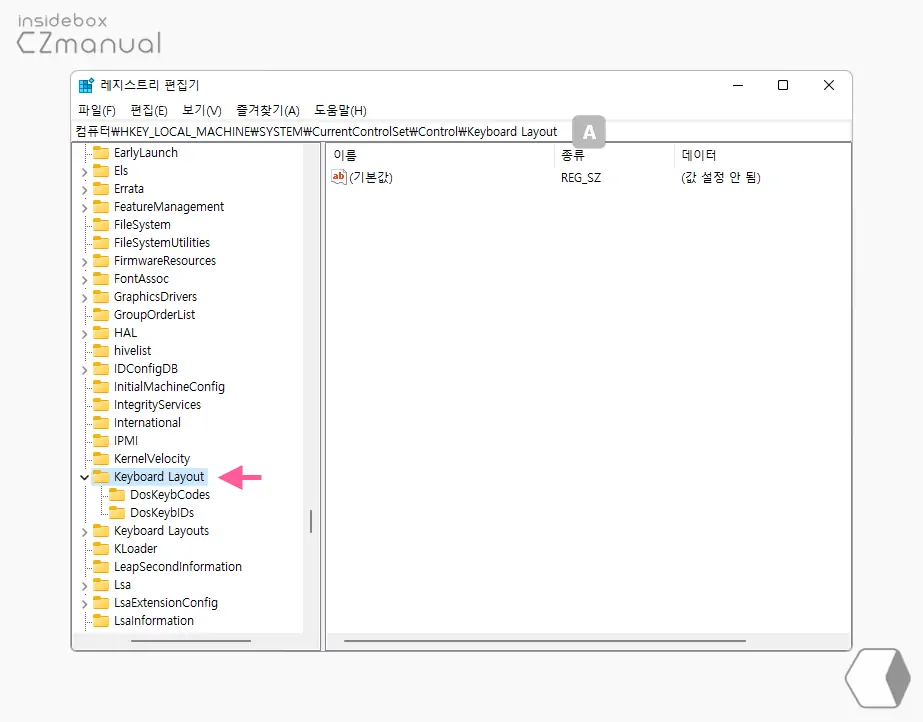
- 아래 올려둔 경로를 통해 Keyboard Layout으로 이동 합니다. '레지스트리 편집기' 상단 주소창 A 에 경로를 그대로 붙여넣기 ( Ctrl + V ) 하면 빠르게 이동 할 수 있습니다.
컴퓨터\HKEY_LOCAL_MACHINE\SYSTEM\CurrentControlSet\Control\Keyboard Layout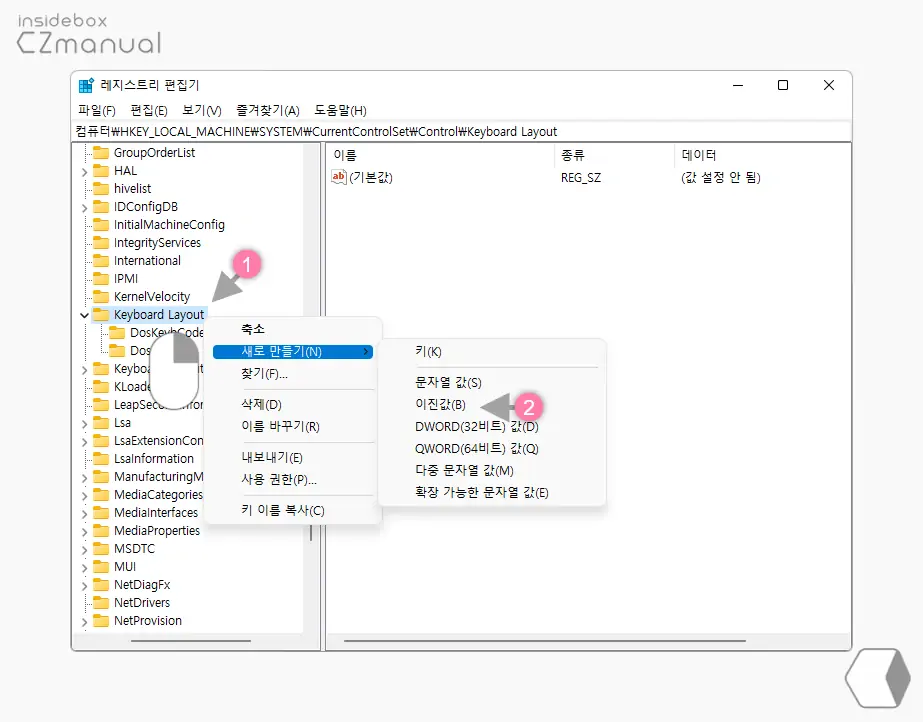
- Keyboard Layout (1) 키 폴더를 마우스 오른쪽 버튼으로 클릭 해 메뉴를 확장 합니다.
- 메뉴에서 새로 만들기(N) > 이진 값(B) (2) 순서로 진입해 새로운 값을 생성합니다.
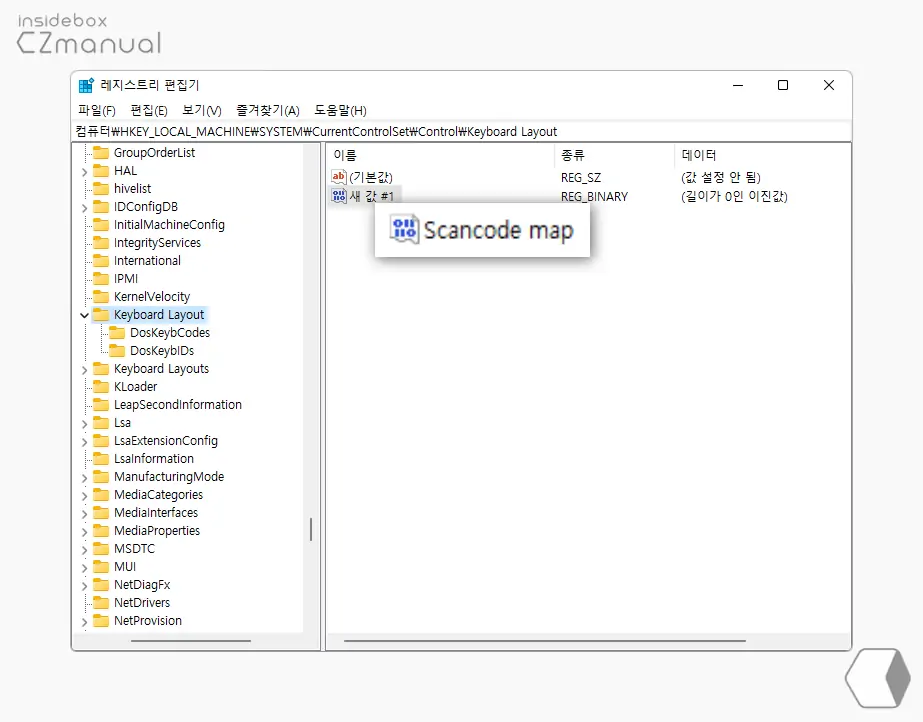
- 위 과정으로 새로 생성된 새 값#1 의 이름을
Scancode map으로 변경 합니다.
Scancode map 값 수정
Scancode map 값 생성 후 윈도우 키 가 동작 하지 않도록 값을 수정해야 합니다.
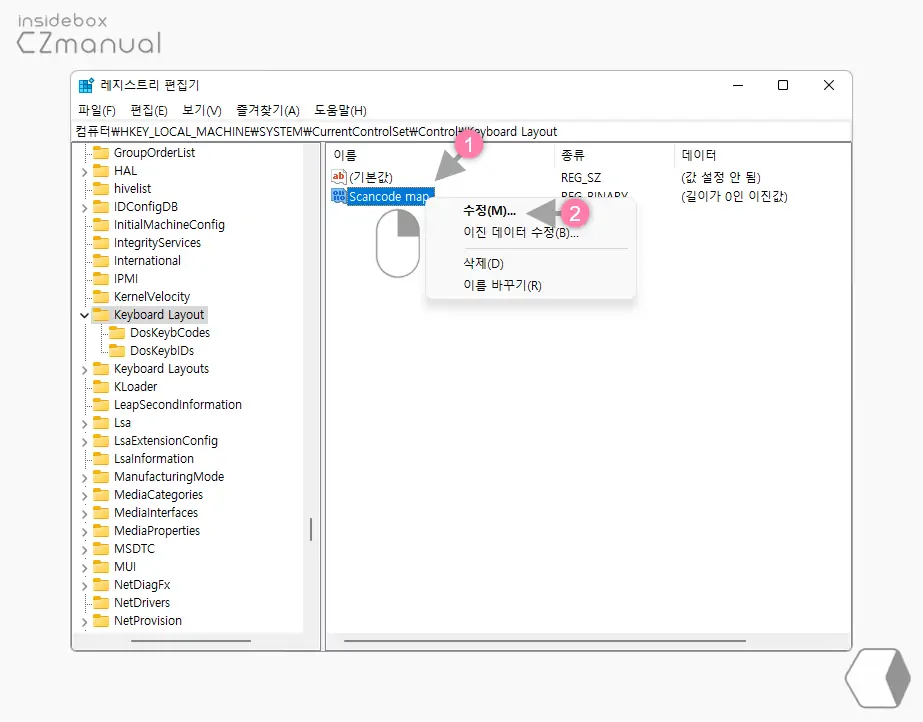
- Winlogon 키 하위 값 중 AutoAdminLogon (1) 를 수정하기 위해 해당 값을 마우스로 두 번 클릭 하거나 컨텍스트 메뉴3의 수정(M) (2) 메뉴를 클릭합니다.
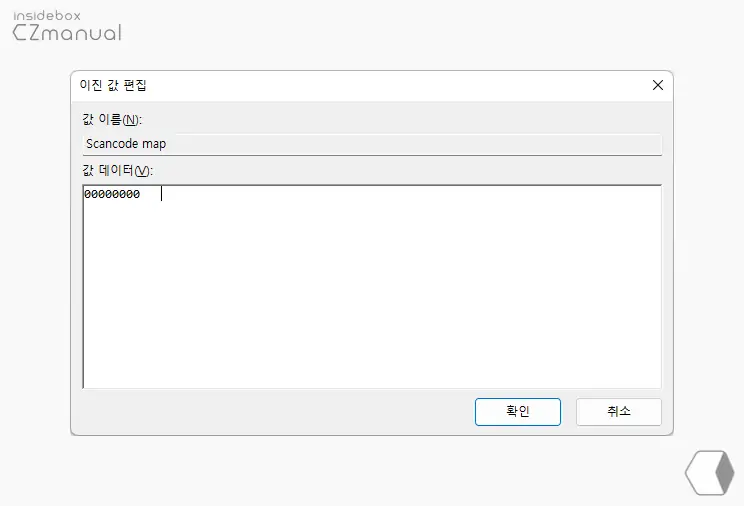
- 이진 값 편집창이 실행 되는데 값 데이터(V) 텍스트 필드에 아래 값을 채워주어야 합니다. 전체 값이 한번에 붙여넣기로 입력 되지 않기 때문에 타이핑을 해야 합니다. 마킹 해둔 위치 외에는 모두
00으로 되어 있어 입력에 어려움은 없을 듯 합니다.
00 00 00 00 00 00 00 00 00
03 00 00 00 00 00 00 5B E0
00 00 5C E0 00 00 00 00 00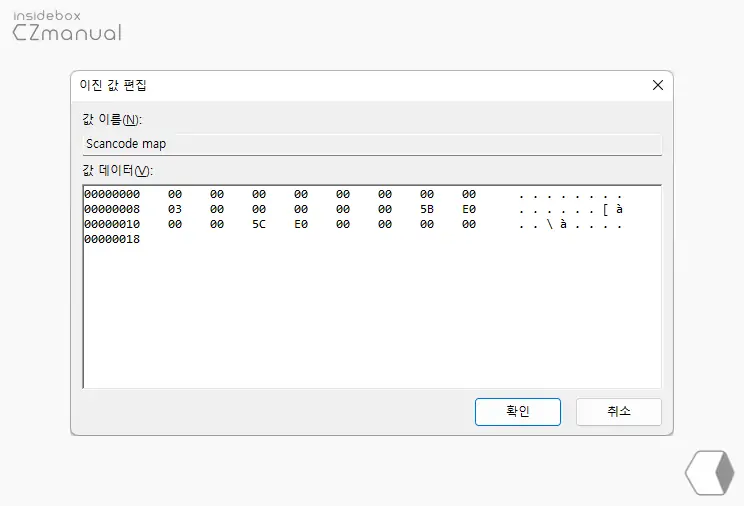
- 값 데이터가 모두 채워지면 이와 같은 상태가 되어야 하며 입력이 완료 되면 확인버튼을 클릭 해 이진 값 편집창을 닫고 시스템 반영을 위해 윈도우를 재부팅합니다.
Winkill로 키 잠그기
초보 사용자에게는 위 과정이 어렵다고 느껴 질 수 있는데요. 이 경우 Winkill 이라는 별도의 프로그램을 활용하면 손쉽게 윈도우 키를 잠글 수 있습니다.
Winkill 설치
Winkill 공식 페이지 이동 후 설치 파일을 내려 받을 수 있습니다. 별도의 설치 과정이 없는 아주 작은 용량의 실행 파일입니다.
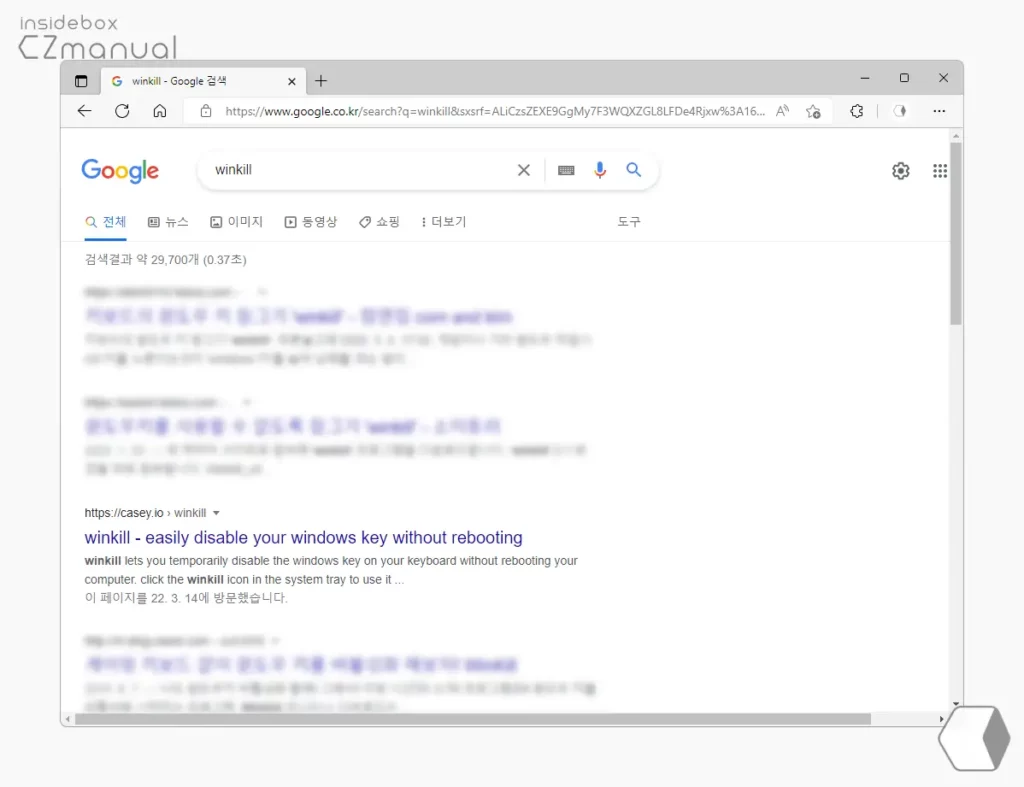
- 선호하는 검색엔진에서
winkill등으로 검색을 합니다. 검색 결과 중 상단에 위치한 winkill - easily disable your windows key without rebooting 링크를 클릭 해 접속 해 줍니다. 아래 바로가기를 통해 빠르게 이동 할 수 있습니다.
바로가기: casey.io/winkill
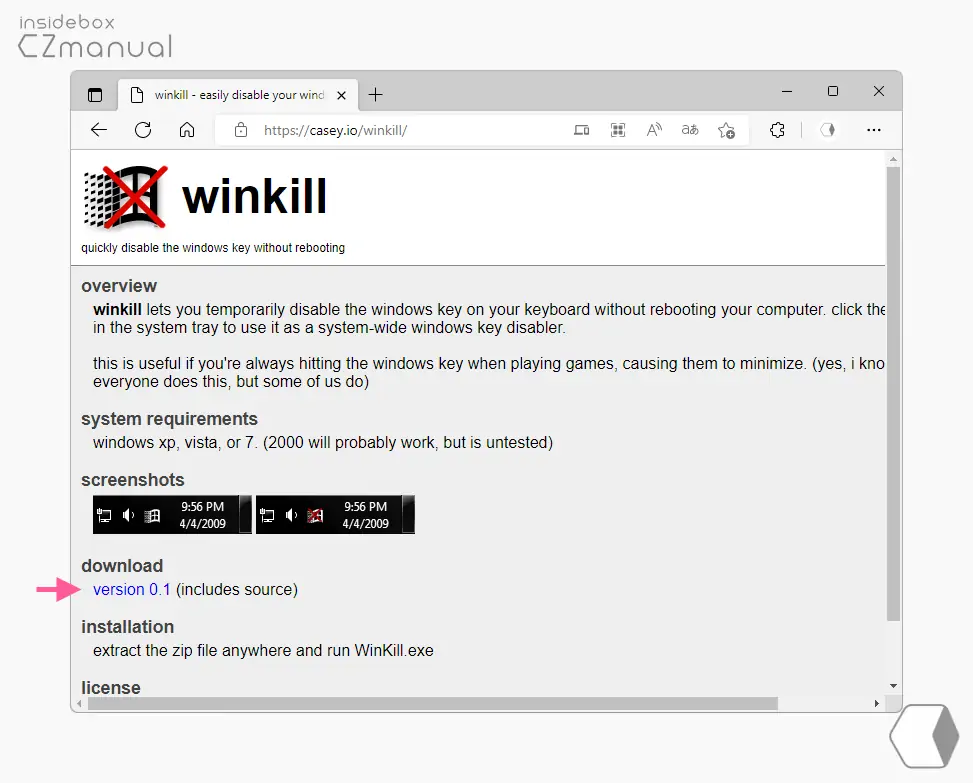
- 사이트 접속 하면 첫 페이지에 다운로드 링크를 확인 할 수 있으니 클릭 해 설치 파일을 내려받습니다.
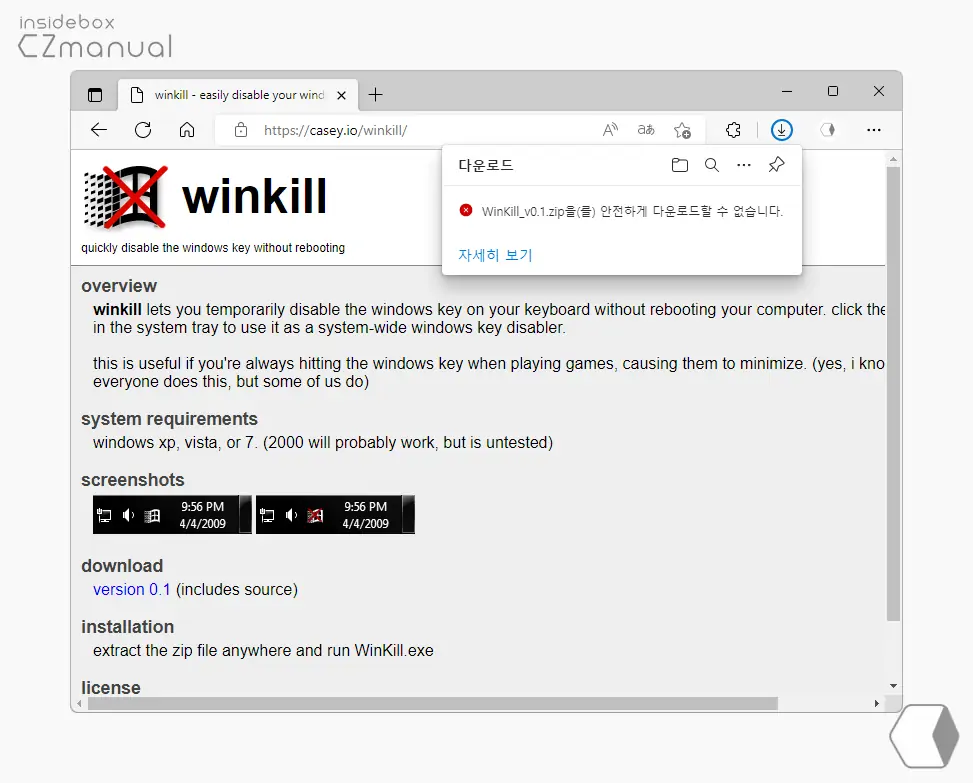
- 안전하게 다운로드 할수 없다는 메시지가 출력 되는데 자세히 보기 클릭 후 다운로드를 계속 진행 할 수 있습니다. 엣지 브라우저를 사용하는 경우 엣지 브라우저에서 일반적으로 다운로드 되지 않는 파일 내려받기를 확인하세요.
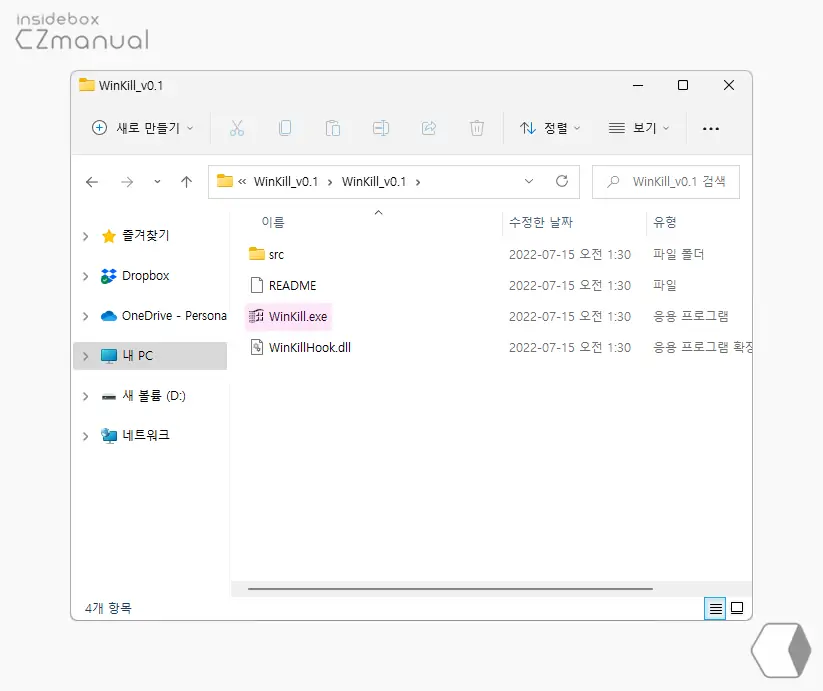
- 다운로드 된 파일은 압축 되어 있으며 압축을 해제 후 WinKill.exe라는 이름의 파일을 찾아 마우스로 두 번 클릭하거나 컨텍스트 메뉴4의 열기 메뉴를 이용해 실행 합니다.
Winkill 사용법
Winkill을 설치하게 되면 기본적으로 윈도우 키 잠금이 활성화 되니 그대로 두고 사용하면 됩니다. 완전히 꺼지는 것이 아닌 트레이 아이콘을 이용해 켜고 끌 수 있어 사용성이 위 레지스트리 편집기를 통한 방식보다 편리합니다. 다만, 해당 프로그램은 Windows 부팅시 자동으로 시작 되는 옵션이 존재하지 않기 때문에 자동으로 시작되도록 하기 위해서는 시작 프로그램에 등록 해야 합니다.

아이콘에 X 마크가 추가 되어진 상태 ![]() 는 윈도우 키가 잠겨진 상태로 윈도우 키를 입력 해도 시작 메뉴가 열린 다거나 하지 않습니다.
는 윈도우 키가 잠겨진 상태로 윈도우 키를 입력 해도 시작 메뉴가 열린 다거나 하지 않습니다.
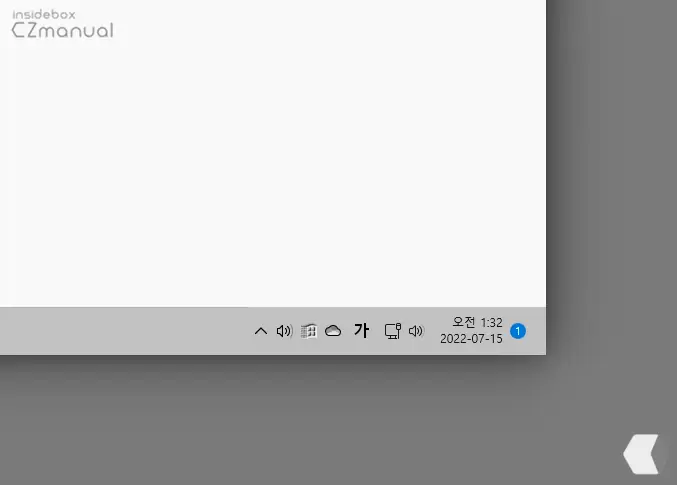
아이콘에서 X마크가 사라진 상태 ![]() 가 윈도우 키를 사용 할 수 있는 상태입니다.
가 윈도우 키를 사용 할 수 있는 상태입니다.
파워 토이즈로 키 잠그기
마이크로소프트 에서는 PowerToys 파워토이즈 라는 유틸리티 패키지를 통해 다양한 도구를 추가적으로 사용 할 수 있도록 제공 해 주고 있습니다.
그 중 Keyboard Manager 를 사용하면 기본적으로 매핑 되어 있는 키보드 자판 과 바로가기 키 조합을 원하는 방식으로 변경 하거나 비활성화(Disabled) 할 수 있습니다. 자세한 내용은 Keyboard Manager 도구로 기본 단축키 변경하기를 확인하세요.
마무리
이렇게, Windows 11 에서 윈도우 로고 키를 잠그는 방법에 대해 알아 보았습니다.
그 외 오토핫키를 활용하면 손쉽게 특정 키를 잠그거나 다른 키를 할당 할 수 있습니다. 윈도우 로고 키를 잠그는 방법은 다양하기 때문에 각자 사용 환경에 맞는 옵션을 선택 해 진행 하면 됩니다.
윈도우 키로 인해 게임이나 작업 중 피해가 크다면 위 과정을 통해 잠궈두고 사용 해 보시길 바랍니다.
