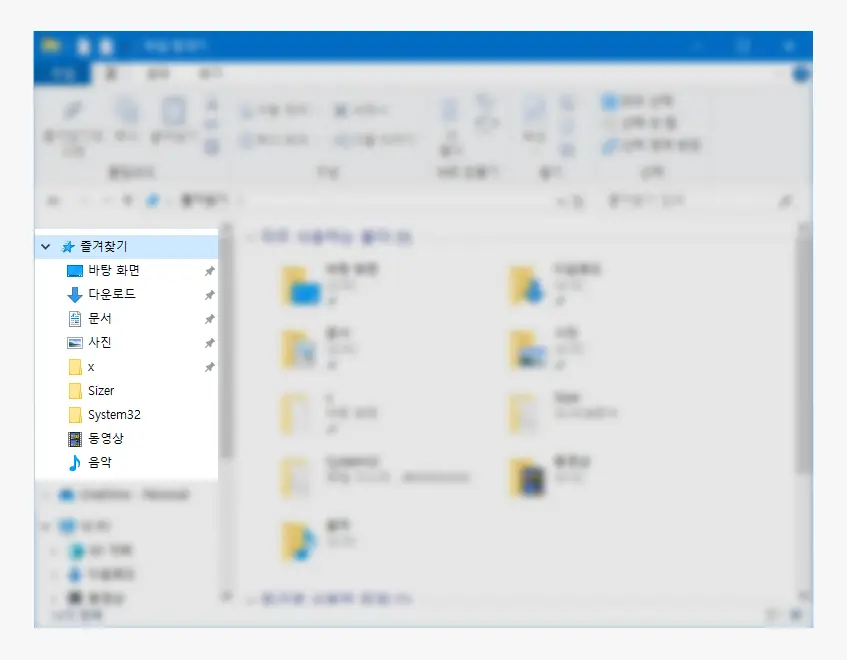
Windows 10에서 파일 탐색기를 사용할 때 즐겨찾기(또는 빠른 접근)가 첫 페이지로 설정되어 있다면, 이는 사용자가 자주 사용하는 폴더나 파일에 빠르게 접근할 수 있게 해 주는데요. 자주 방문하는 폴더나 파일을 빠르게 열 수 있어, 탐색 시간을 줄일 수 있습니다. 용자의 사용 패턴을 기반으로 자동으로 자주 사용하는 폴더를 추천해주기 때문에, 새로운 폴더를 찾는 데 드는 노력을 줄일 수 있습니다.
하지만 초기 사용자 또는 많은 폴더와 파일을 다루는 사용자에게는 즐겨찾기가 지나치게 혼잡하게 느껴질 수 있습니다. 시스템이 자동으로 폴더를 즐겨찾기에 추가할 때, 사용자가 원하지 않는 폴더가 포함될 수 있습니다. 그리구 무엇보다 고정한 폴더뿐만 아니라 최근 사용한 폴더나 파일도 표시되는 기능은 편리성을 제공하지만, 개인 사용 이력이 노출될 위험성도 있습니다.
이처럼 즐겨찾기 기능이 사용자의 선호나 사용 패턴을 정확히 반영하지 못하거나 사용 이력등이 노출되는 것이 불편한 경우, 사용자는 더 직관적이고 전통적인 내 PC 뷰를 선호할 수 있으며 진행과정은 다음과 같습니다.
튜토리얼 환경: 윈도우 10 pro (빌드: 19045.4170)
파일 탐색기 열기 옵션 변경
파일 탐색기가 시잘될 때 첫 경로를 즐겨찾기에서 내 PC로 수정하기 위해서는 파일 탐색기 보기 탭을 통해 폴더 옵션을 수정해야 합니다.
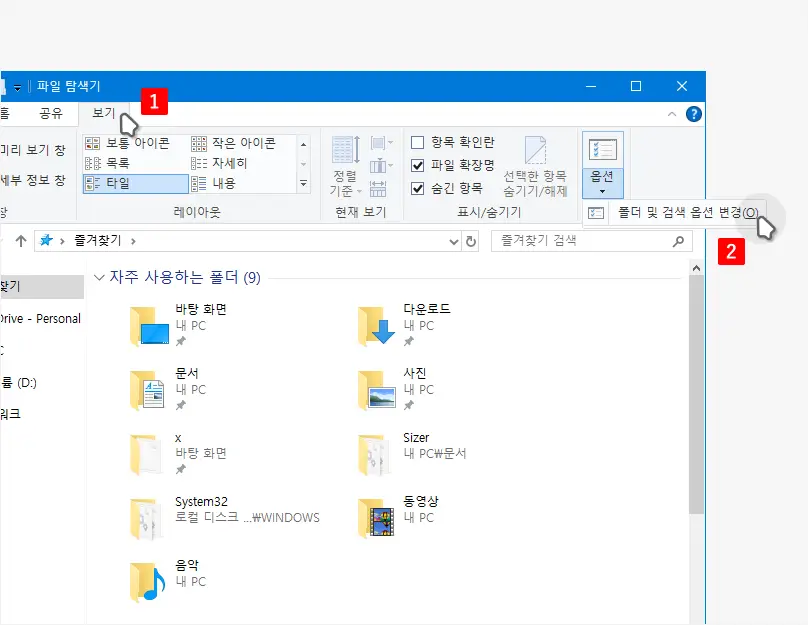
파일 탐색기를 열고 상단 탭을 로 전환한 뒤 우측 옵션 메뉴를 클릭해 를 선택합니다.
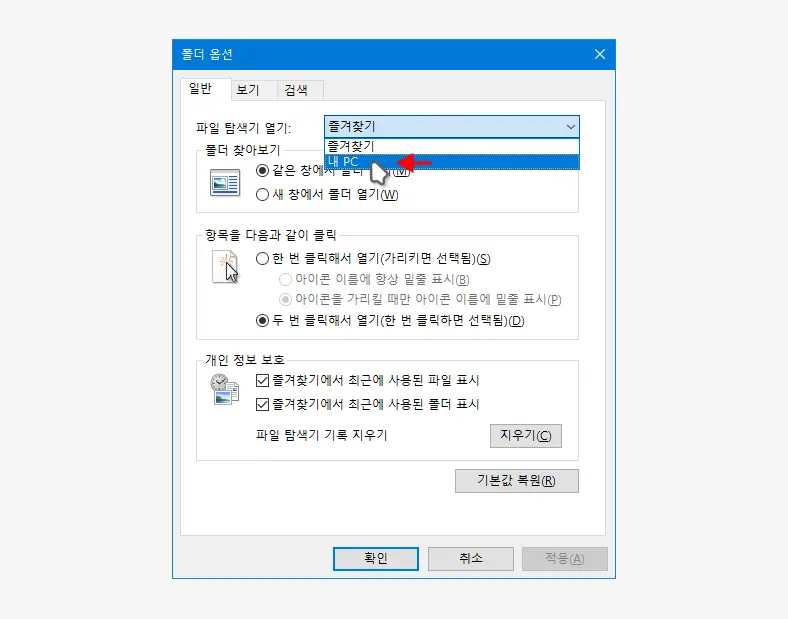
폴더 옵션 대화상자가 탭으로 열리게 되는데 여기서 상단 항목의 드롭다운 버튼에서 를 선택합니다. 이후 하단 와 을 클릭해 변경 내용을 반영합니다.
적용 결과

다시 파일 탐색기를 실행하면 즐겨찾기가 아닌 내 PC로 시작되는 것을 볼 수 있습니다. 만약 즐겨찾기 필드를 삭제하고 싶다면 윈도우 10 파일 탐색기 즐겨찾기 삭제하는 방법을 확인하세요.
