디지털 환경에서의 작업 효율성과 유연성을 높이는 방법 중 하나는 바로 가상화 기술을 활용하는 것입니다. 이는 단일 물리적 시스템에서 다양한 운영 체제를 동시에 실행할 수 있게 해주며, 이를 통해 사용자는 하드웨어 리소스를 최적화하고, 여러 작업을 동시에 처리할 수 있습니다.
그러나, 가상화 기술을 활용하는 많은 도구들이 유료로 제공되거나, 하드웨어나 운영 체제에 따라 사용이 제한될 수 있어 사용자에게 부담을 줄 수 있습니다. 이런 상황에서 UTM이라는 도구는 이러한 제한을 개선해 macOS에서 사용자들이 보다 손쉽게 가상환경을 구축하고 사용할 수 있도록 합니다. UTM 더 알아보기
UTM을 활용하면, 기존에 겪었던 제한적인 환경에서 벗어나 가상환경을 쉽게 구축하고 관리할 수 있습니다. UTM은 사용자 친화적인 인터페이스를 제공하면서도 강력한 기능을 갖추고 있어, 가상 머신의 스냅샷을 복제하거나 저장, 공유하는 등의 작업을 손쉽게 수행할 수 있습니다. macOS 환경에서 UTM을 이용해 가상환경을 만들려는 사용자들은 우선 UTM을 설치해야 설치 과정은 아래에 설명하도록 하겠습니다.
튜토리얼 환경: macOS Sonoma 14.2.1 (M1), UTM v4.4.5
UTM 다운로드 및 설치
UTM은 앱스토어, 공식 웹페이지 또는 Homebrew 등을 통해서 다운로드하고 설치할 수 있습니다.
App Store를 통해 설치
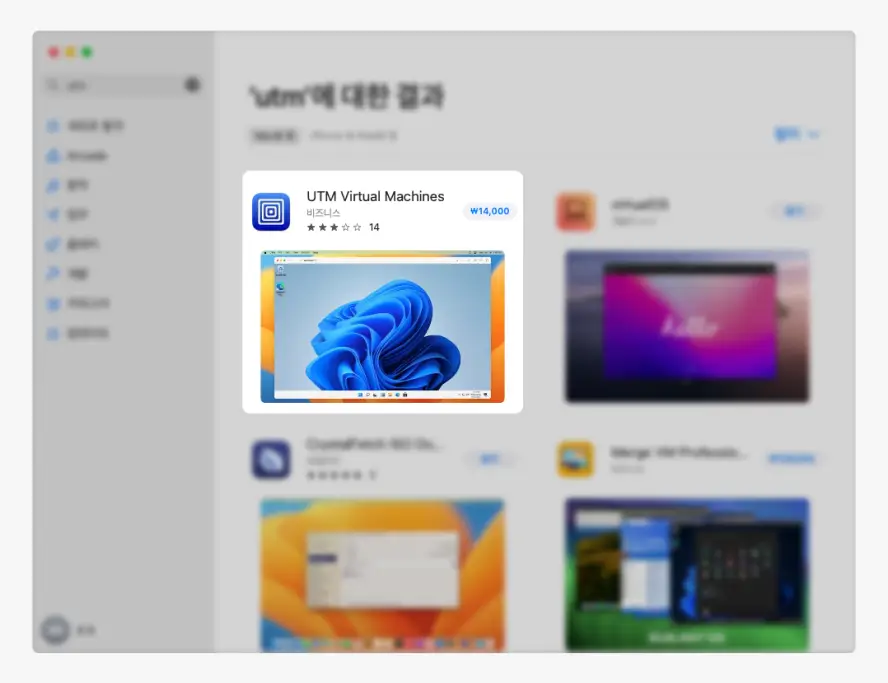
앱스토어를 통해 UTM을 설치하는 것이 가장 안전한 방식입니다. 다만 앱스토어에서 설치하면 일회성이지만 위와 같이 비용이 발생합니다. 이는 개발자를 도와주는 느낌으로 만약 이 프로젝트에 기부 하고 싶다면 이방식으로 진행하며 무료로 설치하고 싶다면 아래 방식을 사용합니다.
공식 홈페이지를 통해 설치
가장 일반적인 방식인 공식 웹 페이지를 통해 설치파일을 다운로드하면 일반적인 앱 설치 방식으로 UTM을 설치할 수 있습니다.
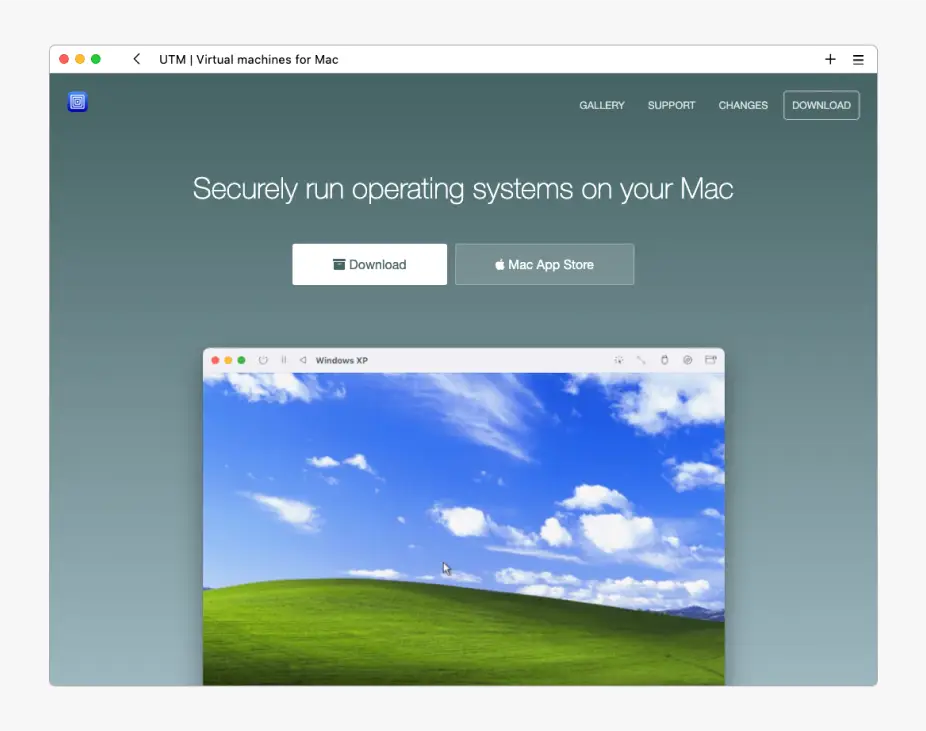
아래 주소로 이동한 뒤 버튼을 클릭해 설치파일을 직접 내려받아 설치할 수 있습니다.
바로가기: mac.getutm.appHomebrew로 설치
Homebrew를 통해 UTM을 명령어로 손쉽게 설치할 수 있습니다. 필자의 경우 macOS에서 관리적인 측면으로 Homebrew를 주로 사용하고 있습니다. Homebrew 더 알아보기
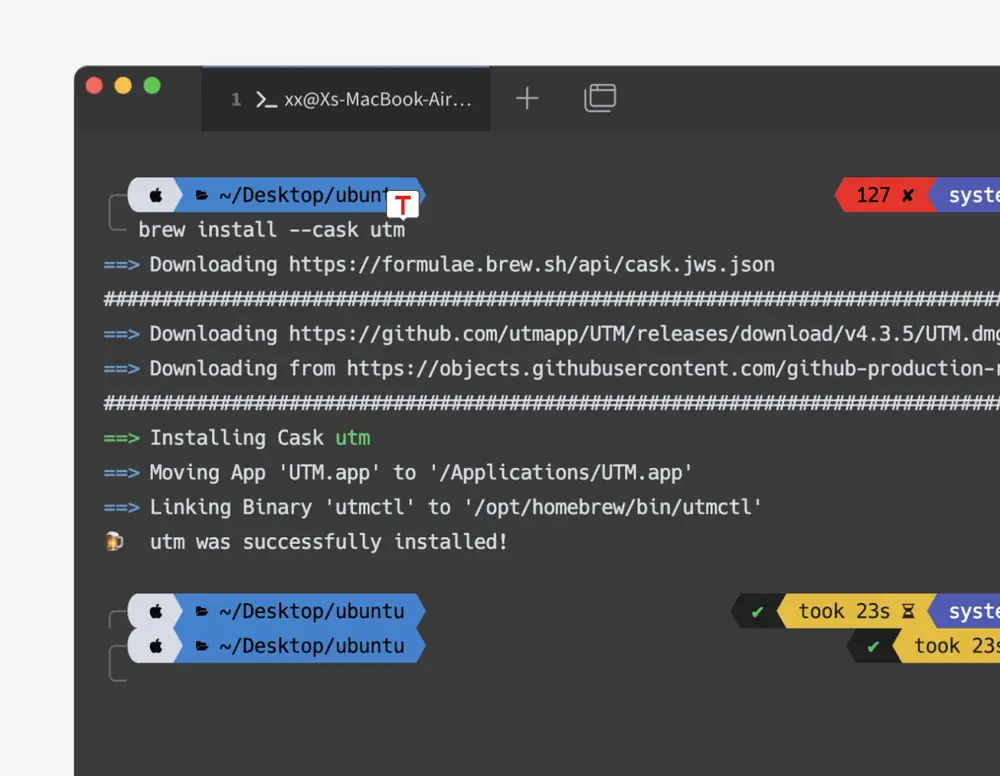
Homebrew를 설치한 상태에서 터미널을 열고 다음 명령을 프롬프트에 작성한 뒤 Enter로 실행합니다.
brew install --cask utmUTM 실행
위 과정으로 설치된 UTM을 Launchpad 또는 Finder에서 찾아 실행 합니다.
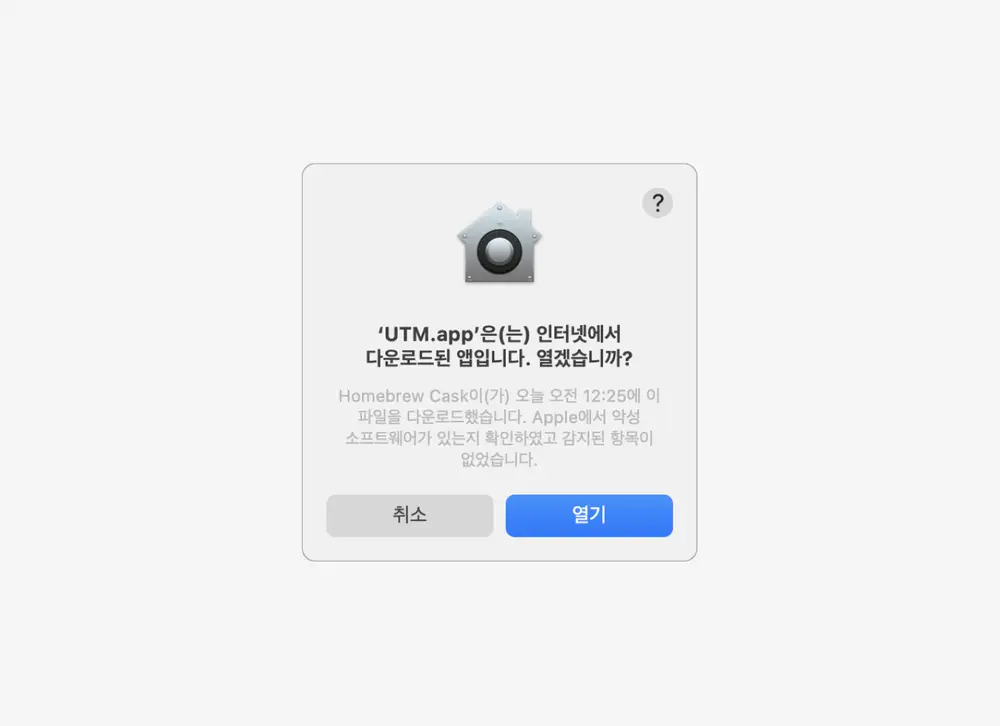
라는 메시지가 보여지게 되는데 이는 macOS의 보안 기능 중 하나인 Gatekeeper가 작동하여 나타나는 경고 메시지입니다. 이 메시지가 나타날 경우, 사용자는 해당 앱을 신뢰하고 실행할 것인지를 결정해야 합니다. 를 선택하면 앱이 실행되며, 이후에는 해당 앱을 실행할 때마다 이 경고 메시지는 나타나지 않습니다.
주의: macOS는 사용자의 안전을 위해 앱 스토어나 개발자가 인증한 소프트웨어만을 실행하도록 기본 설정되어 있습니다. 따라서 인터넷에서 다운로드 받은 앱을 처음 실행하려고 할 때, 이런 경고 메시지가 나타날 수 있습니다. 하지만 미확인 개발자로부터 받은 앱을 실행할 때에는 주의가 필요하며, 앱의 출처를 확인하는 등의 조치를 취하는 것이 좋습니다.
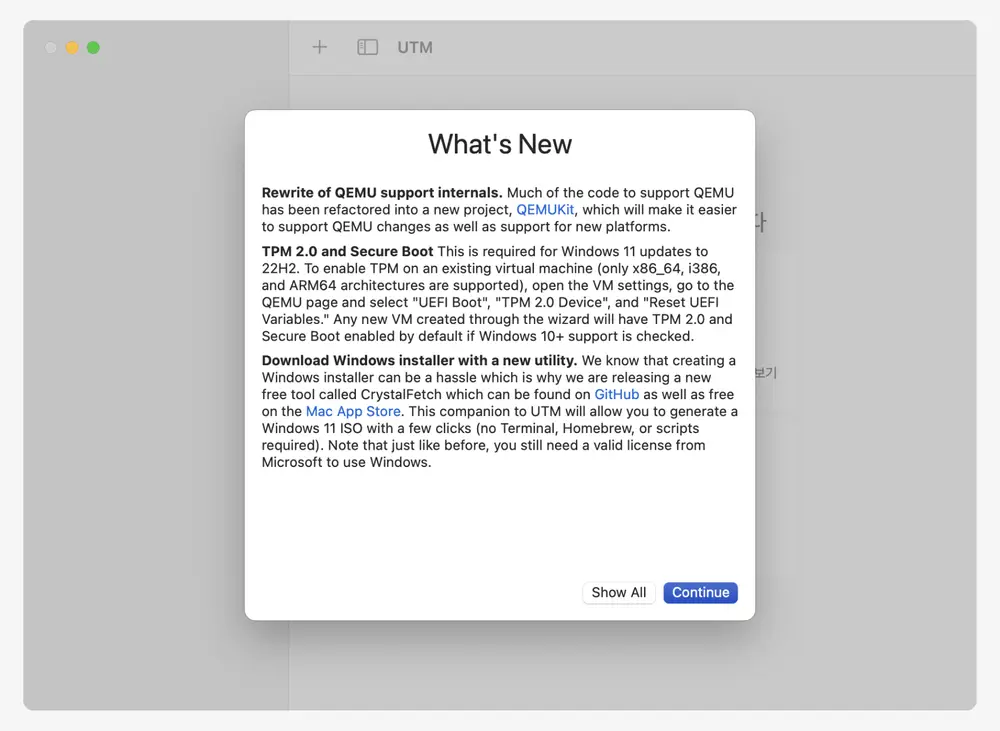
상황에 따라 위와 같은 새로운 소식이 팝업되기도 합니다. 아래 버튼을 클릭합니다.

위 이미지는 UTM이 실행된 초기 상태입니다. 이 곳에서 새로운 가상 머신을 등록하고 새로운 운영체제를 설치할 수 있습니다.
