서버 접속을 위한 터미널 환경은 가장 기본적이면서도 필수적인 도구입니다. 특히 Unix 기반의 운영 체제인 macOS와 Linux에서는 기본적으로 강력한 터미널 환경이 제공되며, 이를 통해 사용자는 원격 서버에 접속하거나 다양한 네트워크 작업을 수행할 수 있습니다.
그러나, Windows는 이러한 Unix 기반의 운영 체제와는 달리, 터미널 환경을 오랫동안 제공하지 않았습니다. 최근에는 PowerShell과 Windows Subsystem for Linux(WSL) 등을 통해 터미널 환경을 제공하기 시작했지만, 이들의 기능은 아직 macOS나 Linux의 터미널 환경에 비해 미흡한 상태입니다. 또한, 이러한 터미널 환경을 사용하기 위해서는 추가적인 설정이 필요하며, 이는 사용자에게 부담을 줄 수 있습니다.
이런 배경 속에서, Windows 환경에서 서버 접속을 위한 도구로서 PuTTY(링크 업데이트 예정)는 많은 사용자들이 이용하는 도구 인데요. PuTTY는 무료로 사용할 수 있는 터미널 에뮬레이터로, SSH, Telnet, rlogin 등 다양한 프로토콜을 지원하여 사용자가 원격 서버에 안전하게 접속할 수 있게 해줍니다. 이에 이번 글에서는 PuTTY를 Windows에서 설치하는 기본적인 방법을 정리합니다.
튜토리얼 환경: 윈도우 11 Pro (빌드: 22631.2715), PuTTY 0.80v
PuTTY 다운로드
PuTTY를 사용하기 위한 첫 걸음은 바로 프로그램을 다운로드 받는 것입니다. 원활한 원격 작업을 위한 필수 도구인 PuTTY는 공식 홈페이지를 통해 누구나 손쉽게 다운로드 받을 수 있습니다.
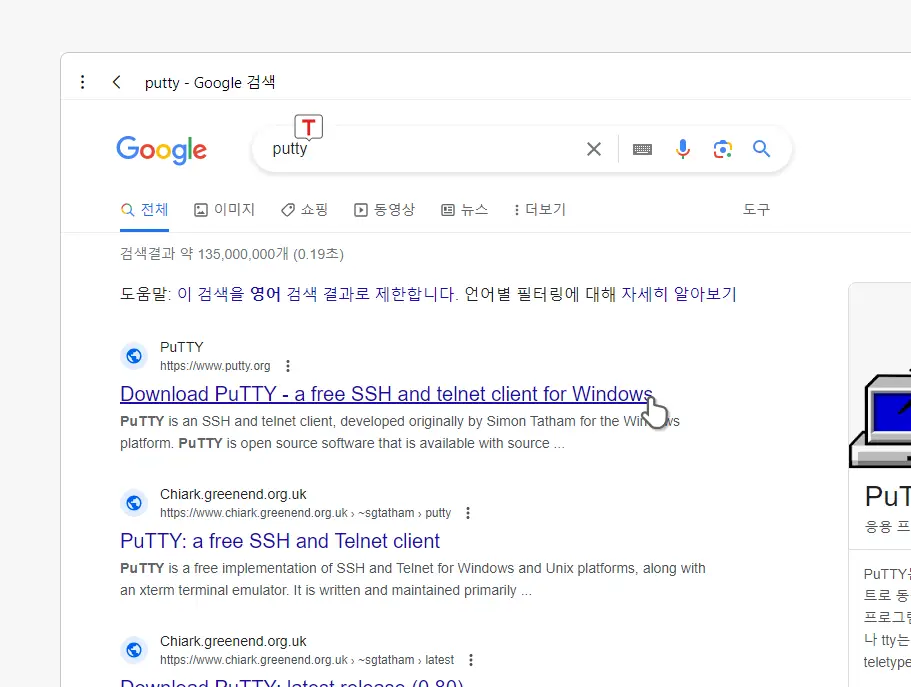
구글, 네이버와 같이 본인이 자주 사용하는 검색엔진을 통해서 putty등으로 검색을 한 뒤 검색 결과 중 상단에 노출 중인 링크를 찾아 클릭하면 해당 사이트로 접속 할 수 있습니다. 아래 바로가기를 이용하면 좀 더 빠르게 이동 할 수 있습니다.
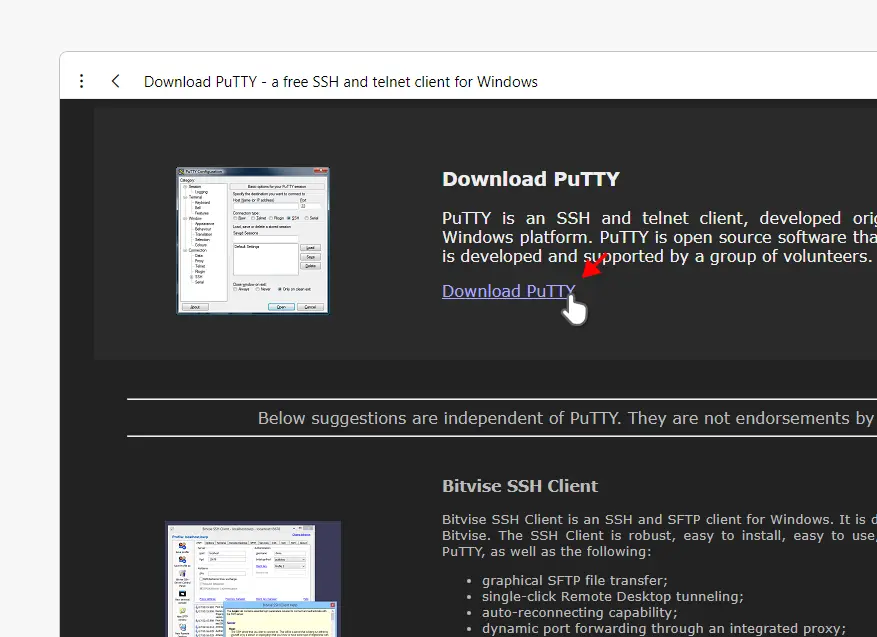
PuTTY 홈페이지 접속 후 상단 Download PuTTY에서 링크를 클릭하면 다운로드 페이지로 이동됩니다.

다운로드 페이지는 위와 같은 구성으로되어 있으며 상단에 에서 다음 세가지 버전을 확인할 수 있으니 사용 중인 Windows의 시스템 정보를 확인 후 적절하게 선택합니다. 본문에서는 64-bit x86를 사용합니다.
- 64-bit x86: 이 버전은 64비트 x86 아키텍처를 기반으로 하는 시스템용입니다. 대부분의 최신 컴퓨터는 64비트 x86 아키텍처를 사용하므로, 이 버전을 다운로드하는 것이 일반적입니다.
- 64-bit Arm: 이 버전은 64비트 Arm 아키텍처를 기반으로 하는 시스템용입니다. 일부 최신 모바일 기기나 서버, 그리고 Apple의 M1 칩셋 같은 특정 하드웨어는 Arm 아키텍처를 사용하므로, 이러한 시스템에서는 이 버전을 다운로드합니다.
- 32-bit x86: 이 버전은 32비트 x86 아키텍처를 기반으로 하는 시스템용입니다. 오래된 컴퓨터나 특정 임베디드 시스템은 32비트 x86 아키텍처를 사용할 수 있으므로, 이러한 시스템에서는 이 버전을 다운로드합니다.
PuTTY 설치
다운로드를 완료한 후에는 실제로 PuTTY를 설치하는 과정을 진행해야 합니다. 설치 과정은 사용자의 운영 체제 환경에 따라 약간씩 다를 수 있지만, 기본적으로는 간단하고 직관적입니다. 이제부터 PuTTY의 설치 과정에 대해 자세히 살펴보겠습니다.
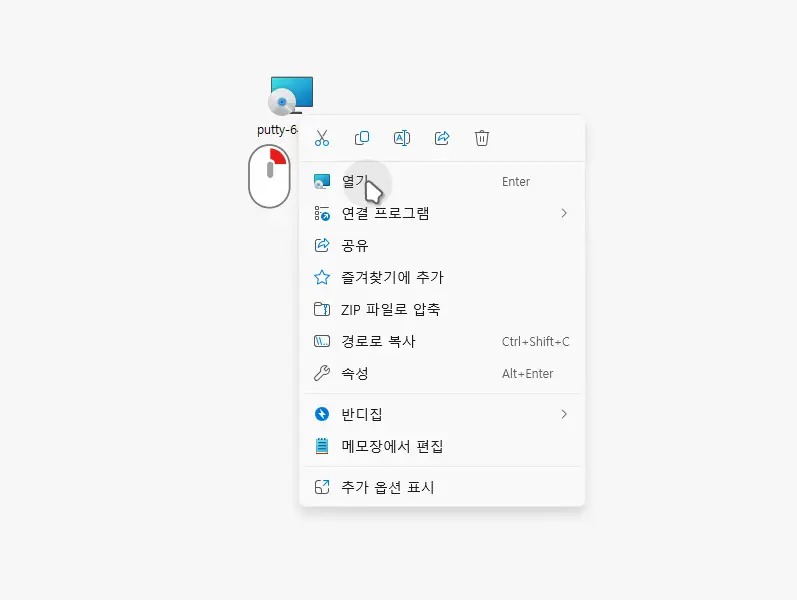
다운로드 경로로 이동 하면 설치 파일을 찾을 수 있습니다. 이 파일을 마우스로 두 번 클릭하거나 컨텍스트의 메뉴를 이용해 실행 합니다.
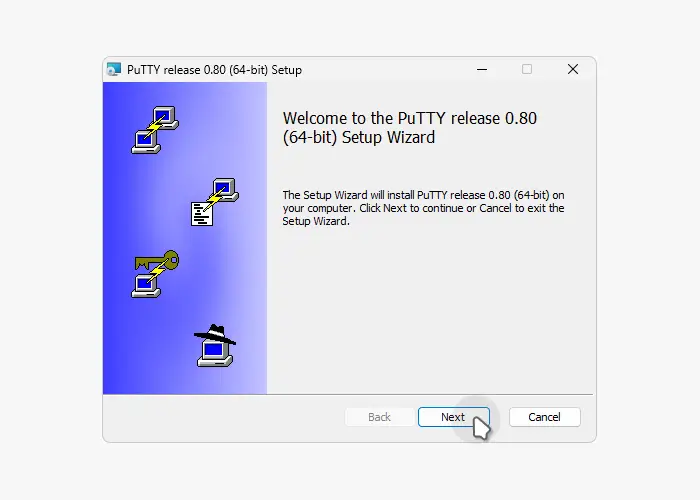
PuTTY release Setup이라는 제목의 창이 실행되고 마법사 형태로 버튼을 클릭하면 단계별 안내에 따라 설치할 수 있습니다.
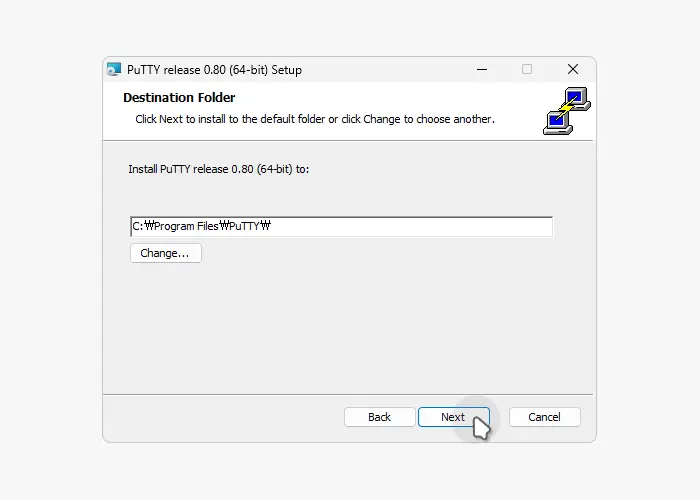
Destination Folder에서는 버튼으로 PuTTY가 설치될 경로를 지정하거나 기본 경로(C:\Progmas Files\PuTTY)를 사용할 수 있습니다. 적절하게 선택 후 버튼을 클릭해 단계를 진행합니다.
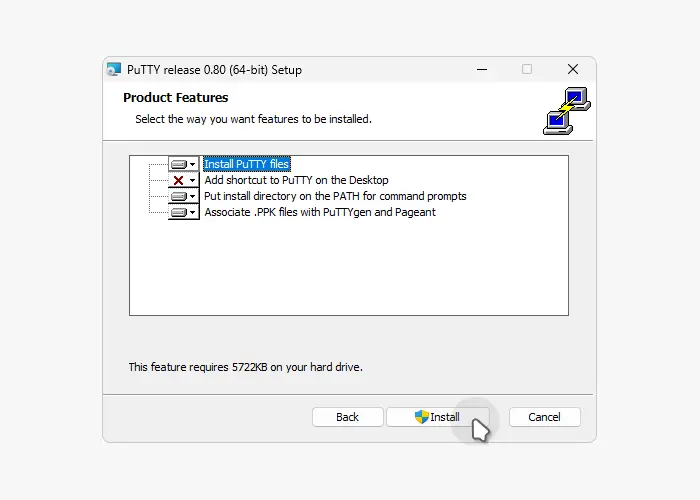
Product Features 단계에서는 PuTTY 설치 시 포함되는 기능들을 선택하고, 해당 기능들이 어떻게 설치될 것인지를 결정하는 과정입니다. PuTTY 설치 패키지는 PuTTY 터미널 클라이언트뿐만 아니라 PSCP, PSFTP, Telnet, Rlogin 등과 같은 여러 가지 유틸리티를 포함하고 있습니다. 본문에서는 기본값으로 그대로 유지하고 버튼을 클릭합니다.
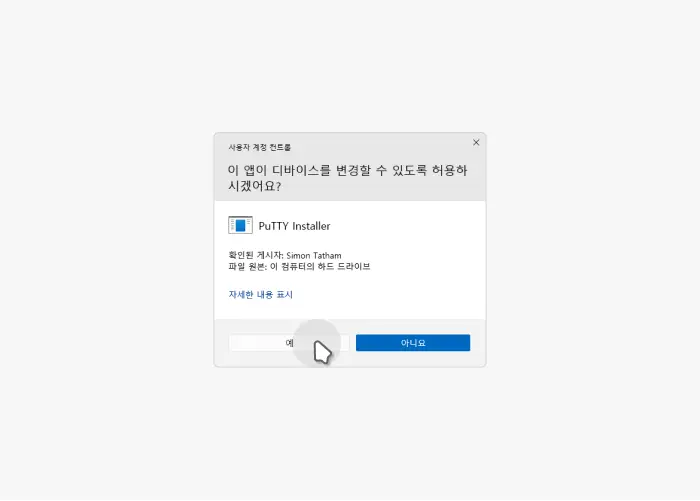
사용 하는 Windows 설정에 따라 라는 제목의 사용자 계정 컨트롤(링크 업데이트 예정) 패널이 보여질 수 있습니다. 안내하는 내용을 확인 후 실행을 계속 진행하고 싶다면 버튼을 클릭합니다.
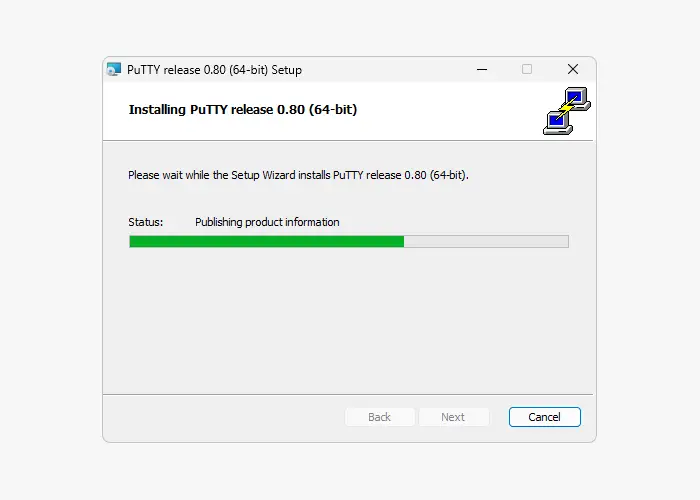
실제 설치 과정이 아주 잠시간 진행됩니다.
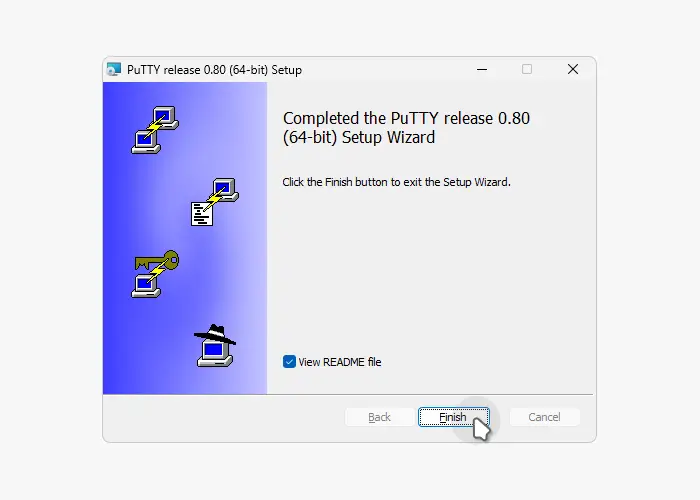
설치가 완료되면 위와 같은 화면이 보이게 되며 여기서 버튼을 클릭해 창을 닫아 줍니다. 의 체크 박스를 해제하지 않고 창을 닫으면 메모장과 같은 기본 편집기로 관련 내용이 표시됩니다.
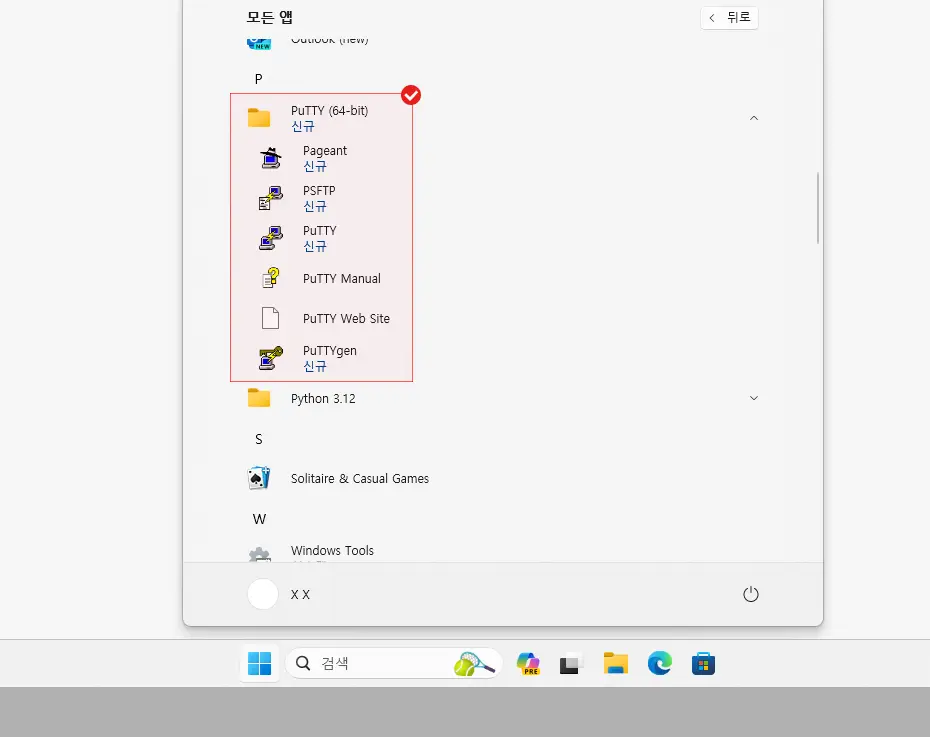
설치 완료 후 앞서 지정한 설치 경로 또는 모든 앱에서 확인하면 위와 같은 프로그램 또는 파일들이 같이 설치된 것을 볼 수 있습니다.
- Pageant: 이는 SSH 인증 키 에이전트입니다. 즉, Pageant는 개인 키를 메모리에 로드하고, 해당 키를 사용해 SSH 세션에 로그인하는 데 필요한 인증을 처리합니다. 키를 한 번 로드하면, Pageant가 실행되는 동안에는 키에 대한 암호를 다시 입력할 필요가 없습니다.
- PSFTP: 이는 PuTTY SFTP 클라이언트를 의미합니다. PSFTP는 SSH를 통해 파일을 안전하게 전송할 수 있는 프로토콜인 SFTP(Secure File Transfer Protocol)를 사용합니다.
- PuTTY: PuTTY는 Windows 운영 체제를 위한 무료 오픈 소스 SSH 및 Telnet 클라이언트입니다. 사용자는 PuTTY를 통해 원격 서버에 안전하게 접속할 수 있습니다.
- PuTTY Manual: 이는 PuTTY의 사용자 매뉴얼입니다. PuTTY의 기능, 설정 방법, 사용 방법 등에 대한 자세한 설명이 포함되어 있습니다.
- PuTTY Web Site: 이는 PuTTY의 공식 웹사이트에 대한 링크입니다. 여기에서는 PuTTY의 최신 버전 다운로드, 업데이트 정보, FAQ 등을 확인할 수 있습니다.
- PuTTYgen(링크 업데이트 예정): 이는 PuTTY 키 생성기를 의미합니다. PuTTYgen을 사용하면 RSA 및 DSA 암호 키를 생성하고 편집할 수 있습니다. 이 키들은 SSH 프로토콜을 통해 안전한 접속을 위해 사용됩니다.
