macOS는 사용자 친화적인 환경을 제공하는 운영체제로 널리 알려져 있지만, 그 아래에는 여러 개발 도구와 애플리케이션들이 존재합니다. 이들은 macOS의 기능을 확장하고, 사용자에게 더 많은 편의성을 제공하며, 그 중에서도 특히 Homebrew는 그 역할을 대표적으로 수행합니다.
Homebrew는 macOS에서 소프트웨어 패키지를 관리하는 데 사용되는 무료 오픈소스 패키지 관리자입니다. 기본적으로 제공하는 기본 앱들 외에도 다양한 앱과 도구를 설치하고 관리하는데 있어, Homebrew는 macOS 사용자에게 없어서는 안 될 필수 툴입니다.
일반적으로 앱스토어, 공식 페이지 또는 개발자의 GitHub를 통해서 소프트웨어를 설치하고 업데이트하는 것은 시간이 많이 걸릴 수 있습니다. 또한, 각기 다른 방법으로 설치된 소프트웨어를 일관되게 관리하는 것은 쉽지 않은 일입니다. 이런 문제를 해결하기 위해 패키지 관리 도구를 사용하면, 터미널 명령어 하나로 소프트웨어를 쉽게 설치, 업데이트, 삭제할 수 있습니다. Homebrew 더 알아보기
Homebrew는 기본적으로 제공되는 도구가 아니기에 macOS에서 Homebrew를 사용하기 위해서는 별도의 설치하는 과정이 필요하며 그 절차는 다음과 같습니다.
튜토리얼 환경: macOS Sonoma 14.1 (M1)
Homebrew 설치 명령 확인
Homebrew 설치 명령은 Homebrew 공식 홈 페이지의 메인화면에서 확인할 수 있습니다.

- 구글, 네이버와 같이 본인이 자주 사용하는 검색엔진을 통해서
Homebrew등으로 검색을 합니다. - 검색 결과 중 상단에 노출 중인 링크를 찾아 클릭하면 해당 사이트로 접속 할 수 있습니다. 아래 바로가기를 이용하면 좀 더 빠르게 이동 할 수 있습니다.
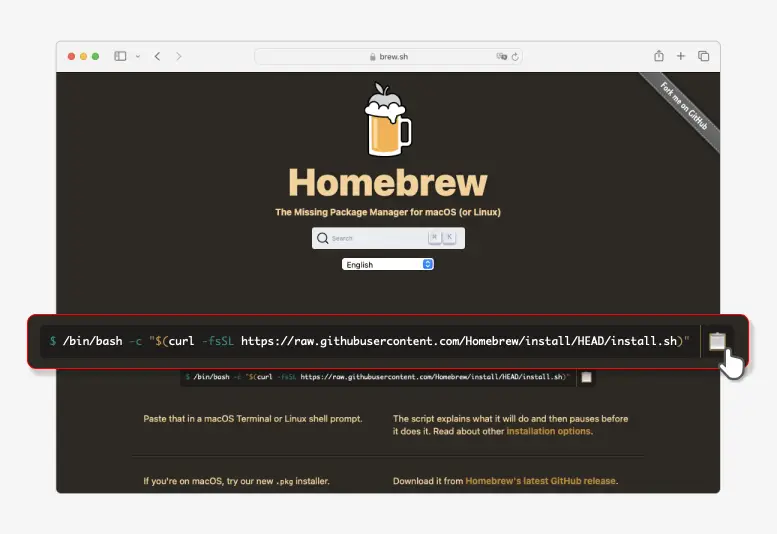
- 첫 페이지 중앙에 위와 같은 명령 구문을 확인할 수 있습니다. 우측 복사 아이콘을 눌러 클립보드로 복사할 수 있으며 아래 올려둔 명령을 사용해도 무방합니다.
/usr/bin/ruby -e "$(curl -fsSL https://raw.githubusercontent.com/Homebrew/install/master/install)"Homebrew 설치
위 명령어를 터미널에서 실행하고 몇가지 항목만 체크하면 자동으로 알아서 설치가 진행이 됩니다.
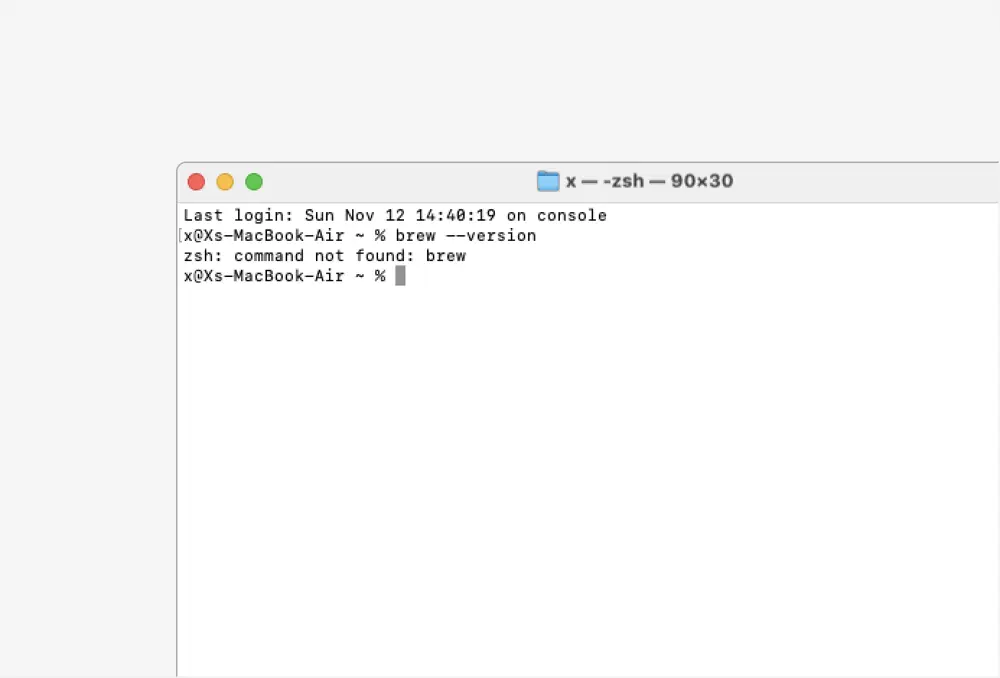
현재 Mac에 Homebrew가 설치되어있는지 확인하고 싶다면 터미널을 열고 다음과 같이 버전을 체크합니다. 설치가 되지 않는 다면 command not found: brew라고 결과를 반환합니다.
brew --version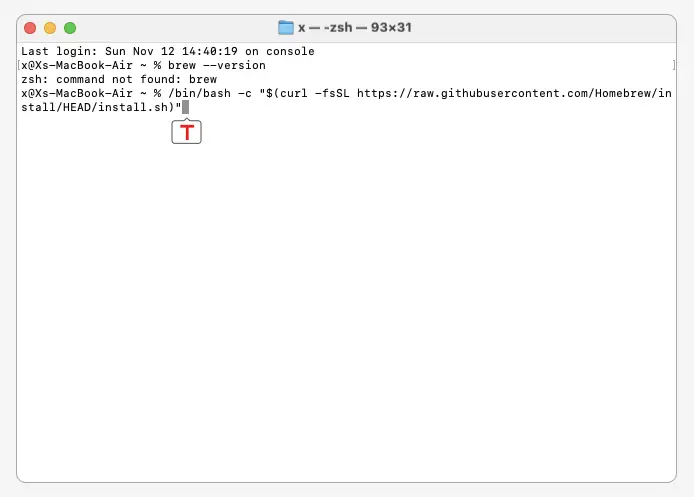
이제 터미널에서 앞서 확인한 설치 명령을 그래도 붙여넣고 Enter키로 실행합니다.
/usr/bin/ruby -e "$(curl -fsSL https://raw.githubusercontent.com/Homebrew/install/master/install)"
Homebrew를 설치하려면 운영 체제에 대한 관리자 권한이 필요합니다. 이를 위해 사용자의 암호를 입력하라는 메시지가 표시됩니다. 사용자가 암호를 입력하면, Homebrew는 설치를 시작합니다.
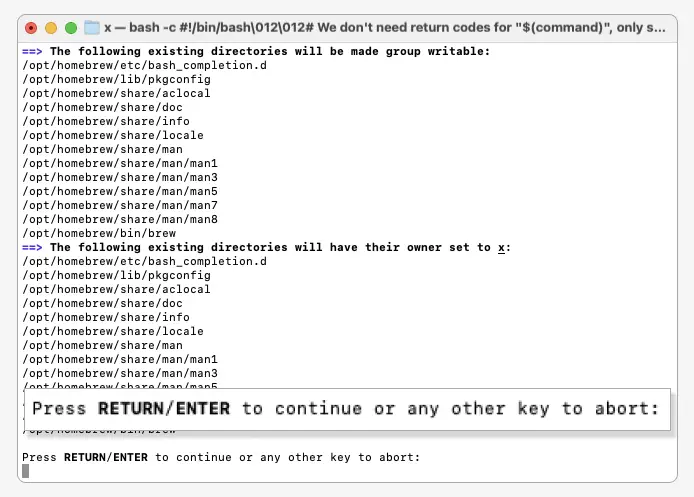
설치 중간에 사용자에게 추가적인 동의를 구하는 경우가 있습니다. 이는 Homebrew가 운영 체제의 일부 설정을 변경하거나, 필요한 추가 소프트웨어를 설치해야 하는 경우에 해당합니다. 사용자가 Return 키를 누르면, 이러한 동의를 구하는 단계를 건너뛰고 설치를 계속 진행하게 됩니다.
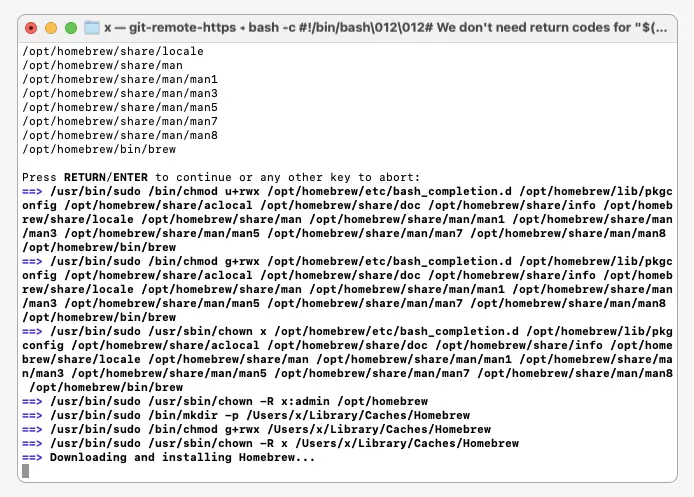
Homebrew가 필요한 나머지 구성 요소를 설치하거나, 운영 체제의 설정을 변경하는 작업을 진행합니다. 이 과정이 완료되면, Homebrew 설치가 완료됩니다.
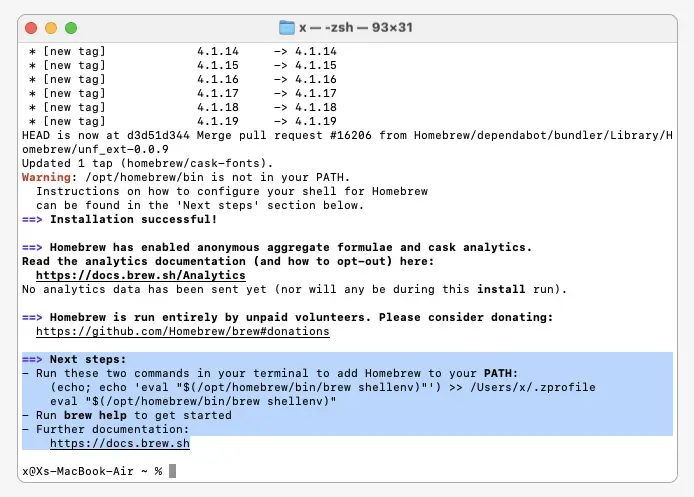
설치가 완료되면 아래와 같은 환경 변수 등록 안내 메시지가 표시됩니다.
==> Next steps:
- Run these two commands in your terminal to add Homebrew to your PATH:
(echo; echo 'eval "$(/opt/homebrew/bin/brew shellenv)"') >> /Users/x/.zprofile
eval "$(/opt/homebrew/bin/brew shellenv)"
- Run brew help to get started
- Further documentation:
https://docs.brew.sh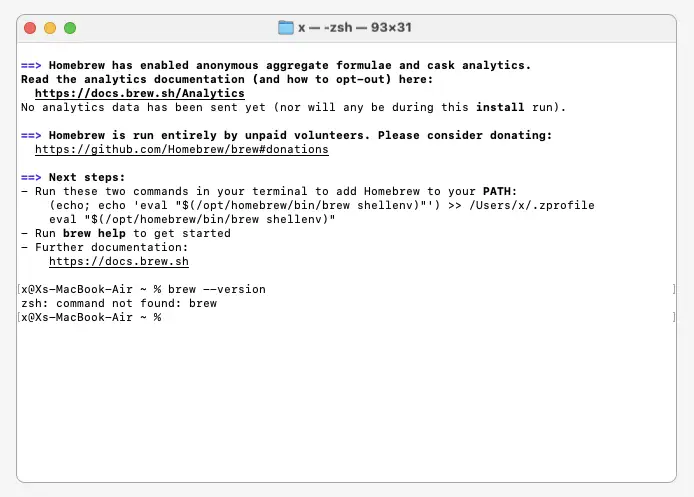
환경 변수를 등록하지 않고 brew 명령을 실행하면 Homebrew의 위치를 찾을 수 없어 제대로 동작하지 않게 됩니다. 예로 이미 설치가 완료되었지만 brew --version이라고 명령하면 위 이미지처럼 찾을 수 없다는 메시지를 확인할 수 있습니다.
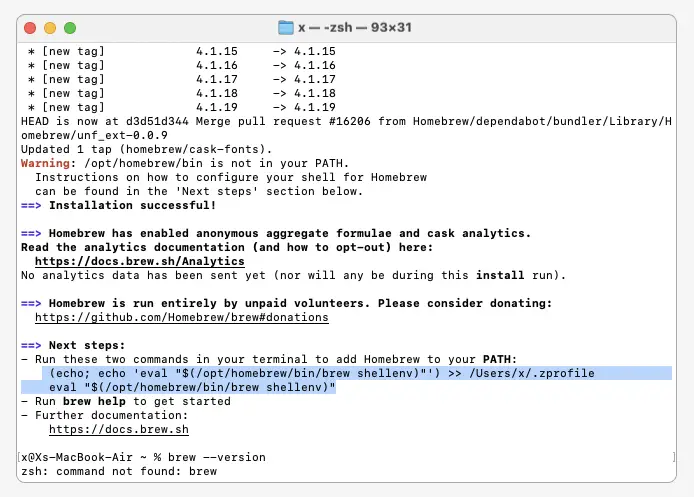
위 안내 중 환경변수 설정 관련 내용인 다음을 복사 후 명령 줄에 붙여넣기 ( Cmd + V )한 뒤 Return키로 실행합니다. (사용자 명까지 지정되니 터미널에서 반환되는 결과를 그대로 복사해서 사용하면 됩니다.)
(echo; echo 'eval "$(/opt/homebrew/bin/brew shellenv)"') >> /Users/x/.zprofile
eval "$(/opt/homebrew/bin/brew shellenv)"위 명령은
(echo; echo 'eval "$(/opt/homebrew/bin/brew shellenv)"') >> /Users/x/.zprofile:/opt/homebrew/bin/brew shellenv의 결과를 사용자의 쉘 프로파일(.zprofile)에 추가하는 것입니다. 이렇게 하면 쉘이 시작될 때마다 Homebrew의 환경 설정이 자동으로 로드됩니다.eval "$(/opt/homebrew/bin/brew shellenv)": 현재 쉘 세션에서 Homebrew의 환경 설정을 즉시 로드하는 것입니다. 이렇게 하면 새 쉘 세션을 시작하지 않아도 바로 Homebrew를 사용할 수 있습니다.

이제 다시 Homebrew의 버전을 체크하면 제대로 현재 버전이 표시되는 것을 볼 수 있습니다.
Homebrew 사용 방법
Homebrew를 설치 후 Homebrew를 사용하는 방법은 터미널에서 brew install [패키지명] 명령어를 실행하여 원하는 패키지를 설치하고, brew upgrade [패키지명] 명령어를 실행하여 패키지를 업데이트하는 것입니다. 그외에도 다양한 명령과 기능이 존재하며 관련 내용은 Homebrew 기본 사용 방법 문서에서 확인할 수 있습니다.
