문서에는 문서 내용을 보충하기 위해 사진이 자주 활용됩니다. 특히 이력서 양식에는 증명 사진을 요구하는 경우가 대부분이며 직접 제출하는 경우라면 이력서 양식을 출력 후 증명 사진을 부착해 제출하면 되지만 온라인으로 접수한다면 문서 자체에 증명사진 이미지 파일을 추가하면 더욱 깔끔하게 이미지를 삽입할 수 있는데요.
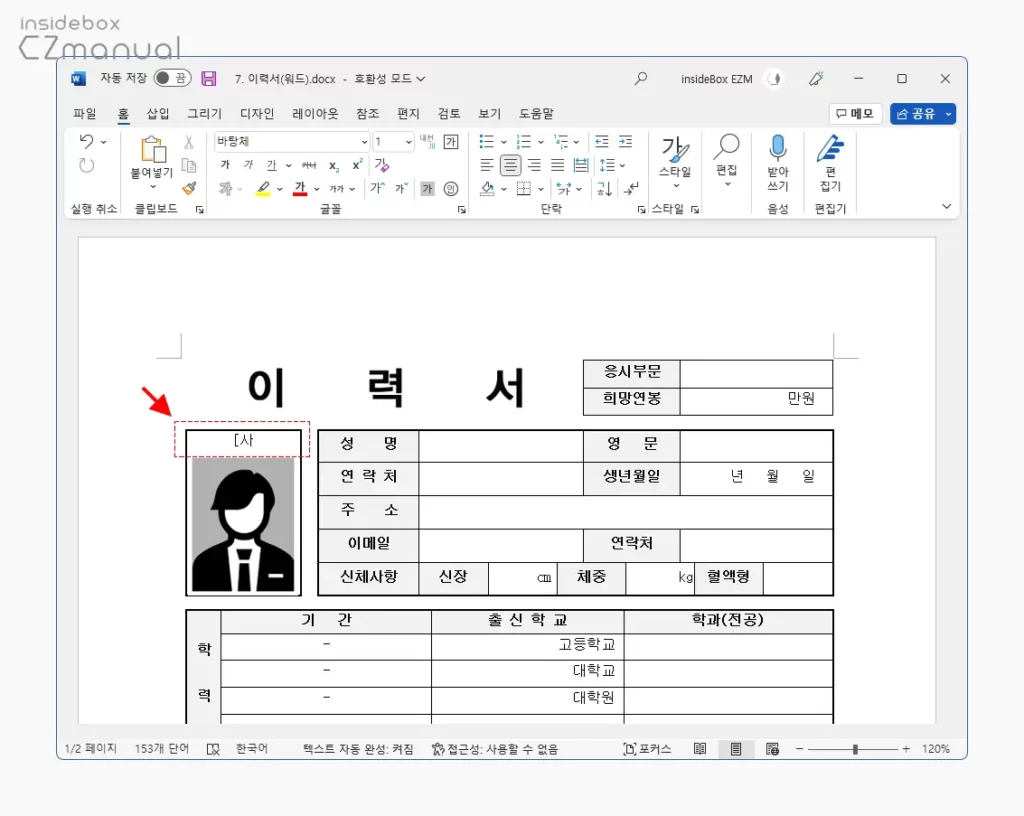
문서 이미지 필드의 레이아웃과 보관 중인 사진의 규격이 다른 경우가 많아 사진이 큰 경우 이력서 서식이 늘어나게 되고 사진에 기준을 두면 위처럼 여백이 남아 보기가 좋지 않습니다.
사진이 레이아웃에 맞춰지도록 직접 보정하는 것도 하나의 방법이지만 그렇게 하지 않더라도 워드 자체적으로 이미지의 규격을 조절할 수 있습니다. 그래서 오늘은 Microsoft 오피스 워드에서 이력서와 같은 문서 서식에 사진을 여백없이 삽입하는 방법에 대해서 알아 봅니다.
튜토리얼 환경: 윈도우11, 마이크로소프트 365 워드 2022
표 고정 후 사진 등록하기
일반적으로 이력서와 같은 서식은 표(Table)를 사용해 서 제작 되는데 이때 표 크기가 사진과 같은 외부 요인에 변형되지 않도록 고정 후 사진을 추가해야 합니다.
표 크기 고정하기
사진을 추가하기 전 표의 크기가 사진에 영향을 받지 않도록 추가적인 설정을 수정할 필요가 있습니다.
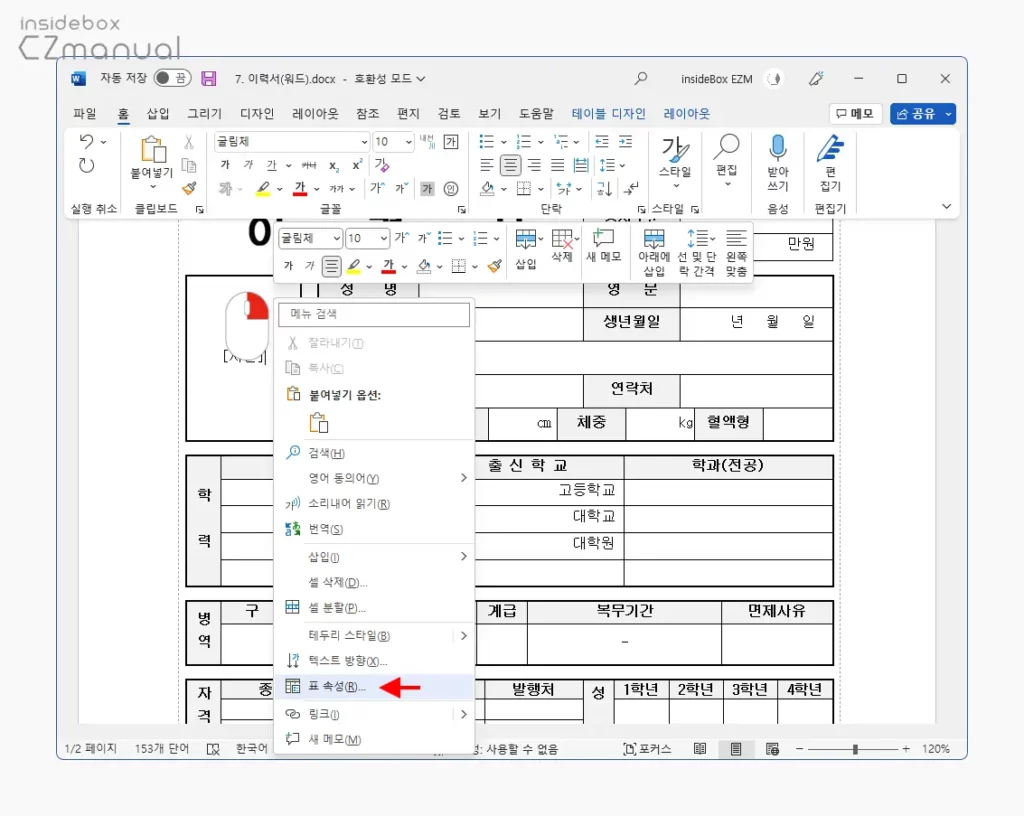
- 사진이 삽입 될 표를 마우스 오른쪽 버튼으로 선택해 컨텍스트 메뉴를 열고 메뉴에서 표 속성(R)을 클릭합니다.
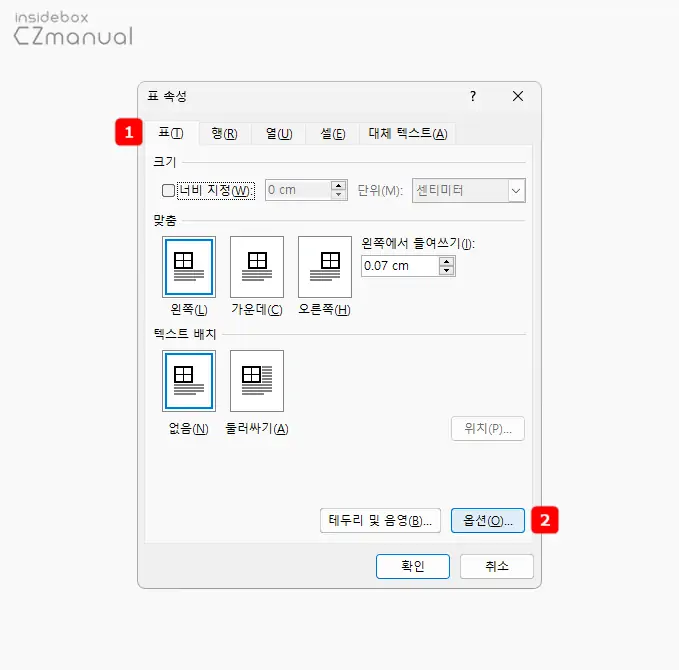
- 표 속성 패널이 실행되는데 여기서 상단 탭을 표 로 두고 패널 우측 하단의 옵션(O) 버튼을 클릭합니다.
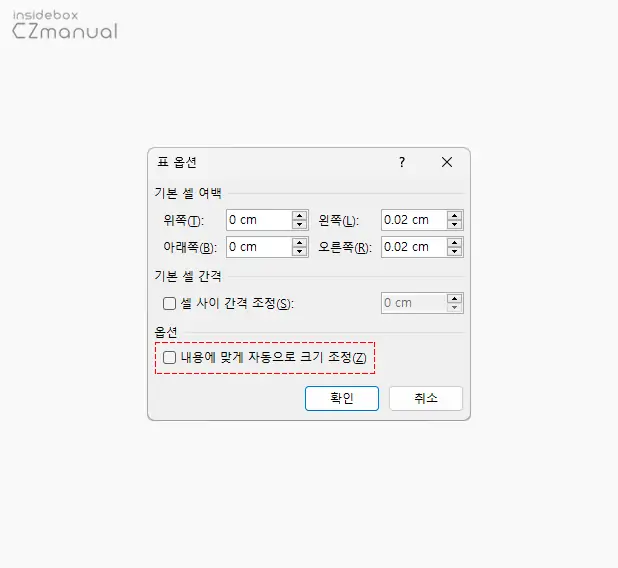
- 표 옵션 창이 추가로 팝업되는데 여기서 옵션 섹션에서 내용에 맞게 자동으로 크기 조정(Z) 항목의 체크 박스의 체크를 해제 후 확인 버튼을 클릭합니다. 기본적으로 옵션은 비활성화되어 있지만 사전에 미리 체크하는 것이 좋습니다.
이력서에 사진 등록하기
표 크기를 고정했다면 이제 등록할 사진을 워드 문서(이력서 사진 레이아웃)에 추가합니다.
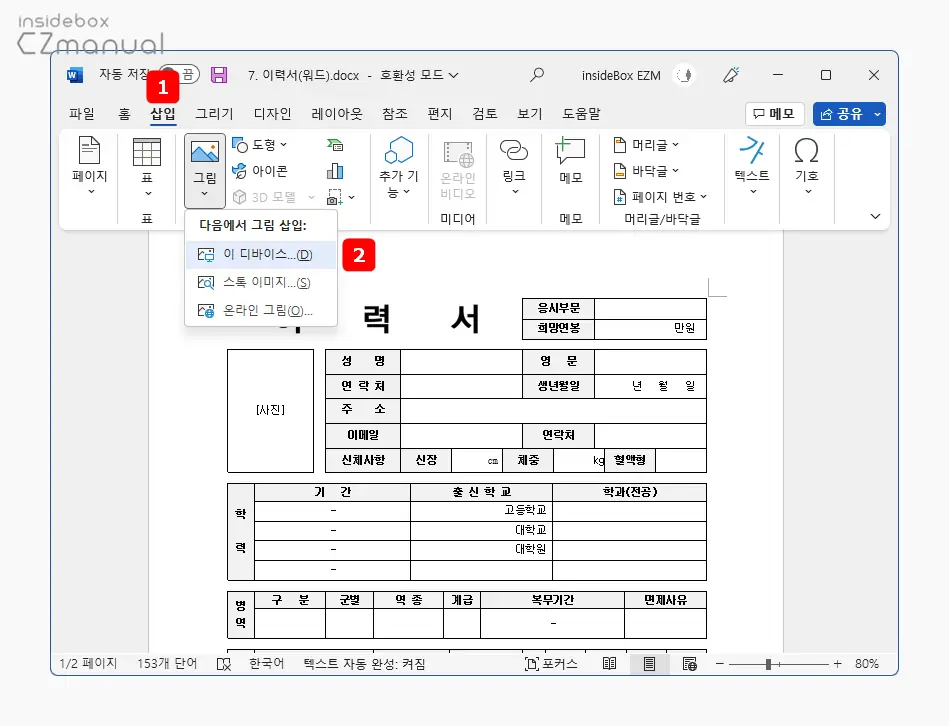
- 상단 삽입 메뉴로 전환 후 그림 리본 메뉴를 마우스로 클릭 해 하위 옵션을 확장 한 뒤 다음에서 그림 삽입:에 표시된 옵션 중 원하는 삽입 방식을 선택 합니다. 사진이 삽입될 위치를 클릭 한 상태에서 사진을 드래그 앤 드롭으로 추가할 수 도 있으니 상황에 맞는 방식으로 사진을 등록합니다.
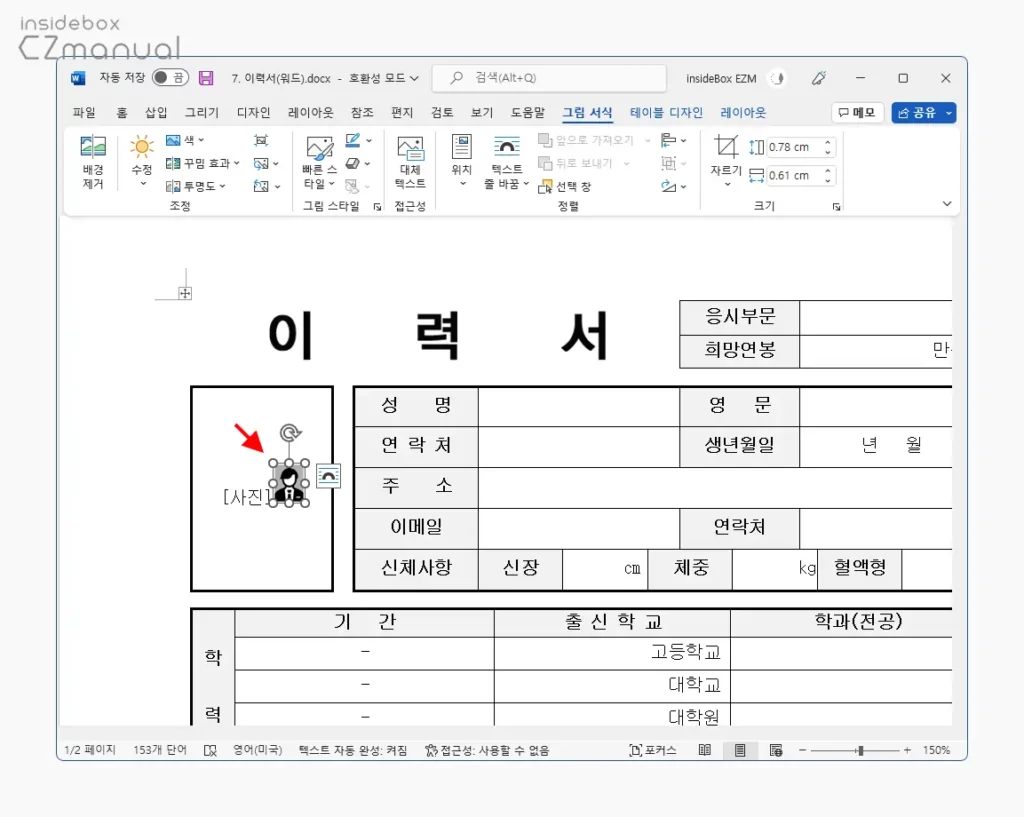
- 사진 추가 후 아무런 수정을 하지 않은 상태에서는 위 처럼 아주 작게 표시됩니다.
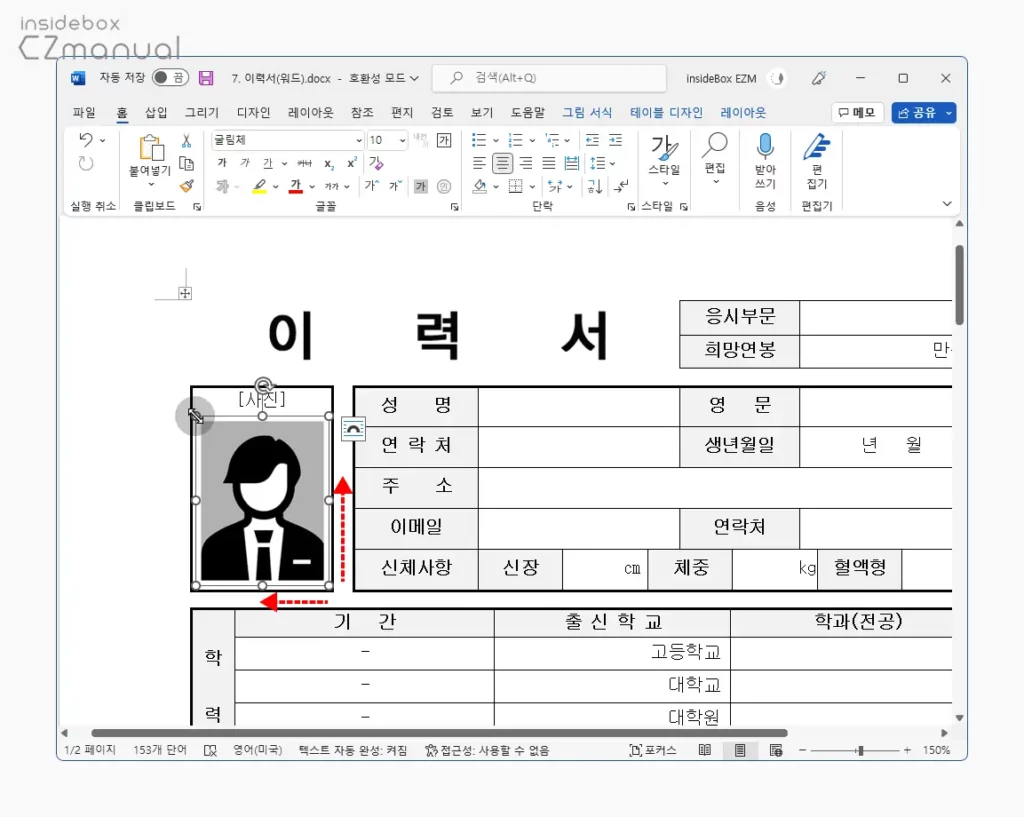
이 상태에서는 사진에 표시 된 핸들을 이용해 사진의 크기를 수정할 수 는 있지만 사진과 레이아웃의 규격이 다른 경우 수정하더라도 이력서 서식에 여백없이 맞추는 것은 불가능 합니다.
여백없이 사진 채우기
이전 과정으로 등록 한 사진은 기본적으로 텍스트와 동일 선상에 배치되어 서식이 사진의 영향 받게 되어 서식이 틀어지게 되는데 사진을 텍스트와 분리하면 서식 레이아웃 문제가 해결됩니다.
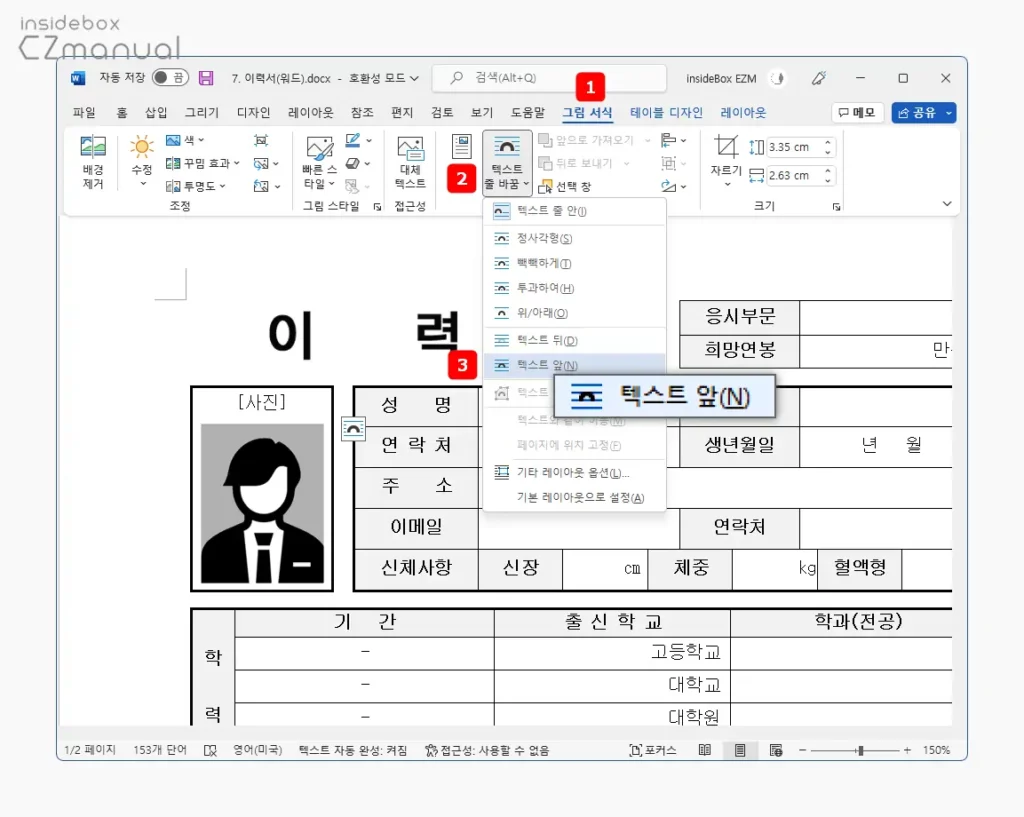
- 상단 그림 서식 메뉴로 전환 후 정렬 메뉴 그룹에서 텍스트 줄 바꿈 리본 메뉴를 클릭 해 컨텍스트 메뉴를 확장합니다. 사진이 추가 되면 자동으로 텍스트 줄 바꿈 상태를 표시하는 버블
 이 팝업되는데 해당 아이콘을 클릭 해도 동일하게 메뉴를 실행할 수 있습니다.
이 팝업되는데 해당 아이콘을 클릭 해도 동일하게 메뉴를 실행할 수 있습니다. - 메뉴에서 텍스트 앞(N) 을 선택합니다.

- 다음으로 컨텍스트 메뉴 하단부에 위치한 기타 레이아웃 옵션(L) 메뉴를 클릭합니다.
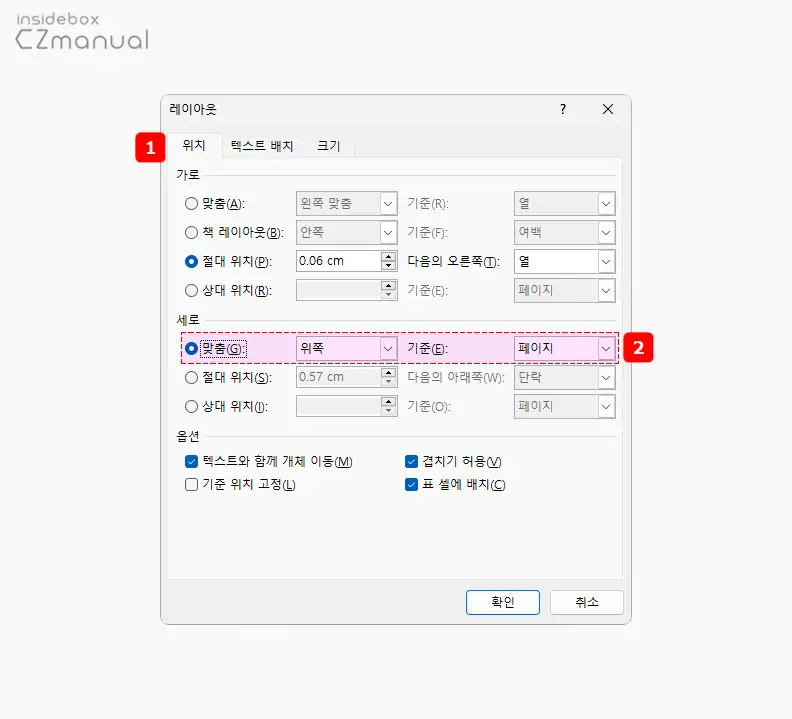
- 레이아웃이라는 이름의 패널이 새롭게 실행되는데 여기서 상단 탭을 위치 로 이동 후 세로 섹션에서 맞춤 옵션 과 기준을 아래와 같이 변경 후 확인 버튼을 클릭합니다. 이 과정은 선택사항이지만 아래와 같이 설정 시 이미지가 표의 상단에 맞춰지게 되어 이미지를 서식에 맞추기가 수월합니다.
- 맞춤(G): 위쪽
- 기준(E): 페이지
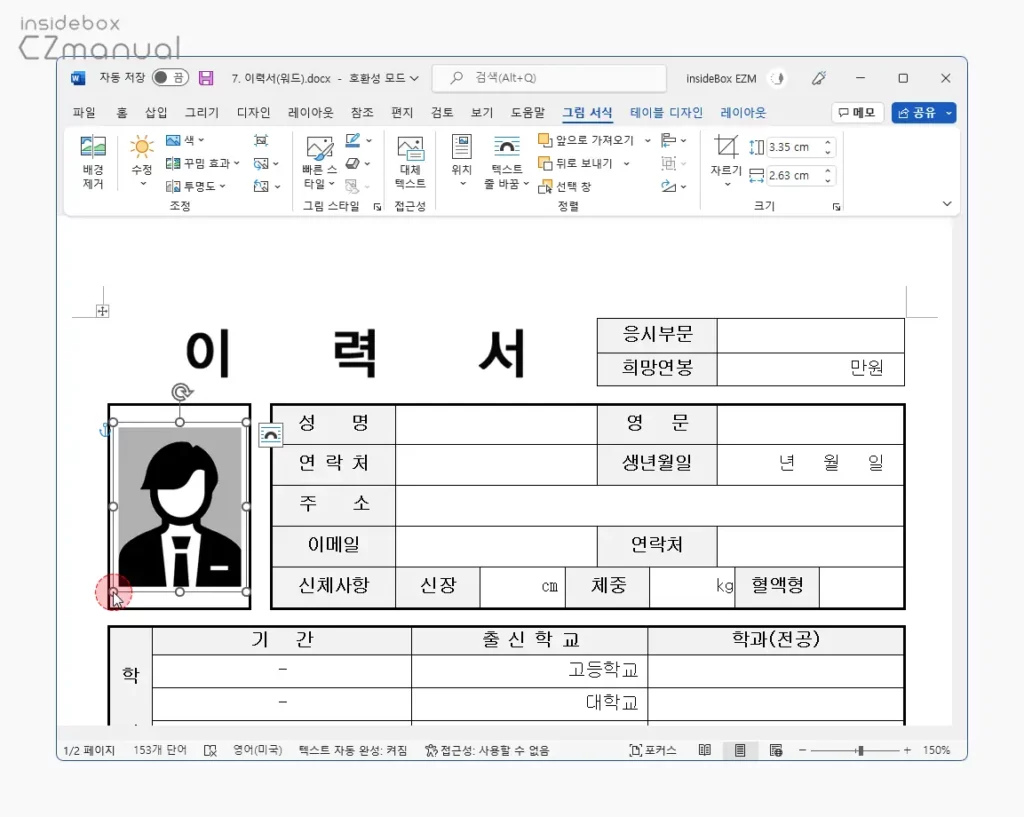
- 이제 등록한 사진이 텍스트 앞과 상단에 배치되었으니 사진 사방에 위치한 핸들을 이용해 원하는 크기로 조절합니다.
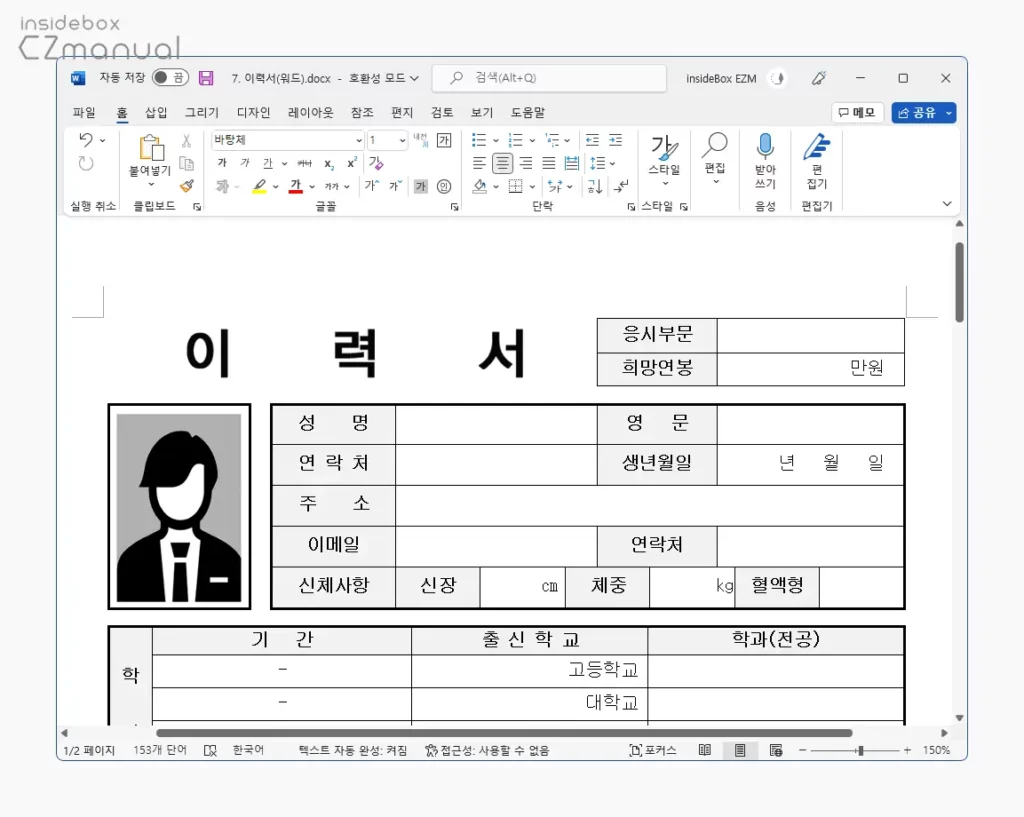
- 사진이 이력서의 사진 필드에 정확하게 여백 없이 깔끔하게 채워진 것을 볼 수 있습니다.
마치며
이번 포스트에서는 Microsoft 오피스 워드에서 이력서와 같이 문서 서식에 사진을 여백 없이 삽입하는 방법에 대해 알아 보았습니다.
한컴오피스의 한글을 사용하면 크기에 맞춰주는 옵션이 있어 상대적으로 편하게 사진을 여백 없이 꽉 차게 삽입할 수 있는데요. 오피스 워드에서도 사진을 여백 없이 삽입하는 과정이 크게 복잡하지 않기 때문에 워드 사용이 서툴다고 해도 손쉽게 진행할 수 있습니다.
이렇게 워드에서 이력서와 같은 문서 서식에 사진을 여백없이 삽입하고 싶다면 위 설명에서 안내한 절차를 통해 사진을 추가해 보시길 바랍니다.
