모바일 기기에서는 이모티콘 입력을 위한 아이콘이 키패드에 기본적으로 활성화되어 있고 이로 인해 많은 사용자들이 손쉽게 이모티콘을 입력해 자신의 표정이나 감정을 표현하는데요. 이와 다르게 맥 과 같은 컴퓨터 환경에서는 입력을 위한 메뉴 등이 직관적으로 표시되지 않아 자주 사용하지 않게 되고 입력이 가능하다는 사실을 모르는 경우도 적지 않습니다.
메신저, 브라우저 검색 창 또는 메모 앱과 같이 텍스트를 입력할 수 있는 어디든 원하는 위치에 필요한 특수문자 기호 이모티콘을 입력할 수 있습니다. 그래서 오늘은 맥 또는 맥북과 같이 macOS 가 설치 된 컴퓨터에서 특수문자 기호 이모티콘 패널을 메뉴 또는 단축키로 열고 입력하는 기본적인 사용 방법에 대해서 알아 봅니다.
튜토리얼 환경: macOS Monterey 12.6 (Apple Silicon)
특수문자 기호 이모티콘 패널열기
macOS 가 설치 된 컴퓨터에서 특수문자, 기호 또는 이모티콘을 입력하기 위해서는 단축키 와 메뉴막대의 메뉴를 이용해 이모티콘 및 기호 패널을 실행 해야 합니다.
단축키로 열기

macOS 에서 Command + Ctrl + Space 단축키를 입력하면 이모티콘 및 기호 패널을 열수 있으며 특정 앱이 실행 된 경우 Command + E 키를 이용할 수도 있습니다.
| 특수문자 단축키 | Command + Ctrl + Space |
지구본 키로 열기
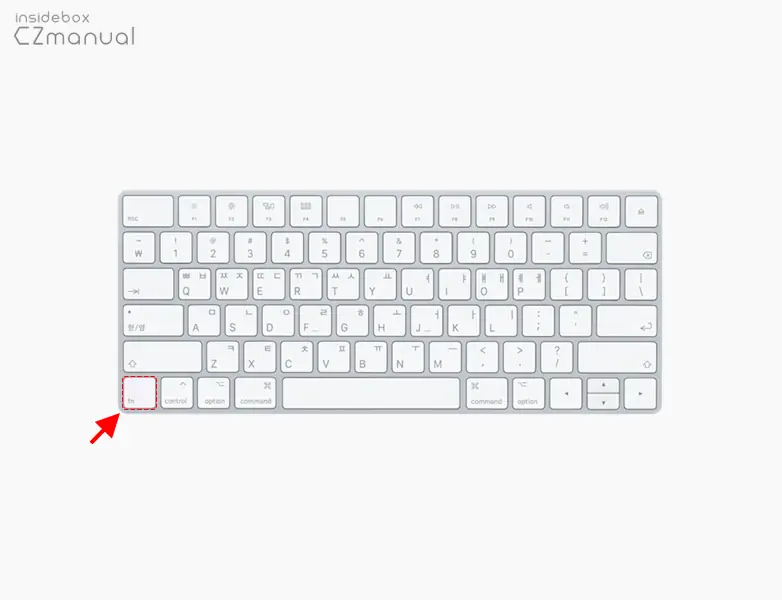
단축키를 이용하는 방식 외에도 맥 모델에 따라 키보드에서 지구본 키 ![]() 또는 Fn 키를 눌러 이모티콘 및 기호 패널을 열도록 수정할 수 있습니다.
또는 Fn 키를 눌러 이모티콘 및 기호 패널을 열도록 수정할 수 있습니다.
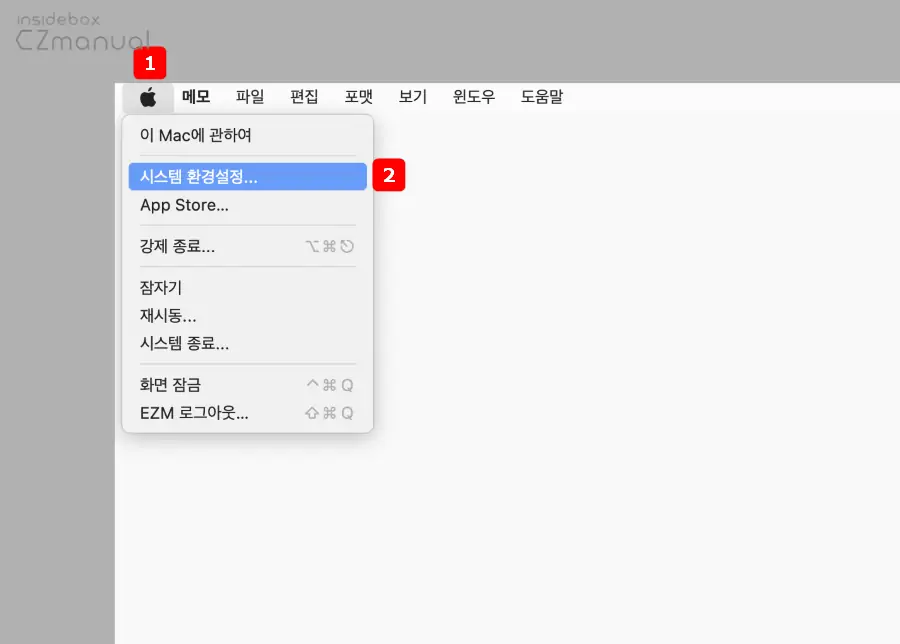
- 상단 메뉴막대에서 애플 로고
 를 마우스로 클릭 해 메뉴를 확장합니다.
를 마우스로 클릭 해 메뉴를 확장합니다. - 메뉴에서 시스템 환경설정 으로 이동 합니다.
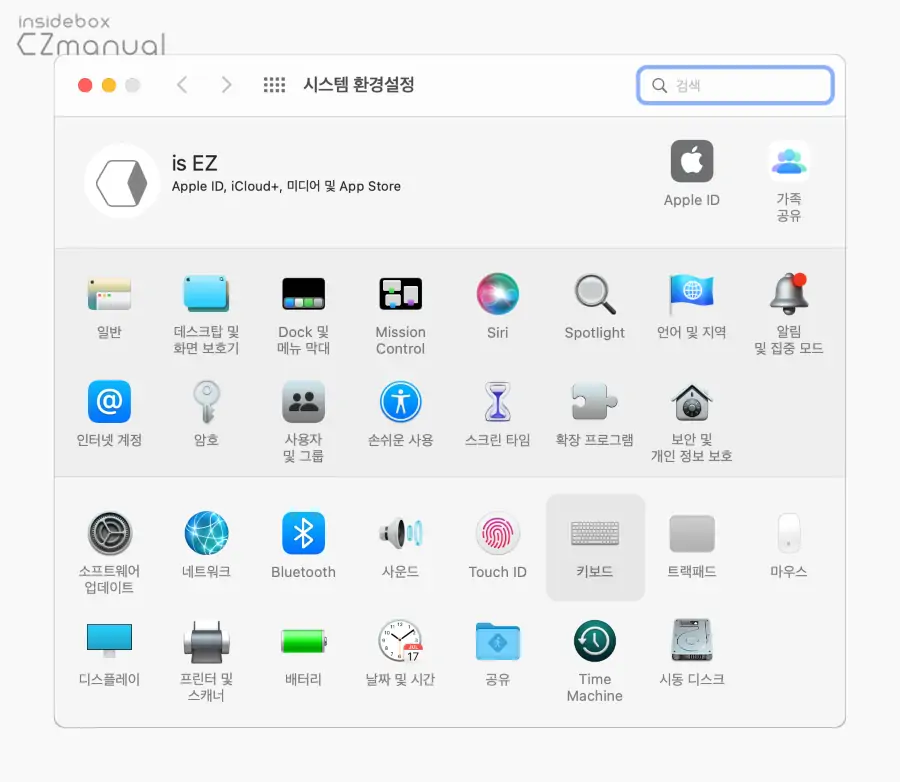
- 시스템 환경설정 패널이 활성화 되면 다시 키보드 카테고리로 이동 합니다.
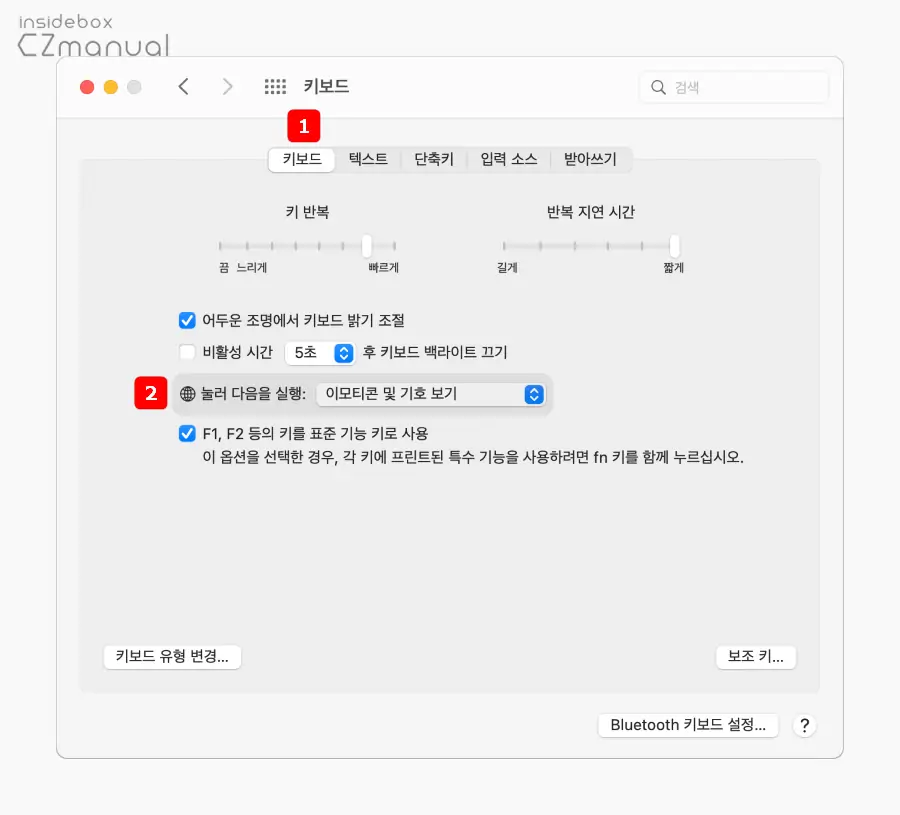
- 상단 탭을 키보드 로 전환 후 🌐지구본 눌러 다음을 실행: 드롭다운 목록 이모티콘 및 기호 보기를 선택하면 이제 지구본
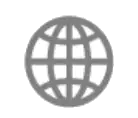 키를 입력 시 이모티콘 및 기호 보기 패널이 활성화됩니다.
키를 입력 시 이모티콘 및 기호 보기 패널이 활성화됩니다.
앱 메뉴에서 열기
키보드를 사용하지 않더라도 기본적으로 상단 메뉴막대의 편집 메뉴를 통해서 이모티콘 및 기호 패널을 열수 있습니다.
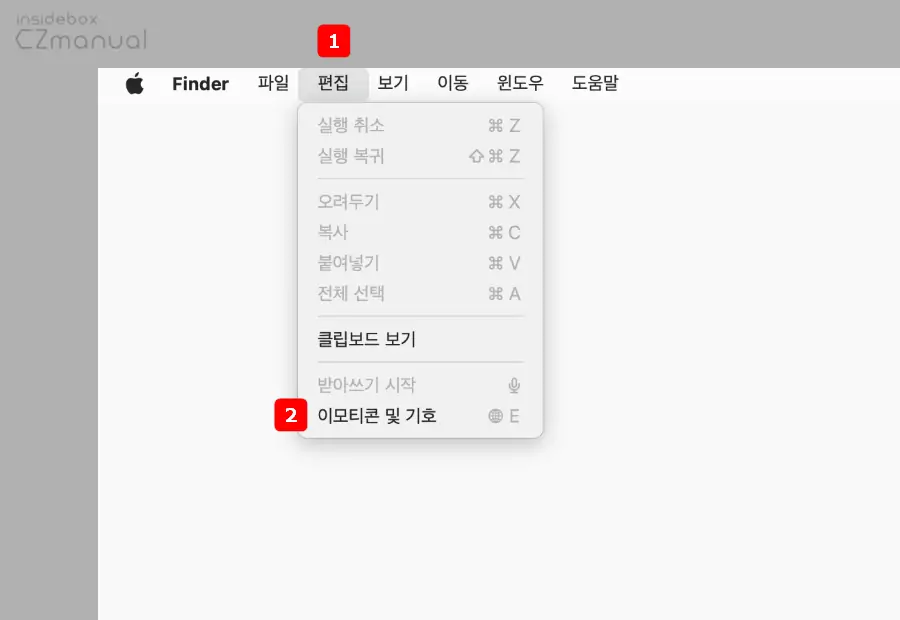
- Finder 가 활성화되거나 다른 앱이 활성화 된 상태에서 메뉴막대의 편집 을 클릭 해 메뉴를 확장합니다. (일부 앱은 수정 메뉴를 사용해 야 할 수 있습니다.)
- 메뉴에서 이모티콘 및 기호 를 선택하면 이모티콘 및 기호 패널이 실행됩니다.
입력 소스 아이콘으로 열기
상단 메뉴막대 오른쪽에 위치한 입력 소스(한/영) 아이콘을 이용해 입력 소스 컨텍스트 메뉴를 확장하면 이곳에서 이모티콘 및 기호 보기 메뉴를 이용해 이모티콘 및 기호 패널을 열수 있습니다.
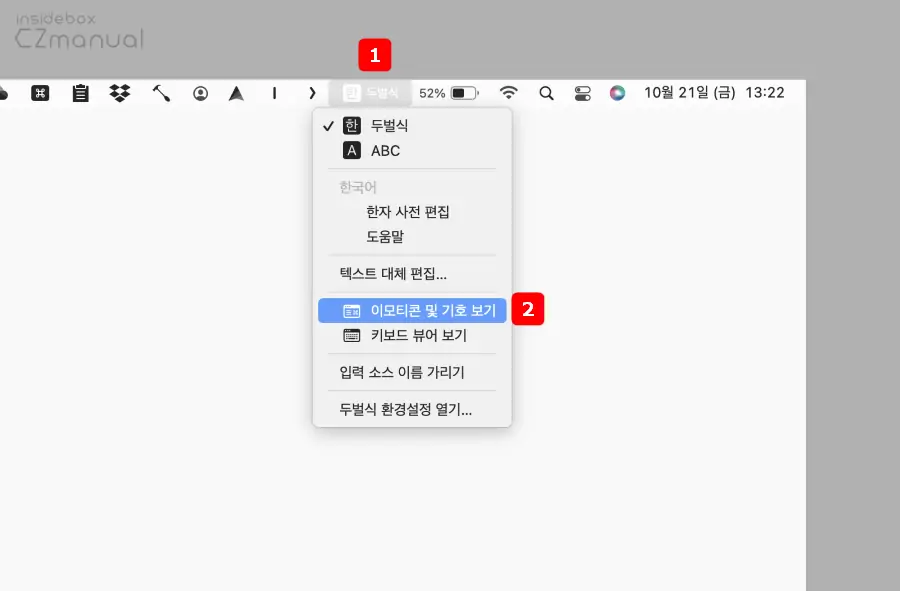
- 메뉴 막대 상단 입력기 소스 아이콘을 클릭 해 메뉴를 확장합니다.
- 메뉴에서 이모티콘 및 기호 및 기호 보기 를 선택하면 이모티콘 및 기호 패널이 실행됩니다.
참고: 키보드 뷰어를 열고 실행된 가상 키보드에서도 원하는 기호를 빠르게 입력할 수 있습니다. 하지만 키보드 자판에 보여지는 기호만 입력할 수 있어 선택할 수 있는 항목이 제한적입니다. 맥에서 가상 키보드 사용하는 법알아보기.
특수문자 기호 이모티콘 패널 사용 방법
위 과정으로 이모티콘 및 기호 패널을 실행 했다면 이제 원하는 위치에 필요한 특수문자 기호 이모티콘을 입력할 수 있습니다.
이모티콘 입력하기
기본적으로 메모장, 브라우저 그리고 커서가 활성화되는 모든 위치에 이모티콘을 입력할 수 있습니다.
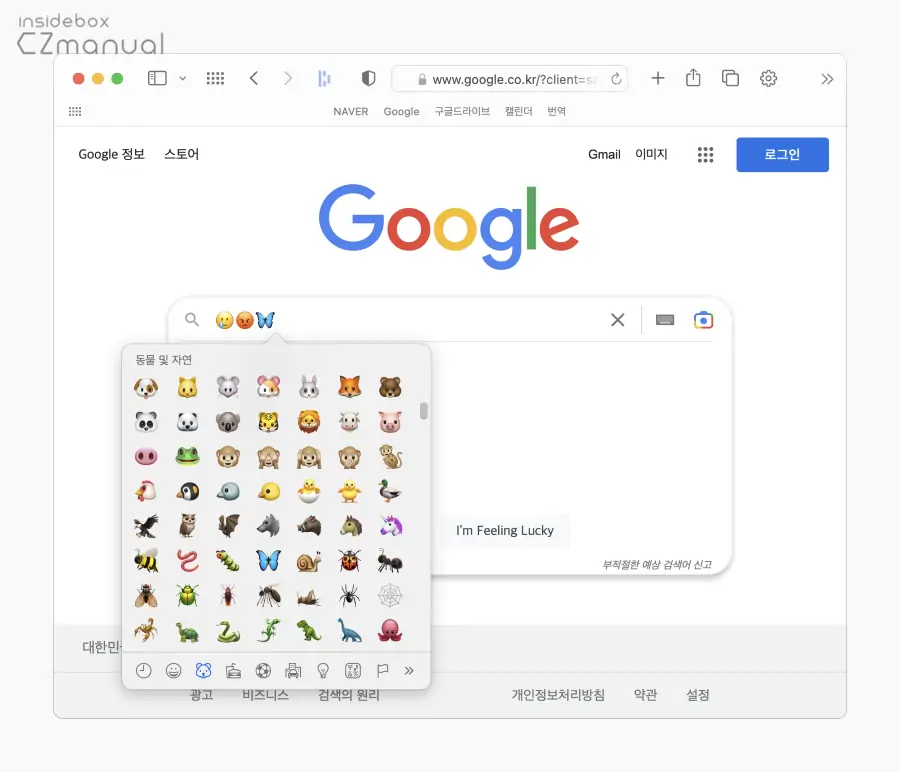
브라우저를 열고 주소 표시줄이나 검색 필드에서 이모티콘 및 기호 보기 패널을 열고 입력할 수 있습니다.
- 이모티콘 및 기호 보기 패널이 실행된 상태에서 Tab 키로 다음 카테고리로 이동하거나 Shift + Tab 키로 이전 카테고리로 이동할 수 있습니다.
- 카테고리가 선택 된 상태에서 방향키를 이용해 원하는 이모티콘 및 기호를 선택할 수 있습니다.
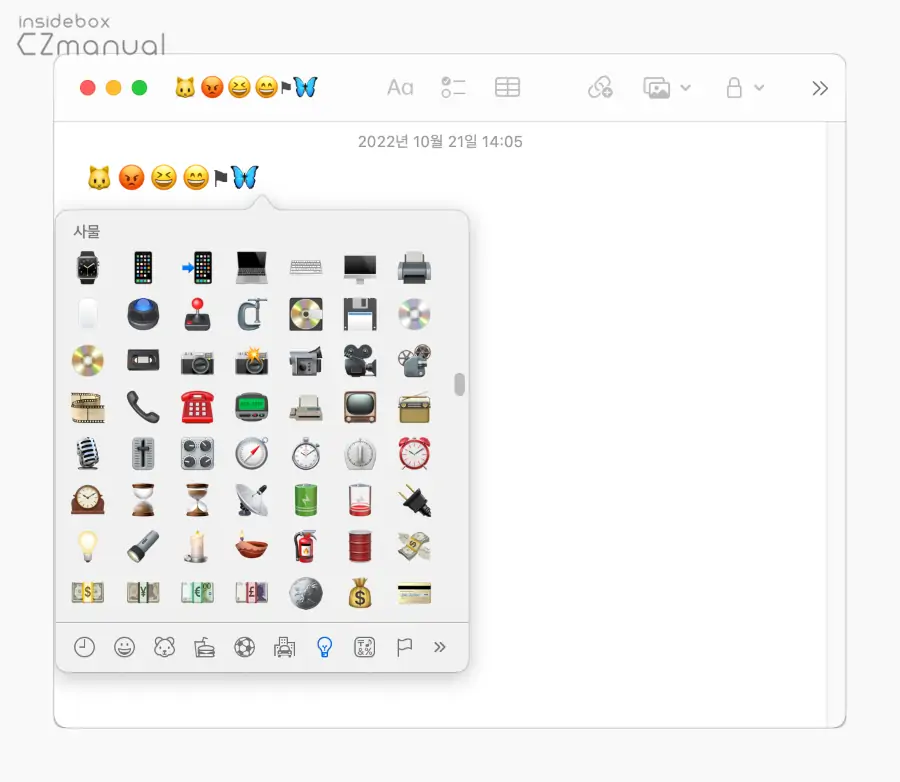
메모앱과 같이 입력이 가능한 모든 앱에서도 이모티콘 및 기호 보기 패널을 열고 입력할 수 있습니다.
참고: 일부 이모티콘의 경우(예: 사람에 대한 이모티콘) 이모티콘을 길게 클릭하면 변하는 모습을 볼 수 있습니다.
패널 분리하기
텍스트 필드에 커서가 활성화 된 상태에서는 커서 아래 이모티콘 및 기호 패널이 팝업되는데 이를 별도의 창으로 분리할 수 있습니다.
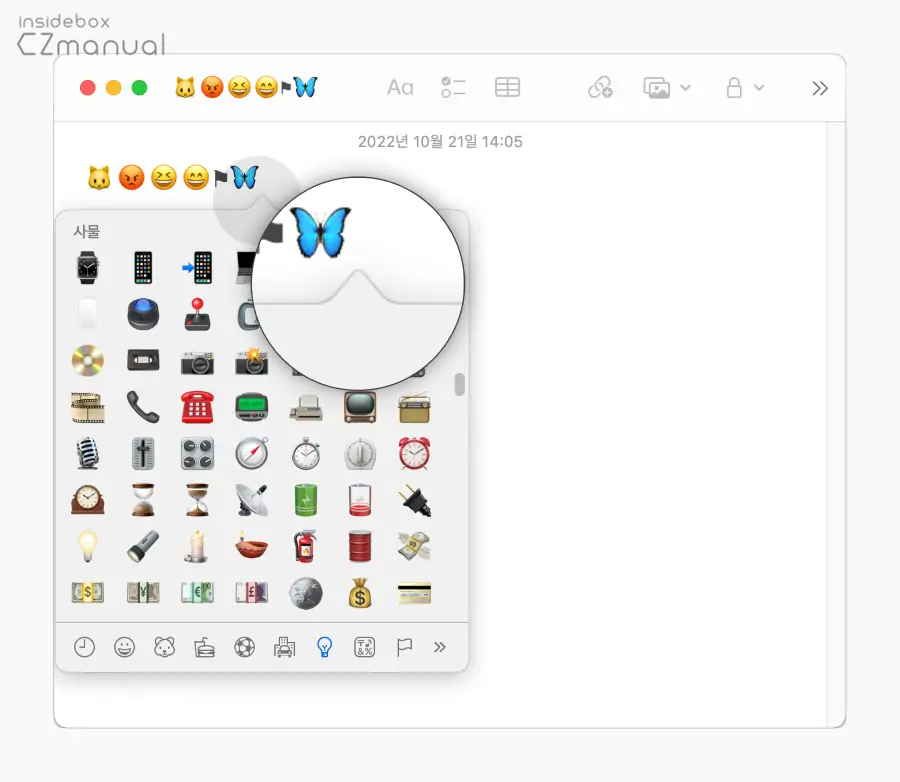
- 커서가 활성화 된 상태에서 이모티콘 및 기호 보기 패널을 실행하면 위 처럼 커서 위치에 꼭지를 확인할 수 있습니다.
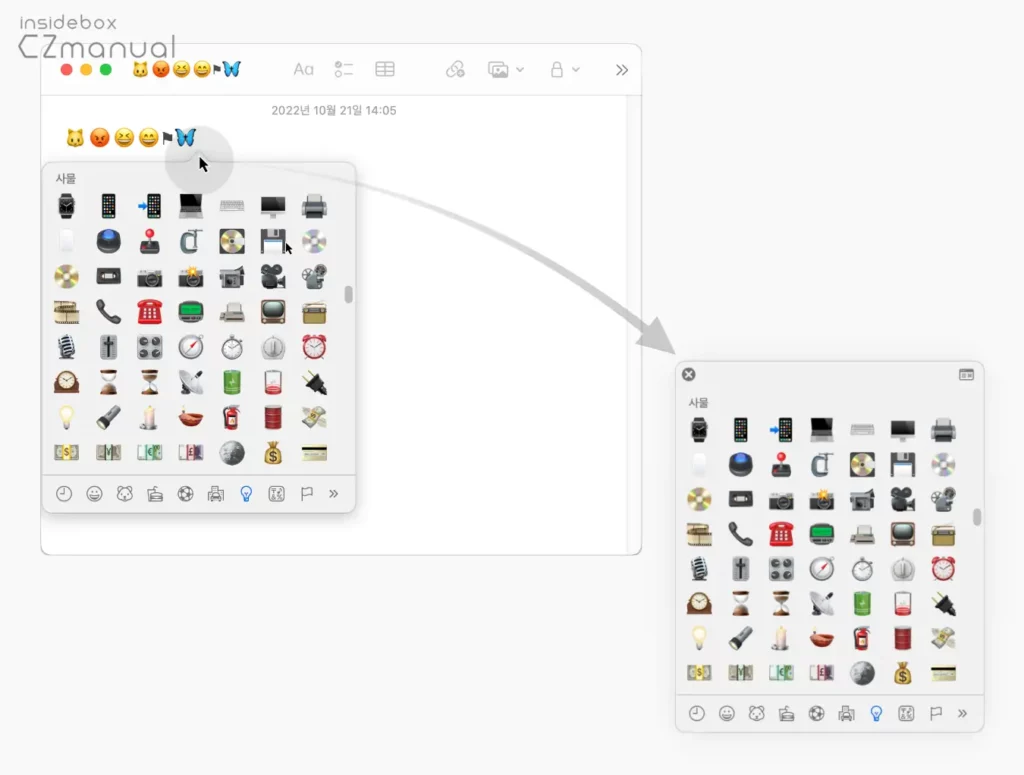
- 해당 꼭지를 마우스로 드래그해서 창 밖으로 드롭하면 패널이 분리됩니다.
패널 확장
팝업 윈도우 우측 상단에 마련된 버튼을 눌러 기존의 문자 뷰어로 전환할 수 있으며 버튼을 다시 클릭 해 기호 와 이모티콘 보기로 되돌려 놓을 수 있습니다. 두 패널의 장단점이 명확히 나뉘니 필요에 따라 두 방식을 자유롭게 오가며 사용할 수 있습니다.
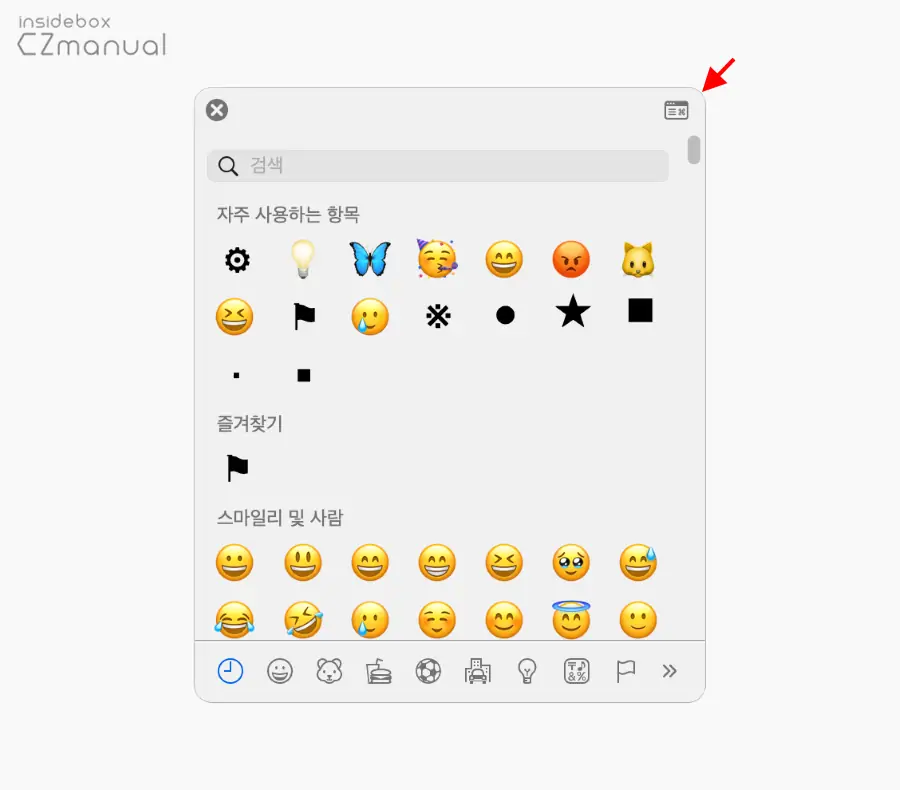
- 이모티콘 및 기호 보기 패널 우측 상단에 위치한 확장
 아이콘을 클릭합니다.
아이콘을 클릭합니다.
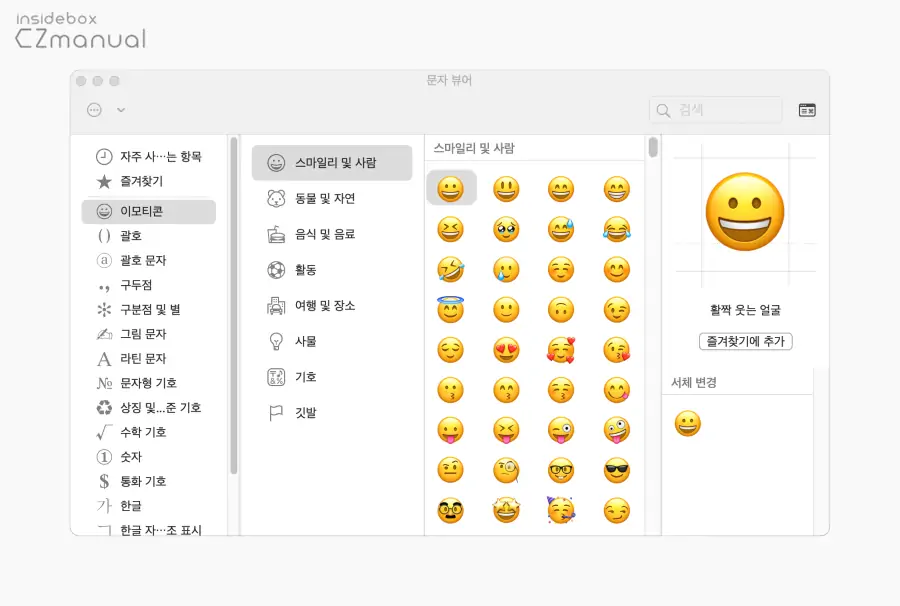
- 클릭하면 문자 뷰어 패널로 확장 됩니다. 이렇게 확장 되면 아무래도 조금 더 편리하게 이모티콘 및 기호를 입력할 수 있습니다.
즐겨찾기 등록
문자 뷰어 상태에서는 자주 사용하는 특수문자, 기호 와 이모티콘이 있다면 즐겨찾기로 등록 해 두고 사용할 수 있습니다.
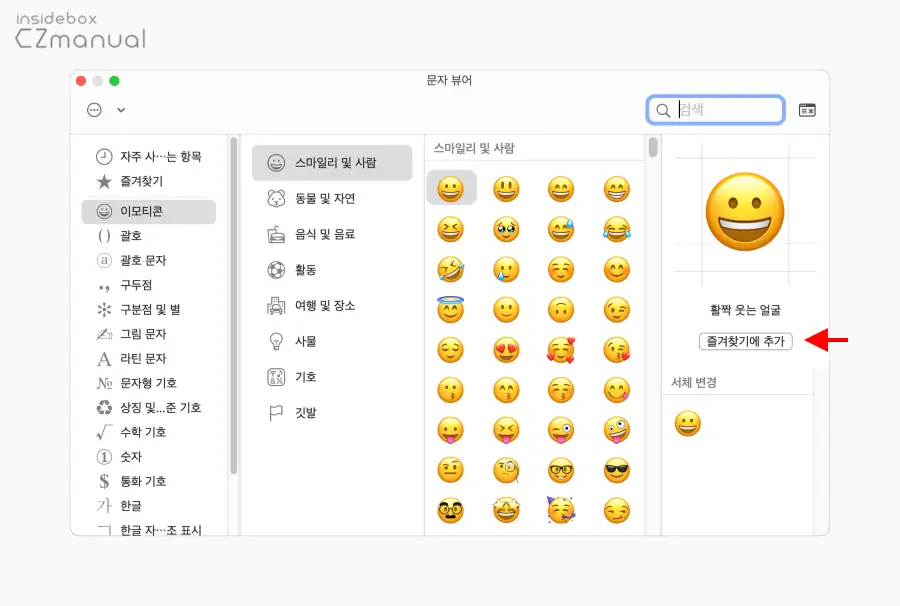
- 문자 뷰어로 확장 후 원하는 이모티콘 및 기호를 선택 후 우측 미리보기에서 즐겨찾기에 추가 버튼을 클릭합니다.
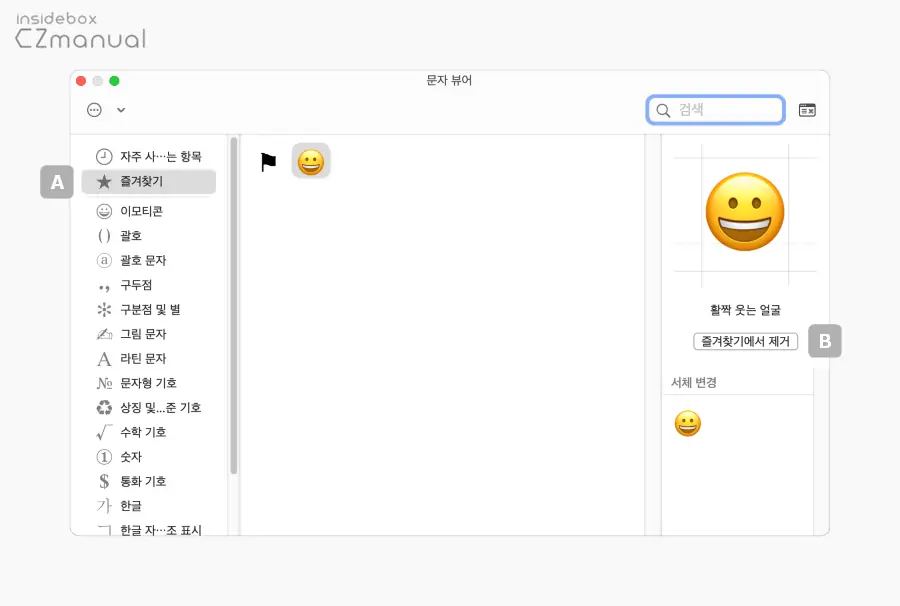
- 좌측 사이드 바의 즐겨찾기 A 에 선택한 이모티콘 및 기호가 등록 된 것을 확인 할 수 있습니다. 불필요하다면 다시 즐겨찾기에서 제거 버튼 B 으로 삭제할 수 있습니다.
참고: 사용 빈도가 높은 특수문자, 기호 와 이모티콘은 상용구로 등록 해 두면 지정한 단축키로 바로 입력할 수 있어 이모티콘 및 기호 패널을 사용하는 것 보다 조금 더 편리합니다.
마치며
이번 포스트에서는 맥 또는 맥북과 같이 macOS 가 설치 된 컴퓨터에서 특수문자 기호 이모티콘 패널을 메뉴 또는 단축키로 열고 입력하는 기본적인 사용 방법에 대해 알아 보았습니다. Windows 에서는 ㅁ+한자키를 사용하거나 윈도우키 와 .(점) 을 이용해 특수 문자, 기호 또는 이모지(이모티콘)을 입력할 수 있는데요.
맥에서도 이와 유사한 형태로 특수문자, 기호 그리고 이모티콘을 원하는 위치에 입력할 수 있었습니다. 실행하는 방식은 Windows, 사용성 측면에서는 macOS가 좀 더 기능이 많은 듯 하지만 실 사용에는 큰 차이가 없습니다. 이렇게 맥에서 이모티콘 및 기호 패널을 이용하면 손쉽게 특수문자, 기호 와 이모티콘 등을 입력할 수 있으니 단축키 등으로 빠르게 실행 후 활용해 보시길 바랍니다.
