Zoho mail에서 등록한 메일 계정을 외부 메일 클라이언트에서 사용하기 위해서는 IMAP 또는 POP 설정을 통해 연동해야 합니다. 이를 위해, 우선 Zoho Mail의 설정에서 IMAP/POP 접근을 활성화하고, 그 다음으로 외부 메일 클라이언트의 계정 설정에 들어가서 Zoho Mail 계정 정보와 서버 정보를 입력해야 합니다. IMAP POP 더 알아보기
그런데 Zoho mail에서 보안을 강화하기 위해 2단계 인증(MFA, Multi-Factor Authentication)을 사용하면 외부 메일 클라이언트에서는 2단계 인증이 불가능하기 때문에 별도의 앱 암호를 발급받고 해당 암호를 대상 메일 클라이언트에서 2단계 인증 암호대신 사용해야 합니다.
앱 암호는 특정 애플리케이션에 대한 한 번만 사용 가능한 비밀번호입니다. 이를 통해, 사용자는 2단계 인증을 거치지 않고도 안전하게 해당 애플리케이션에 로그인할 수 있으며 Zoho mail 서비스에서 이 앱 암호를 발급하는 과정은 다음과 같습니다.
아래 설명은 comeinsidebox.com 에서 테스트 및 검증 후 작성 된 내용이지만 이것이 본문의 내용의 정확성이나 신뢰성에 대해 보증을 하는 것은 아니니 단순 하게 참고용으로 확인바랍니다.
튜토리얼 환경: 윈도우 11, Chrome
Zoho mail Account 메뉴 이동
앱 암호는 Account 페이지의 보안 메뉴를 통해 진행할 수 있습니다. 우선 Account 페이지로 이동합니다.
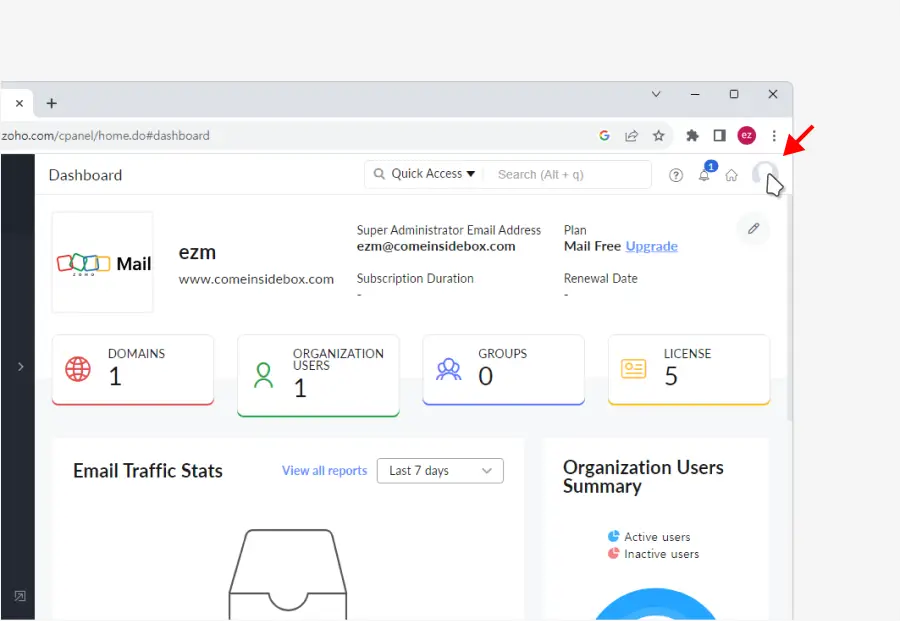
- Zoho mail 접속 후 오른쪽 상단의 프로필 아이콘을 클릭합니다.
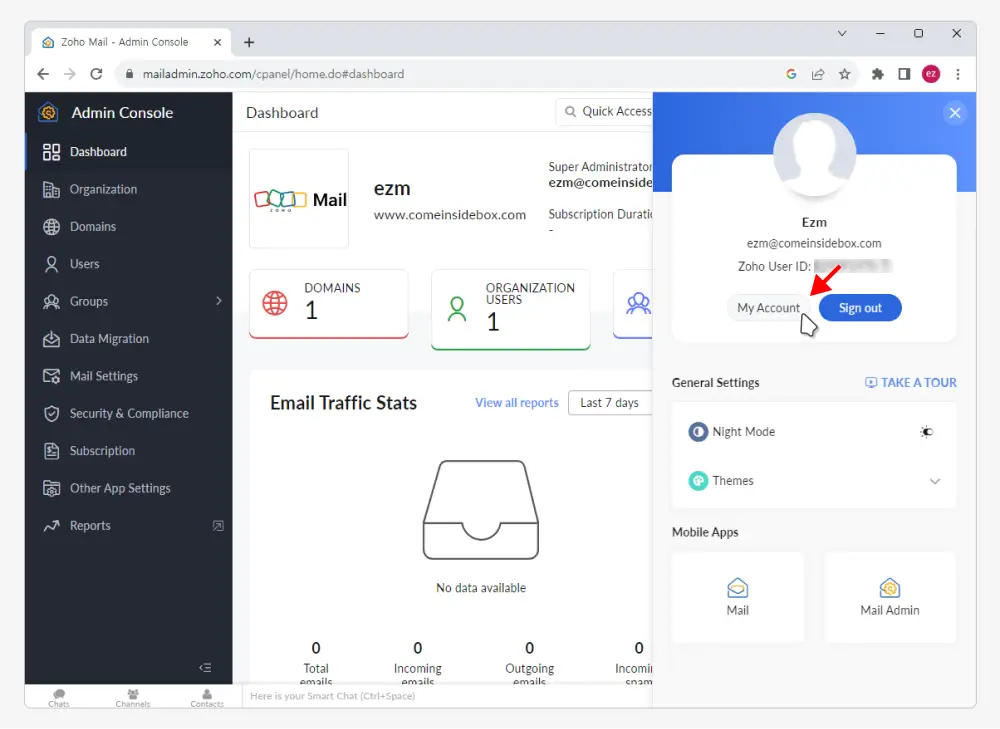
- 프로필 패널이 슬라이드 되면 버튼을 클릭합니다.
앱 암호 생성
Account 페이지 이동 후 보안 탭에서 앱 암호를 생성할 수 있습니다.
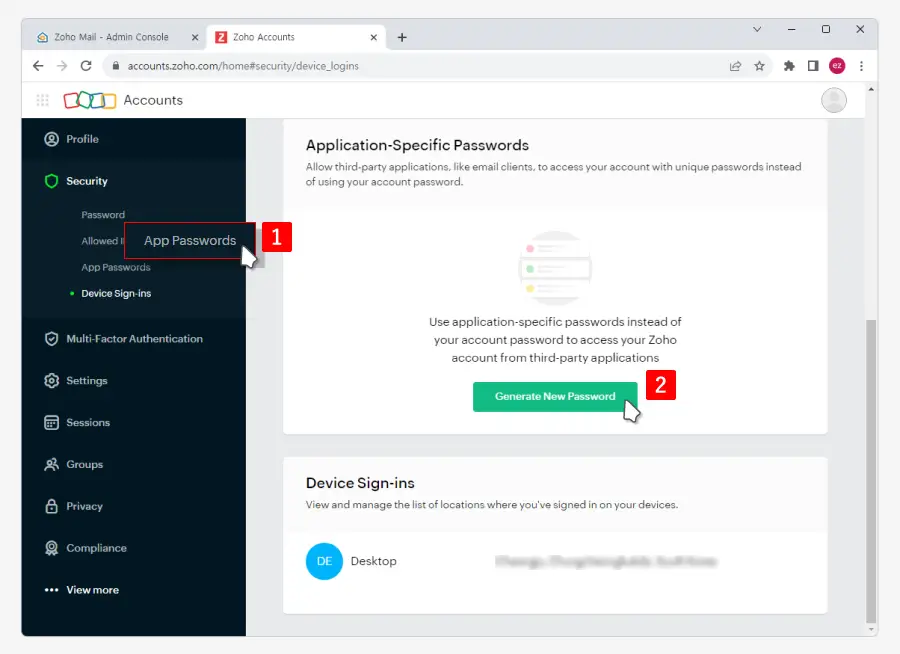
- ❯ 탭으로 이동한 뒤 Application-Specific Passwords의 버튼을 클릭합니다.
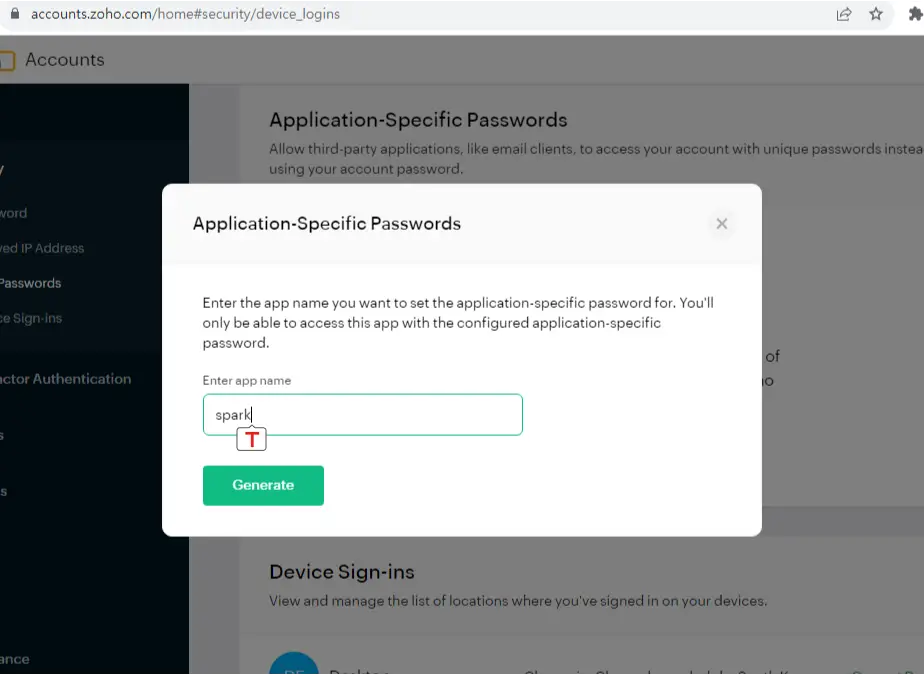
- 앱 암호는 여러개 생성할 수 있기 때문에 식별을 위해 이름을 지정해야 합니다. 단순하게 식별용도이니 사용할 앱의 이름 등으로 작성하고 아래 버튼을 클릭합니다.
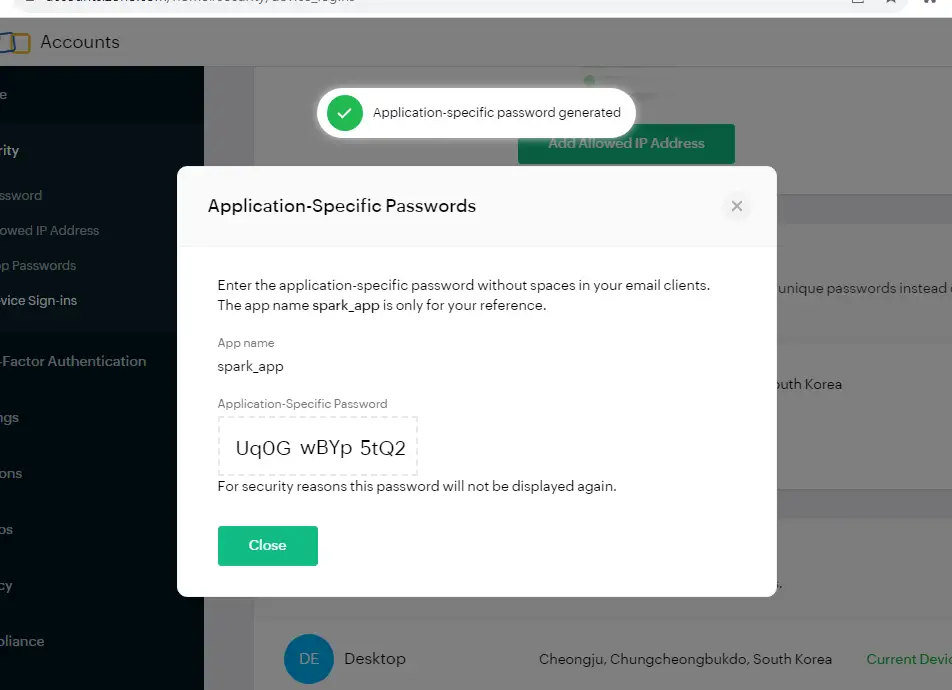
- 위와 같이 12자리 형식의 코드가 발급됩니다. 이 코드가 앱 암호이며 2단계 인증 상태에서도 인증 절차 없이 해당 앱이 Zoho mail 계정에 접속할 수 있도록 해줍니다. 이 앱 암호가 표시된 안내 창을 닫으면 추후 다시 확인할 수 없으니 잘 메모해 줍니다.
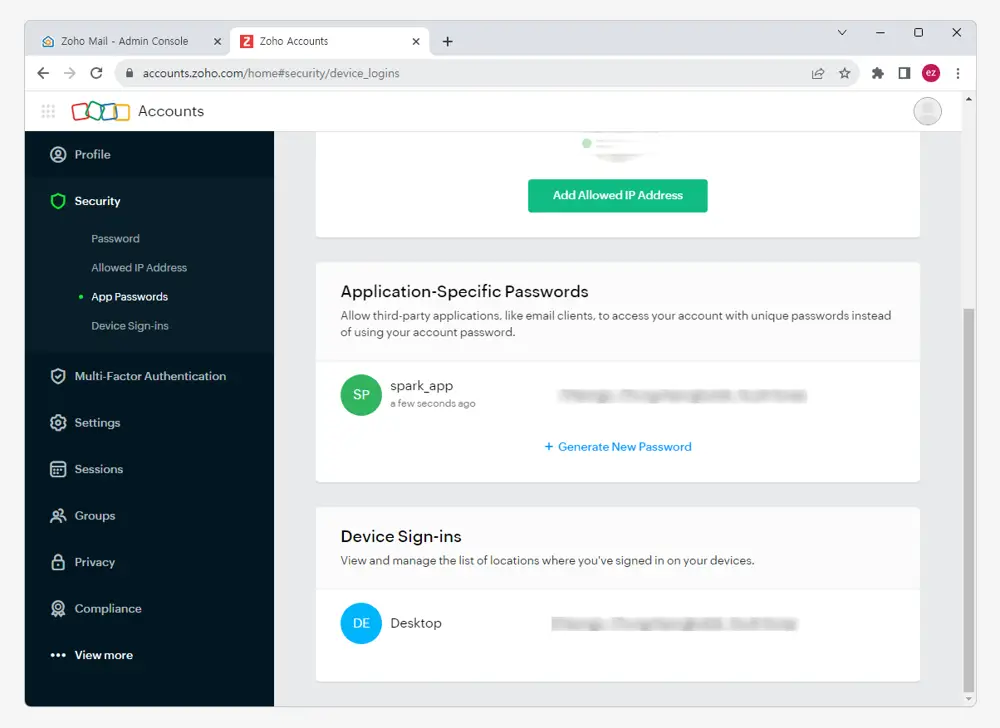
앱 암호가 생성되면 목록에서 앱 암호 발급 시 지정한 이름과 어디서 생성했는지 위치 정보등을 확인할 수 있습니다.
- 다만 상기한대로 앱 암호를 다시 확인할 수 있는 옵션은 없어 앱 암호를 분실한 경우에는 기존 앱 암호를 삭제하고 위 과정으로 다시 생성해야 합니다.
- 물론 이 과정에서 기존에 이전 앱 암호로 연동된 서비스들도 정보를 업데이트해야 합니다.
