윈도우 10 에서 와이파이로 연결 하면 최초 연결 시에만 비밀번호를 입력 하고, 편의를 위해 해당 정보를 저장 해 차후 접속 시 자동으로 연결이 되도록 해두고 사용을 합니다.
그런데 와이파이가 자동으로 연결이 되지 않아 인터넷을 사용 할 수 없는 상황이 발생 하면 상당히 난감합니다.
노트북 같은 경우 자체 Fn (Function) 키와 조합 되는 옵션에서 무선 네트워크를 비활성화 하거나 활성화 할 수 있습니다. 이 부분이 정상적으로 사용하도록 되어 있지만 동작 하지 않는 경우 네트워크 어댑터, 네트워크 드라이버 등 다양한 항목들이 원인이 될 수 있고 이런 부분들을 하나 하나 확인 해 보아야 합니다.
그래서 오늘은 윈도우 10 에서 와이파이 무선 인터넷이 연결 되지 않는 경우 기본적으로 체크 해 보면 좋을 내용들에 대해서 알아 봅니다.
해당 포스트는 충분한 테스트 및 검증 후 작성 되었지만 이것이 내용의 정확성이나 신뢰성에 대해 보증을 하는 것은 아니니 단순 하게 참고용으로 봐주시길 바랍니다.
튜토리얼 환경 : 윈도우 10 (빌드: 19044.1586)
'네트워크 연결' 와이파이 어댑터 사용 유무 체크
기본적으로 '네트워크 연결' 에서 와이파이 어댑터가 '사용 안함' 으로 비활성 상태인지 체크해 봐야 합니다.
'어댑터 옵션 변경' 메뉴 이동

- '작업 표시줄' 오른쪽 끝 도구 모음에서 와이파이 아이콘
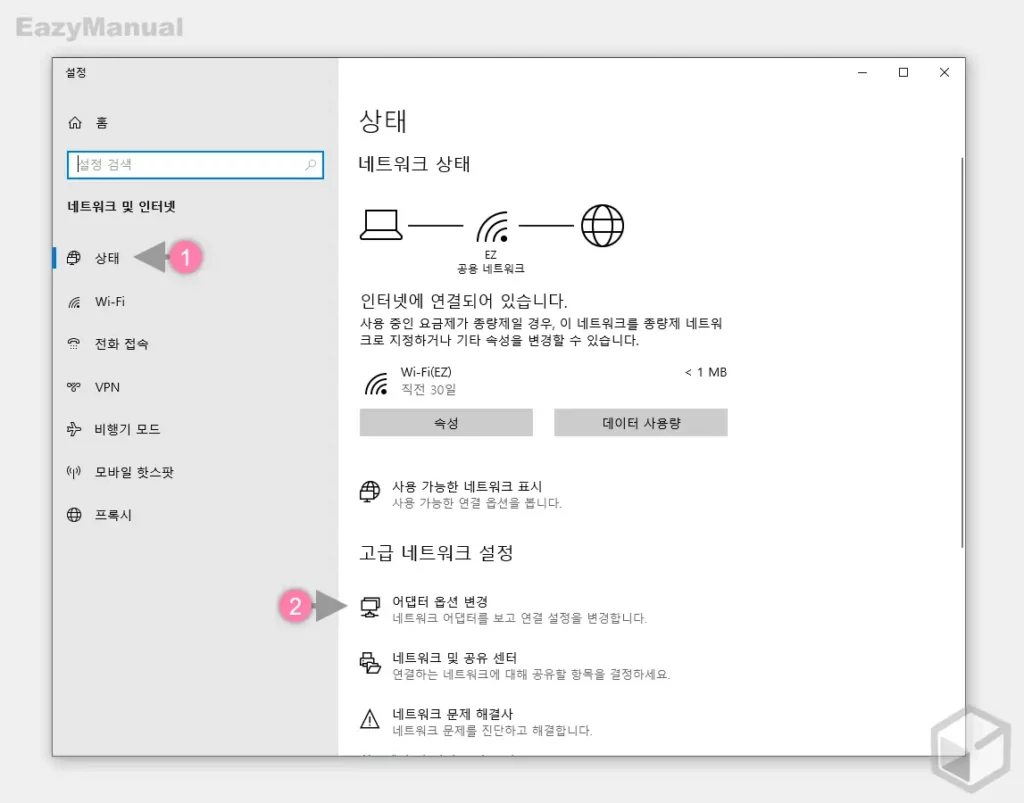
- 윈도우 '설정' 앱 의 네트워크 및 인터넷 (1) 으로 이동 되는데 왼쪽 탭을 상태 (1) 로 전환 합니다.
- 이동 후 우측 하위 옵션 중 고급 네트워크 설정섹션의 어댑터 옵션 변경 (2) 탭을 마우스로 클릭합니다.
Wi-Fi 어댑터 사용 전환
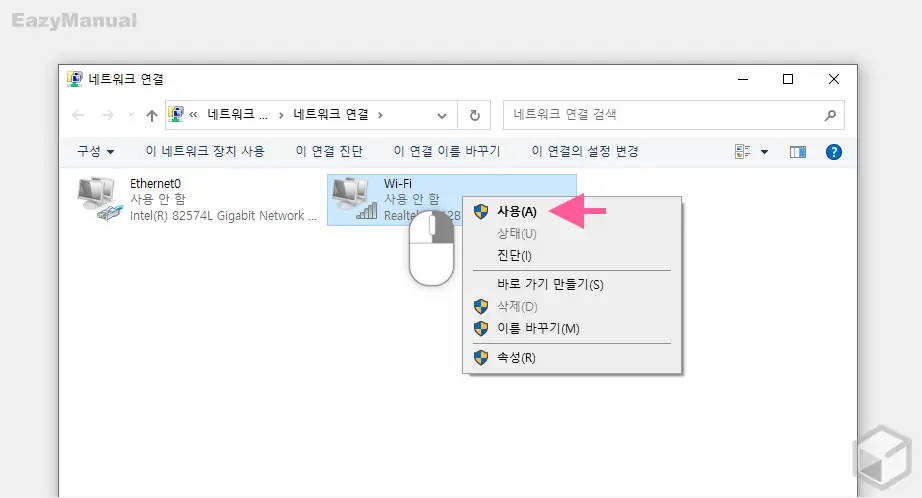
- '네트워크 연결' 패널이 실행 되는데 이곳에서 Wi-Fi 어댑터가 '사용 안 함' 인 경우 어댑터를 마우스 오른쪽 버튼으로 클릭 해 사용(A) 메뉴를 이용해 다시 활성화합니다.
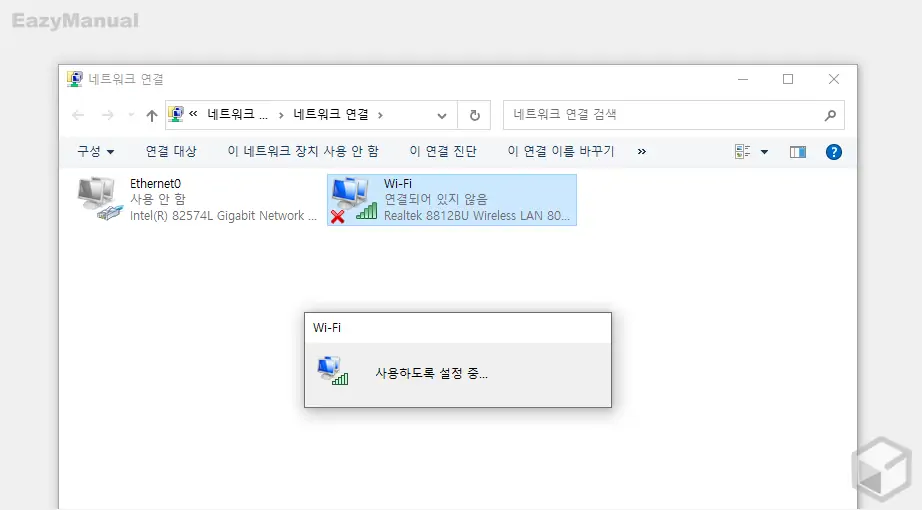
- 위와 같이 활성화 과정이 진행 되고 나면 와이파이가 정상적으로 연결 됩니다.
'장치 관리자' 드라이버 체크
윈도우 '장치 관리자' 이동 후 무선 랜 드라이버를 업데이트 하거나 재설치 하면 연결 문제가 해결 될 수 있습니다.
'장치 관리자' 이동
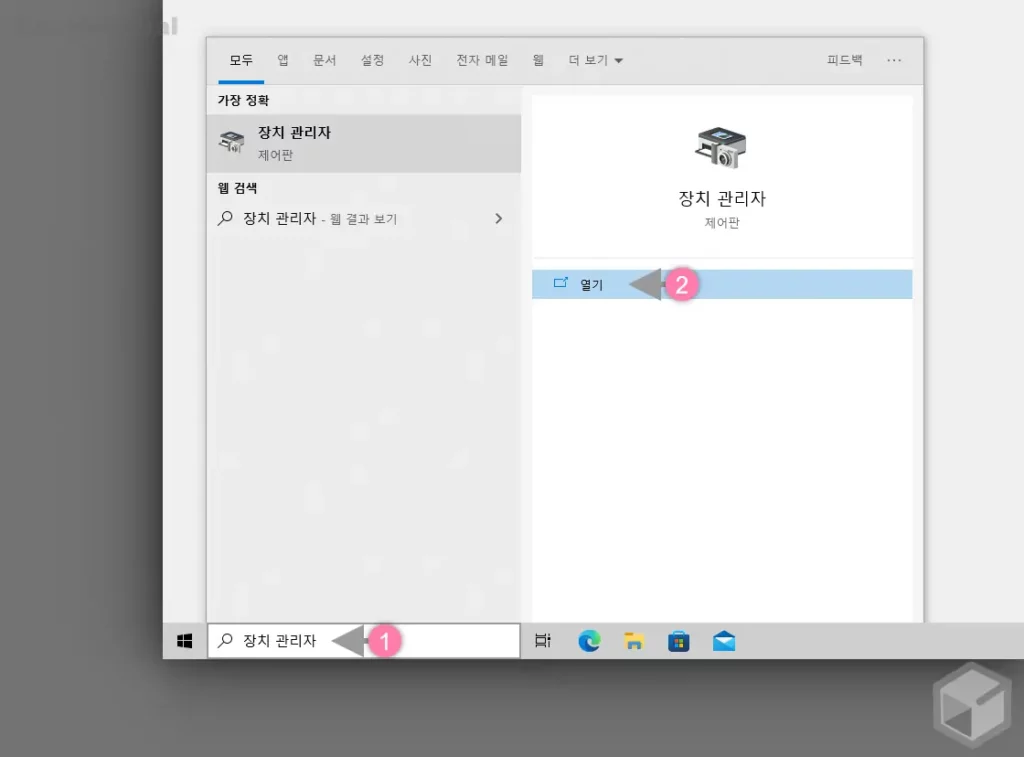
- 작업 표시줄 검색 필드에서
장치 관리자(1) 라고 작성합니다. - 검색 결과 가장 정확 의 장치 관리자 앱을 직접 실행 하거나, 앱 옵션에서 열기 (2) 를 클릭 합니다.
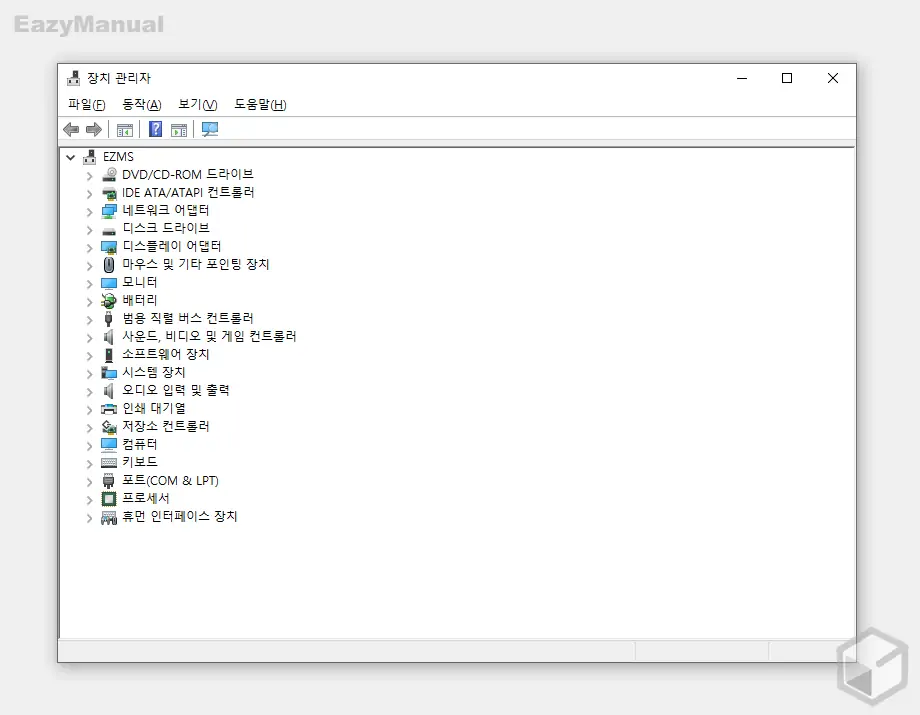
- '장치 관리자'가 실행되었습니다.
드라이버 업데이트
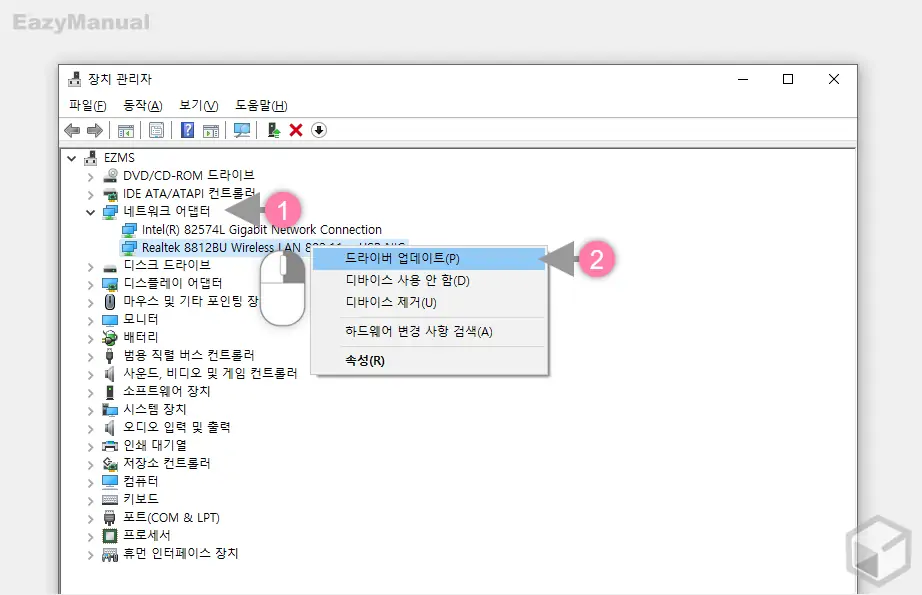
- 네트워크 어댑터 (1) 를 마우스로 클릭 한 뒤 와이파이 어댑터를 마우스 오른쪽 버튼으로 클릭 해 메뉴를 열고 드라이버 어댑터(P) (2) 를 선택합니다.
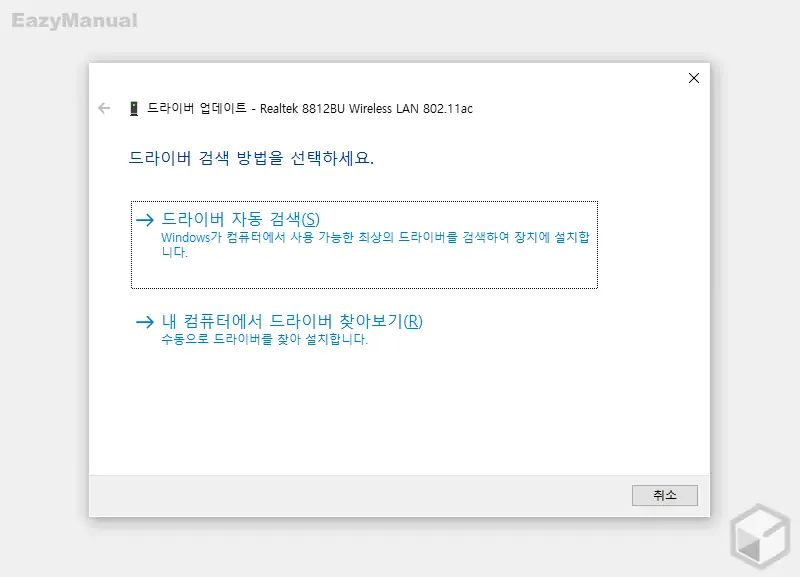
- '드라이버 검색 방법을 선택하세요.' 페이지로 이동 되는데 여기서 드라이버 자동 검색(S) 탭을 클릭합니다.
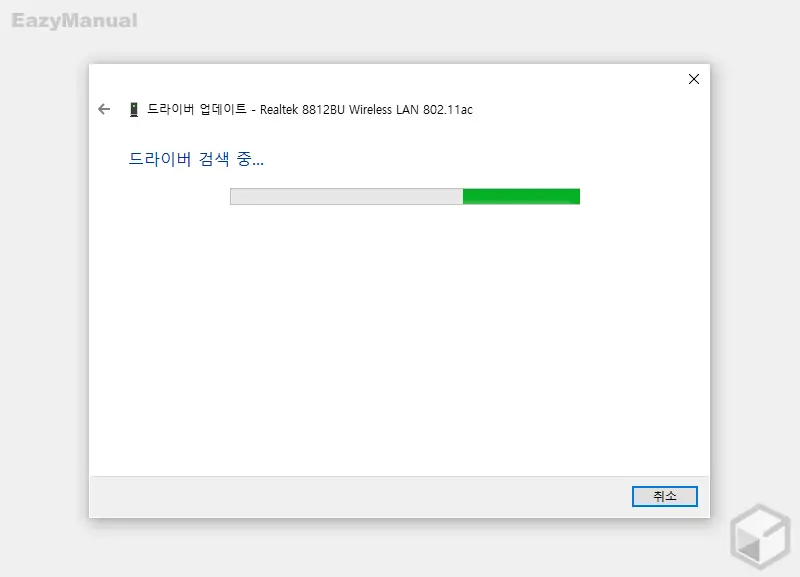
- 드라이버 검색이 진행됩니다.
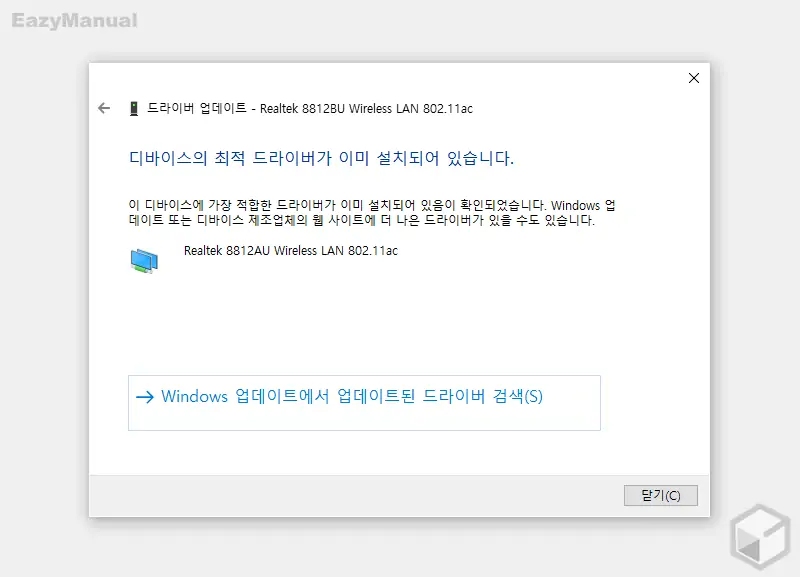
- 드라이버가 이미 최신으로 업데이트 된 경우 '디바이스의 최적 드라이버가 이미 설치되어 있습니다.' 등 과 같이 표기됩니다.
드라이버 재설치
드라이버 업데이트로 개선 되지 않는 경우 제거 후 다시 설치합니다.
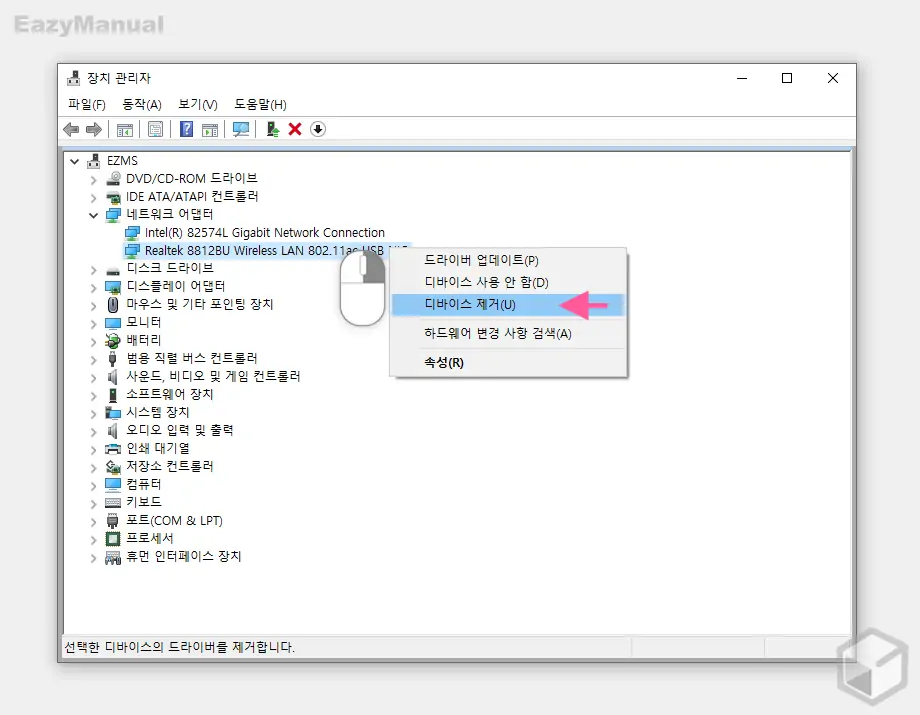
- 와이파이 어댑터의 하위 옵션에서 디바이스 제거(U) 메뉴를 클릭 해 제거 와 재설치를 진행합니다.
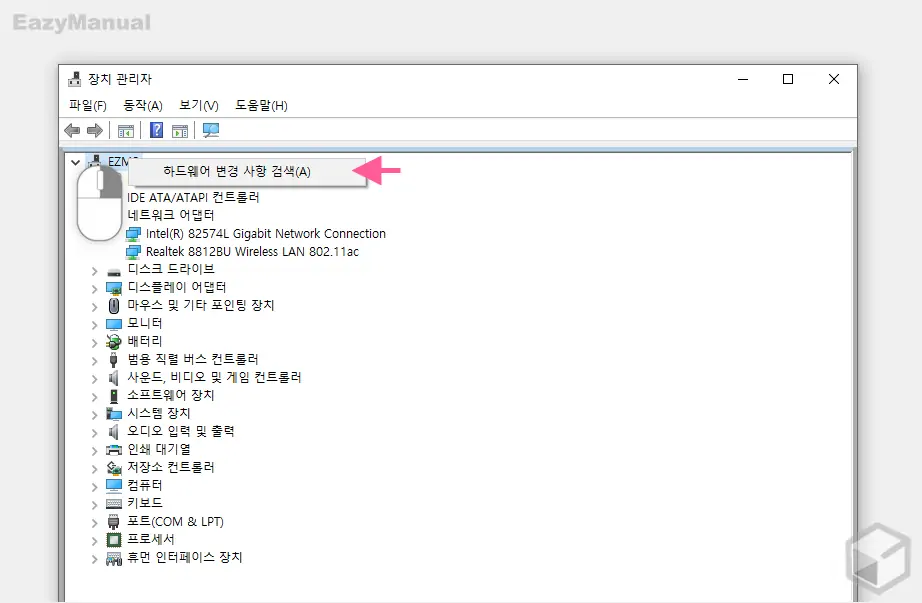
- 제거 후 하드웨어 변경 사항 검색(A) 을 실행 한 뒤 작업 관리자를 실행 후 서비스 탭에서 WLAN AutoConfig 상태를 시작으로 변경하거나 다음 단계의 안내에 따라 '무선랜 서비스 재실행' 과정을 진행합니다.
이후 문제가 개선되는지 체크합니다.
무선랜 서비스 재실행
윈도우 '서비스' 패널에서 무선 랜 서비스(WLAN AutoConfig) 를 재실행 하면 문제가 개선될 수 있습니다.
서비스 실행
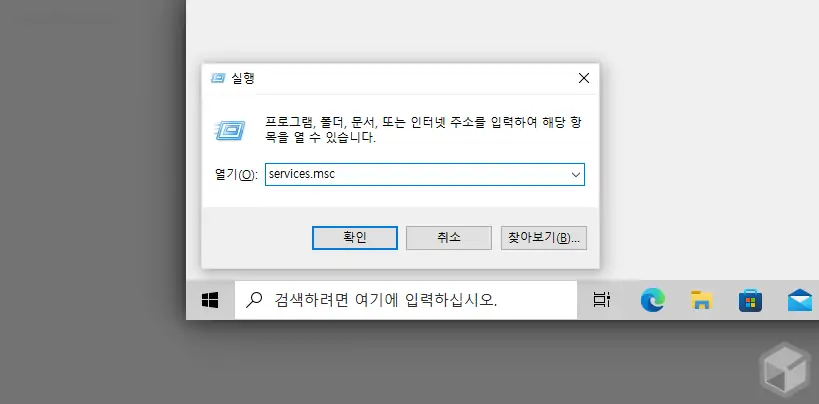
- 실행 창 ( 단축키 : Win + R ) 을 활성화 합니다. '실행'창에 대해 좀 더 알고 싶다면 실행 창 사용 방법을 참고합니다.
- 열기(O): 옆 텍스트 필드에
services.msc를 입력 후 확인 버튼을 클릭 하거나 Enter 키를 눌러 줍니다.
WLAN AutoConfig 자동 시작
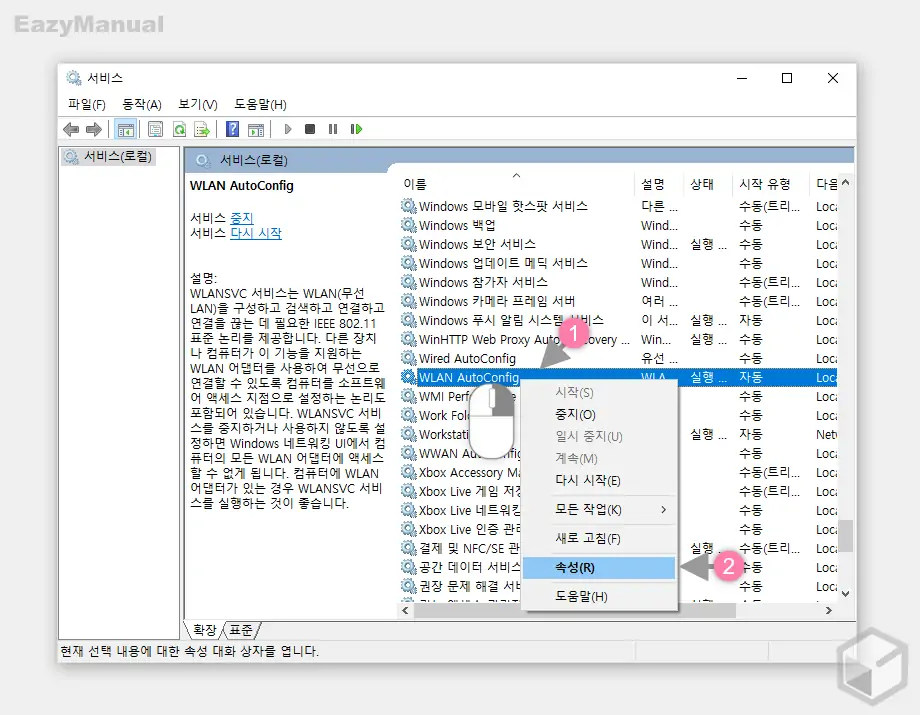
- '서비스' 패널이 실행 되면 WLAN AutoConfig (1) 를 찾아 더블 클릭하거나 마우스 오른쪽 버튼으로 클릭 해 메뉴를 확장 후 속성(R) (2) 을 선택합니다.
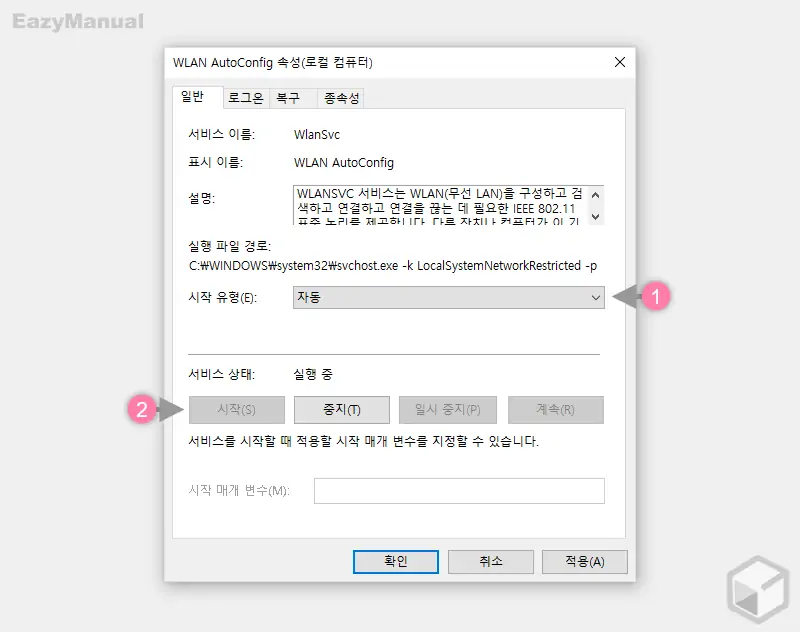
- 'WLAN AutoConfig 속성(로컬 컴퓨터)' 라는 설정 창이 실행 되는데 '일반' 탭 시작 유형(E): 의 드롭 다운 목록을 자동 (1) 으로 지정합니다.
- 지정 후 서비스 상태: 아래 위치한 시작(S) 버튼을 클릭합니다.
이후 문제가 개선되는지 체크합니다.
'빠른 시작 켜기' 옵션 비활성화
윈도우에서 사용자의 편의를 위해 제공 하는 '빠른 시작 켜기' 옵션이 활성화 된 경우 네트워크 와 연관된 오류가 발생 할 수 있습니다. 이 경우 제어판 의 '전원 단추 작동 설정' 메뉴 이동 후 '빠른 시작 켜기' 옵션을 비활성화하면 네트워크 문제가 개선 되는 경우가 있습니다. 필요한 경우 빠른 시작 켜기 와 관련 된 기본적인 내용에 대해 알아보세요.
제어판 '전원 단추 작동 설정' 메뉴 이동
'제어판' 실행 후 '전원 단추 작동 설정' 메뉴로 이동합니다.
제어판 실행
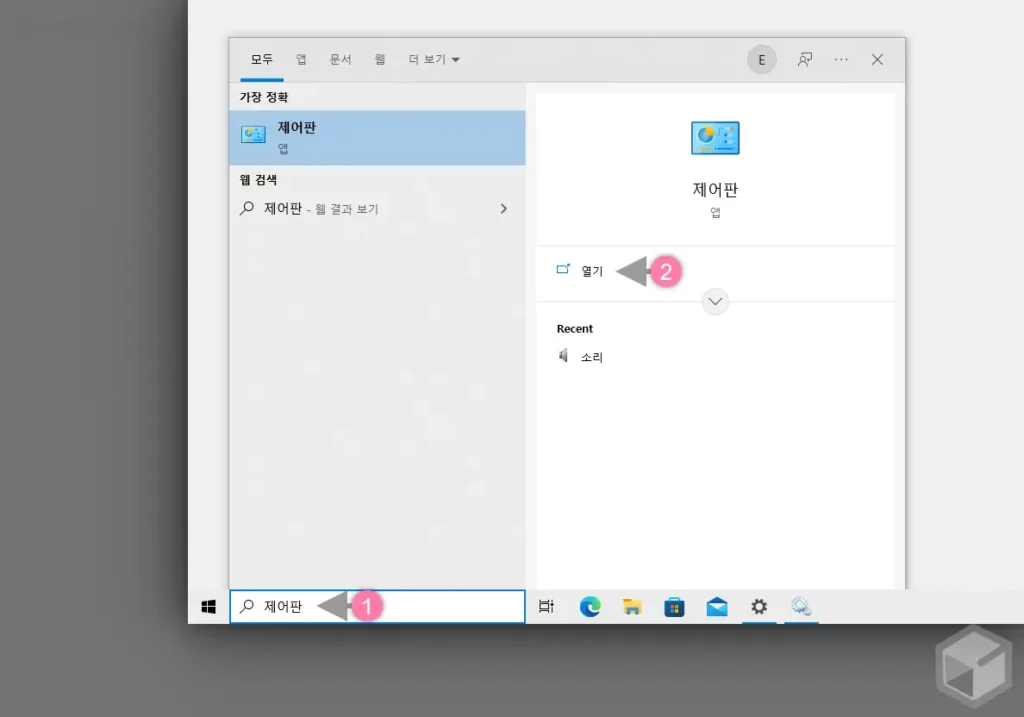
- 작업 표시줄 검색 필드에서
제어판(1) 이라고 작성합니다. - 검색 결과 가장 정확 의 제어판 앱을 직접 실행 하거나, 앱 옵션에서 열기 (2) 를 클릭 합니다. 이외에도 제어판을 실행 하는 다양 한 방법들이 있으니 필요한 경우 참고 하세요.
전원 단추 작동 설정 메뉴 이동
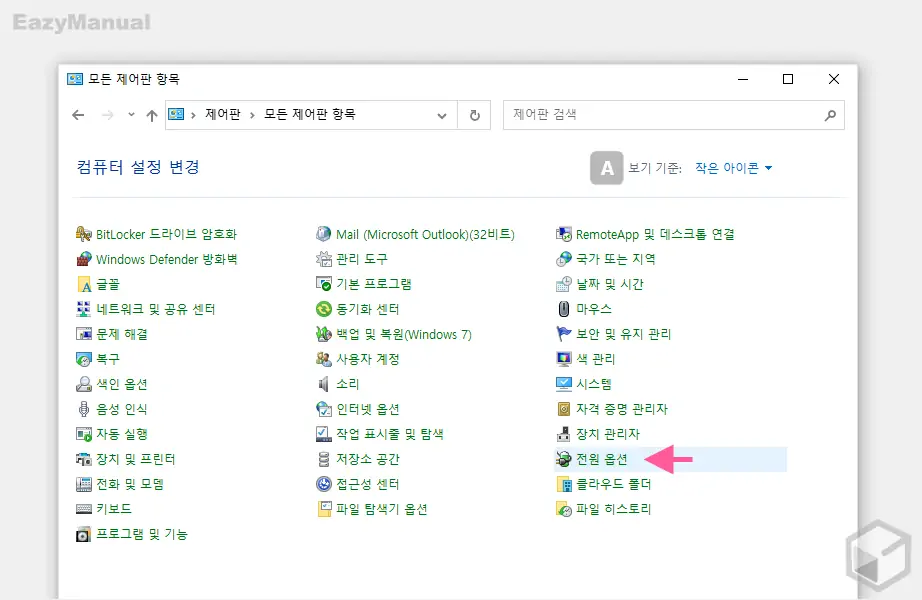
- '제어판' 이 실행 되면 전원 옵션 으로 이동합니다. 만약 메뉴가 위와 다르다면 오른쪽 상단 보기 기준: 을 큰 아이콘 또는 작은 아이콘으로 변경합니다.
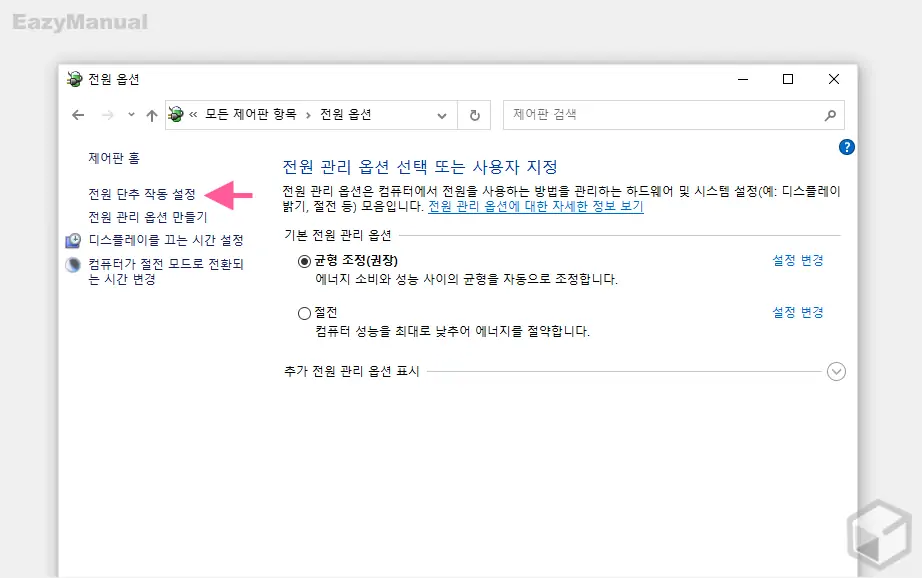
- '전원 옵션' 이동 후 왼쪽 사이드 바에서 전원 단추 작동 설정 메뉴로 이동합니다.
'빠른 시작 켜기' 옵션 비활성화
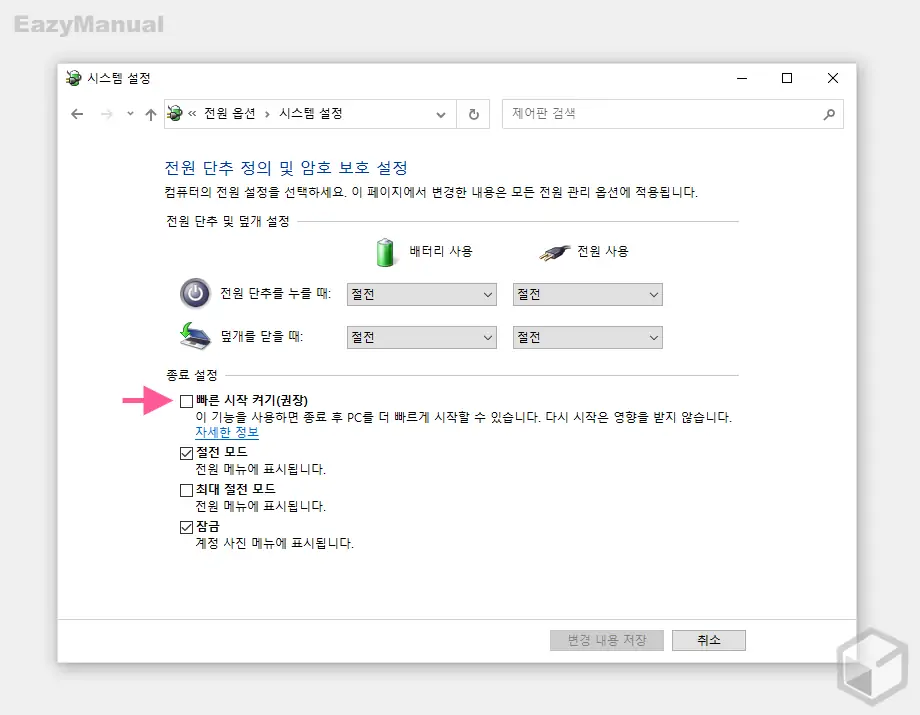
'시스템 설정' 화면으로 이동이 되는데 이곳의 종료 설정 섹션에서 빠른 시작 켜기(권장) 옵션의 체크를 비활성화한 뒤 문제가 개선되는지 체크합니다.
참고: '종료 설정'에서 빠른 시작 켜기(권장) 옵션이 보이지 않는 경우 레지스트리 편집기 등을 이용해 '빠른 시작 켜기 옵션'을 활성화 할 수 있습니다.
무선 네트워크 프로필 재설정
위 과정으로 해결이 되지 않는 경우 아래 내용을 참고해 윈도우에 저장 된 무선 네트워크 프로필을 재설정하면 문제가 해결 될 수 있습니다.
마무리
이렇게, 윈도우 10 에서 와이파이 무선 인터넷이 정상적으로 동작 하지 않는 경우 가장 기본적으로 확인 해 야 하는 부분들에 대해 알아 보았습니다.
위 내용을 해결이 되지 않는 경우 하드웨어 적인 문제를 의심해 봐야 할 것 입니다. 일반적으로 기기 문제가 아니라면 위 과정으로 대부분 해결이 되기 때문에 단계 별로 하나 씩 체크 해 보시길 바랍니다.

정말 좋은 정보 감사합니다.
도움이 되셨으면 좋겠네요. 사이트 방문과 피드백 댓글 감사합니다.
와이파이 모듈을 껏다 키면 정상적으로 되나, 컴퓨터를 껐다 다시키면 동일한 현상 반복됌.. 또한 핫스팟 등 다른 와이파이 접속시 정상적으로 작동함
현재 시스템 및 사용 환경을 정확하게 알 수 없어 명확하게 답을 드리기 어렵지만, 위 안내한 조치를 모두 진행했음에도 여전히 이상하다면 라우터, 네트워크 대역 충돌 또는 Wi-Fi 카드나 모듈 자체에 물리적 손상이나 결함, 운영체제 자체 충돌등과 같이 다른 요인을 검토해야 할 듯 하네요.
윈도우업데이트가 안되서 와이파이가 안뜨는거같은데 해외라서 랜선도없고 어떻게 와이파이없이 업데이트하는 방법 없을까요….. 일을 해야하는데 출국은7일뒤에요ㅜ…방법을 아신다면 메일좀주세요.,
정확한 상황을 알 수 없어 원론적인 내용만 말씀 드리네요. 일단, 와이파이가 되지 않고 랜 케이블도 없어 인터넷을 사용할 수 없는데 Windows 업데이트 또는 작업을 진행해야 한다면 다음 과 같은 방식을 사용해야 할 듯 합니다.
감사합니다…
암걸릴뻔 하다가 여기서 싸악 해결했습니다……..
해결이 되셨다니 다행이네요. 피드백 댓글 감사합니다.
정말 감사합니다… 아니었으면 평생 와이파이 연결 못할 뻔했네요
도움이 되셔서 다행이며, 피드백 주셔서 감사합니다.