Windows 11 을 설치 해서 사용 하기 전 자신이 선호하는 배경 화면을 지정 하고 시작 화면 또는 시작 화면에 배경 과 어울리는 색상을 조합해서 사용할 수 있습니다.
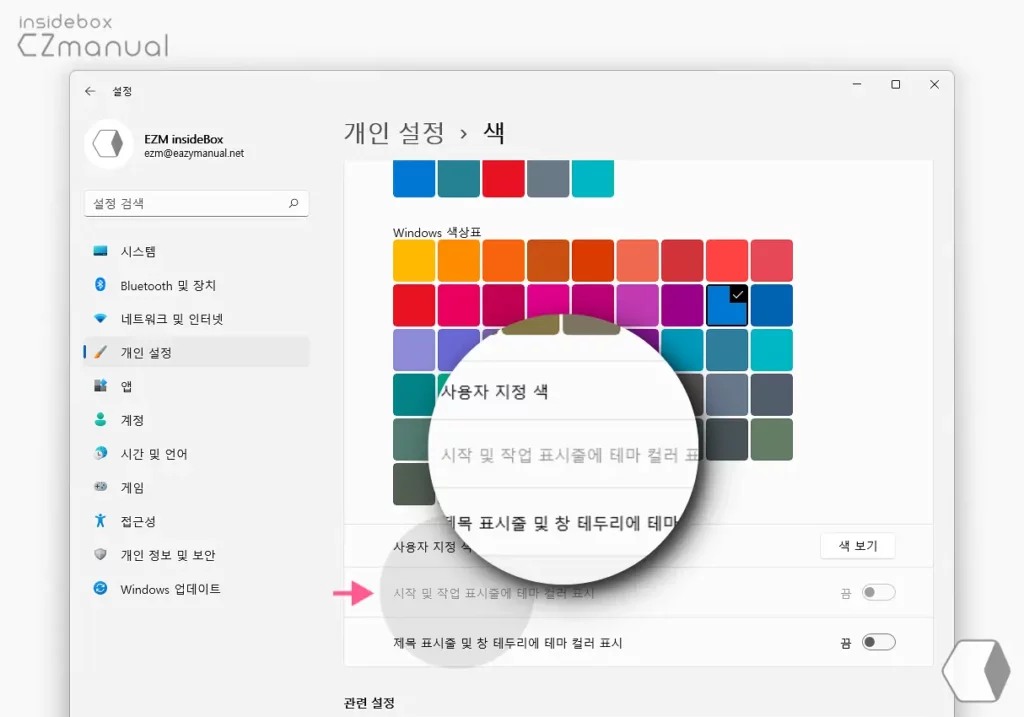
그런데 위와 같이 개인 설정 의 색에 위치한 옵션 중 유독 '시작 및 작업 표시줄에 테마 컬러 표시' 옵션만 활성화 되지 않아 옵션을 변경 할 수 없습니다.
해당 설정은 현재 사용 중인 Windows 모드가 다크 모드인 경우에서 만 적용할 수 있는 것으로 설정 창의 색 설정 카테고리에서 모드 선택 옵션 다크 모드로 전환하면 '시작 및 작업 표시줄에 테마 컬러 표시' 항목을 활성화 할 수 있습니다.
그래서 오늘은 윈도우 11 에서 비활성화 되어 있는 '시작 및 작업 표시줄 에 테마 컬러 표시' 옵션을 활성화하는 방법에 대해서 알아 봅니다.
해당 포스트는 충분한 테스트 및 검증 후 작성 되었지만 이것이 내용의 정확성이나 신뢰성에 대해 보증을 하는 것은 아니니 단순 하게 참고용으로 봐주시길 바랍니다.
튜토리얼 환경 : 윈도우 11 Pro (빌드: 22000.675)
색 설정 이동
Windows 를 다크 모드로 전환 하기 위해서는 Windows 설정 앱의 색 설정 페이지로 이동 해야 합니다.
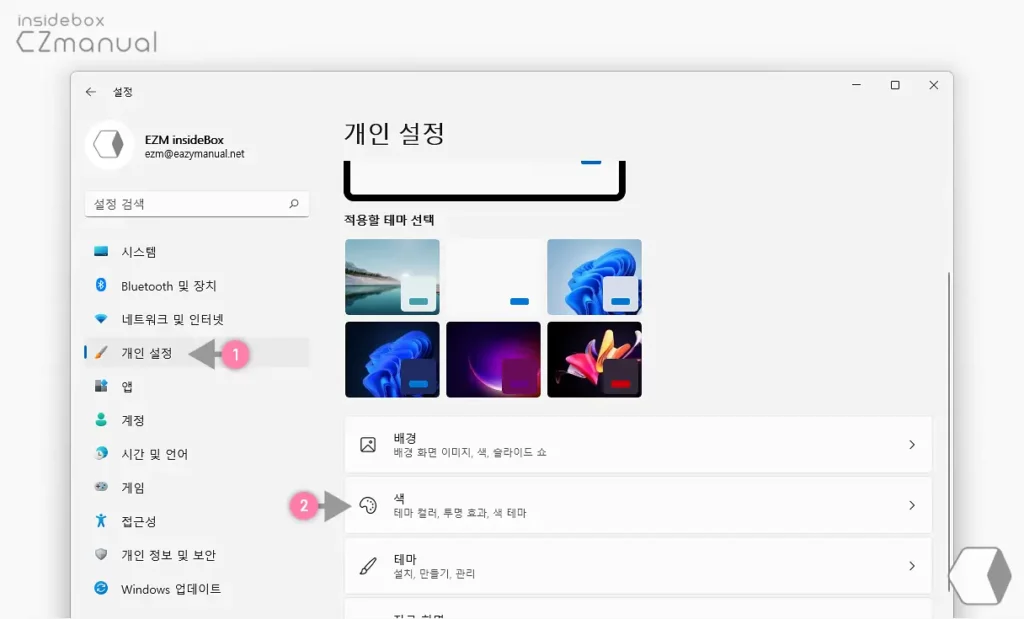
- 윈도우에서 Windows 설정 앱을 실행 하고 왼쪽 사이드 바의 탭을 개인 설정 (1) 으로 전환 합니다.
- 이동 후 색 (2) 탭을 한 차례 더 클릭 합니다.
색 설정 변경해 '시작 및 작업 표시줄에 테마 컬러 표시' 활성화하기
Windows 설정 앱의 색 설정 페이지로 이동 후 다크 모드로 전환하면 '시작 및 작업 표시줄에 테마 컬러 표시' 옵션이 활성화 되는데, 다크 모드로 전환 할 수 있는 루트가 두 가지이기 때문에 모두 정리합니다.
다크 모드 선택으로 활성화
첫번째로, 모드 선택 의 옵션 중 다크 옵션을 통해 다크 모드로 전환 할 수 있습니다.
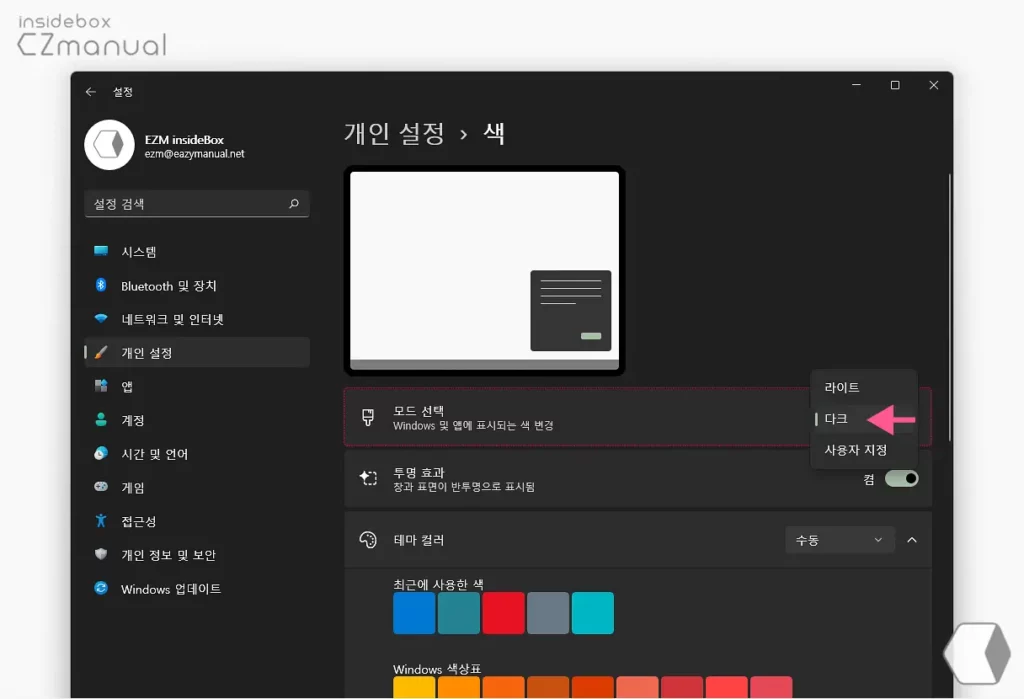
- 모드 선택 탭에 위치한 드롭 다운 버튼을 클릭 해 다크 옵션을 선택합니다. 선택 시 바로 다크 모드로 전환 됩니다.
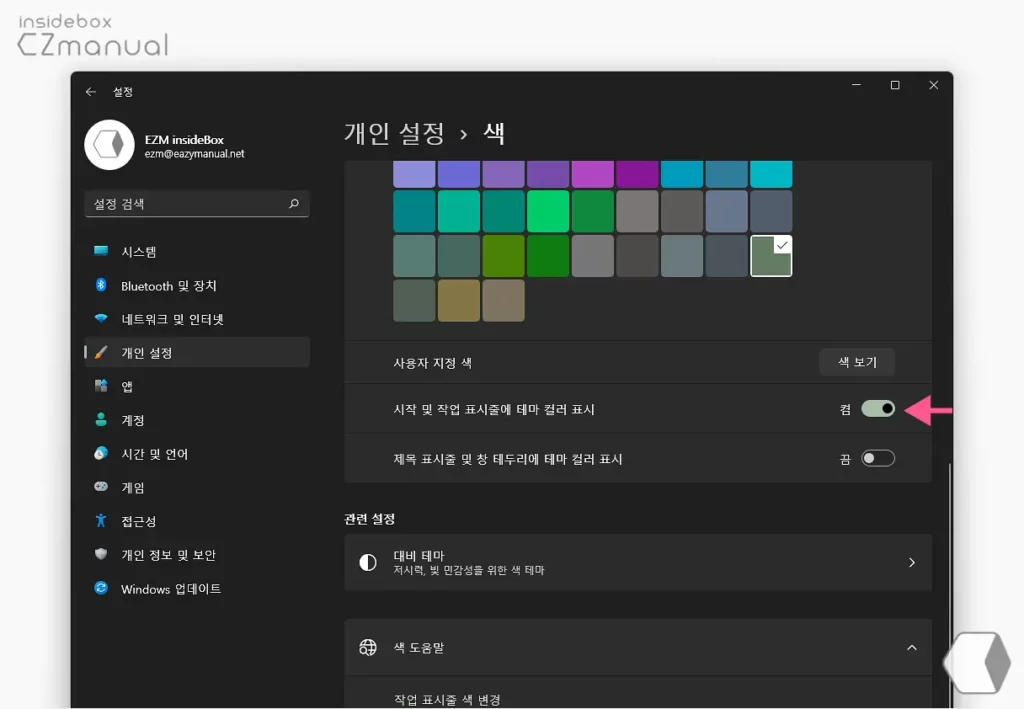
- 다크 모드로 전환 하면 시작 및 작업 표시줄에 테마 컬러 표시 옵션이 활성화 되고 토글 스위치도 켜거나 끌 수 있습니다.
사용자 지정 모드 선택으로 활성화
다음으로 모드 선택 의 옵션 중 사용자 지정 옵션을 통해 다크 모드로 전환 할 수 있습니다.

- 모드 선택 탭에 위치한 드롭 다운 버튼을 클릭 해 사용자 지정 옵션을 선택합니다.
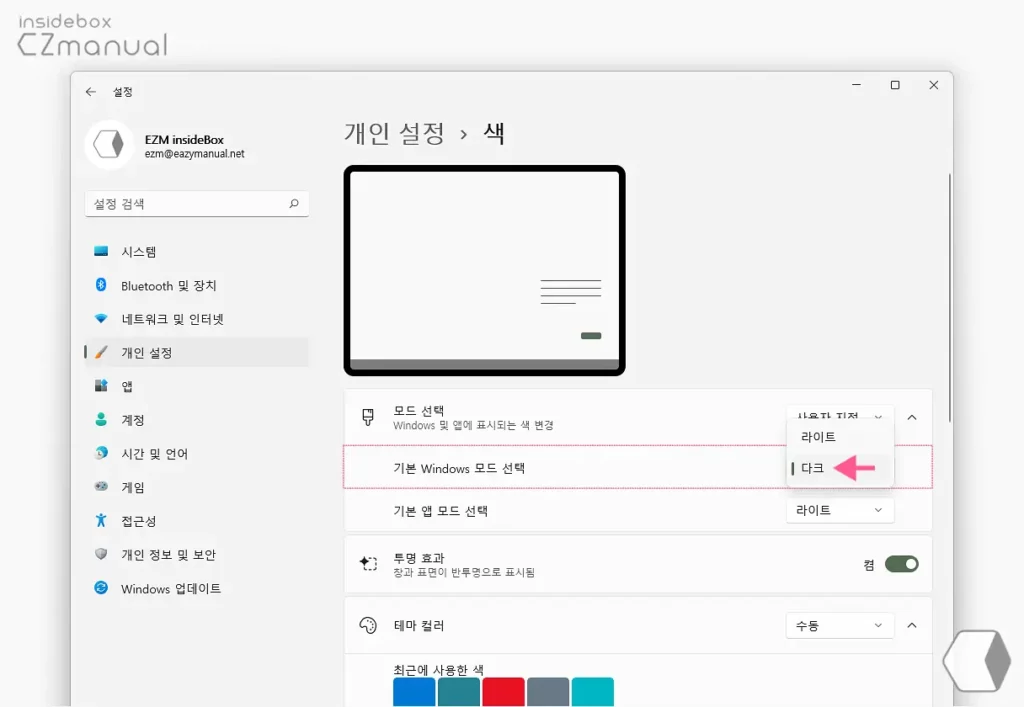
- 사용자 지정 옵션 선택 시 바로 아래 기본 Windows 모드 선택 과 기본 앱 모드 선택 두 가지 탭이 추가로 생성됩니다. 이 중 상단에 위치한 기본 Windows 모드 선택 탭의 드롭 다운 버튼을 클릭 해 다크 옵션을 선택합니다.
- 기본 Windows 모드 선택 만 다크 로 전환 시 앱을 제외한 전체 모드가 다크 모드상태로 전환됩니다.
- 취향에 따라 기본 앱 모드 선택 을 다크 모드로 전환 해 서 사용할 수 있습니다. 단, 기본 앱 모드 선택 항목만 다크 모드로 전환 하면 시작 및 작업 표시줄에 테마 컬러 표시 옵션이 활성화 되지 않습니다.

- 기본 Windows 모드 선택 옵션을 다크로 전환 하면 시작 및 작업 표시줄에 테마 컬러 표시 옵션이 활성화 되고 토글 스위치도 켜거나 끌 수 있습니다.
마무리
이렇게, 윈도우 11 에서 비활성화 되어 있는 '시작 및 작업 표시줄 에 테마 컬러 표시' 옵션을 활성화하는 방법에 대해 알아 보았습니다.
라이트 모드에서만 설정이 비활성화 되어 있는지 알 수는 없지만 개인 적으로 다크 모드가 눈의 피로를 낮출 수 있어 선호하는 사용자들이 많을 듯 하기 때문에 사용에 별 문제는 없을 것이라고 생각합니다.
'시작 및 작업 표시줄 에 테마 컬러 표시' 옵션이 비활성화되어 진행이 어려운 경우 위 과정을 통해 색 설정을 변경 후 사용 해 보시길 바랍니다.

진짜 최고..계속 찾고 있었는데 감사합니다!!
도움이 되셨다니 다행이네요. 사이트 방문과 피드백 댓글 감사합니다.