컴퓨터와 스마트폰의 프로세서는 기기마다 요구하는 특성이 서로 다르기 때문에 이를 기준으로 서로 다르게 작동되도록 제작됩니다. 그래서 일반적으로 사용하는 컴퓨터의 프로세서는 인텔Inter과 AMD에서 제작하고 모바일은 퀄컴, 삼성 과 미디어텍에서 제작하고 있습니다.
인텔 및 AMD 프로세서 는 x86 프로세서라고도 하는데 컴퓨팅에서 x86 또는 80 × 86은 인텔 기반 프로세서 제품군의 일반적인 이름이기도 합니다. 기본적으로 x86 프로세서가 ARM에 비해 더 나은 성능을 보여주는데 최근에 ARM의 발전과 상당히 좋은 퍼포먼스를 보여주고 모바일에서 사용되던 특성상 전성비가 좋아 휴대 측면에서 장점이 크다고 할 수 있습니다.
대표적으로 애플의 실리콘 맥(M1, M2 시리즈)이 ARM 기반인데요. 이렇게 ARM 기반의 컴퓨터에서 윈도우를 설치해서 사용하고 싶을 수 있는데, 기존에 사용하던 윈도우 이미지 파일은 x86 기반에서만 동작하기 때문에 ARM 아키텍처에서 윈도우 OS를 설치하기 위해서는 ARM 전용 이미지를 사용해야 합니다.
아래 설명은 comeinsidebox.com 에서 테스트 및 검증 후 작성 된 내용이지만 이것이 본문의 내용의 정확성이나 신뢰성에 대해 보증을 하는 것은 아니니 단순 하게 참고용으로 확인바랍니다.
튜토리얼 환경: macOS Ventura 13.0 (M1)
다운로드 페이지 이동
윈도우 11 ARM iso 이미지를 다운로드하기 위해서는 마이크로소프트 공식 다운로드 페이지로 이동해야합니다.
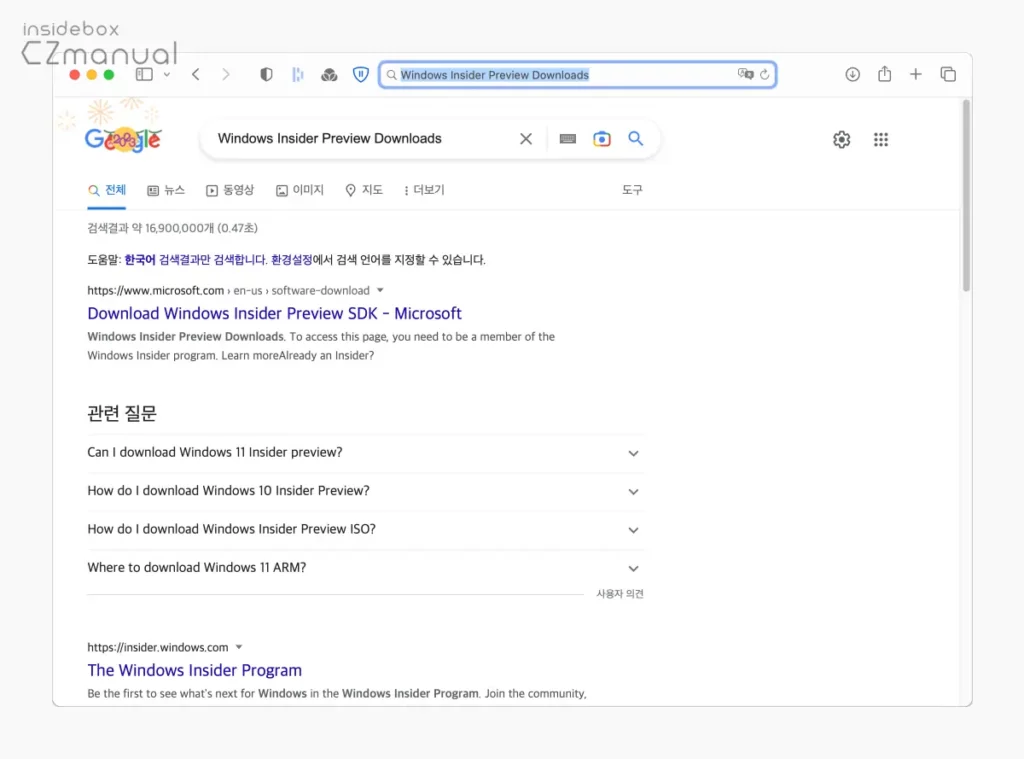
- 구글, 네이버와 같이 본인이 자주 사용하는 검색엔진을 통해서
Windows lnsider Preview Downloads등으로 검색을 합니다. - 검색 결과 중 상단에 노출 중인
Download Windows lnsider Preview SDK - Microsoft링크를 찾아 클릭하면 해당 사이트로 접속 할 수 있습니다. 아래 바로가기를 이용하면 좀 더 빠르게 이동 할 수 있습니다.
바로가기: https://www.microsoft.com/en-us/software-download/windowsinsiderpreviewSDK
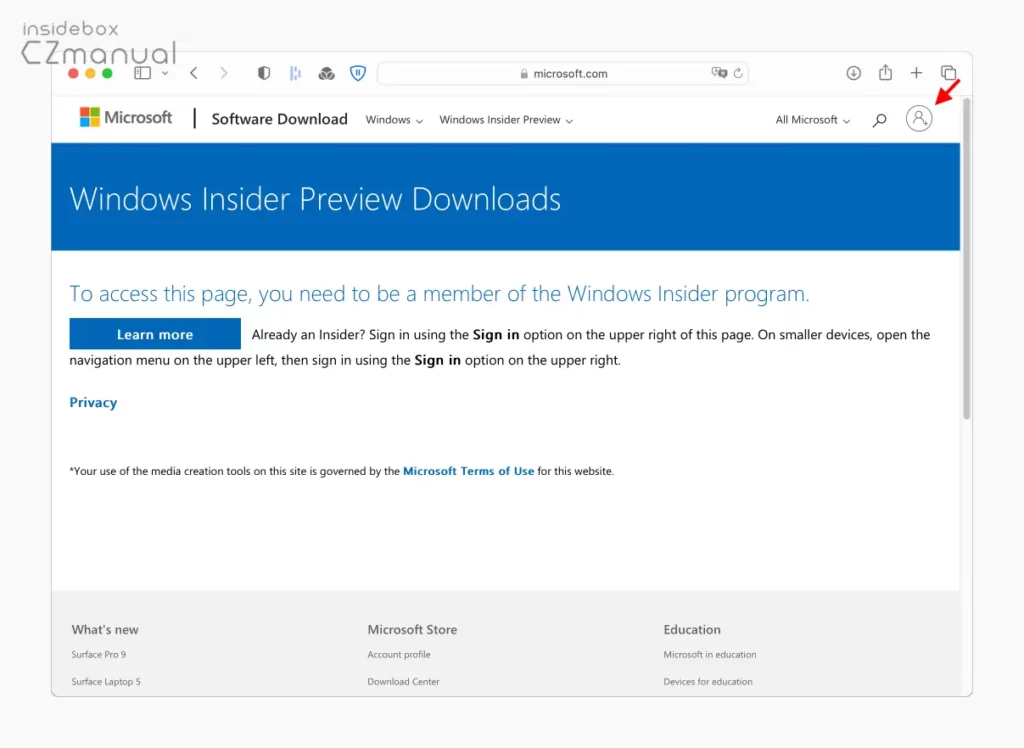
- Windows lnsider Preview를 통해 파일을 다운로드하기 위해서는 마이크로소프트 계정으로 로그인해야 합니다. 마이크로소프트 계정이 없다면 마이크로소프트 계정 생성 하는 방법을 확인하세요.
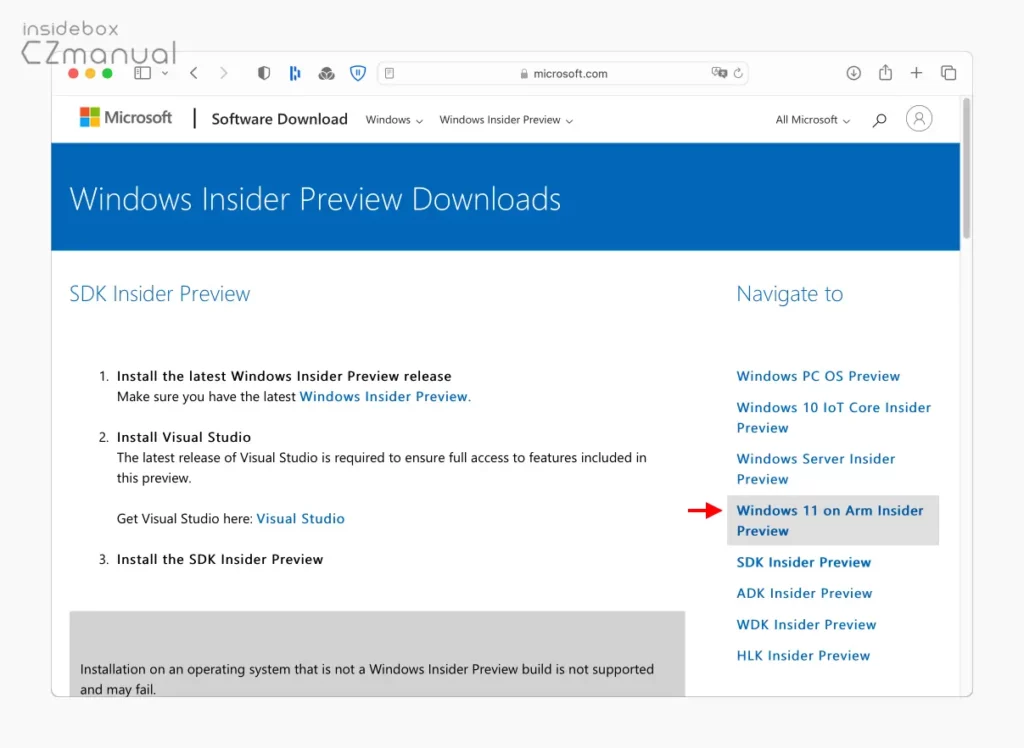
- 로그인 하면 Windows lnsider Preview Downloads 페이지로 이동되는데 여기서 오른쪽 Navigate to에서 Windows 11 on Arm lnsider Preview 링크를 클릭하면 이미지 다운로드 페이지로 이동됩니다.
윈도우 11 ARM iso 이미지 다운로드
마이크로소프트 공식 다운로드 페이지로 이동 후 원하는 이미지 유형과 언어 등 을 지정 후 다운로드할 수 있습니다.
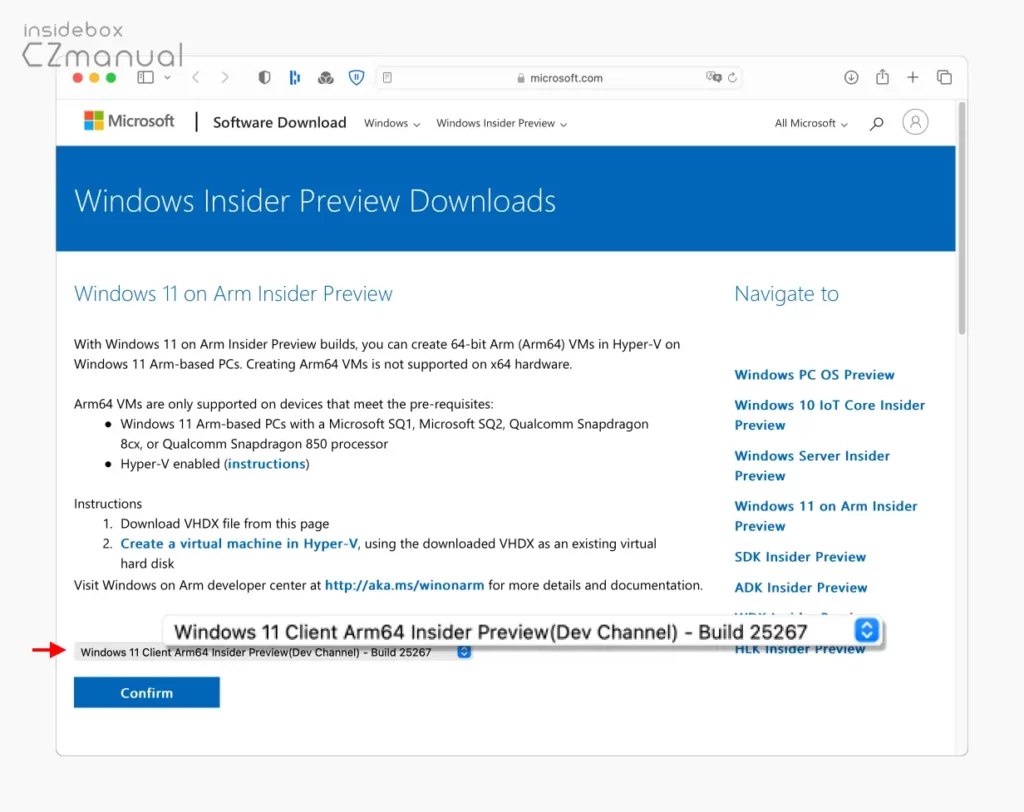
- 우선 윈도우 이미지는 Dev 와 Beta 이렇게 두 가지 버전의 채널이 존재하니 이 중 한가지 유형을 선택 후 Confirm 버튼을 클릭합니다. 본문에서는 Dev 채널로 진행합니다.
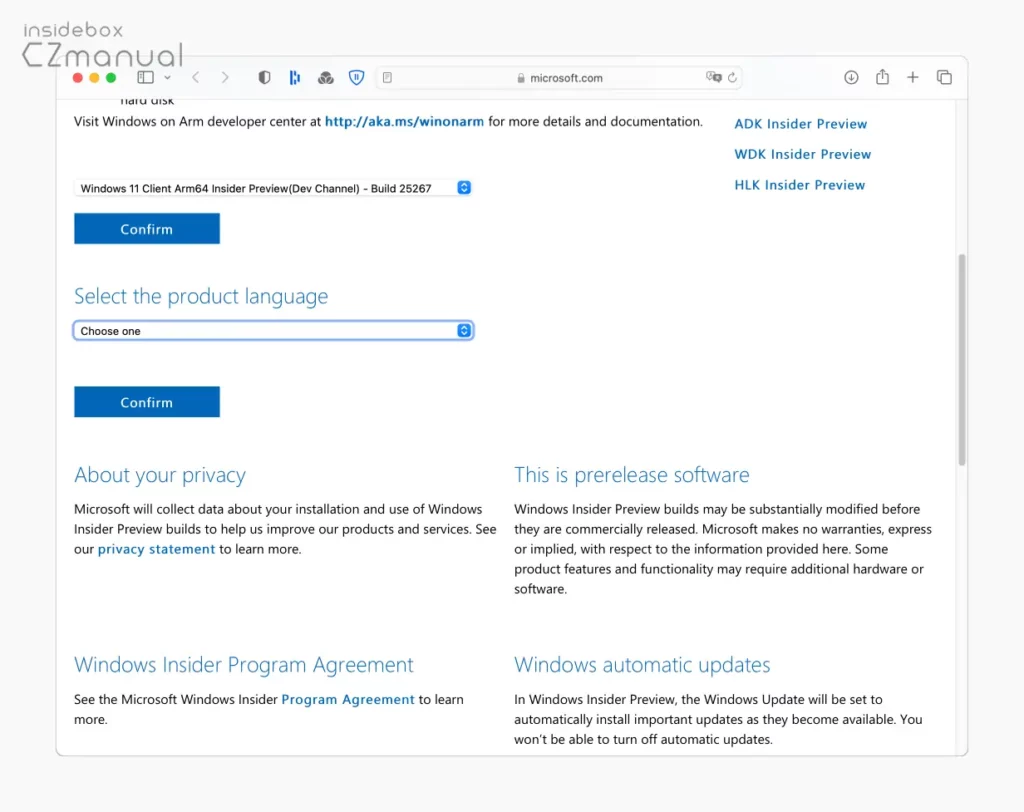
- 바로 아래로 스크롤하면 Select the product language 섹션을 찾을 수 있는데 여기서 Choose one 드롭다운 버튼을 클릭하면 언어를 선택할 수 있습니다.
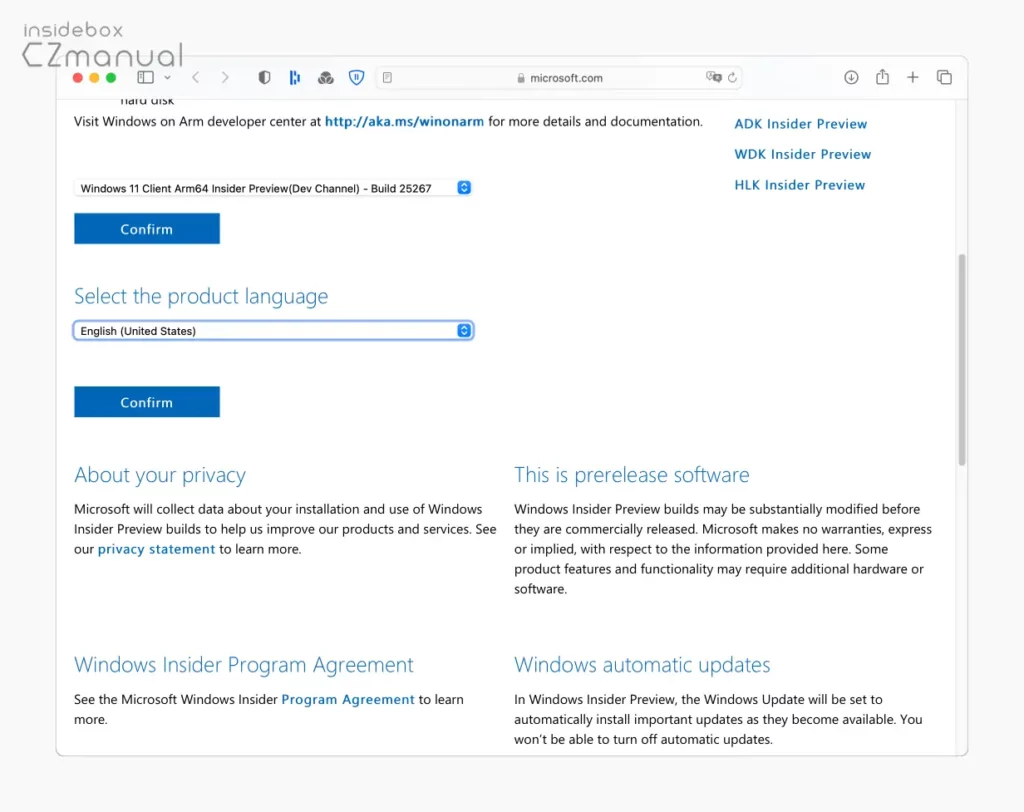
- 영어 외 다른 언어는 현재 지원하고 있지 않아 무조건 영어를 선택해야 하니 선택 후 Confirm 버튼을 클릭합니다.
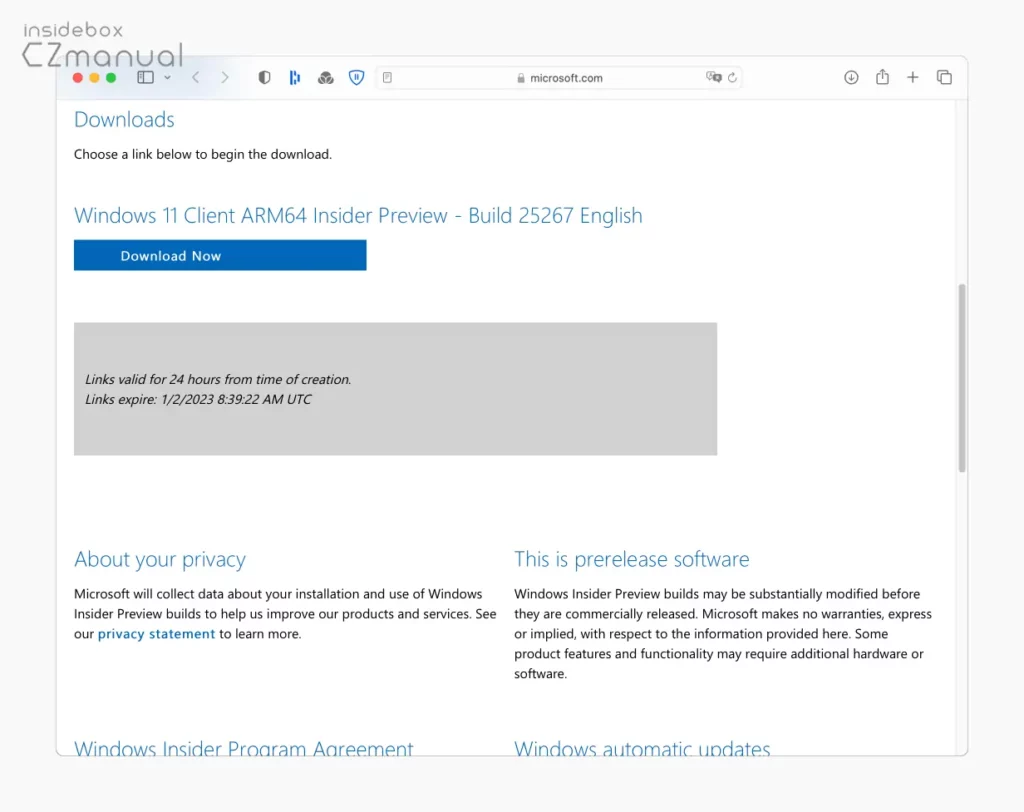
- 위 과정 후 윈도우 이미지를 다운로드할 수 있는 Download Now 버튼이 활성화되니 이 버튼을 클릭해 줍니다. 다운로드 용량은 조금씩 달라질 수 있지만 필자의 경우 10.52GB 이며 다운로드 예상 시간은 와이파이 환경에서 30분이 조금 넘게 표시되었으니 참고합니다.
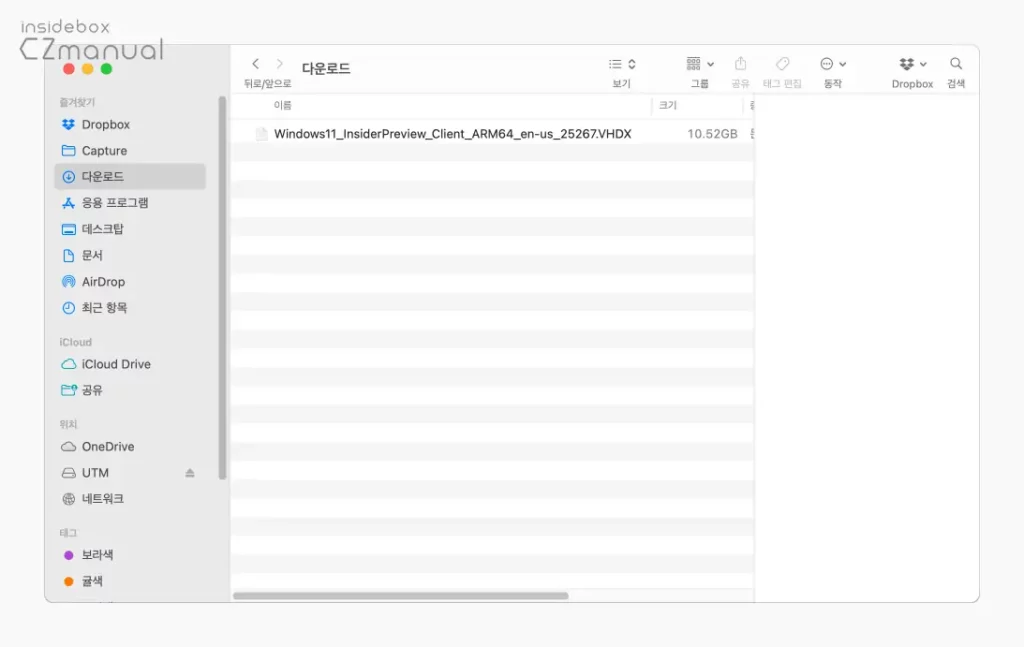
- 브라우저 기본 다운로드 경로로 이동하면 Windows11_lnsiderPreview_CIient_ARM64_en-us_25267.VHDX 라는 이름의 파일을 확인할 수 있습니다.
참고: 일반적으로 윈도우 이미지 파일은 .iso 형식이지만 이 파일은 .VHDX 형식으로 되어 있어 헷갈릴 수 있습니다. 하지만 사용 방식은 동일하고 별도의 변환과정 없이 패러렐즈Parallels Desktop 와 버추얼박스Virtual Box 와 같은 가상 컴퓨터 소프트웨어는 해당 파일을 로드하고 열 수 있습니다.