관련 내용에 흥미가 있어 브로드컴이 VMware를 인수한다는 기사를 간간히 봐왔고, 실제 인수도 이루어진 상태이며 이로 인해 적지 않은 변화들이 있었습니다. 특히 기업들은 구독형으로 변경됨에 따라 VMware를 사용하는 데에 대한 우려를 표출하고 있습니다. 필자의 경우에는 가상화 도구로 VMware를 주력으로 사용하고 있어 이 부분도 구독형으로 변경되는 것인가 생각을 했었는데요.
과거 VMware Workstation은 단일 제품으로 판매되었지만, 후에 VMware Workstation Player와 VMware Workstation Pro로 나뉘어졌습니다. VMware Fusion과는 달리 이 두 제품은 별개의 프로그램으로 운영되어 왔으며, Workstation Pro는 유료 라이센스, Workstation Player는 무료 버전으로 제공되었습니다.
그러나 최근 VMware는 2024년 5월 15일부터 개인 사용자들에게 Workstation Pro를 무료로 제공하기로 결정했습니다. 이는 기존에 유료였던 제품을 개인 사용자들에게 보다 접근성 있게 만드는 조치입니다. 이는 기존에는 유료였던 제품을 개인 사용자들에게 보다 접근하기 쉽게 만드는 것입니다. 이제는 더 많은 사람들이 VMware의 기능을 경험하고 활용할 수 있을 것으로 기대됩니다. 아래에서는 개인 사용자가 VMware Workstation Pro를 무료로 다운로드하고 설치하는 방법에 대해 간단히 안내하겠습니다.
튜토리얼 환경: 윈도우 11 Pro, VMware Workstation Pro 17.5.2v
브로드컴 회원가입
VMware Workstation Pro는 기존 VMware 사이트가 아닌 브로드컴 공식 support 페이지를 통해 회원 가입 후 다운로드할 수 있습니다.
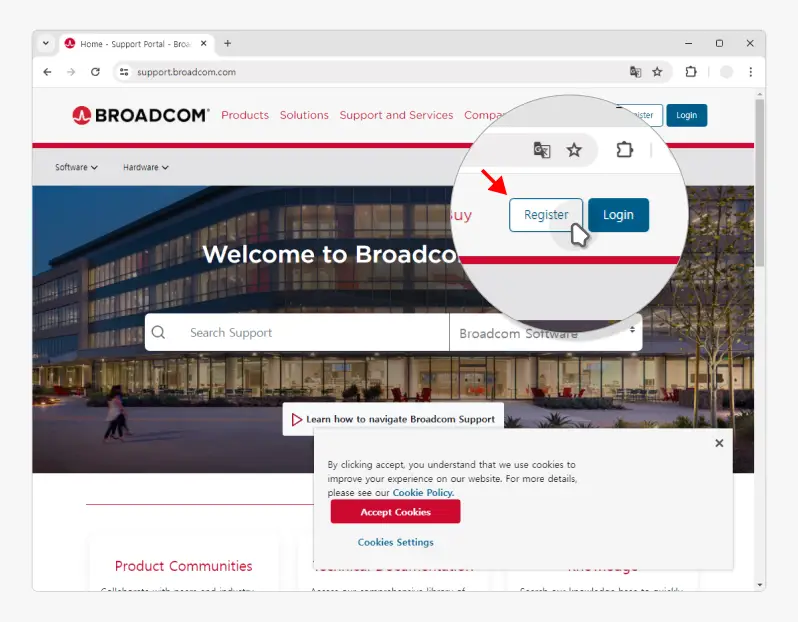
아래 주소로 이동 후 우측 상단 를 클릭합니다.
바로가기: support.broadcom.com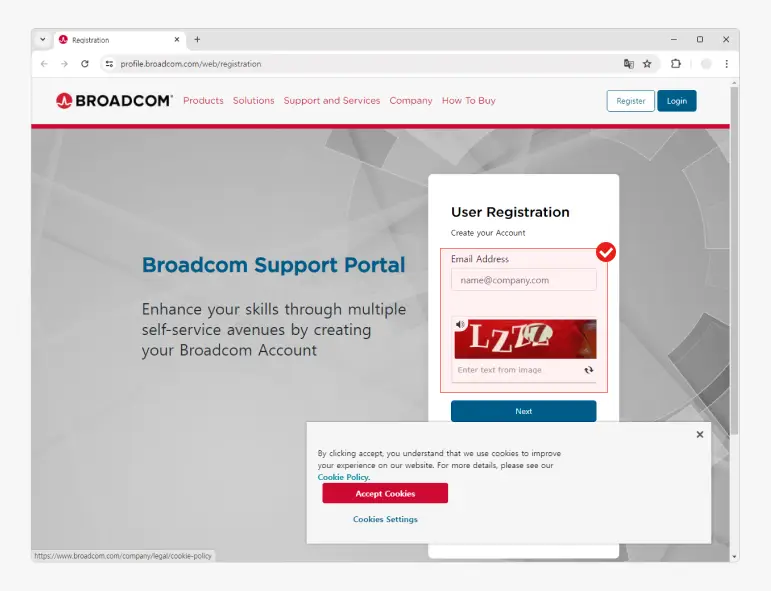
User Registration페이지로 전환되는데 이곳에서 이메일 주소와 CAPTCHA 입력 후 를 클릭합니다. 여기서 입력한 메일 주소는 추후 로그인시 사용되니 실제 사용하는 메일로 사용합니다.
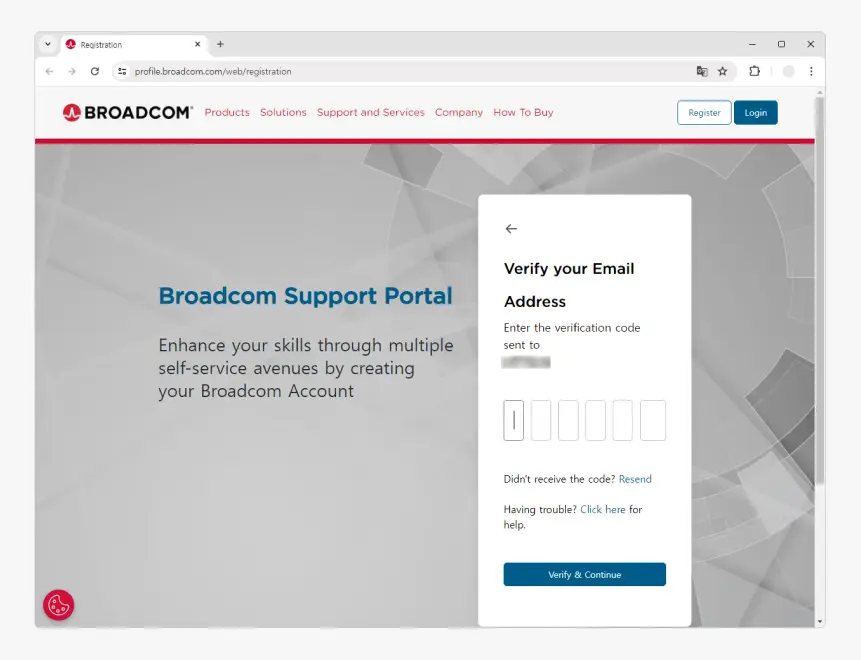
작성한 이메일로 인증 메일이 도착하니 해당 메일에 포함된 인증 번호를 입력 후 를 클릭합니다.
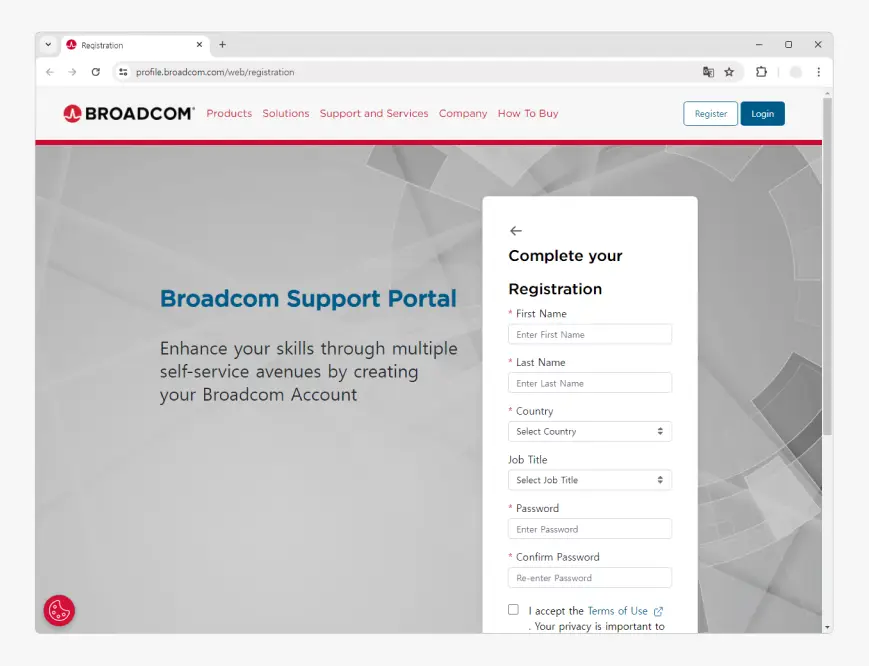
이곳에서 사용자 이름과 국가 등 세부적인 사용자 정보를 입력합니다.

Unlock additional services by Building your Profile이라는 추가 입력 센션을 확인할 수 있는데 이 프로필을 구축함으로써 추가 서비스 이용 가능이라는 의미입니다. 이는 사용자가 자신의 프로필을 구성하고 개인 정보나 관심사 등을 입력함으로써, 브로드컴(또는 해당 서비스)에서 제공하는 추가적인 서비스나 기능에 접근할 수 있게 하는 절차를 가리킵니다. 회원 가입 시 이러한 입력 필드에 정보를 제공하면, 사용자 맞춤형 서비스를 이용할 수 있는 기회가 확대됩니다. 이는 선택사항이니 입력 후 를 클릭하거나 비워두고 아래 버튼을 클릭해 진행합니다.
VMware Workstation Pro 다운로드
브로드컴 홈페이지에 회원 가입을 하고 해당 계정으로 로그인한 뒤 다음 절차의 다운로드 페이지를 통해 설치파일을 내려받을 수 있습니다.
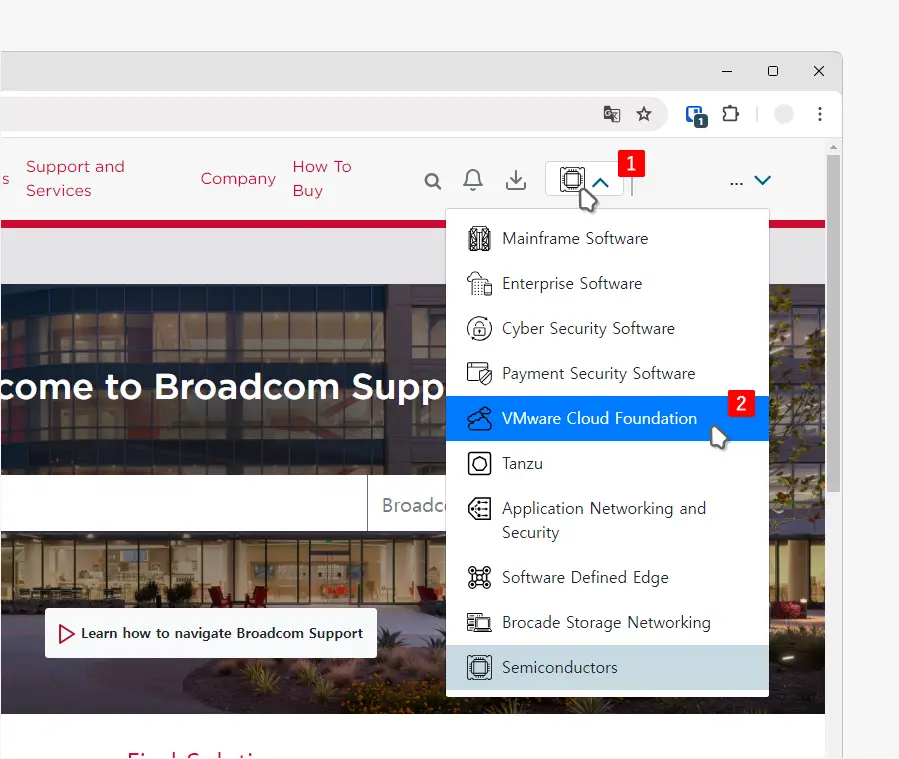
로그인 후 우측 상단의 반도체 아이콘![]() 을 클릭해 메뉴를 확장하고 를 선택합니다.
을 클릭해 메뉴를 확장하고 를 선택합니다.
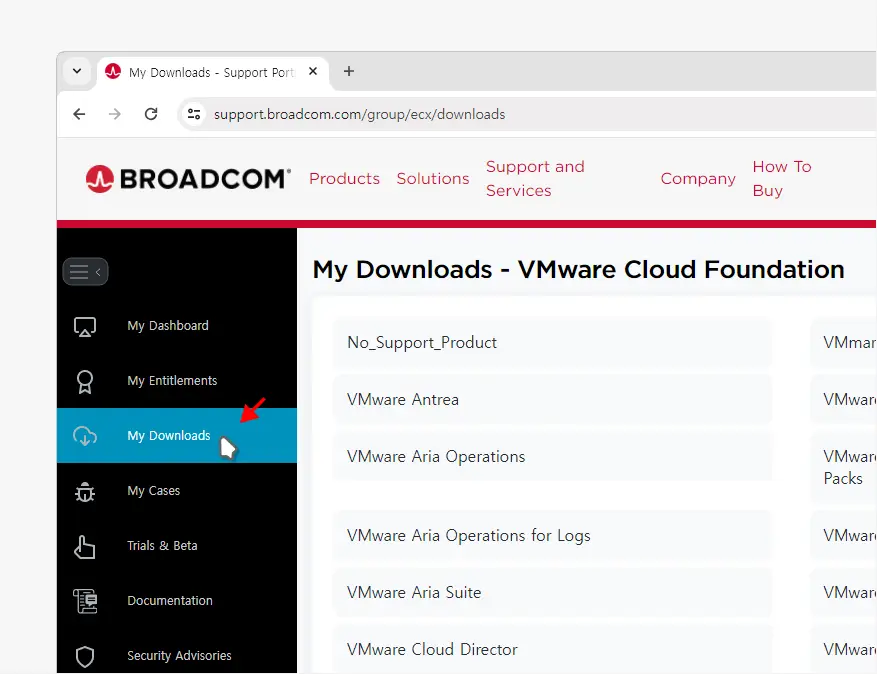
로그인 후 좌측 탭을 로 전환합니다.
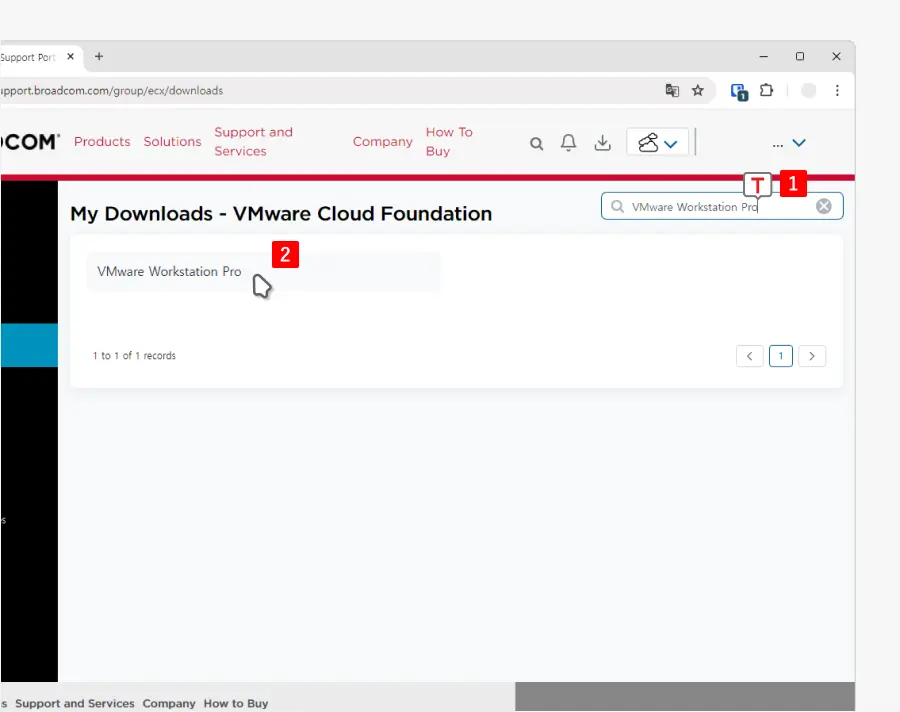
우측 상단 검색 필드에서 VMware Workstation Pro 라고 검색하면 바로 VMware Workstation Pro 가 검색되니 해당 결과를 마우스로 클릭합니다.
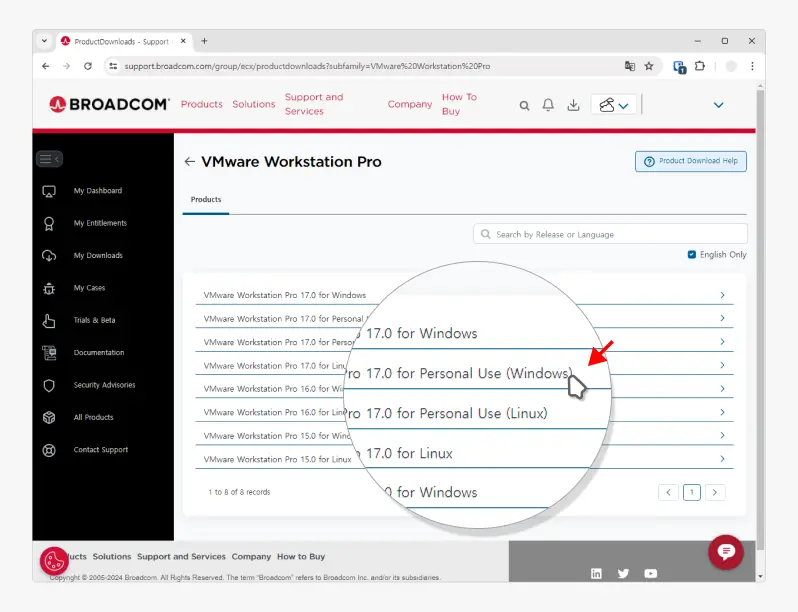
Product 페이지로 이동되는데 이곳에서 여러 운영체제의 설치 파일들을 확인할 수 있습니다. 필자는 Windows에서 진행하기 때문에 를 선택합니다.
참고: macOS에서 사용하는 VMware Fusion은 VMware Workstation Pro가 아닌 Fusion으로 검색 후 진행해야 합니다.
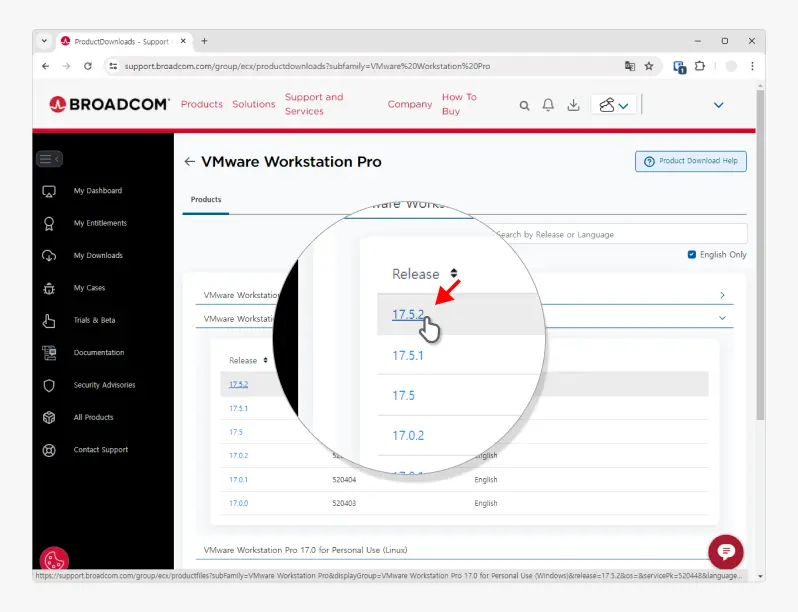
Release에서 여러 업데이트 버전을 확인할 수 있으니 이곳에서 원하는 버전을 클릭합니다. 본문에서는 작성일 기준 가장 최신 버전인 17.5.2로 진행합니다.
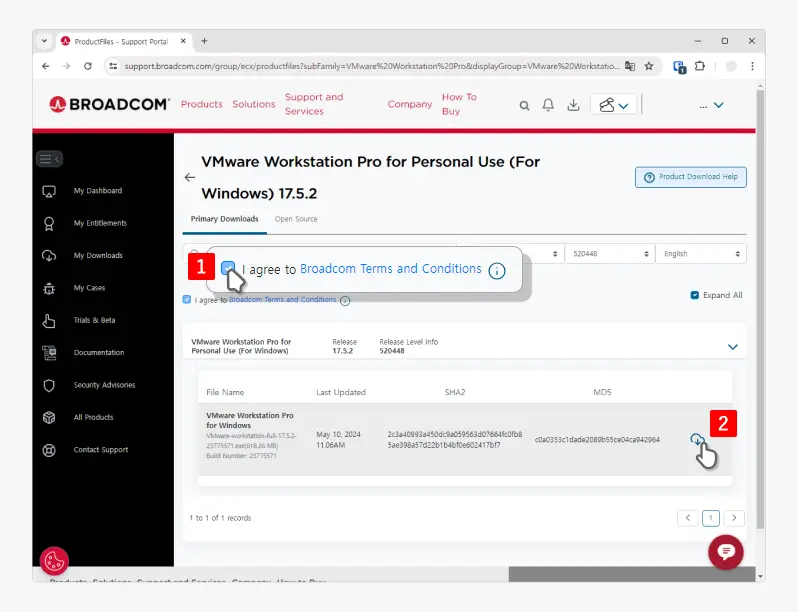
의 체크박스를 선택하고 다운로드 아이콘 을 클릭합니다.
을 클릭합니다.
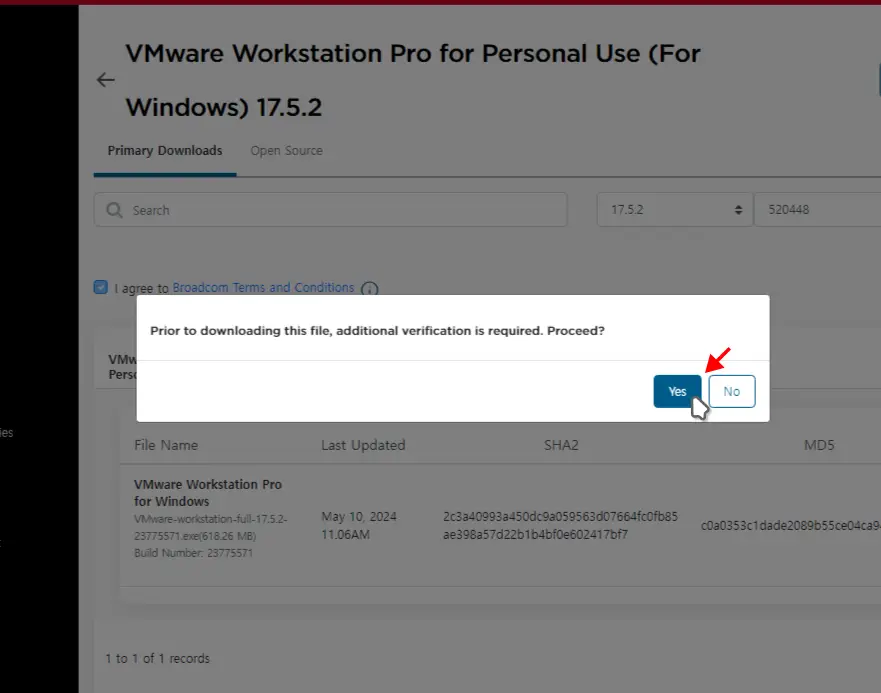
라는 메시지가 표시되는데 이는 이 파일을 다운로드하기 전에 추가적인 확인이 필요하다는 것이니 를 선택합니다.

Trade CompIiance Verification 페이지로 이어지게 됩니다. 여기서 마킹된 영역 에 아래와 같이 적절한 값을 채워 작성한 뒤 을 클릭해 제출합니다.
- Address1: 주소의 첫 번째 줄로, 일반적으로 동명 또는 도로명 주소를 입력합니다.
- Address2: 주소의 두 번째 줄로, 상세한 주소 정보를 입력합니다. 예를 들어, 아파트 이름이나 호수 등을 기재할 수 있습니다.
- City: 거주하는 도시나 시의 이름을 입력합니다.
- State/Province: 거주하는 지역의 구역 이름을 입력합니다. 한국의 경우 구나 시를 입력할 수 있습니다.
- Country: 거주하는 국가의 정식 명칭을 입력합니다. 예를 들어, 대한민국은 KOREA, REPUBLIC OF로 입력합니다.
- Zip/Postal Code: 해당 지역의 우편번호를 입력합니다.
참고: 위 페이지는 특정 상품이나 서비스의 거래가 관련 국가의 무역 법규, 제재, 수출입 규제 등을 준수하는지 확인하는 절차입니다. 기업이나 개인이 국제 거래를 할 때, 해당 거래가 불법적인 활동에 연루되지 않고, 모든 관련 법률과 규정을 준수하는지 확인해야 합니다. 이 과정에서는 제품의 종류, 거래 대상 국가, 최종 사용자 등 다양한 요소가 검토됩니다.
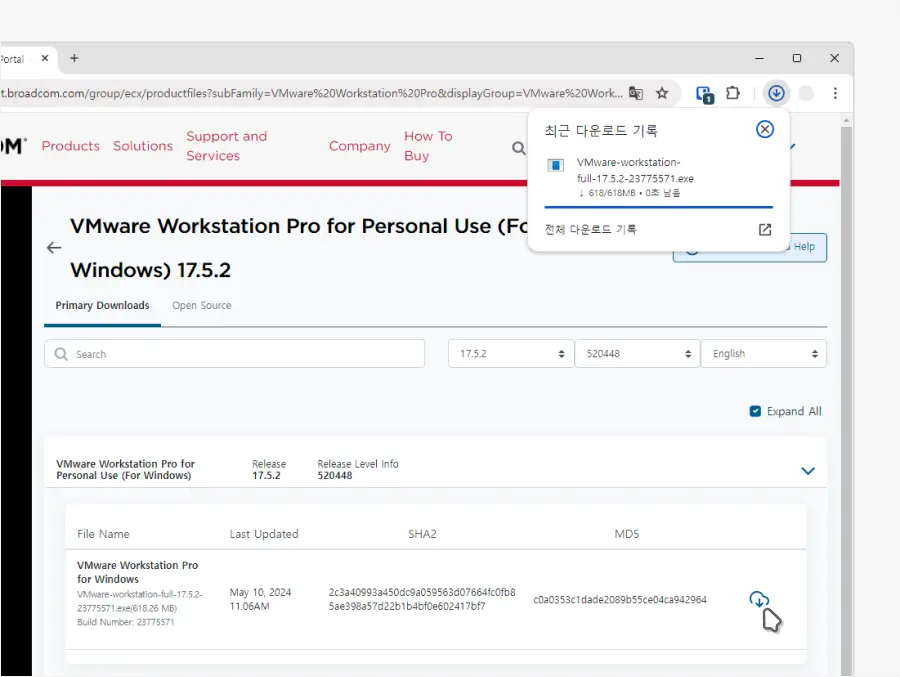
다시 다운로드 아이콘 을 클릭하면 실제 설치 파일을 내려받을 수 있게 됩니다.
을 클릭하면 실제 설치 파일을 내려받을 수 있게 됩니다.
VMware Workstation Pro 설치
다운로드한 VMware Workstation Pro 설치 파일을 실행하면 설치 마법사를 통해 일반적인 프로그램들 설치 과정과 동일하게 설치 및 실행할 수 있습니다.
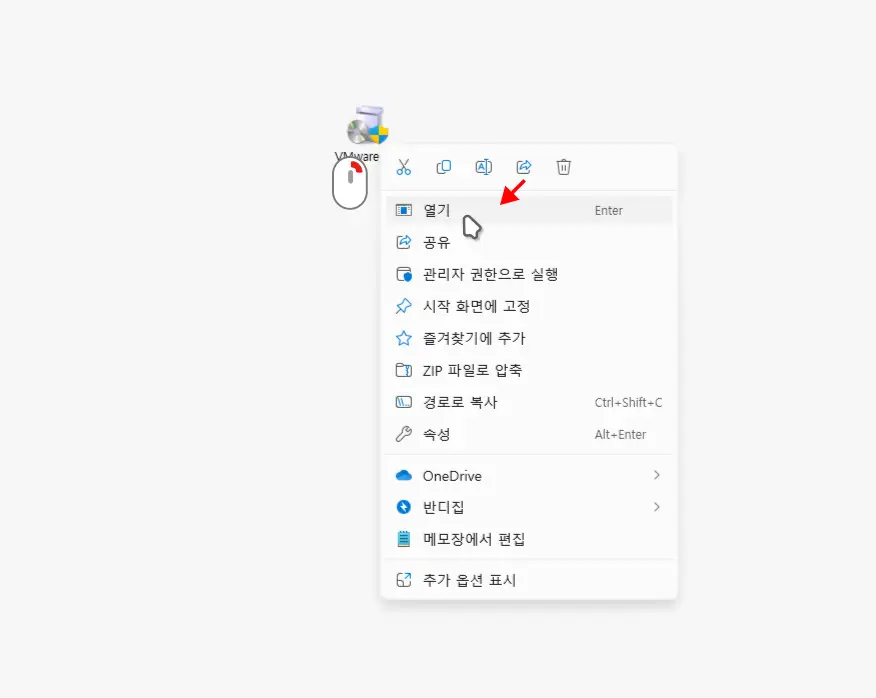
다운로드 경로로 이동 하면 형식의 파일을 찾을 수 있습니다. 이 파일을 마우스로 두 번 클릭하거나 컨텍스트의 메뉴를 이용해 실행 합니다.
![[240518_1603사용자 계정 컨트롤 동의.png]]사용 하는 Windows 설정에 따라 라는 제목의 사용자 계정 컨트롤(UAC) 패널이 보여질 수 있습니다. 안내하는 내용을 확인 후 실행을 계속 진행하고 싶다면 버튼을 클릭합니다.
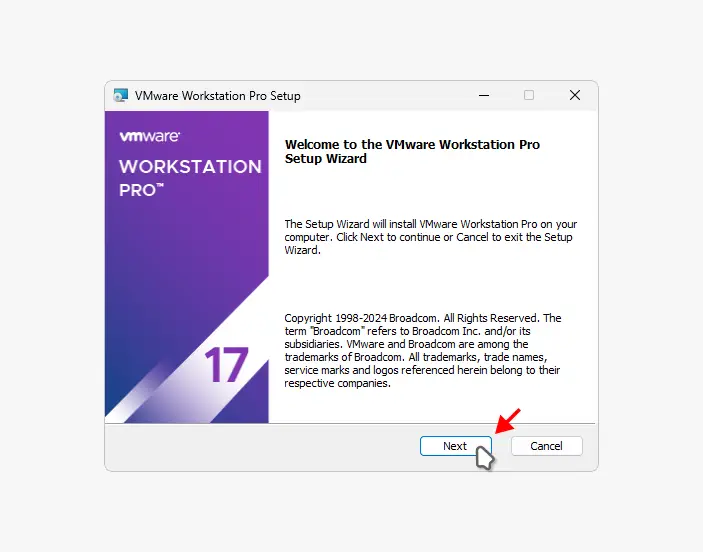
VMware Workstation Pro Setup이라는 제목의 설치 마법사가 실행됩니다. 별다른 내용은 없으니 바로 를 클릭해 단계를 시작합니다.
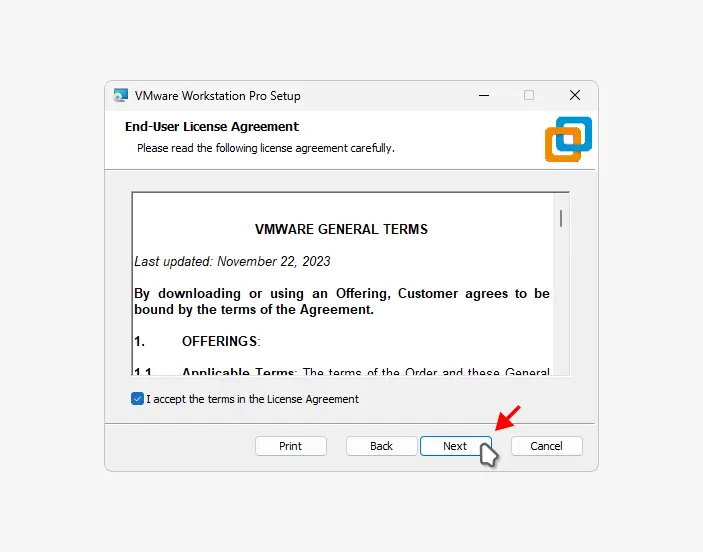
End-User License Agreement 단계로 이어지는데 이곳에서는 최종 사용자 라이선스 계약에 체크 란에 동의 후 를 클릭합니다.
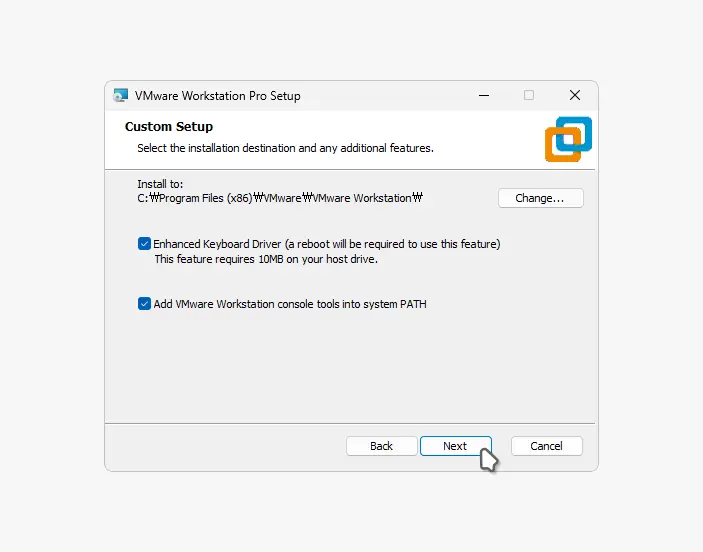
Custom Setup에서는 사용자가 설치 위치를 선택하고 추가적인 기능을 선택할 수 있게 하는 사용자 정의 설치 화면을 나타내니 적절하게 선택 후 를 눌러 단계를 진행합니다.
- 여기서 사용자는 프로그램을 설치할 대상 폴더를 지정하고, 필요에 따라 추가적인 옵션을 선택할 수 있습니다.
- 옵션은 키보드 드라이버 설치 에 대한 동의로 키보드 드라이버를 설치 하지 않으면 Solaris와 같은 특정 운영체제에서 대소문자가 랜덤하게 입력 될 수 있으니 필요한 경우 체크해서 추가로 설치합니다.
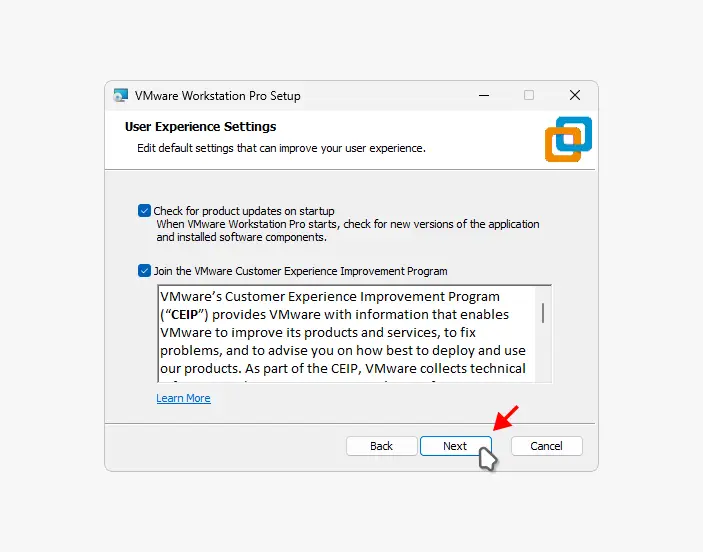
User Experience Settings 단계로 이어지는데 이곳에서 사용자 경험 설정 사용자 경험을 향상시킬 수 있는 기본 설정을 수정합니다. 기본적으로 따로 수정할 부분은 없으니 그대로 유지하고 를 선택합니다.
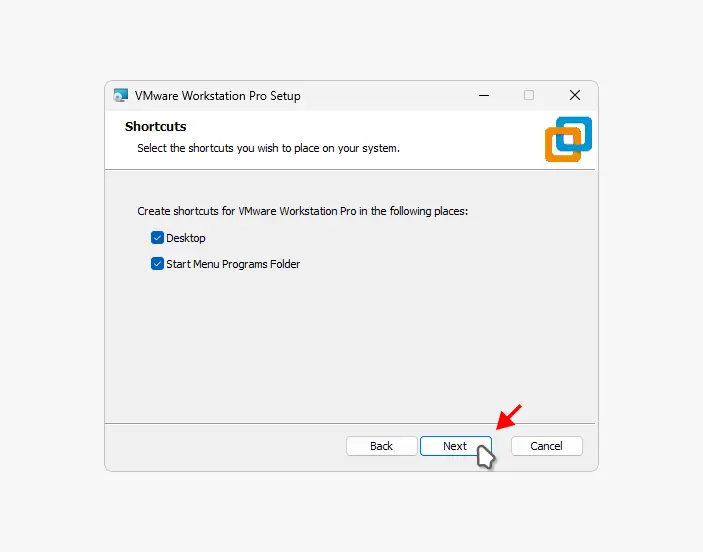
Shortcuts 단계에서 바로가기로 선택하고 싶은 항목에 체크하고 를 클릭 합니다. 바탕화면과 시작 메뉴에 추가하는 것인데 필자의 경우 그대로 두고 진행합니다.
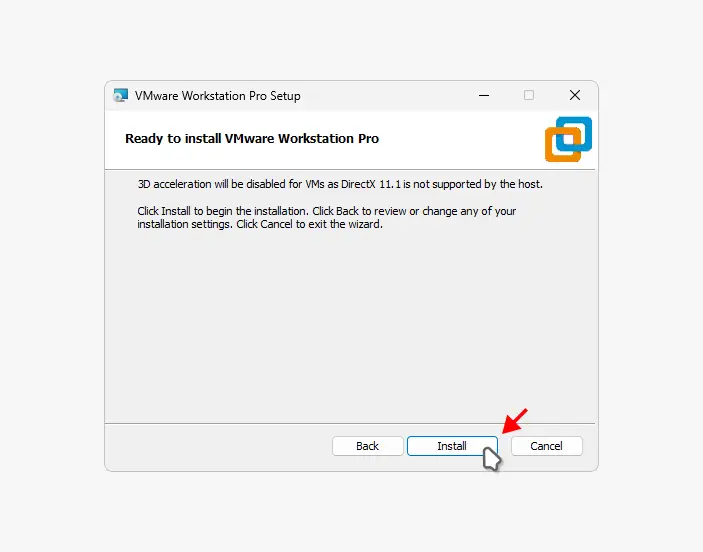
Ready to install VMware Workstation Pro Install에서 을 클릭하면 실제 설치 과정이 시작됩니다.
