맥을 누군가 와 공유 하여 사용 하는 경우 동일 계정이 아니라면 각자의 계정으로 변경을 해서 사용 할 것 입니다.
그런데 매번 메뉴를 눌러 로그아웃 로그인 하면 조금은 번거로울 수 있습니다.
그래서 오늘은 맥 상단 메뉴에 로그인 된 계정 정보를 표시하고 간편하게 전환하는 방법을 알아 보겠습니다.
ㅤ
1. 맥 상단 바에 계정 정보를 표시 하고 전환 하는 방법
맥에서는 기본적으로 계정 전환을 빠르고 쉽게 도와주는 설정이 있습니다.
기본 설정이니 메뉴의 위치만 알고 있다면 손쉽게 적용이 가능 합니다.
ㅤ
튜토리얼 환경 : OS-X Big Sur 버전 11.2.3.
1.1. 다음으로 빠른 사용자 전환 메뉴 보기
맥의 설정에서 다음으로 빠른 사용자 전환 메뉴 보기 방식을 활성화 해 상단 메뉴바에 계정 정보를 추가 할 수 있습니다.
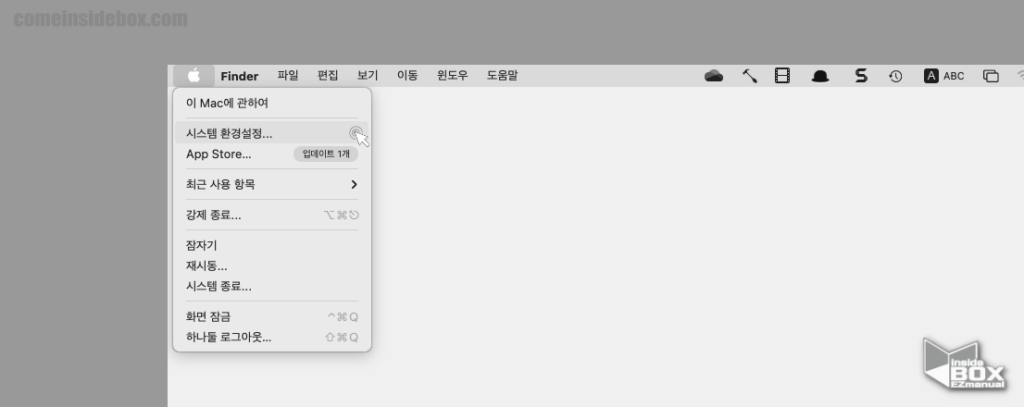
- 왼쪽 상단 애플 로고 (
 ) 를 누른 다음 메뉴 창 에서 시스템 환경설정 항목을 선택해 줍니다.
) 를 누른 다음 메뉴 창 에서 시스템 환경설정 항목을 선택해 줍니다.
ㅤ
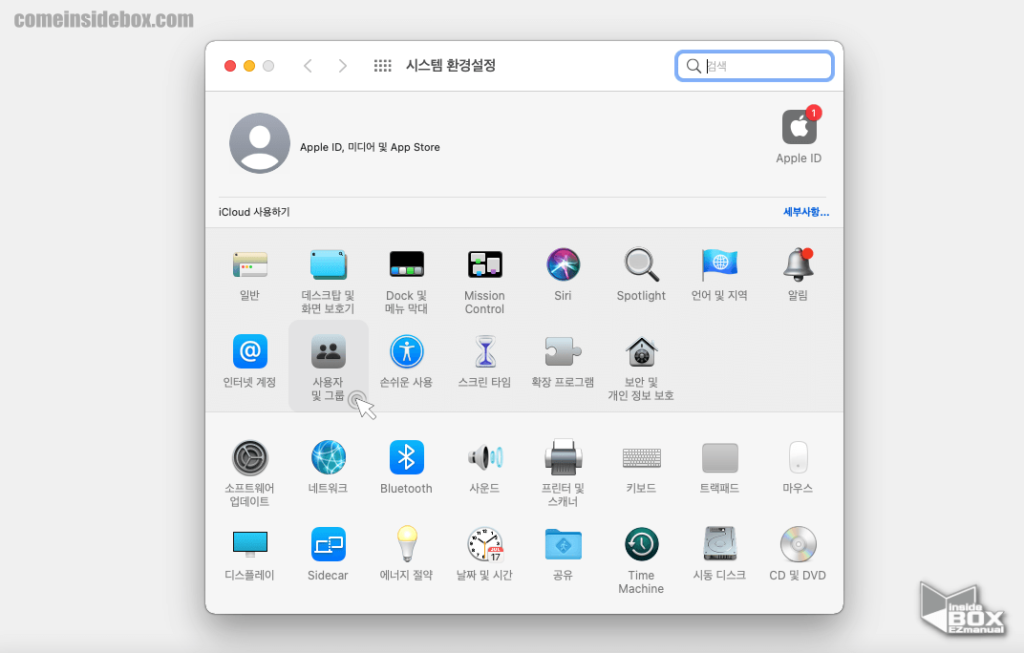
- 시스템 환경설정에서 사용자 및 그룹 메뉴를 클릭해 줍니다.
ㅤ
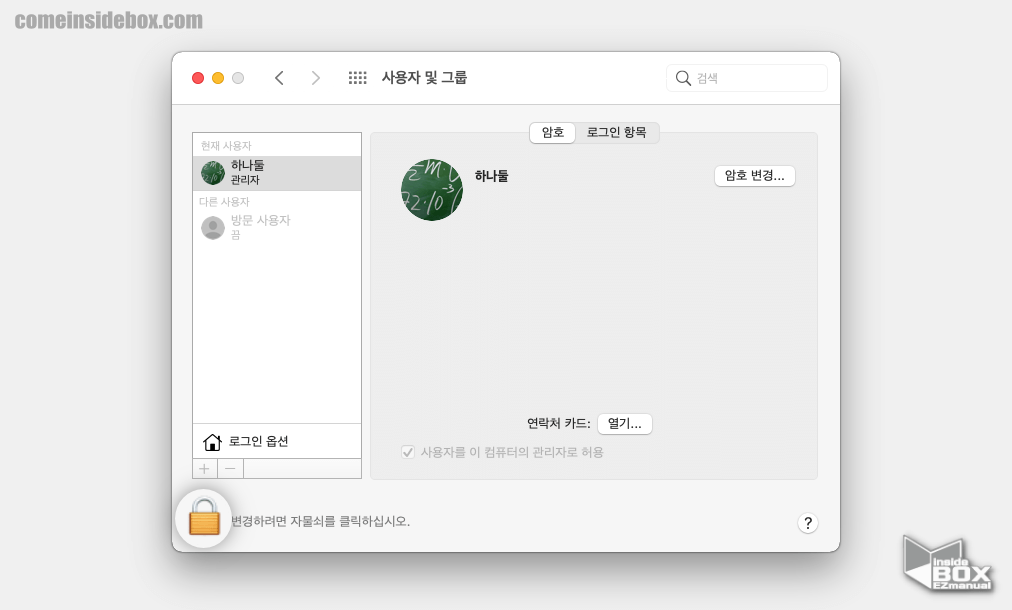
- 사용자 및 그룹 설정 창이 열리고 왼쪽 하단 자물쇠 (
 ) 를 클릭 한 다음 비밀번호를 입력 하여 환경 설정 패널 잠금을 해제 해 줍니다.
) 를 클릭 한 다음 비밀번호를 입력 하여 환경 설정 패널 잠금을 해제 해 줍니다.
ㅤ
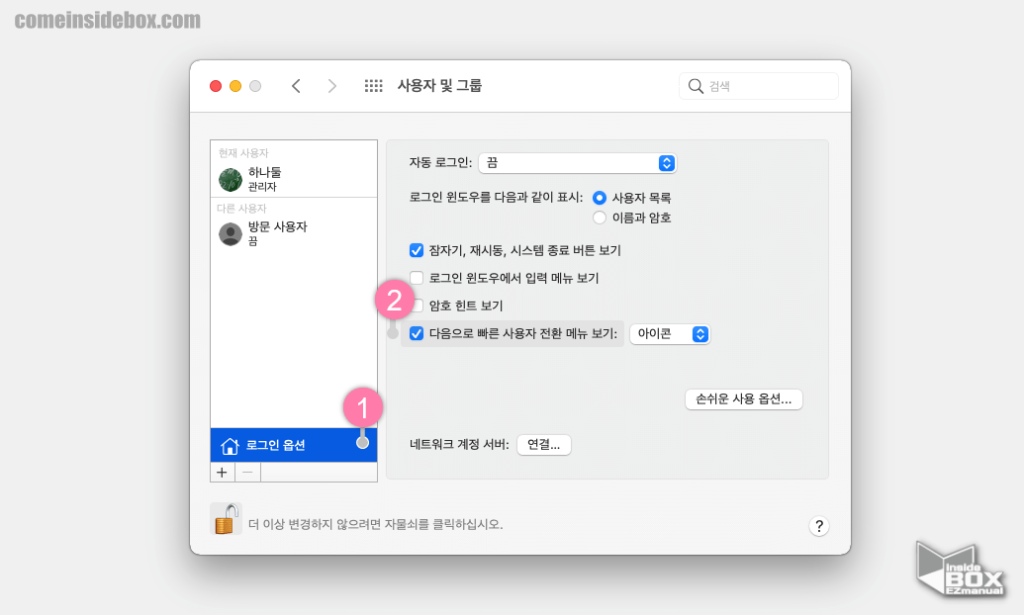
- 왼쪽 하단 에 위치한 로그인 옵션 (1) 항목을 탭 해 줍니다.
- 다음으로 빠른 사용자 전환 메뉴 보기 왼쪽 체크 박스 (2) 에 체크 를 해 메뉴를 활성화해 줍니다.
ㅤ
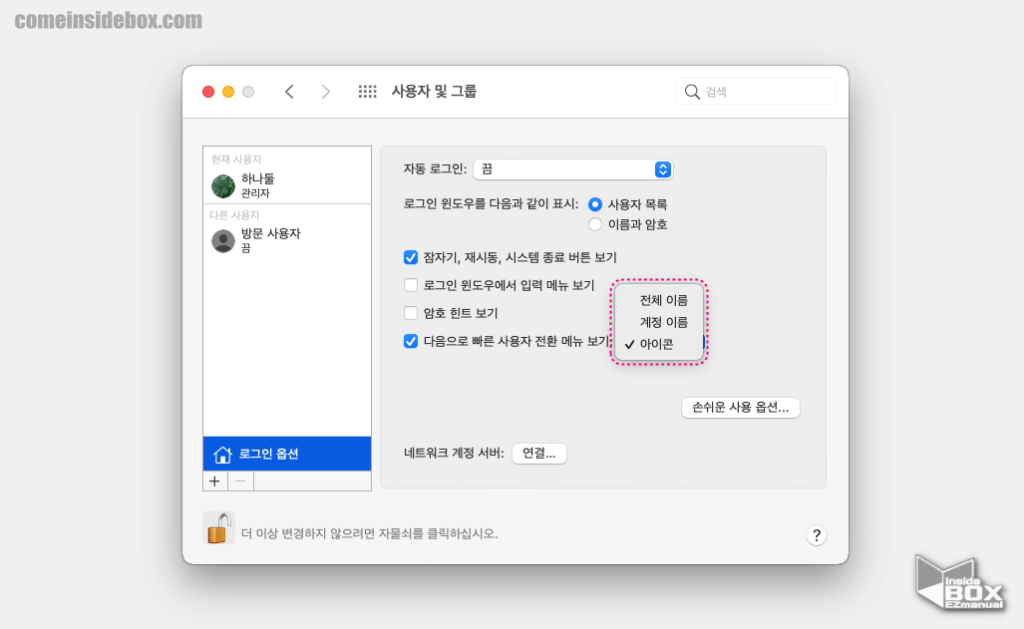
- 아이콘 이라고 된 드롭다운 메뉴를 선택 후 전체 이름, 계정 이름등으로 선택해 줍니다.
ㅤ
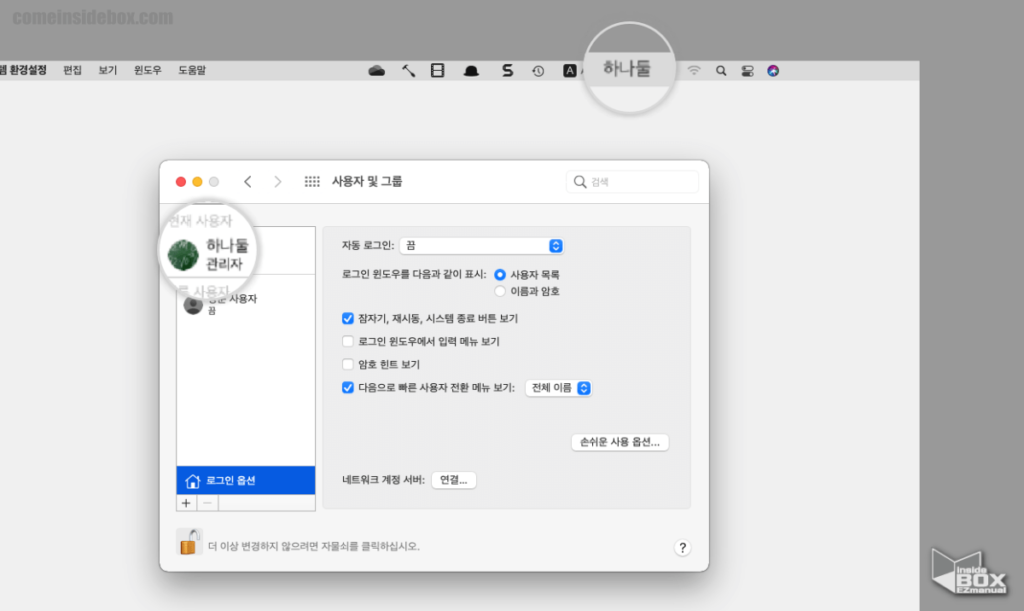
- 전체 이름으로 선택 후 계정 이름 전체가 상단 메뉴에 추가 된 것을 확인 할 수 있습니다.
ㅤ
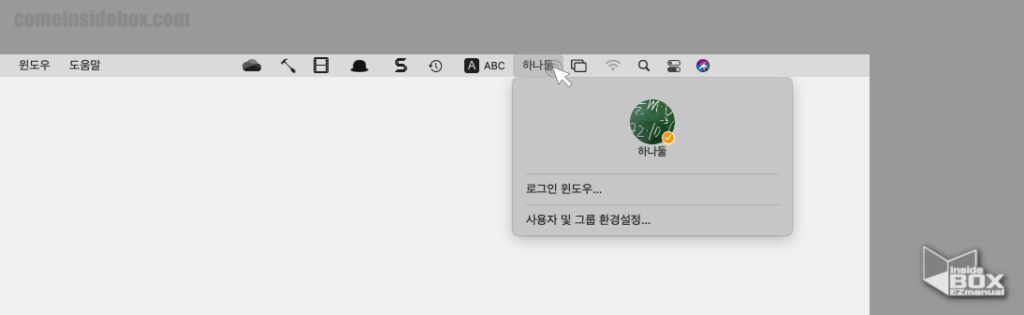
- 사용자 전환 메뉴 항목을 마우스로 클릭 해주면 현재 사용중인 계정 정보들을 확인 할 수 있습니다.
- 다수 계정 사용 중인 경우 해당 메뉴에서 계정 간 전환 도 가능합니다.
2. 마무리
이렇게 맥 상단 메뉴에 로그인 된 계정 정보를 표시하고 간편하게 전환하는 방법에 대해 알아보았습니다.
누군가와 같이 맥을 사용 중이라면 위 기능을 활성 화 하여 조금 더 편하게 사용 해보시길바랍니다.
끝.
3. 참고
ꔷ 아이폰 아이패드 암호 분실 잊어 버린 경우 비활성화 상태 해제 방법 백업 한 경우
ꔷ 맥북 DOCK 독 활용 방법 기본은 알고 사용하자 잘 모르는 팁도 추가
ꔷ 맥에서 스팟라이트 Spotlight 사용하는 방법 맥 초보필독
