이전 포스트에서 Excel 에서 노트 와 메모의 차이점 그리고 노트 와 메모를 삽입하는 방법을 정리했었습니다.
이렇게 추가 된 노트 와 메모는 다시 삭제 할 수 있으며, 추가 된 노트 와 메모가 많은 경우 일괄적으로 제거 할 수도 있습니다.
그래서 오늘은 Microsoft Office Excel 엑셀에서 메모 또는 노트를 개별적으로 삭제하거나 한번에 삭제하는 방법에 대해서 알아 봅니다.
해당 포스트는 충분한 테스트 및 검증 후 작성 되었지만 이것이 내용의 정확성이나 신뢰성에 대해 보증을 하는 것은 아니니 단순 하게 참고용으로 봐주시길 바랍니다.
튜토리얼 환경 : 윈도우 11, 마이크로소프트 365 엑셀 2022
노트 삭제하는 방법
Excel 에서 노트 를 추가 후 필요하지 않아 다시 삭제하고 싶은 경우 개별적으로 삭제하거나 모든 노트를 모두 선택 후 한번에 일괄적으로 삭제 할 수 있습니다.
개별 삭제
노트 를 개별적으로 삭제하는 것은 노트가 추가 된 셀의 컨텍스트 메뉴를 이용하거나 검토 탭에서 진행 할 수 있습니다.
컨텍스트 메뉴로 삭제

- 노트 가 추가 된 셀 (1) 을 마우스 오른쪽 버튼으로 클릭 해 컨텍스트 메뉴를 확장합니다.
- 메뉴에서 메모 삭제(T) (2) 를 선택하면 등록 된 노트를 삭제 할 수 있습니다.
검토 메뉴에서 삭제
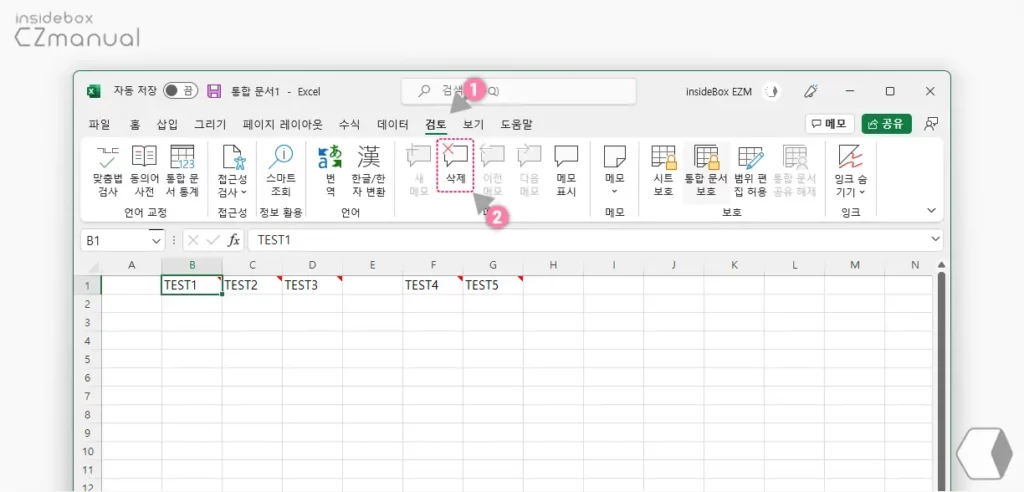
- 노트 가 추가 된 셀을 선택 후 상단 탭을 검토 (1) 로 전환 합니다.
- 전환 후 메모 그룹의 삭제 (2) 리본 메뉴를 클릭하면 등록 된 노트를 삭제 할 수 있습니다.
일괄 삭제
시트에 추가 된 노트의 양이 많지 않다면 위 방식으로 제거 할 수 있지만 노트가 많은 경우 한번에 삭제 할 수 있습니다.
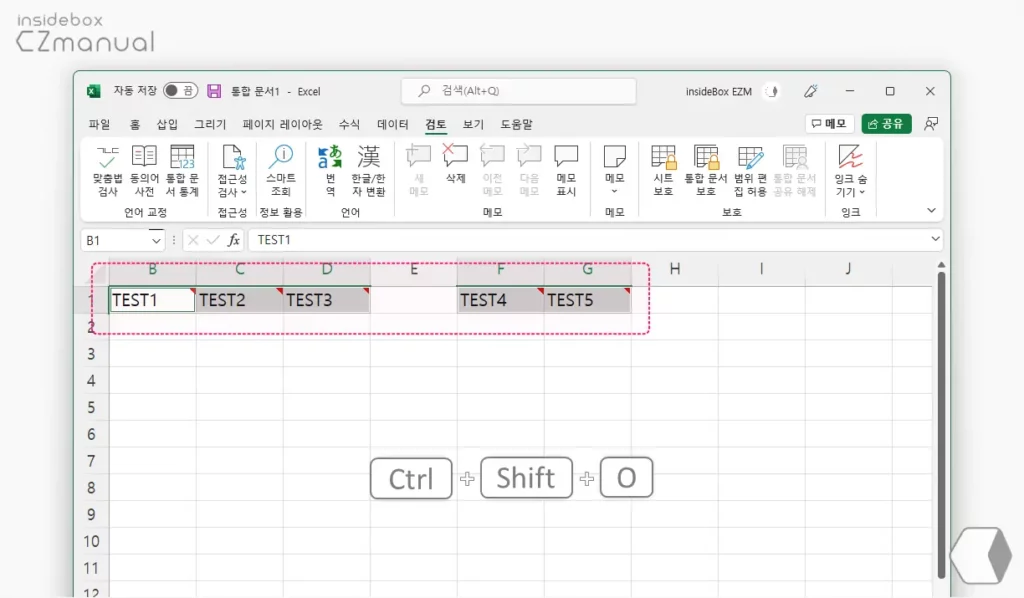
- Ctrl + Shift + O 조합의 단축키를 이용해 적용 된 노트를 일괄적으로 선택 합니다.
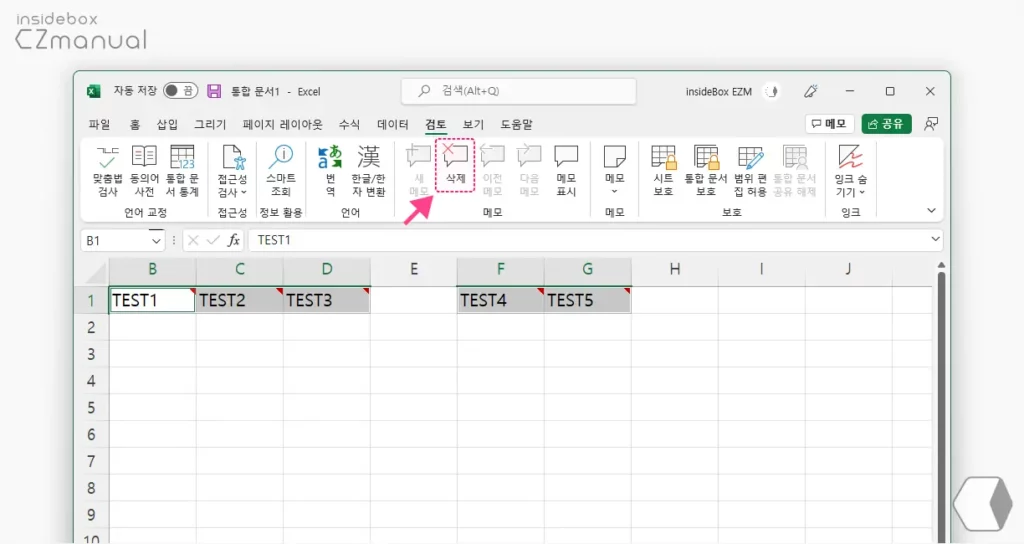
- 전체 노트가 선택 된 상태에서 상단 탭을 검토 로 전환 후 삭제 리본메뉴를 클릭 합니다.
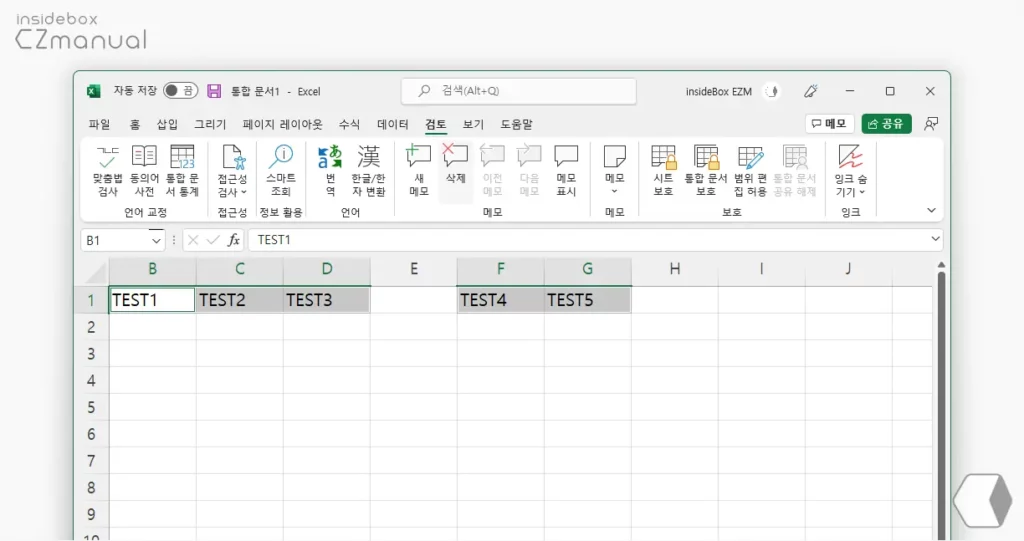
- 셀에 적용 된 모든 노트가 한번에 삭제 된 것을 확인 할 수 있습니다.
모든 노트 위치 확인(참고)
삭제 절차와는 무관하지만, 노트가 추가 된 위치를 편하게 확인 할 수 있다면, 찾아서 삭제하는 것이 편 할 수 있어 모든 노트 위치를 한번에 표시 하는 방법을 따로 정리합니다.
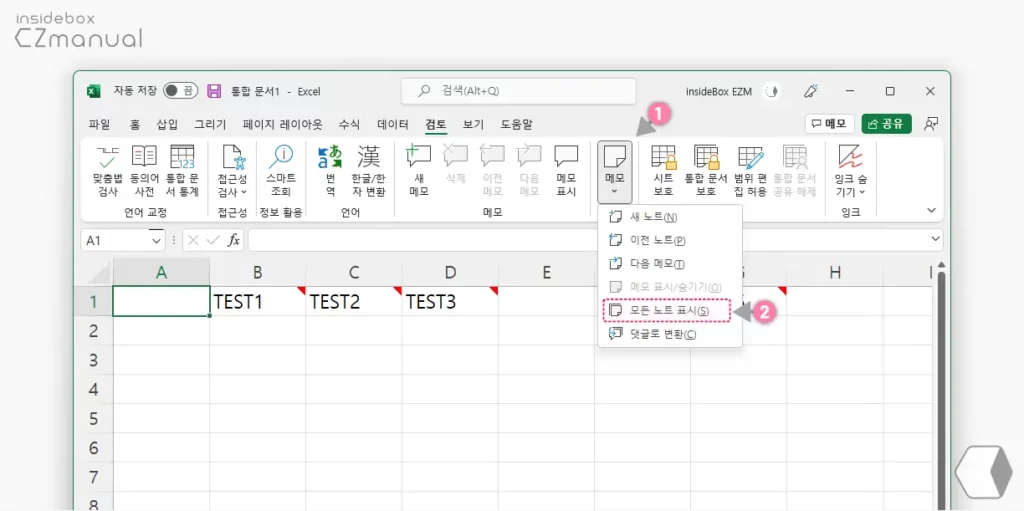
- 상단 탭을 검토 로 전환 후 메모 (1) 리본 메뉴를 클릭 해 점프 메뉴를 확장합니다.
- 메뉴에서 모든 노트 표시(S) (2) 옵션을 선택합니다.
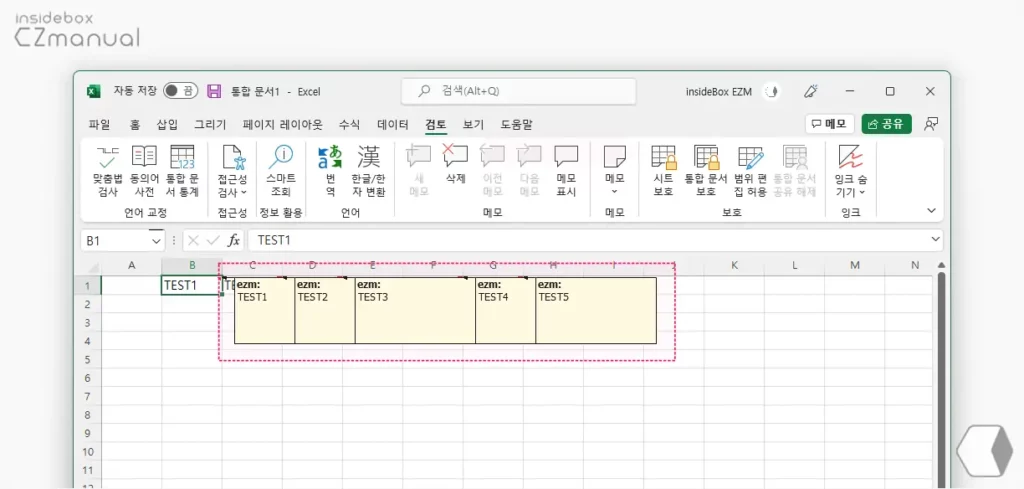
- 적용 된 모든 노트가 모두 활성화 된 상태로 표시 되는 것을 확인 할 수 있습니다.
메모 삭제하는 방법
Excel에서 추가 한 메모 를 삭제하고 싶은 경우 메모가 추가 된 셀의 컨텍스트 메뉴를 이용하거나 메모 대화창에서 직접 할 수 있으며, 메모 표시 창에서 전체 메모를 확인하면서 삭제 할 수 있습니다.
컨텍스트 메뉴로 삭제
메모 를 삭제하는 가장 기본적인 방법은 컨텍스트 메뉴를 이용하는 것입니다.
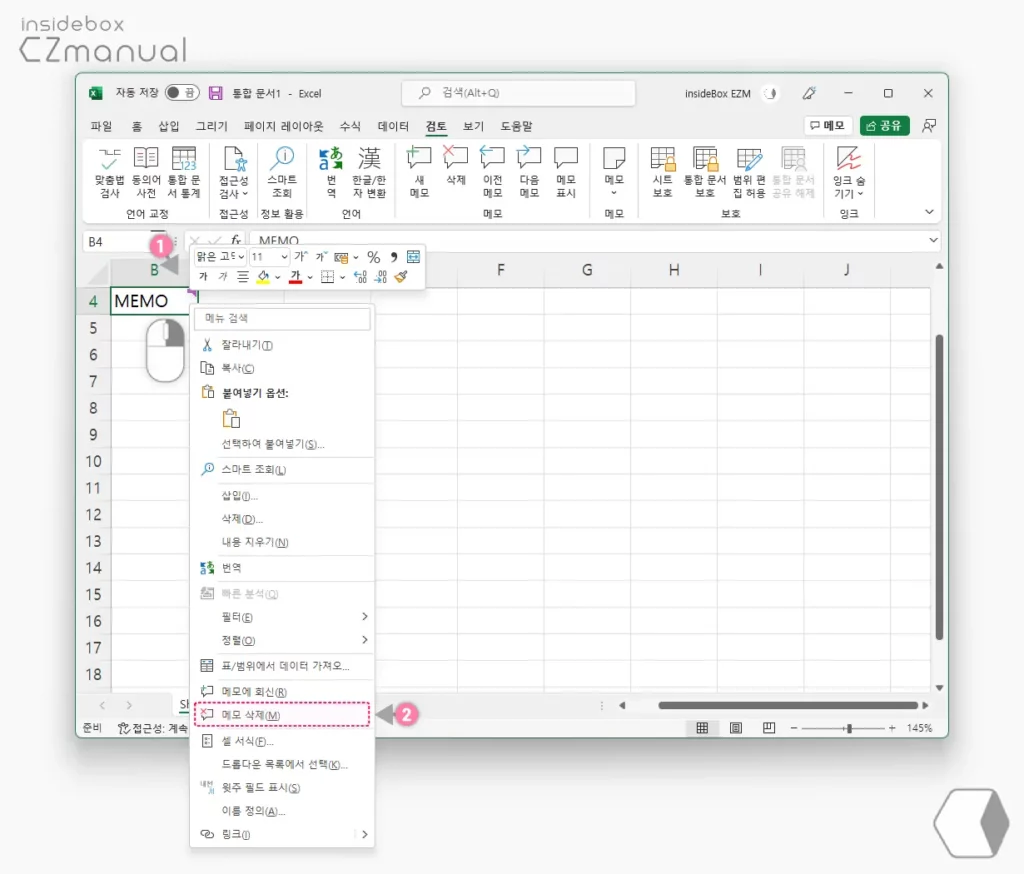
- 메모 가 추가 된 셀 (1) 을 마우스 오른쪽 버튼으로 클릭 해 컨텍스트 메뉴를 확장합니다.

- 메뉴에서 메모 삭제(M) (2) 를 선택하면 등록 된 메모를 삭제 할 수 있습니다.
참고: 노트 삭제 시 메뉴 명칭은 메모 삭제(T) 이고 메모 삭제 시 메뉴 명칭은 메모 삭제(M) 로 되어 있는 것을 볼 수 있습니다. 선택 된 셀에 적용 된 항목에 따라 다르게 표시 됩니다.
메모 대화 창에서 삭제
추가 된 메모 대화창에서 직접 삭제 할 수 있습니다.
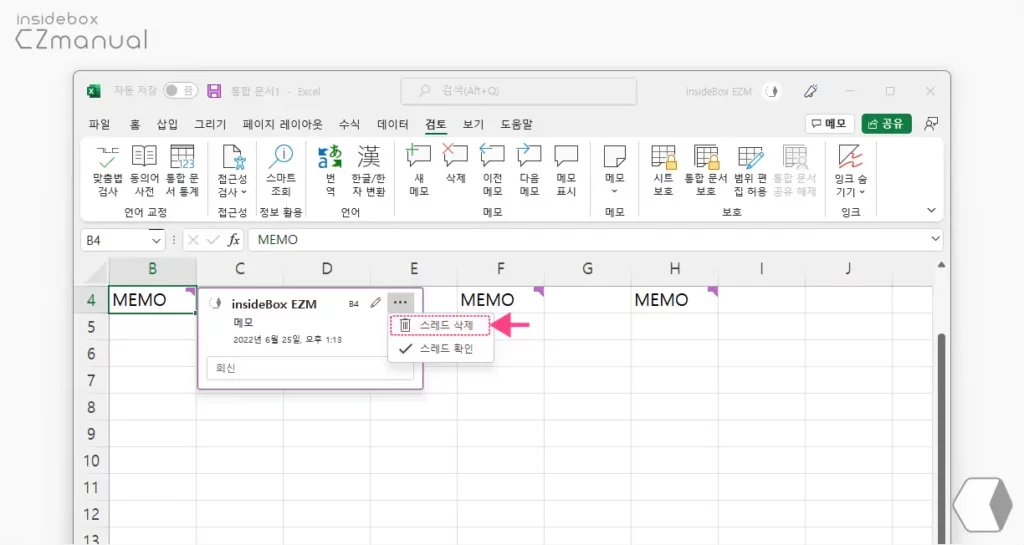
메모가 추가 된 셀을 클릭 해 메모창을 열고 추가 스레드 작업 ![]() 아이콘을 클릭 해 점프 메뉴를 열면 스레드 삭제 메뉴를 확인 할 수 있으며, 이 메뉴를 통해 간단하게 삭제 할 수 있습니다.
아이콘을 클릭 해 점프 메뉴를 열면 스레드 삭제 메뉴를 확인 할 수 있으며, 이 메뉴를 통해 간단하게 삭제 할 수 있습니다.
메모 표시 창으로 삭제
추가 된 메모를 하나씩 찾아서 삭제하기 어려운 경우 메모 표시 창을 열어 두고 불필요한 메모를 삭제 할 수 있습니다.
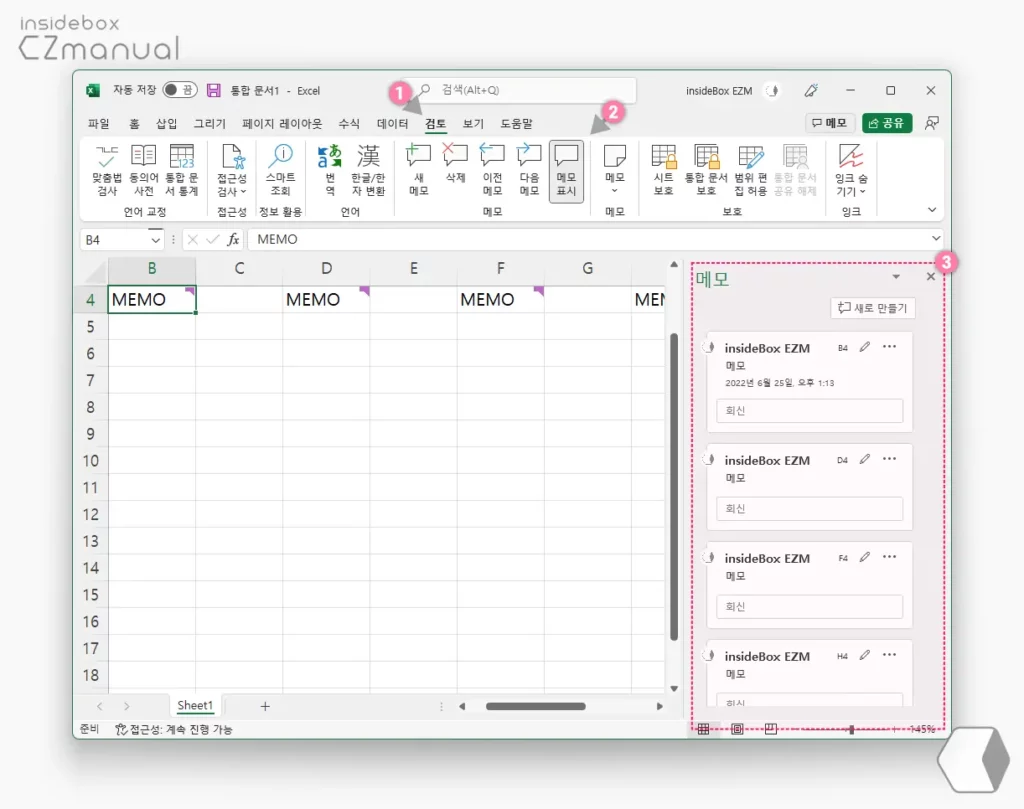
- 상단 탭을 검토 (1) 로 전환 후 메모 그룹의 메모 표시 (2) 를 선택합니다.
- 왼쪽 에서 메모 (3) 패널이 확장 되고 이곳에서 등록 된 메모 들이 모두 표시 됩니다.
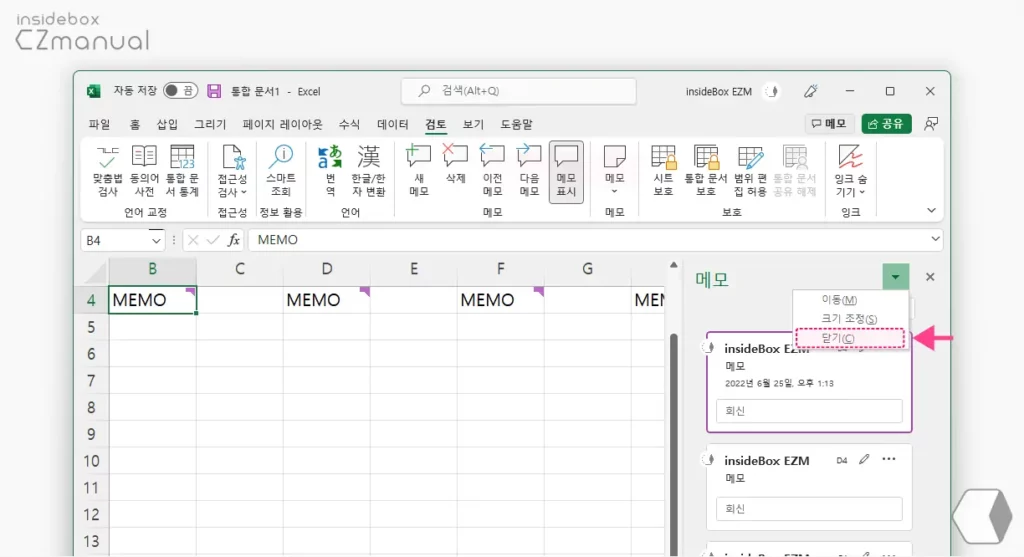
- 등록 된 메모 들을 개별적으로 선택 후 닫기(C) 메뉴를 클릭하거나, 각 메모에 표기 된 추가 스레드 작업
 아이콘을 클릭 해 점프 메뉴를 열면 스레드 삭제 메뉴를 통해 삭제 할 수 있습니다.
아이콘을 클릭 해 점프 메뉴를 열면 스레드 삭제 메뉴를 통해 삭제 할 수 있습니다.
마무리
이렇게, Microsoft Office Excel 엑셀에서 메모 또는 노트를 개별적으로 삭제하거나 한번에 삭제하는 방법에 대해 알아 보았습니다.
노트 는 일괄적으로 선택해서 삭제 할 수 있지만 메모 의 경우 동일한 방식으로 한번에 삭제가 되지 않았습니다.
하지만 메모 와 노트 모두 한번에 모아서 확인 할 수 있고 이를 손쉽게 정리 할 수 있으니 큰 어려움은 없을 듯 합니다.
Excel 에서 메모 와 노트 를 개별적으로 또는 한번에 삭제하고 싶은 경우 위 내용을 참고해 삭제 해 보시길 바랍니다.
