요즘 같은 모바일 중심의 업무 환경에서는 OneNote와 같은 디지털 노트 앱이 큰 역할을 합니다. 마이크로소프트에서 개발한 이 앱은 무한한 페이지에 텍스트, 이미지, 문서, 동영상 등 다양한 멀티미디어 자료를 자유롭게 삽입할 수 있죠. 노트북, 섹션, 페이지로 구조화되어 정리가 용이한 것도 장점입니다.
하지만 OneNote의 가장 큰 강점은 바로 디지털 펜 입력을 완벽히 지원한다는 것입니다. 스타일러스나 터치로 직접 필기하고 그림을 그리는 것이 가능하기 때문에 태블릿PC와 함께 사용하면 아날로그 노트의 장점까지 가져올 수 있습니다. 요즘처럼 모바일 오피스가 일상화된 시대에 OneNote는 필수 프로그램이 되었다고 해도 과언이 아닙니다.
OneNote는 계층적 구조로 되어 있으며, 기본적으로 공책 개념의 전자 필기장, 그 아래 섹션, 다시 섹션아래 페이지로 구성됩니다. 이 구조는 실제 종이 노트북과 유사하게 설계되었으며, 정보를 체계적으로 정리하고 관리할 수 있도록 도와줍니다.
하지만 전자 필기장을 추가로 생성 후 다시 불필요해 삭제하려고 보면 삭제하는 메뉴를 찾을 수가 없습니다. 특히, 앱이나 프로그램 내에서는 삭제 옵션이 직접적으로 제공되지 않기 때문에 사용자가 혼란을 겪을 수 있습니다. 전자 필기장을 삭제하려면 일반적으로 다음과 같은 과정을 따라야 합니다:
튜토리얼 환경: 윈도우 11, 원노트 v2405
전자 필기장 닫기
전자 필기장을 추가한 뒤 불필요한 전자 필기장이 존재한다면, 해당 전자 필기장을 삭제하기 전에 필기장을 먼저 닫는 과정이 필요합니다. 이 과정은 OneNote 내에서 필기장을 비활성화하고, 사용자의 필기장 목록에서 제거하는 것을 의미합니다.
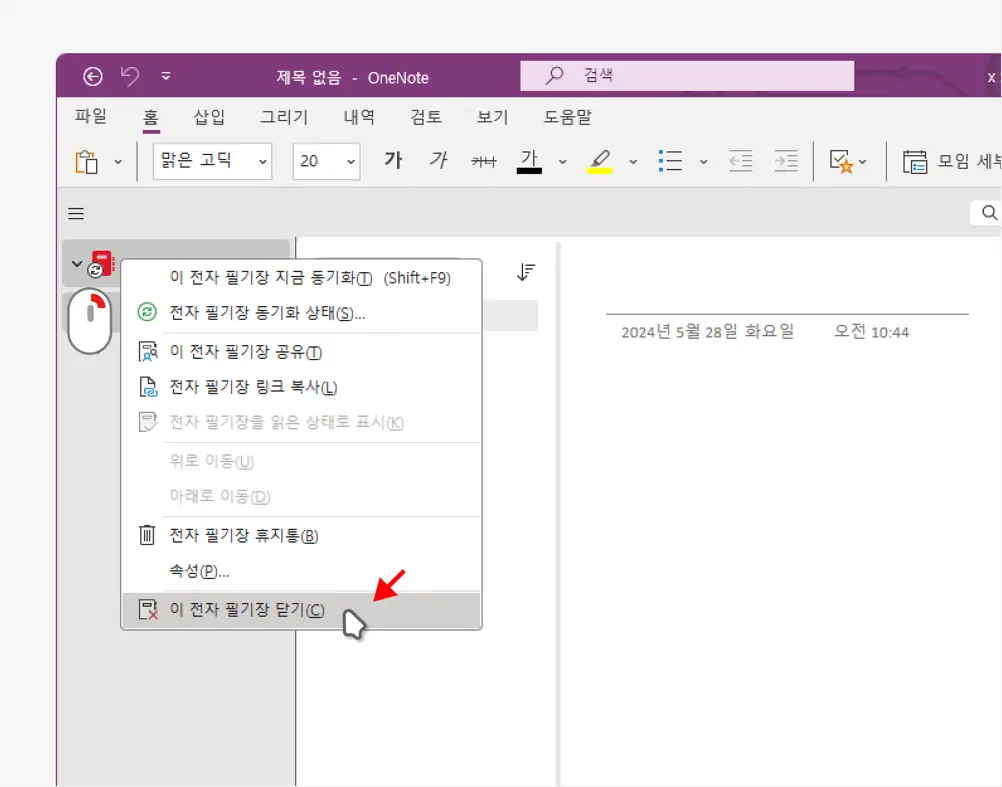
OneNote를 열고 삭제하고자 하는 전자 필기장을 마우스 오른쪽 버튼으로 클릭해 메뉴를 열고 를 선택합니다.
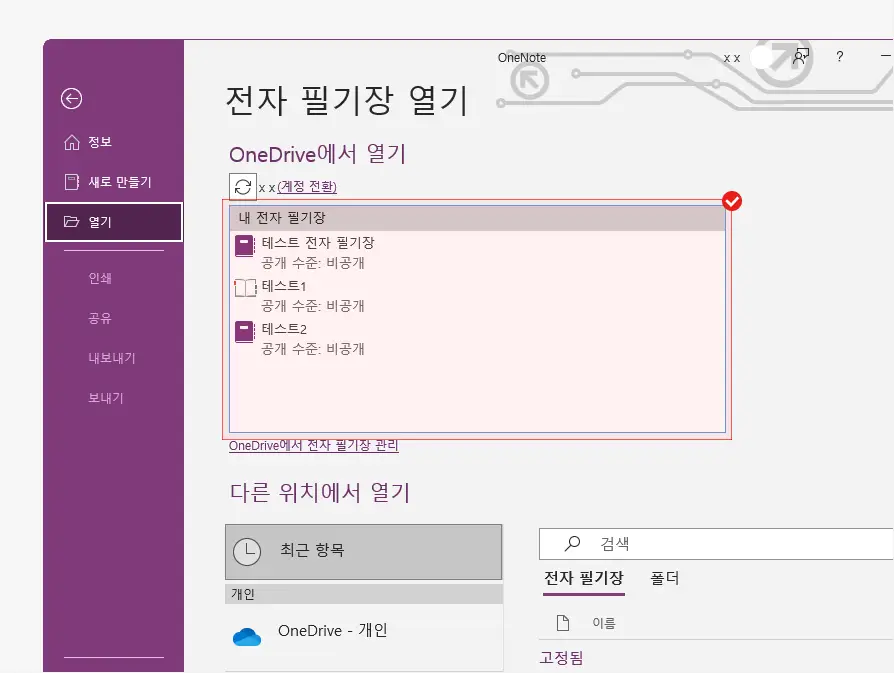
위와 같이 닫으면 OneNote 메인 페이지에서는 해당 전자 필기장이 사라지지만 이렇게 내 전자 필기장 목록에서는 그대로 존재합니다.
닫힌 전자 필기장 삭제하기
위와 같이 닫은 전자 필기장은 OneDrive 웹 페이지를 통해 불필요해진 전자 필기장을 OneNote와 OneDrive에서 완전히 삭제할 수 있습니다.
주의: 닫아둔 전자 필기장은 다시 복구할 수 있지만 삭제한 경우 복구할 수 없으니, 중요한 데이터가 있다면 삭제 전에 백업을 해두는 것이 좋습니다.
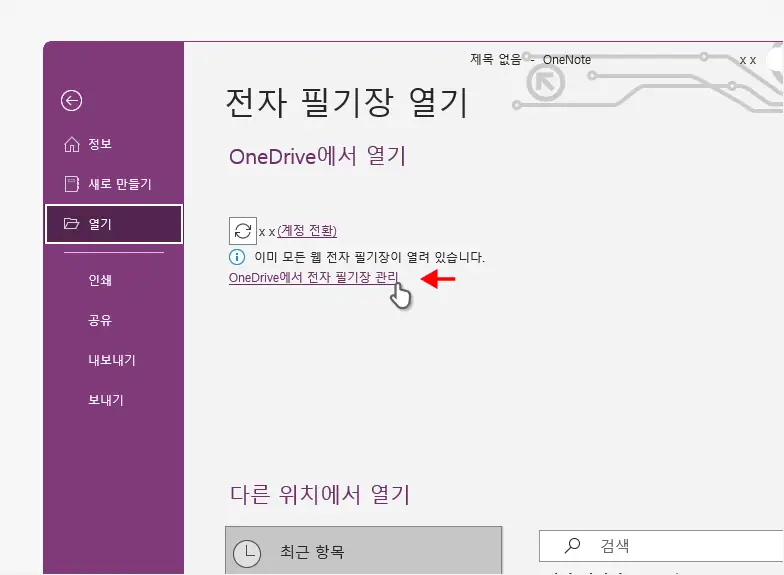
OneNote 옵션 페이지에서 탭을 열기로 전환한 뒤 링크클 클릭하거나 OneDrive 웹 사이트로 접속합니다.
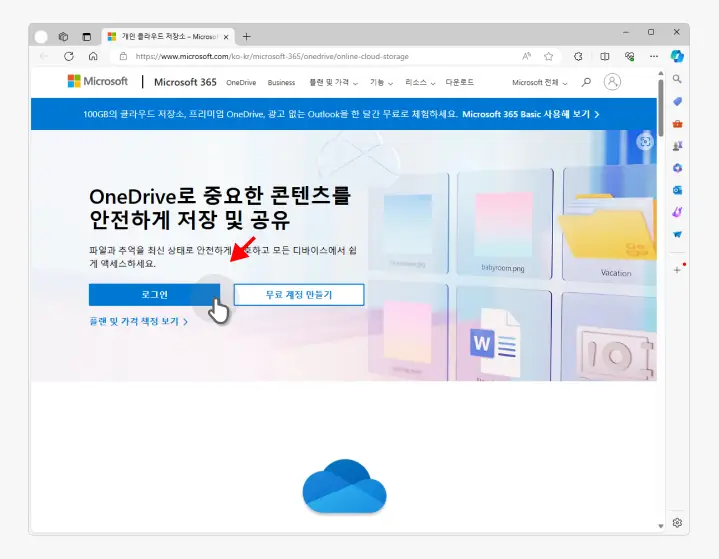
로그인 페이지에서 버튼을 클릭해 OneNote에서 사용 중인 Microsoft 계정으로 로그인 합니다.
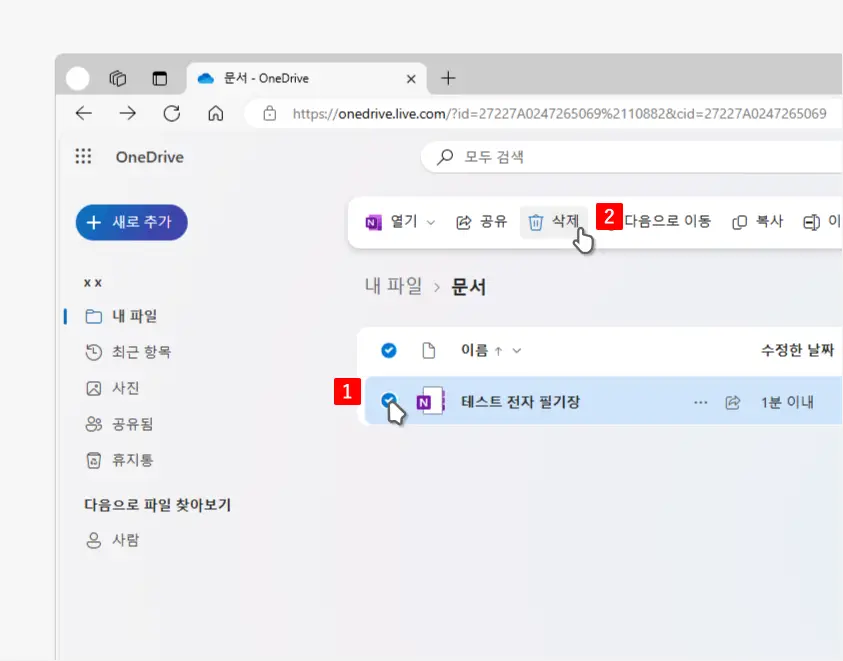
로그인 후 삭제할 OneNote 전자 필기장 을 찾아 메뉴 로 삭제하면 해당 전자 필기장이 완전하게 사라지게 됩니다. OneNote의 전자 필기장은 경로를 수정하지 않은 경우 ❯ 경로에 위치합니다.
