Obsidian을 설치하는 방법과 설치 후 다양한 기능을 추가할 수 있는 코어 플러그인과 커뮤니티 플러그인들에 대해 정리했었습니다. Obsidian은 다양한 방식으로 활용되어 매시간 매주 반복해서 사용하게 되는데요. Obsidian을 이용해 문서를 작성하거나 블로그 게시물 작성 시 일괄적인 디자인을 유지해야 할 수 있습니다. 제목, 서두, 목차 등의 구조를 포함할 수 있어 일관된 형식을 갖게 됩니다.
이 경우 템플릿을 사용하면 비슷한 형식이나 구조를 가진 내용을 일관되게 유지할 수 있습니다. 템플릿은 Obsidian 자체적으로 제공하는 코어 플러그인과 커뮤니티 플러그인인 Templater 이렇게 두 종류가 있습니다.
- Obsidian Templater는 사용자가 템플릿을 만들고 편집할 수 있도록 해주는 고급 템플릿 관리 플러그인입니다. 이를 통해 사용자는 미리 정의된 템플릿을 사용하여 반복적인 작업을 자동화하고, 커스텀 템플릿을 만들어 빠르게 새로운 노트를 생성할 수 있습니다.
- 기본 템플릿 플러그인은 Obsidian의 기본 기능 중 하나로, 사용자가 미리 정의된 템플릿을 사용하여 새로운 노트를 생성할 수 있게 해줍니다. 사용자는 설정 파일을 편집하여 자신만의 템플릿을 만들 수도 있습니다.
커뮤니티 플러그인인 Templater가 보다 다양한 기능을 가지고 있지만 라이트한 사용자라면 기본 템플릿만으로도 충분하며 다음 과정으로 기본 템플릿을 만들고 사용할 수 있습니다.
튜토리얼 환경: 윈도우 11, Obsidian v1.3.5
템플릿 만들기
템플릿은 일관성, 효율성, 실수 방지, 디자인 일관성 및 작업 흐름 표준화와 같은 이점을 제공합니다. 또한 개인적으로도 시간을 절약하고 작업을 조직화하는 데 도움이 됩니다. 자주 사용하는 형식이 있다면 템플릿으로 만들어두면 손쉽게 불러와서 다시 사용할 수 있습니다.
전체 페이지 템플릿
기본적으로 보고서 또는 블로그 포스트의 전체 페이지 구성을 템플릿으로 만들어두고 재사용할 수 있습니다.
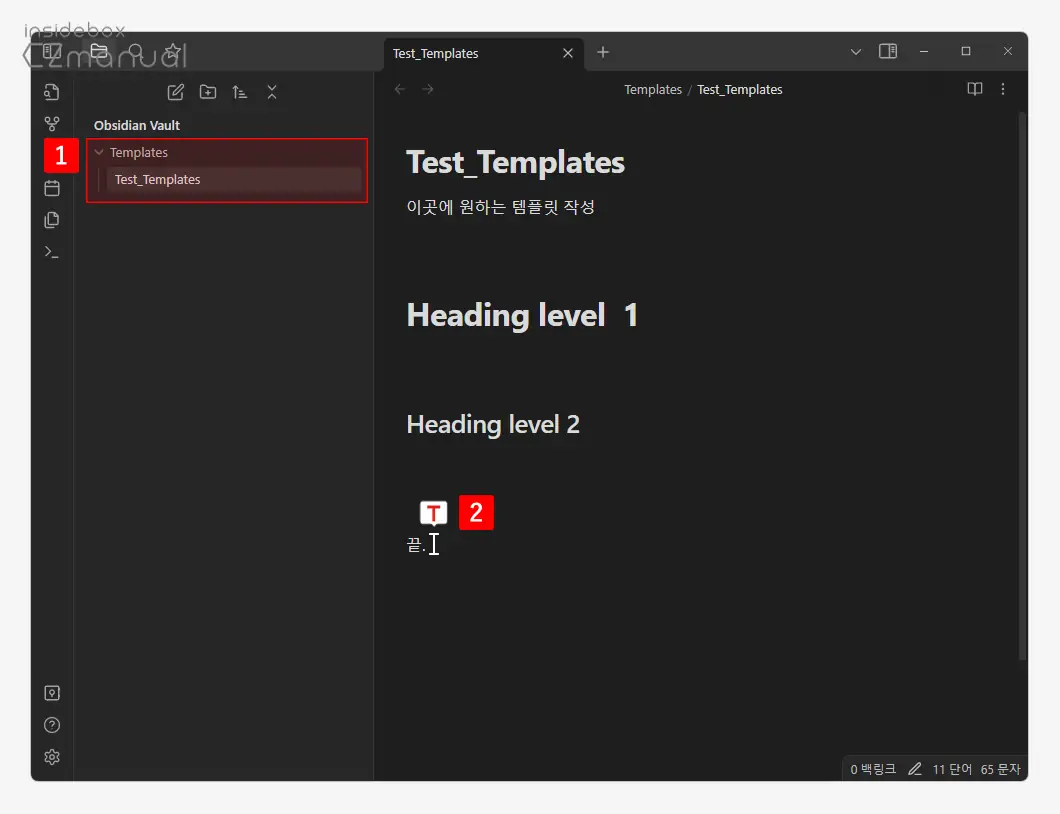
위 그림과 같이 자주 사용하는 페이지 서식 전체를 템플릿으로 저장해서 사용할 수 있습니다. 우선 템플릿이 저장될 폴더를 지정 하고 Ctrl + N키를 이용해 템플릿으로 사용될 새로운 문서를 만들고 내용을 작성 해줍니다. 템플릿이 될 문서의 제목은 추후 템플릿을 검색 시 식별에 사용되니 직관적으로 작성하는 것이 좋습니다.
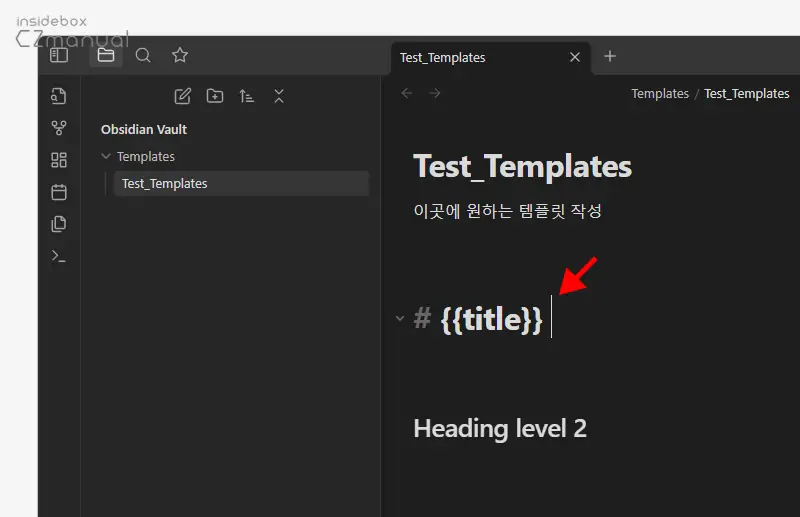
옵시디언 템플릿에는 단순한 정적 텍스트가 아닌 변수를 사용하여 템플릿에 동적 정보를 추가할 수 있습니다 . 다음과 같은 템플릿 변수가 포함된 템플릿을 삽입하면 템플릿이 이를 해당 값으로 자동으로 가져와 바꿉니다.
| 변수 | 설명 |
|---|---|
{{title}} | 활성 메모의 제목 |
{{date}} | 현재 날짜. Default format: YYYY-MM-DD. |
{{time}} | 현재 시간. Default format: HH:mm. |
특정 스니펫
템플릿을 전체 페이지로만 사용할 수 있다고 생각할 수 있지만 프론트 메타와 같이 문서의 일부 영역만 불러와서 사용할 수도 있습니다.
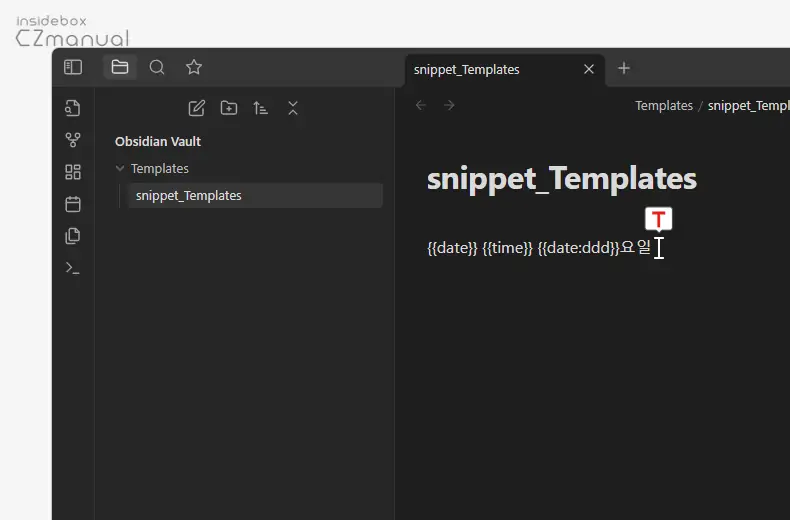
앞서 언급한 변수를 활용하거나 자주 사용하는 특정 문구가 있다면 이 또한 템플릿으로 등록해서 쉽게 불러올 수 있습니다. 예를 들어 오늘 날짜와 시간 요일을 삽입하고 싶다면 빈 페이지에 {{date}} {{time}} {{date:ddd}}요일 이런 형태로 템플릿을 저장하면 됩니다.
템플릿 옵션 지정하기
위와 같이 사용할 템플릿을 만들었다면 Obsidian에 나의 템플릿이 어디에 있는지 등 기본적인 정보를 알려줄 필요가 있습니다.
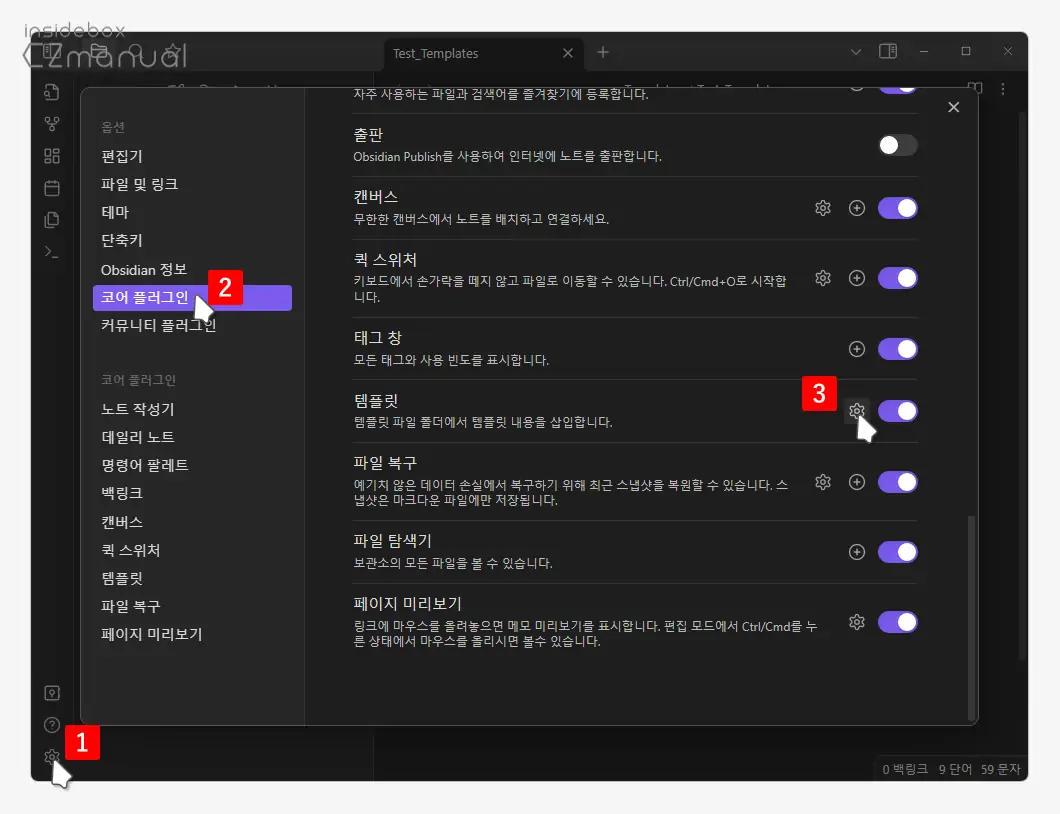
- Obsidian 좌측 아이콘을 클릭해 설정 패널을 열고 탭에서 의 아이콘 을 클릭합니다. 좌측 사이드 바의 코어 플러그인 섹션에서 빠르게 이동할 수도 있습니다.
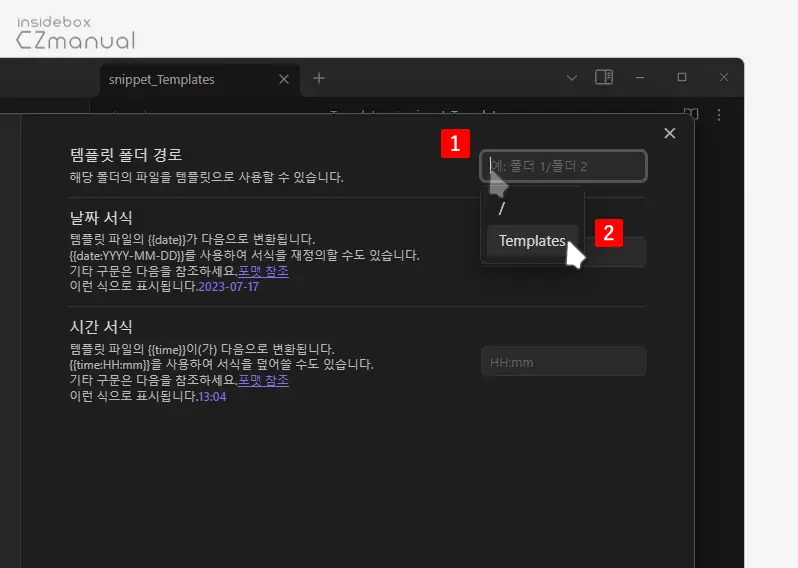
- 플러그인 옵션 설정 패널로 이어지는데 여기서 상단 필드에 커서 를 둡니다. 그러면 현재 볼트Vault 보관소의 전체 폴더 경로가 표시 됩니다. 앞서 생성한 템플릿 폴더를 선택하거나 직접 작성합니다.
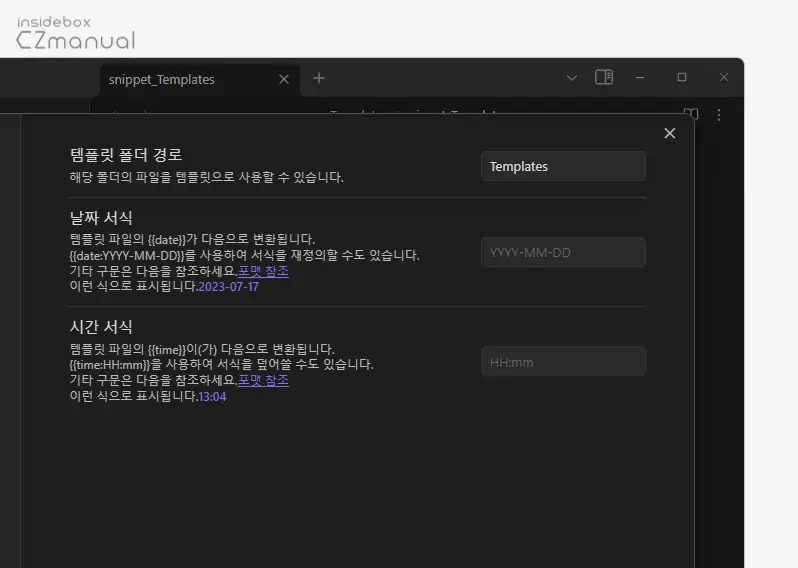
- 최종적으로 이런 형태로 사용합니다. 날짜 서식과 시간 서식의 기본 형식도 원하는 대로 변경할 수 있습니다. 저는 그대로 두고 사용하고 있습니다.
템플릿 사용하기
위 작업까지 마무리 되었다면 이제 만들어둔 템플릿은 문서를 생성 한 뒤 언제든 불러와서 재 사용할 수 있습니다.
템플릿 불러오기
슬래시(/) 메뉴 또는 좌측 템플릿 삽입 아이콘을 이용해서 만들어둔 템플릿을 불러올 수 있습니다.
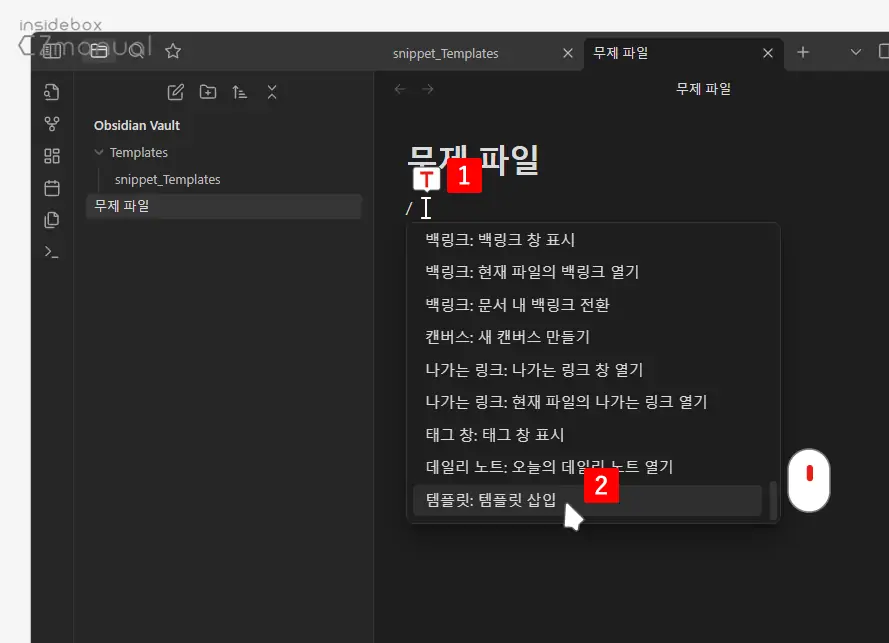
편집기 화면에서 / 라고 작성하면 메뉴가 확장되며, 아래로 스크롤 하면 메뉴를 찾을 수 있습니다. 슬래시 메뉴가 동작하지 않는 경우 슬래시 명령을 활성화해야 합니다.
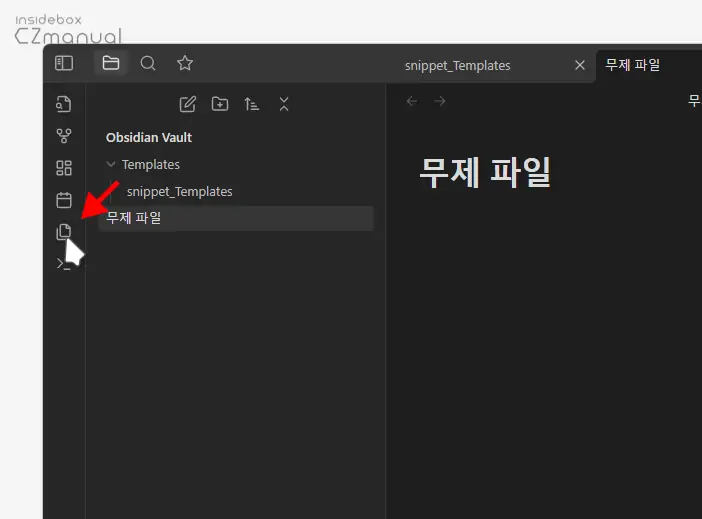
또는 좌측 툴바의 템플릿 삽입 아이콘을 클릭해 삽입할 수도 있습니다.
위 영상과 같이 저장한 템플릿을 간단하게 삽입할 수 있습니다. 한 개의 템플릿만 지정되어 있다면 메뉴 선택시 바로 해당 템플릿이 삽입되고, 두 개 이상의 템플릿이 있다면 선택 패널이 생성됩니다. 템플릿 페이지가 아닌 앞서 만들어둔 날짜 형식같은 간단한 텍스트 스니펫도 불러와서 재활용할 수 있습니다.
단축키 설정하기
매번 위와 같이 메뉴를 통해 템플릿을 삽입하는 것은 비효율적입니다. 위 동작을 단축키로 할당할 수 있으니 등록해 두고 사용하면 편리합니다.
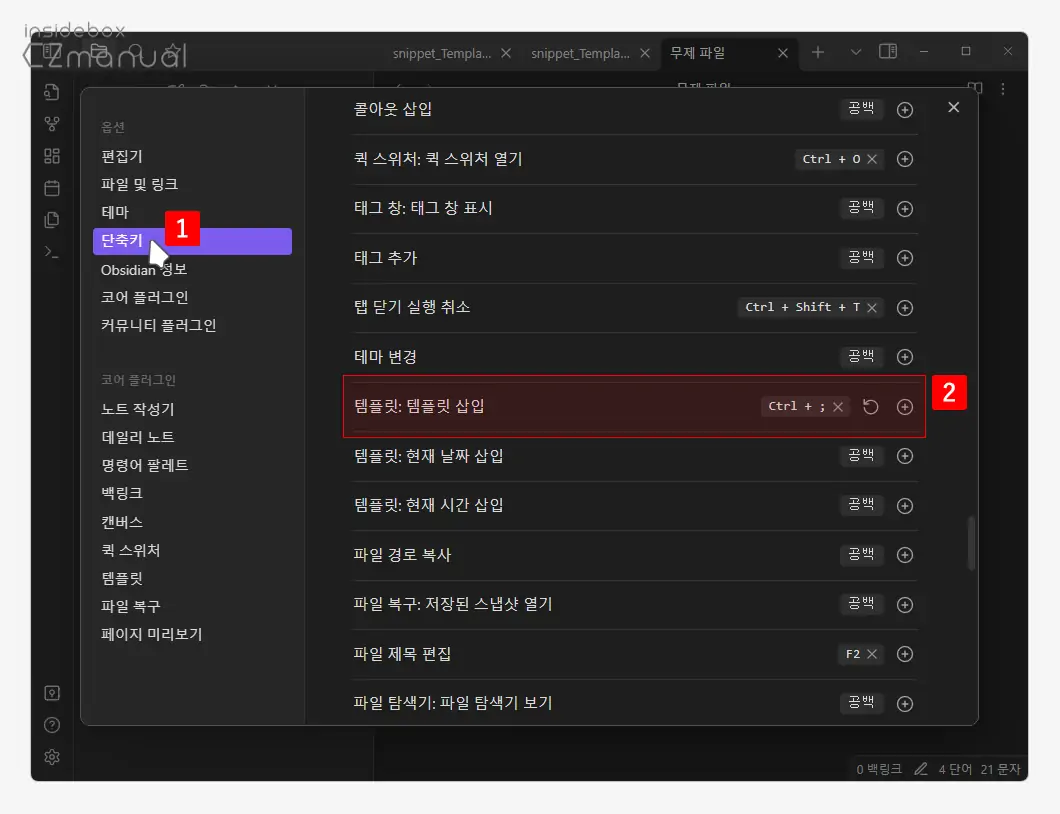
설정 패널을 열고 탭으로 이동한 뒤 항목 에서 원하는 단축키를 할당할 수 있습니다. 본인은 Windows 와 Linux에서는 Ctrl + ; macOS에서는 Cmd + ;로 지정해두고 사용 중입니다.
이제 단축키와 Enter 키를 이용해 마우스 조작없이 키보드 만으로 저장한 템플릿을 빠르게 선택하고 불러와서 본문에 삽입할 수 있습니다.
마치며
Obsidian 옵시디언에서 자주 사용하는 페이지 또는 문장을 템플릿으로 만들고 다시 불러와서 사용하는 방법에 대해 알아보았습니다. Templater라는 훌륭한 커뮤니티 플러그인이 존재하고 사용자가 반복적인 작업을 자동화할 수 있는 기능을 제공합니다. 예를 들어, 템플릿을 사용하여 특정한 노트 구조를 자동으로 생성하거나, 특정한 정보를 자동으로 채울 수 있습니다.
하지만 Templater는 고급 기능을 제공하므로 처음 사용하는 사용자에게는 추가적인 학습 곡선이 있을 수 있습니다. 사용자는 Templater의 문법과 기능을 익히는 데 시간이 걸릴 수 있습니다.
기본 템플릿 플러그인은 Obsidian의 기본 기능이므로, 추가적인 설치나 학습이 필요하지 않습니다. 사용자는 설정 파일을 수정하여 간단히 템플릿을 정의할 수 있으니 이렇게, Obsidian에서 템플릿을 이용해 자주 사용하는 페이지와 텍스트를 재활용해 보시길 바랍니다.
