디지털 아트 및 그래픽 디자인의 세계에서 벡터 기반의 이미지는 그 해상도에 구애받지 않는 고유 특징으로 인해 확장성과 선명함 측면에서 널리 사용되고 있습니다. 이러한 벡터 이미지를 제작할 때 가장 많이 사용되는 소프트웨어 중 하나가 어도비 사의 일러스트레이터(Adobe illustrator)인데요.
Adobe illustrator에서 작업을 할 때, 다수의 사용자들이 벡터 경로를 정밀하게 조작하기 위해 마우스와 펜툴을 주로 사용합니다. 펜툴은 Illustrator의 핵심 기능 중 하나로, 직선이나 곡선을 정교하게 그릴 수 있는 컨트롤을 제공하여, 사용자가 정밀한 벡터 그래픽을 생성할 수 있게 합니다. 이러한 방식은 로고 디자인, 타이포그래피, 아이콘 제작 등 정밀한 벡터 작업에 매우 적합하지만 이런 펜툴의 동작으로 선의 굵기나 불투명도를 자연스럽게 조절하며 더욱 다이나믹하고 표현력 있는 작품을 만드는 것이 어렵습니다.
하지만 Adobe Illustrator에서 기본 정의된 브러쉬들은 필압을 반영하지 않습니다. 만약 일러스트레이터에서 필압을 활용하길 원한다면, 몇 가지 단계를 통해 필압에 반응하는 브러쉬를 설정할 수 있으며 필압 브러쉬를 추가하는 과정은 다음과 같습니다.
튜토리얼 환경: 윈도우 11, 어도비 일러스트레이터 2021
필압 브러쉬 만들기
Adobe Illustrator에서 브러쉬 정의 메뉴를 통해 자신에게 맞는 강도의 필압 브러쉬를 손쉽게 추가할 수 있습니다.
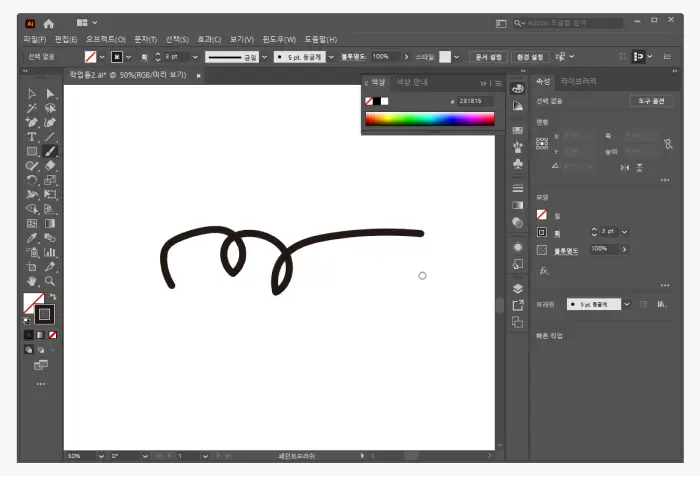
기본 브러쉬 상태에서 태블릿과 스타일러스를 통해 라인을 그리면 위 그림처럼 필압 적용이 되지 않습니다.
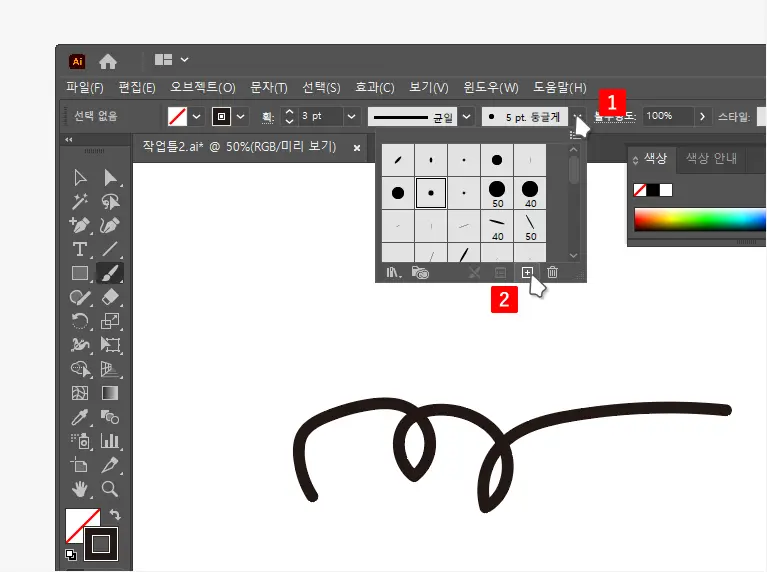
Adobe Illustrator를 실행 후 상단 컨트롤 패널(Control Panel)에서 아래 꺽쇠 아이콘 형태의 브러시 정의 ![]() 를 눌러 브러시 라이브러리를 열고 새 브러쉬
를 눌러 브러시 라이브러리를 열고 새 브러쉬 ![]() 버튼 을 클릭합니다.
버튼 을 클릭합니다.
참고: 필자는 작업 영역을 기본적으로 필수 클래식 형태를 기반으로 사용하니 위와 구조가 다르다면 이 부분을 참고합니다.
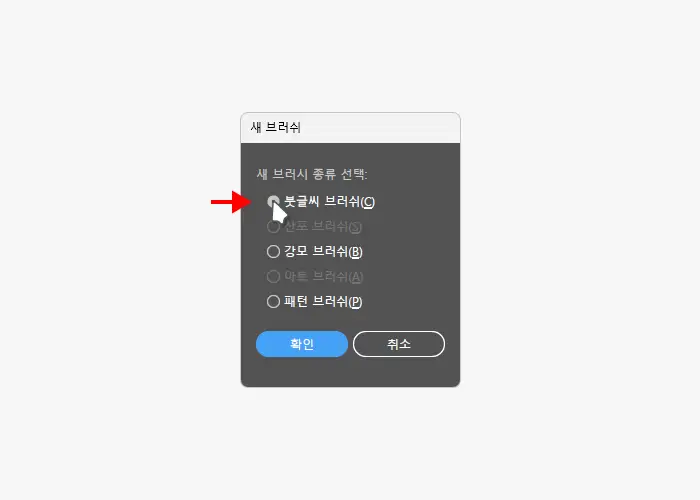
새 브러쉬 창이 팝업 되면 에서 라디오를 선택 후 을 클릭합니다.

상단의 필드에는 식별을 위해 원하는 브러쉬 명칭을 지정 하고 다른 옵션은 그대로 유지한 상태로 아래 의 드롭다운 버튼을 확장해 브러쉬 유형을 으로 선택합니다.
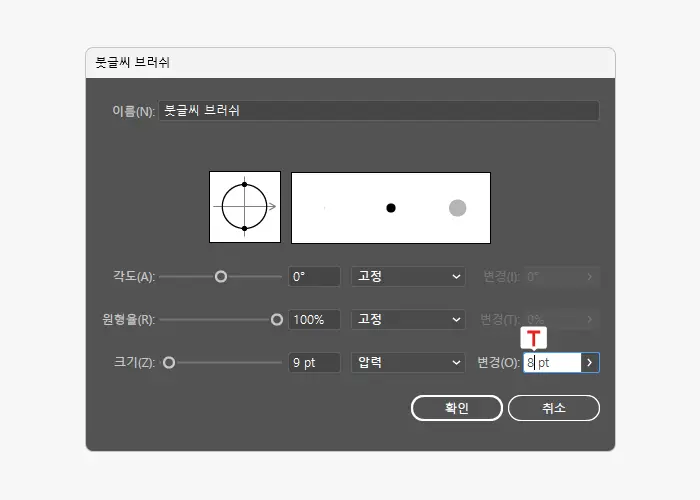
다음 우측의 필드에 좌측의 값보다 작은 값을 정의 한 뒤 을 클릭합니다.
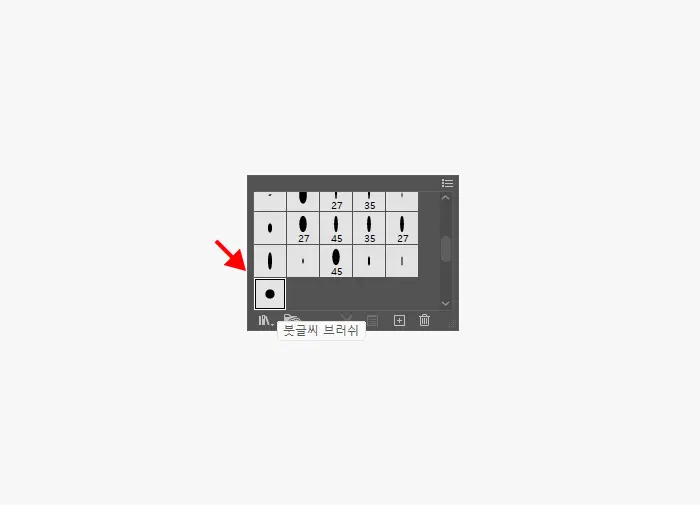
이제 브러쉬 패널을 열어보면 새로 생성한 브러쉬가 추가된 것을 확인할 수 있습니다.
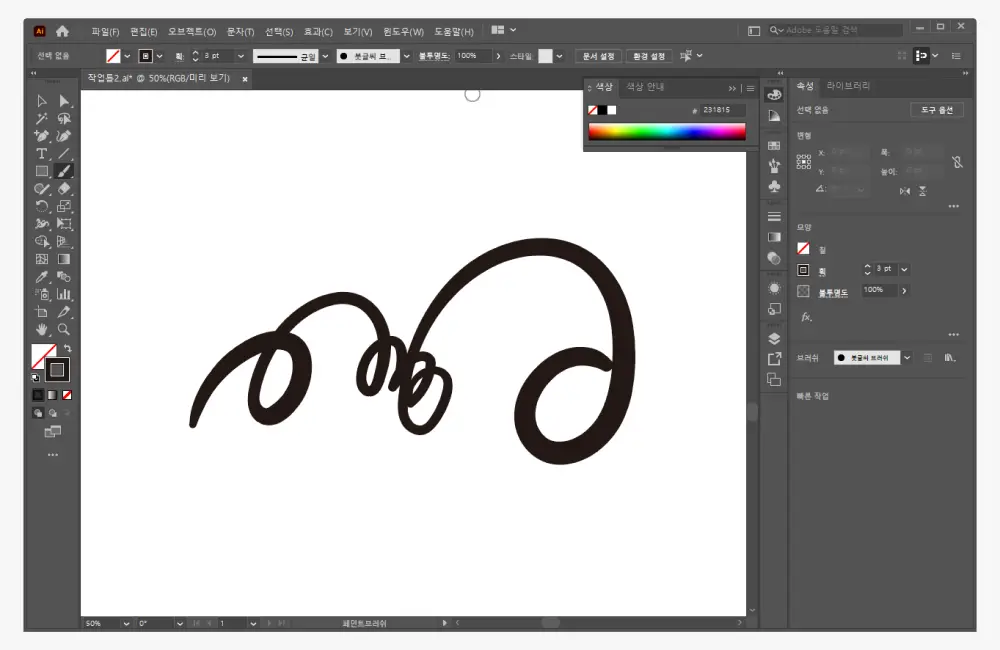
태블릿과 스타일러스를 이용해서 라인을 그리면 위처럼 필압이 적용되는 것을 확인할 수 있습니다.
브러쉬 사이즈 조절(참고)
펜툴과 다르게 브러쉬를 사용하는 경우 브러쉬의 사이즈를 수시로 변경해야 할 수 있는데 단축키를 이용하면 브러쉬 사이트 조절을 빠르게 할 수 있습니다.
브러쉬 사이즈는 ] 키와 [ 키를 이용해서 조절할 수 있 있으며, 이미 그려진 라인 또한 선을 선택하면 동일한 키 동작으로 조절할 수 있습니다.
| 동작 | 단축키 |
|---|---|
| 브러쉬 및 라인 사이즈 늘리기 | ] |
| 브러쉬 및 라인 사이즈 줄이기 | [ |
