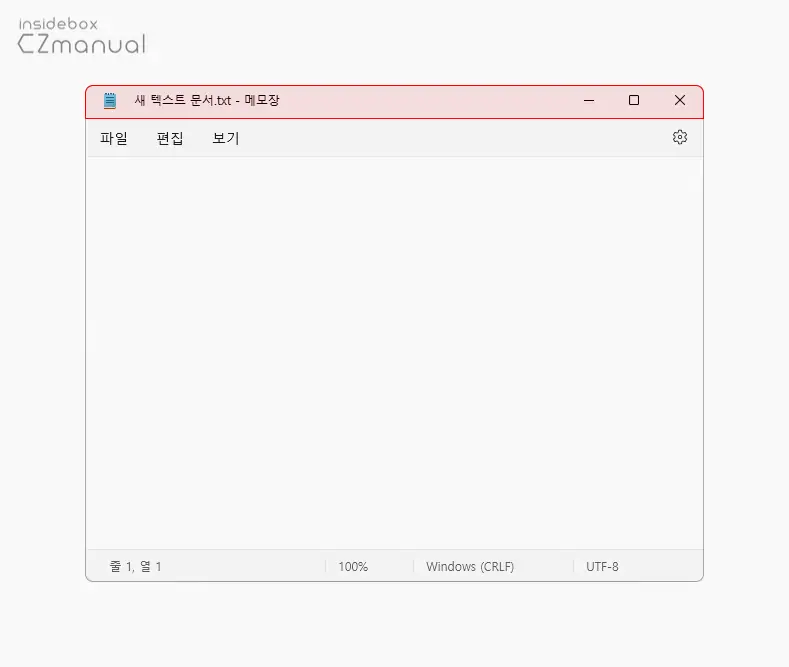
윈도우Windows에서 특정 창을 이동할 때 위 이미지에 마킹해둔 위치와 같이 창의 상단 타이틀이 위치한 영역을 클릭해서 드래그해야 합니다. 하지만 브라우저Browser와 같은 앱은 다량의 탭Tab이 생성되면 빈 공간을 찾기가 어렵고 상단 바와 다른 영역의 구분이 불분명한 앱은 그대로 또 클릭 지점을 찾아야합니다.
누군가는 전혀 불편하지 않을 수 있지만 필자는 굳이 상단바를 눌러서 이동하는 것이 번거롭다고 느껴졌는데요. 이 경우 윈도우에서는 오토핫키AutoHotKey를 활용하면 상단 탭 영역이 아닌 창의 아무곳이나 클릭해도 이동할 수 있도록 수정할 수 있습니다. 윈도우 11Windows 11을 기준으로 설명하지만 다른 윈도우 버전에서도 동일하게 동작하기 때문에 그대로 적용 가능합니다. 맥에서 동일한 방식으로 사용하고 싶은 경우 맥에서 창 아무곳이나 클릭해 드래그 이동하는 방법을 참고하세요.
튜토리얼 환경: 윈도우 11, AutoHotKey 1.1.34.02
오토핫키 설치
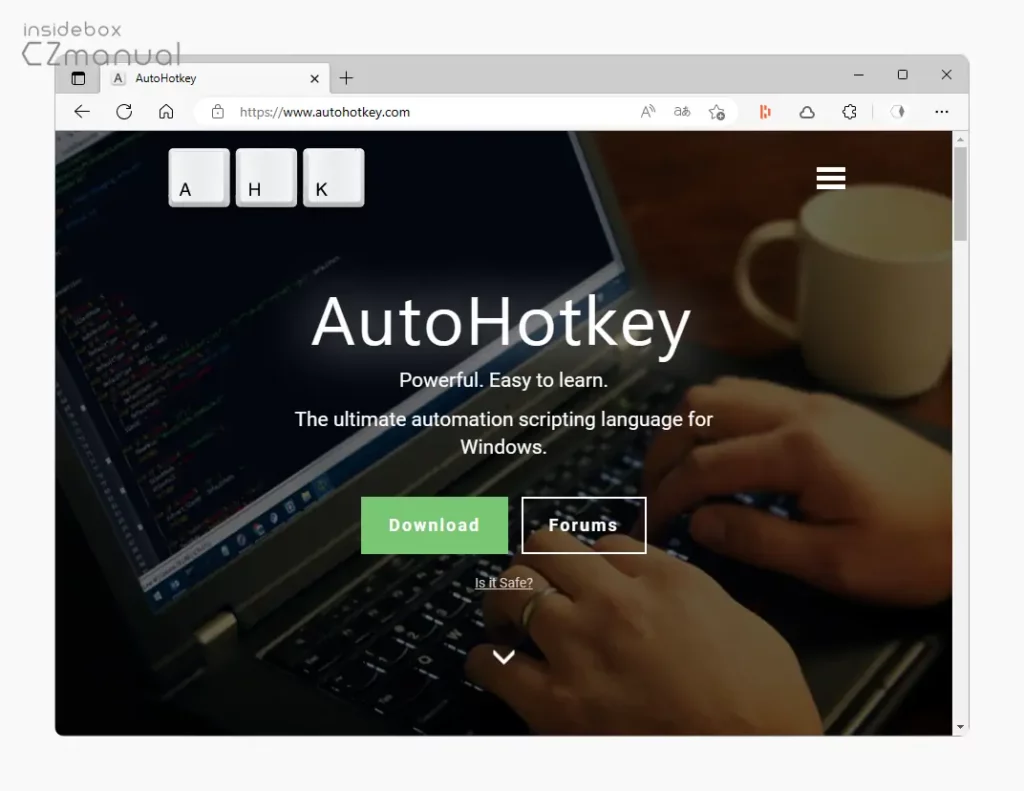
기본적으로 오토핫키를 이용한 방식이기 때문에 윈도우에서 오토핫키를 설치해야 합니다. 오토핫키를 설치하는 기본적인 방법은 오토핫키 설치 및 사용방법을 확인하세요.
아무곳이나 클릭해 창 이동 설정하기
오토핫키 설치 후 다음에 안내하는 스크립트로 오토핫키 파일을 만들고 실행하면 창의 아무곳이나 클릭해 드래그하여 이동할 수 있습니다.
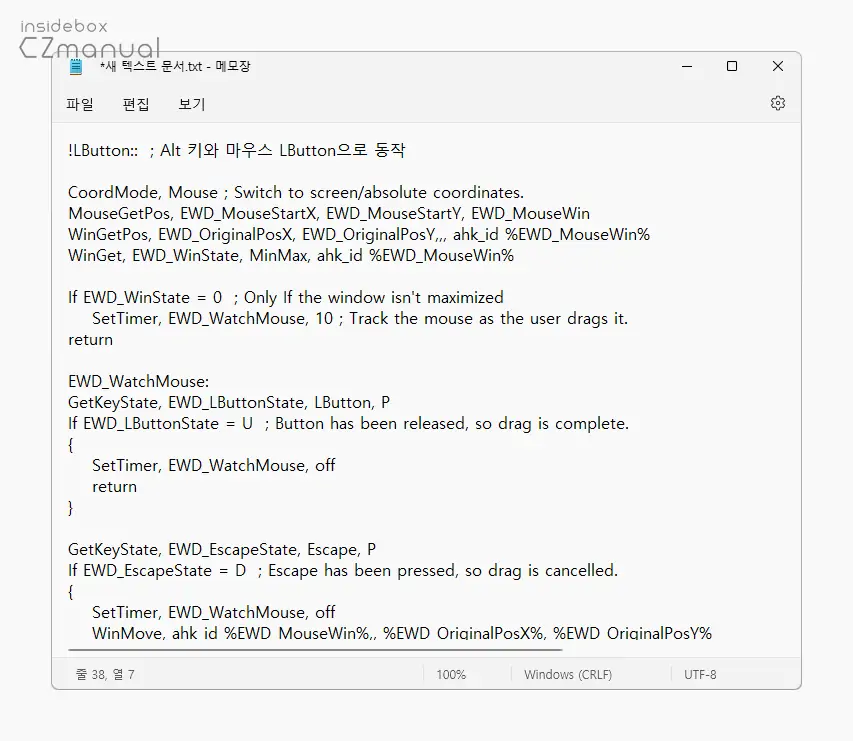
- 오토핫키를 설치 후 메모장을 열고 다음 스크립트를 작성하거나 붙여넣기( Ctrl + V )후 .ahk 파일로 저장합니다.
!LButton:: ; Alt 키와 마우스 LButton으로 동작
CoordMode, Mouse ; Switch to screen/absolute coordinates.
MouseGetPos, EWD_MouseStartX, EWD_MouseStartY, EWD_MouseWin
WinGetPos, EWD_OriginalPosX, EWD_OriginalPosY,,, ahk_id %EWD_MouseWin%
WinGet, EWD_WinState, MinMax, ahk_id %EWD_MouseWin%
If EWD_WinState = 0 ; Only If the window isn't maximized
SetTimer, EWD_WatchMouse, 10 ; Track the mouse as the user drags it.
return
EWD_WatchMouse:
GetKeyState, EWD_LButtonState, LButton, P
If EWD_LButtonState = U ; Button has been released, so drag is complete.
{
SetTimer, EWD_WatchMouse, off
return
}
GetKeyState, EWD_EscapeState, Escape, P
If EWD_EscapeState = D ; Escape has been pressed, so drag is cancelled.
{
SetTimer, EWD_WatchMouse, off
WinMove, ahk_id %EWD_MouseWin%,, %EWD_OriginalPosX%, %EWD_OriginalPosY%
return
}
CoordMode, Mouse
MouseGetPos, EWD_MouseX, EWD_MouseY
WinGetPos, EWD_WinX, EWD_WinY,,, ahk_id %EWD_MouseWin%
SetWinDelay, -1 ; Makes the below move faster/smoother.
WinMove, ahk_id %EWD_MouseWin%,, EWD_WinX + EWD_MouseX - EWD_MouseStartX, EWD_WinY + EWD_MouseY - EWD_MouseStartY
EWD_MouseStartX := EWD_MouseX ; Update for the next timer-call to this subroutine.
EWD_MouseStartY := EWD_MouseY
return
;reference: https://www.autohotkey.com/docs/scripts/#EasyWindowDrag- 해당 스크립트에는 트리거 키가 존재하는데 트리거 키를 누른 상태에서 이동하고자 하는 창의 아무곳이나 클릭해 드래그하면 상단 바를 클릭한 것과 동일하게 원하는 곳으로 이동할 수 있습니다. 필자의 경우 이 트리거 키를 Alt 키로 지정해 사용중으로 스크립트에서도 해당 키로 지정해 두었습니다. 트리거 키는 본인이 선호하는 키로 변경할 수 있으며 주로 다음 표에 안내하는 보조키를 이용합니다.
| 키 | 기호 |
|---|---|
| Win | # |
| Alt | ! |
| Ctrl | ^ |
| Shift | + |
참고: 스크립트를 편하게 사용하기 위해서는 윈도우가 시작될 때 자동으로 실행되도록 해야 합니다. 자세한 내용은 윈도우 11에서 시작 프로그램을 등록하는 방법을 확인해보세요.
적용 결과
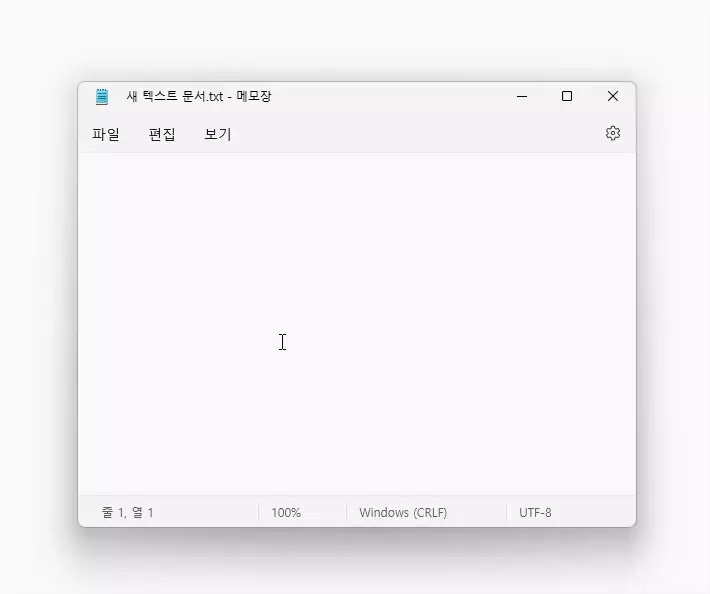
위 과정으로 생성된 .ahk파일을 실행한 뒤 트리거 키로 지정한 Alt를 누른 상태에서 창의 아무곳이나 클릭해 드래그하면 위 영상처럼 창의 위치를 바로 이동할 수 있습니다.
마치며
이번 포스트에서는 오토핫키를 활용해 윈도우에서 창을 이동할 때 상단 바가 아닌 아무곳이나 클릭해서 이동할 수 있도록 수정하는 방법에 대해 알아보았습니다. 이 방식이 처음에는 익숙하지 않아 잘 사용하지 않게 될 수 있지만 조금만 사용해 보면 상당히~ 편리하다는 것을 알 수 있습니다.
동일한 기능을 제공하는 shellenhancer라는 프로그램이 존재하지만 현재 업데이트가 정상적으로 이루어지지 않고 있어 사용을 권장하기는 어렵기 때문에 본 설명의 오토핫키를 이용한 방식이 가장 무난하지 않을까 합니다.
이렇게, 창을 자주 이동하는 경우 위 과정에 안내하는 오토핫키를 활용해 상단 바가 아닌 아무곳이나 클릭해서 이동하도록 설정 후 사용해 보시길 바랍니다.
