자녀의 PC 관리를 하거나 자신의 사용 패턴을 알고 싶은 경우가 있는데요. 윈도우에서는 윈도우 자체적으로 시스템을 감시하다가 비정상적인 이벤트가 발생하는 경우 로그를 남기고 이런 기록들은 이벤트 뷰어라는 자체 도구를 사용해 확인 할 수 있습니다.
또는 Recent 폴더로 사용한 문서, 파일 들의 정보도 확인 할 수 있고 이런 정보들이 부족하다면 외부 프로그램을 통해서 조금 더 자세한 정보를 디테일하게 가져올 수 도 있습니다.
그래서 오늘은 윈도우 11 이 설치 된 PC 에서 사용 기록을 확인하는 다양한 방법들에 대해서 알아 봅니다.
해당 포스트는 충분한 테스트 및 검증 후 작성 되었지만 이것이 내용의 정확성이나 신뢰성에 대해 보증을 하는 것은 아니니 단순 하게 참고용으로 봐주시길 바랍니다.
튜토리얼 환경 : 윈도우 11 (빌드: 22000.675)
이벤트 뷰어로 확인하기
이벤트 뷰어 를 실행 후 '현재 로그 필터링' 에서 컴퓨터 로그인 기록 또는 컴퓨터 시작 및 종료 기록을 확인 할 수 있습니다.
이벤트 뷰어 '현재 로그 필터링' 실행
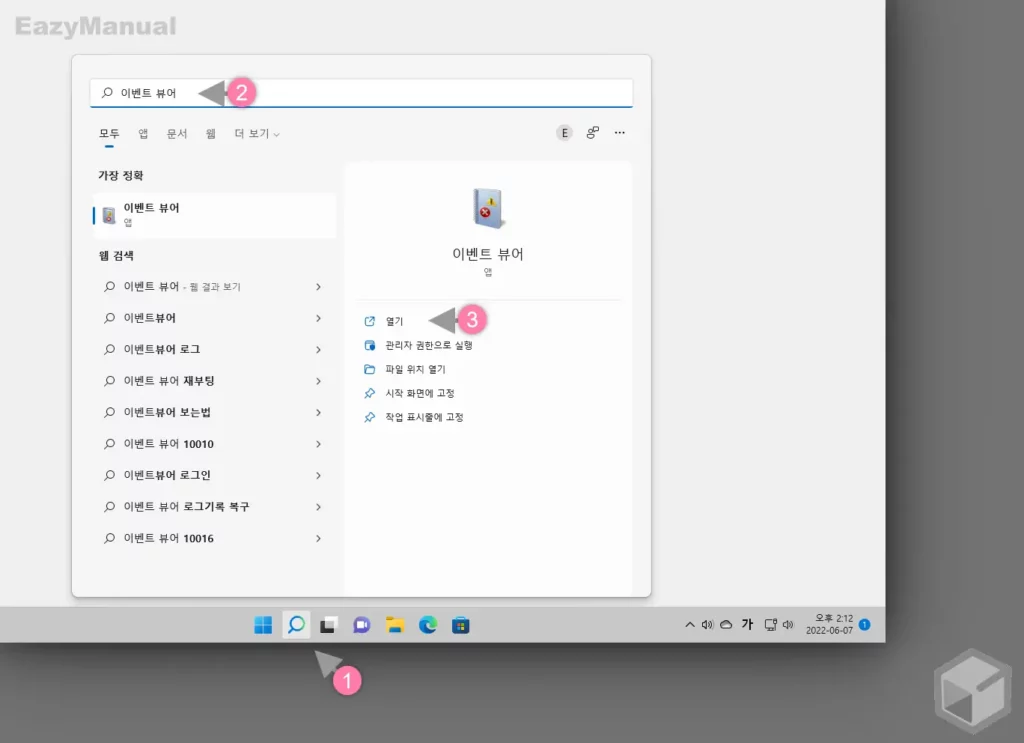
- '작업 표시줄'에서 검색 아이콘 (1) 을 클릭 해 검색 패널을 확장합니다. 키보드 명령어인 Win + S 또는 Win + Q 를 사용 해도 동일 하게 확장됩니다.
- 상단 검색 필드에
이벤트 뷰어(2) 라고 작성 후 Enter 키를 눌러 줍니다. - 검색 결과 가장 정확 의 이벤트 뷰어 앱을 직접 실행 하거나, 앱 옵션에서 열기 (3) 를 클릭 합니다.

- 이벤트 뷰어 가 실행 되면 왼쪽 네비게이터에서 Windows 로그 > 시스템 (1) 순으로 이동합니다.
- 이동 후 오른쪽 시스템 섹션에서 현재 로그 필터링 (2) 을 클릭합니다.
컴퓨터 로그온 기록 확인
위 과정을 통해 '현재 로그 필터링' 실행 후 컴퓨터에 로그온 한 기록을 필터링 해서 확인 할 수 있습니다.
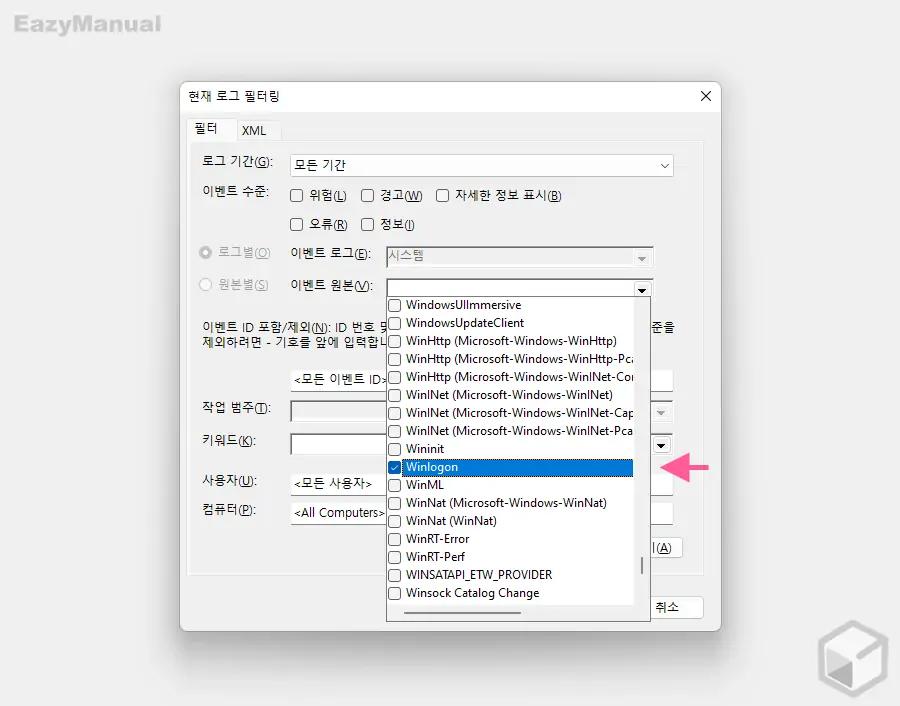
- 현재 로그 필터링 에서 이벤트 원본(V) 섹션의 드롭다운 목록에서 Winlogon 을 찾아 체크박스를 선택합니다. 알파벳 순으로 정렬 되어 있으니 아래로 한참 이동 하면 찾을 수 있습니다.
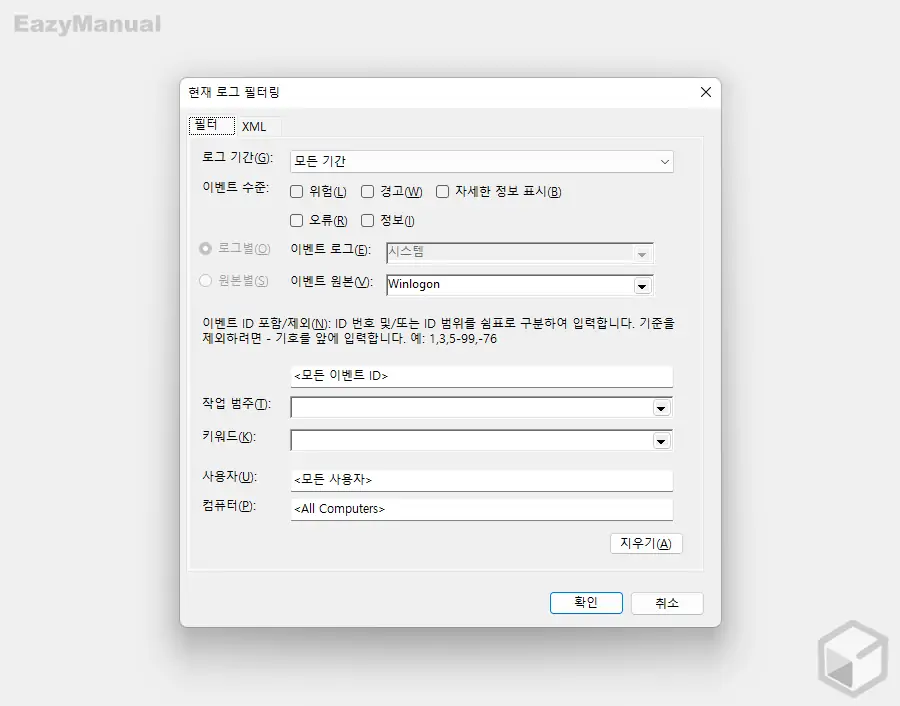
- 선택 후 설정 내용을 반영하기 위해 확인 버튼을 클릭합니다.
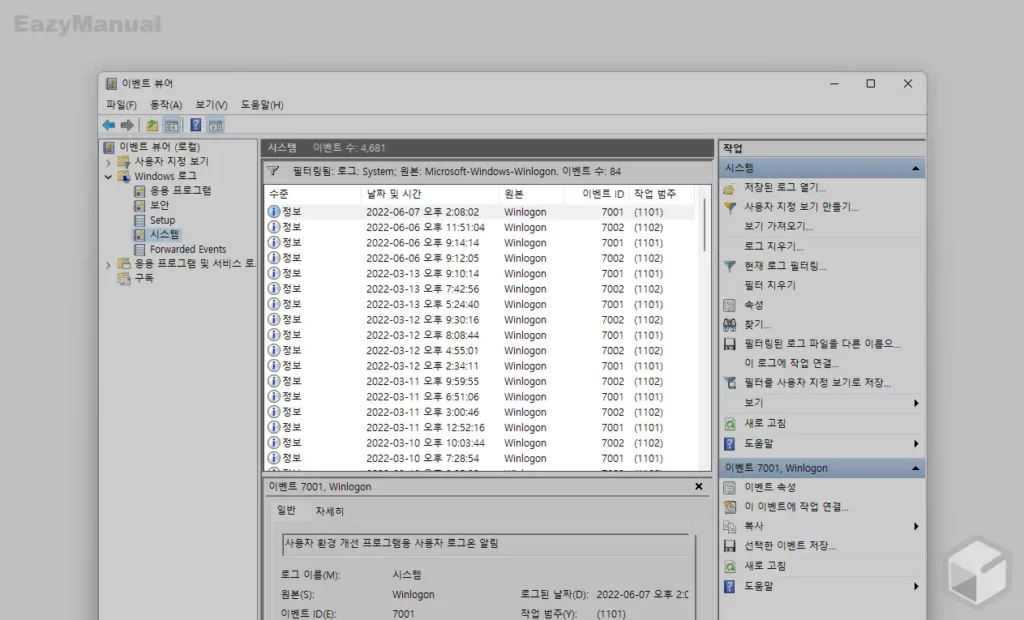
- 이벤트 목록에서 현재 사용 중인 계정에 로그 온 한 기록을 필터해서 확인 할 수 있습니다.
컴퓨터 시작 종료 기록 확인
위와 동일한 방식으로 '현재 로그 필터링' 실행 후 컴퓨터를 시작 하거나 종료한 기록을 필터링 해서 확인 할 수 있습니다.
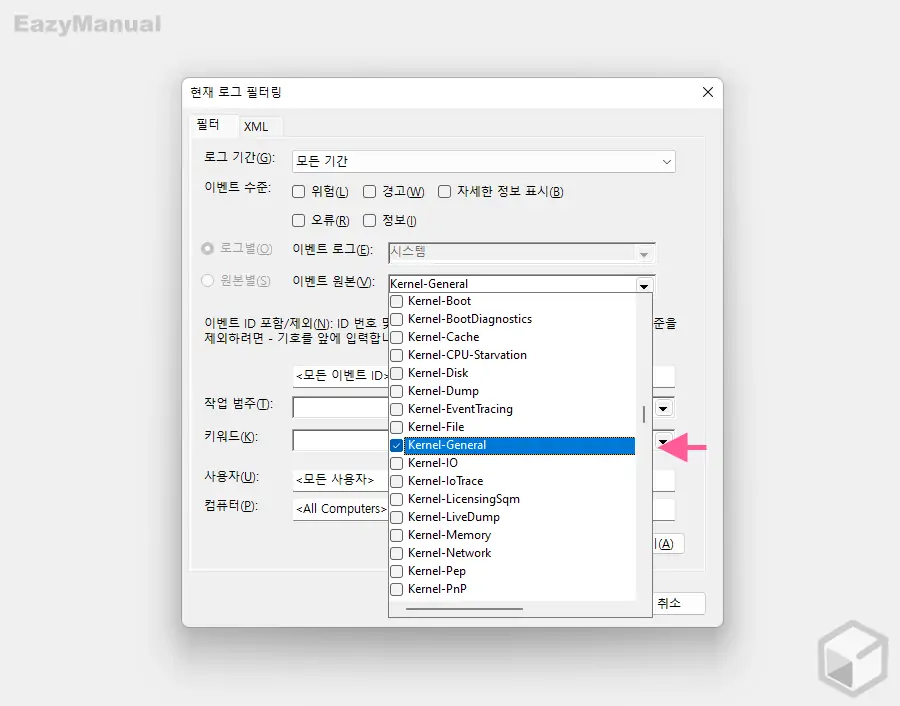
- 현재 로그 필터링 에서 이벤트 원본(V) 섹션의 드롭다운 목록에서 Kernel-General 을 찾아 체크박스를 선택합니다.
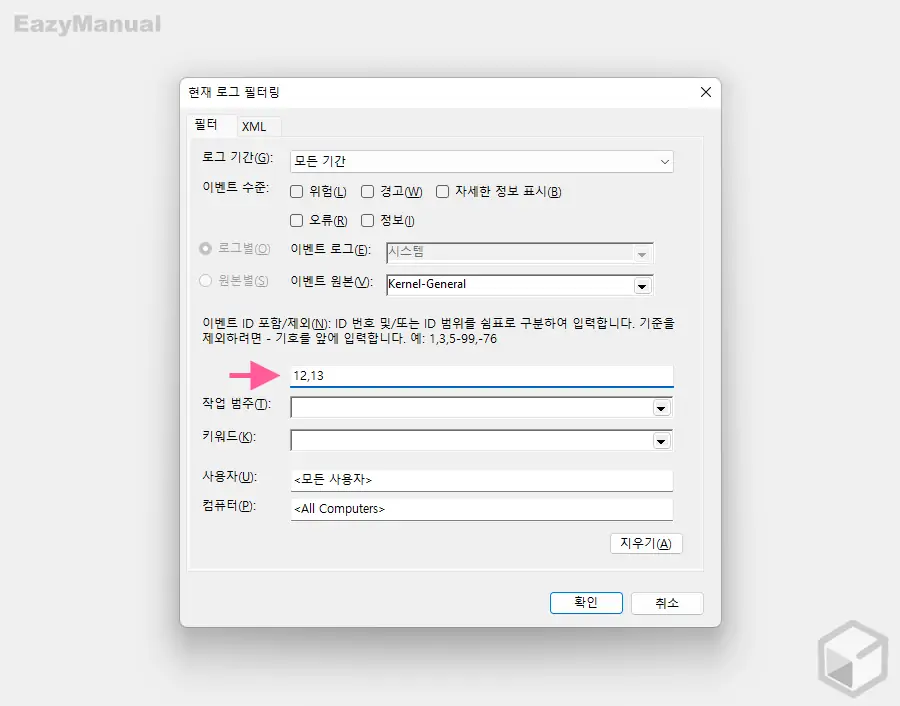
- 선택 후 이벤트 ID 포함/제외(N) 섹션 의 모든 이벤트 ID 라고 된 필드에 종료ID를 나타내는
12와 시작ID를 나타내는13을 콤마로 구분해 작성 한 뒤 설정 내용을 반영하기 위해 확인 버튼을 클릭합니다.
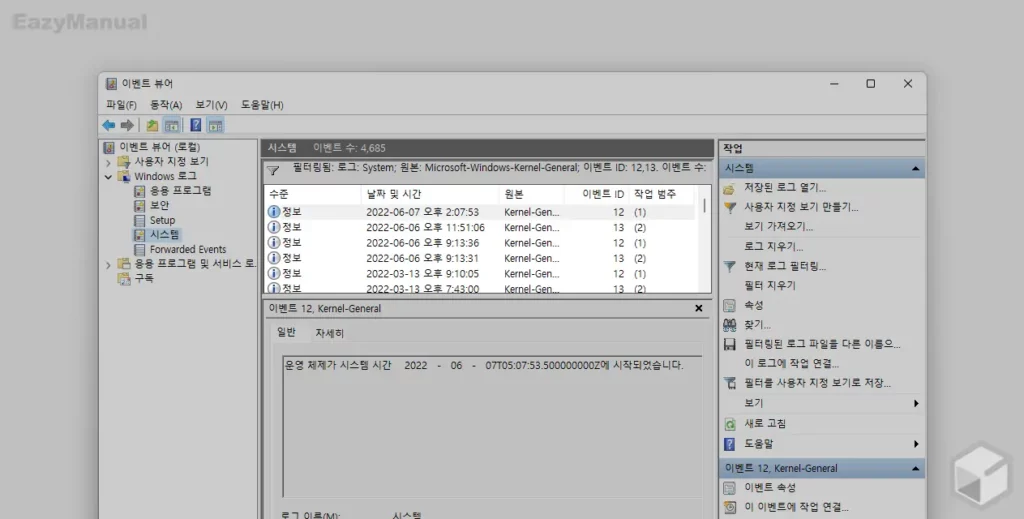
- 이벤트 목록에서 현재 사용 중인 PC 를 시작 하고 종료한 기록을 필터해서 확인 할 수 있습니다.
Recent 폴더로 확인하기
파일 실행 기록을 확인하고 싶다면 Recent 폴더에서 알 수 있습니다.
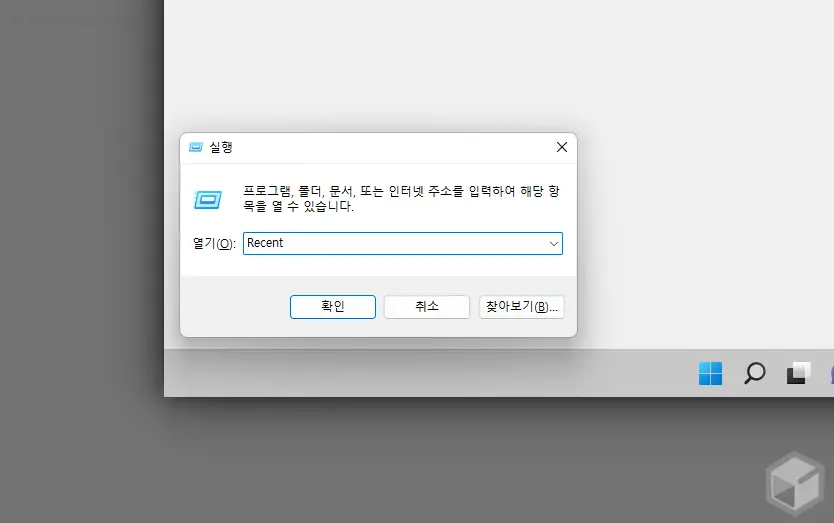
- 실행 창 ( 단축키 : Win + R ) 을 활성화 합니다. '실행' 도구 사용이 처음이라면 실행 창 사용 방법을 확인 하세요.
- 열기(O): 옆 텍스트 필드에
Recent를 입력 후 확인 버튼을 클릭 하거나 Enter 키를 눌러 줍니다.
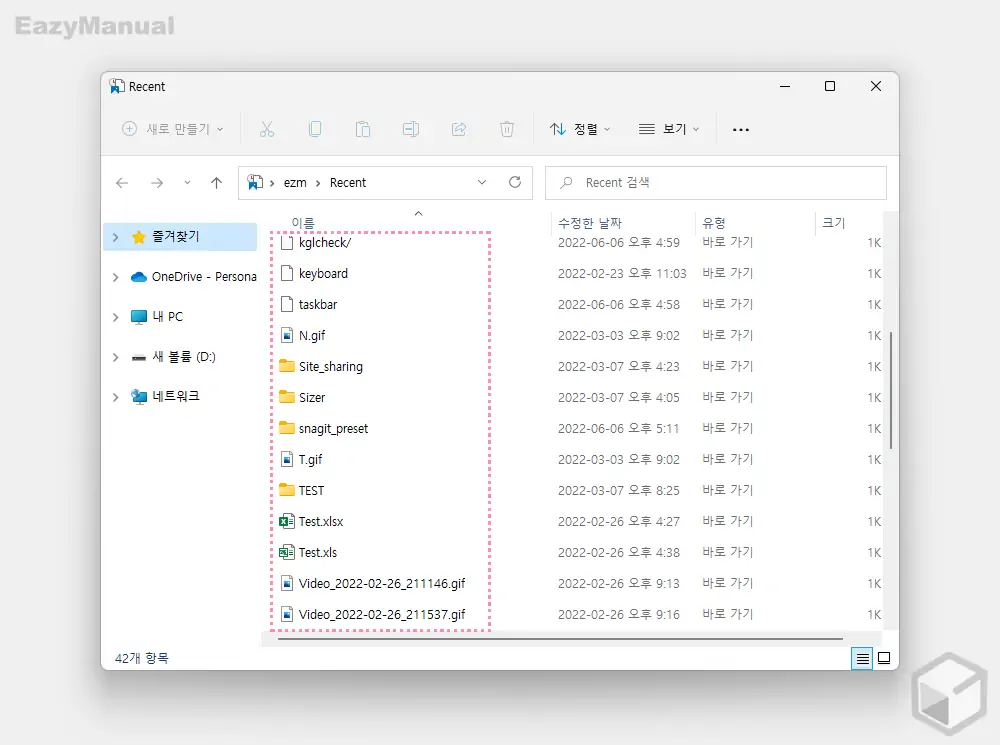
- 파일 탐색기가 실행 되고
C:\Users\username\Recent폴더로 바로 이동하게 되는데 이곳에서 사용한 전체 파일들의 바로가기를 확인 할 수 있습니다.
외부 프로그램으로 확인하기
위 방식으로는 PC 내 세부적인 사용 기록을 확인하기는 어렵고 매번 위 과정을 진행하는데 불편함을 느낄 수 있습니다. 이 경우 외부 프로그램을 활용하면 조금 더 디테일한 정보들을 간편하게 체크 할 수 있습니다. 개인적으로 사용해 보고 만족스러웠던 프로그램은 'LastActivityView' 와 '오늘 뭐했나' 라는 프로그램입니다.
LastActivityView
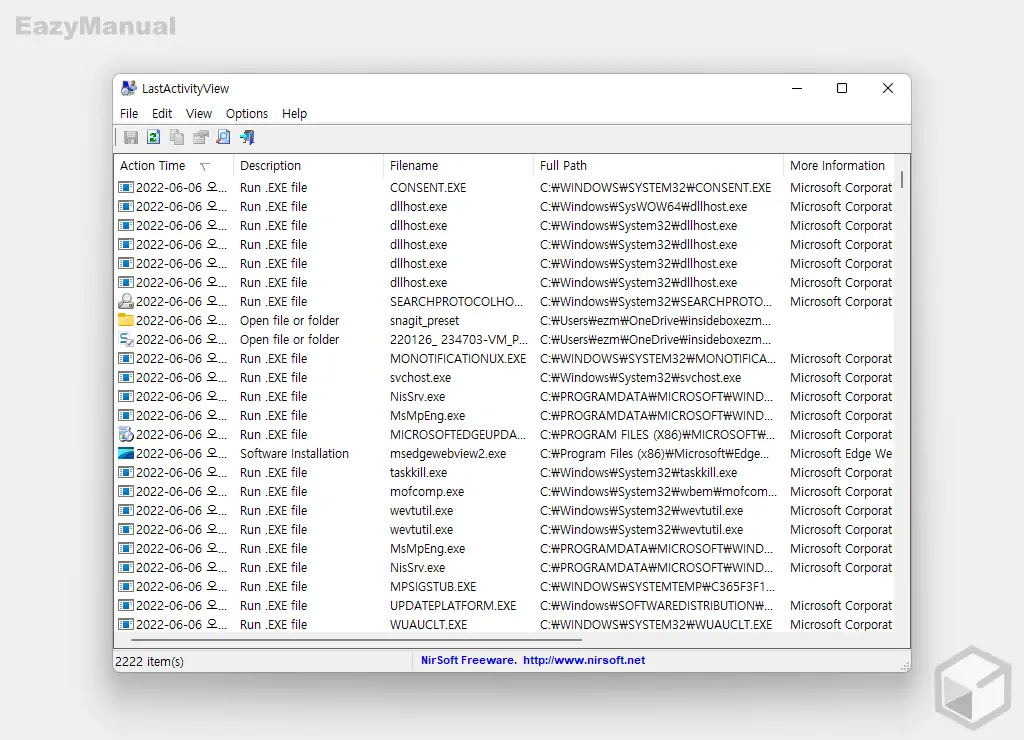
윈도우용 무료 유틸리티를 많이 만드는 Nirsoft 에서 제작 및 배포하는 프로그램인 ‘LastActivityView’ 라는 프로그램을 사용하면 컴퓨터가 설치 된 이후 사용 했던 모든 기록을 한번에 확인 할 수 있습니다. 자세한 내용은 LastActivityView 설치 및 사용 방법에서 확인하세요.
오늘 뭐했나
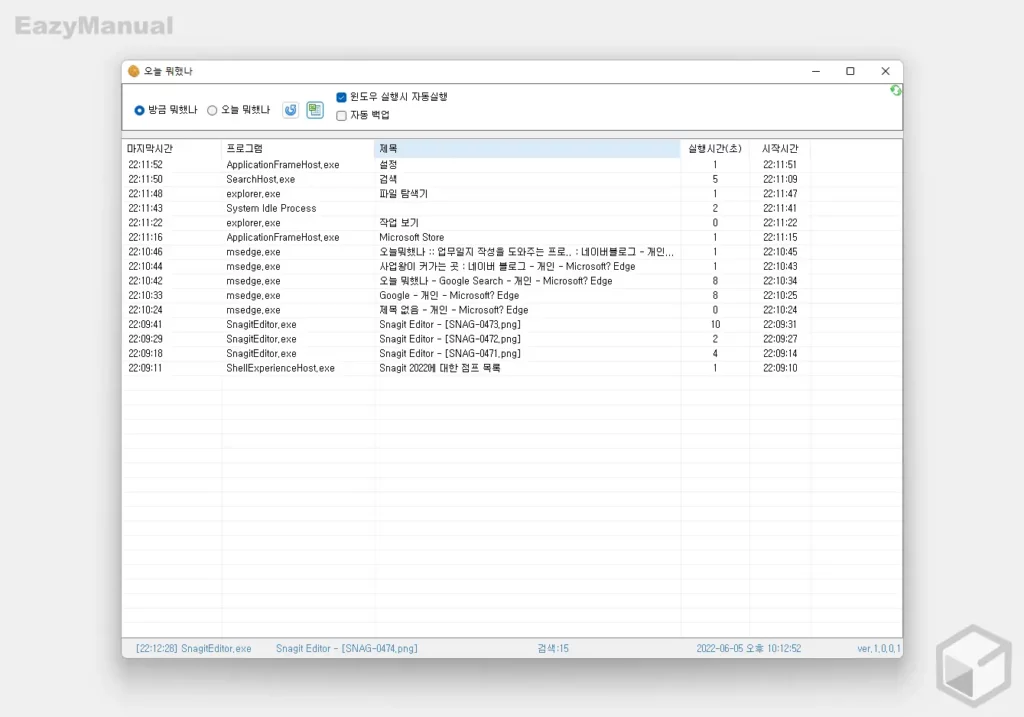
국내 개발자가 업무일지 작성이 필요한 사용 자들을 위해 제작한 ‘오늘뭐했나’ 라는 프로그램은 사용자가 아무것도 하지 않아도 실행 한 프로그램(작업)을 자동으로 기록 해 시간 관리를 하는데 큰 도움을 받을 수 있습니다. 자세한 내용은 '오늘 뭐했나' 설치 및 사용 방법에서 확인하세요.
마무리
이렇게, 윈도우 11 이 설치 된 PC 에서 사용 기록을 확인하는 방법들에 대해 알아 보았습니다.
개인적으로 시간을 효율적으로 사용하는데 관심이 많은데요. 위 프로그램 또는 윈도우 자체 기능을 이용하면 어떤 작업에 몰두했는지 얼마 만큼의 시간을 PC 에 사용했는지 확인 하는데 도움이 됩니다.
필자와 같은 이유이거나 다양한 목적으로 컴퓨터 또는 작업 기록을 확인 해야 하는 경우 위 내용을 참고 해 원하는 방식으로 사용 해 보시길 바랍니다.
