네트워크 기술의 발전 속에서, 다양한 전자기기들과 상호작용하며 살아가고 있습니다. 이러한 기기들이 서로 소통하고 정보를 교환하기 위해서는 각각의 기기를 구별할 수 있는 고유한 식별자가 필요합니다. 이 곳에서 MAC 주소(Media Access Control address)의 역할이 중요해집니다.
MAC 주소는 네트워크와 연결된 기기들이 많아지면서, MAC 주소를 확인해야 하는 일도 자주 있게 되었습니다. MAC 주소는 네트워크상에서 기기를 식별하는 데 사용되는 고유한 식별자로, 네트워크에 연결된 거의 모든 기기에 할당되어 있습니다. MAC Address 더 알아보기(링크 업데이트 예정)
예를 들어, 가정이나 사무실에서 인터넷 연결에 이상이 생겼다면 MAC 주소 확인을 통해 원인을 파악할 수 있습니다. 각 기기마다 유일한 MAC 주소가 부여되어 있기 때문에, 관리자는 이를 추적하여 문제의 근원지를 쉽게 찾아낼 수 있습니다. 그 후 해당 기기를 점검하고 필요한 조치를 취하면 됩니다.
또한 MAC 주소는 네트워크 보안 측면에서도 활용됩니다. 특정 MAC 주소에 대한 접근을 제한하면 승인되지 않은 기기의 네트워크 접속을 차단할 수 있기 때문입니다. 이처럼 MAC 주소는 네트워크 관리와 보안에 있어 필수적인 요소라고 할 수 있습니다. 이외에도 DHCP 서버 설정 시 무선 네트워크를 관리할 때 MAC 주소 확인은 중요한데요. 가장 널리 사용되는 운영체제인 Windows 환경에서는 다음 과정을 통해 MAC 주소를 확인할 수 있습니다.
튜토리얼 환경: 윈도우 11 Pro (빌드: 22631.3296)
Windows 설정 앱에서 MAC 주소 확인
Windows 설정 앱을 통해 사용자는 시스템과 개인화 설정을 조정하며, 컴퓨터의 동작 방식을 개인의 필요에 맞게 맞춤화할 수 있으며 MAC 주소와 같은 각종 시스템 정보들도 확인할 수 있습니다.
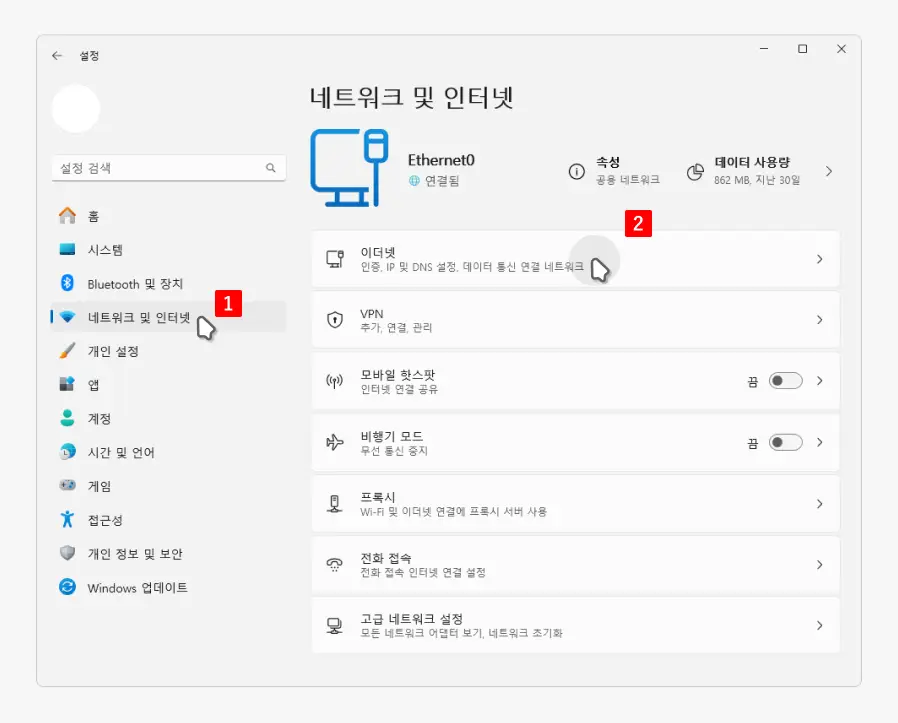
Windows 설정앱을 열고 좌측 사이드바의 탭을 으로 전환 후 우측 하위 옵션에서 또는 와이파이와 같이 현재 연결된 네트워크 유형을 클릭합니다.
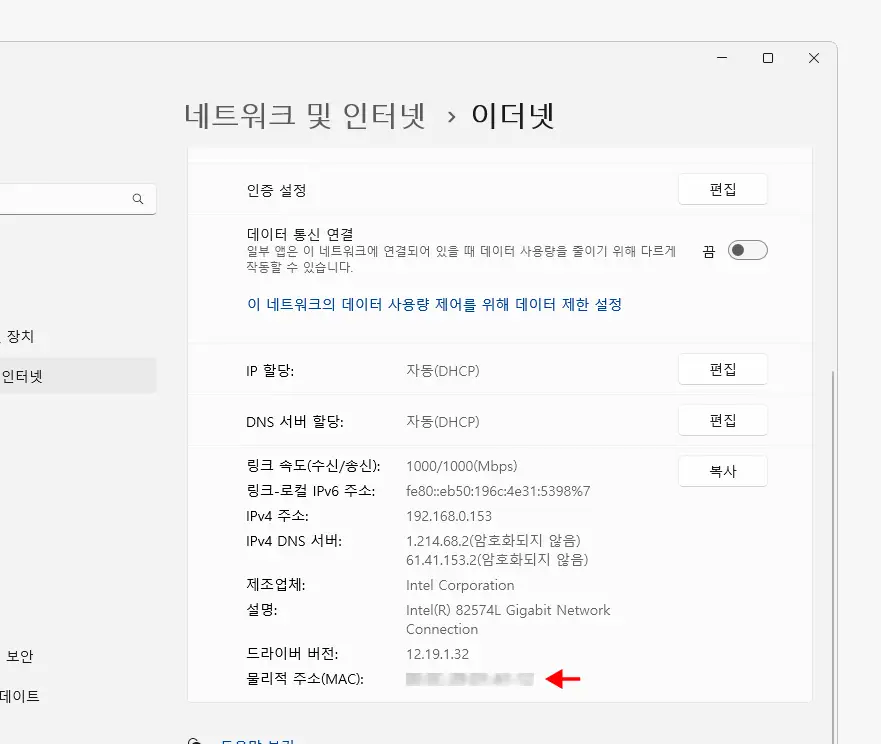
이더넷 페이지로 이동 하면 연결된 네트워크와 관련된 각종 정보들이 표시되는데 여기 페이지 하단의 필드에서 MAC 주소를 확인할 수 있습니다.
명령 줄에서 MAC 주소 확인
명령 프롬프트나 PowerShell과 같은 명령 줄 도구를 통해서 Windows 컴퓨터의 MAC 주소를 간단하게 확인할 수 있습니다.
명령 프롬프트 사용
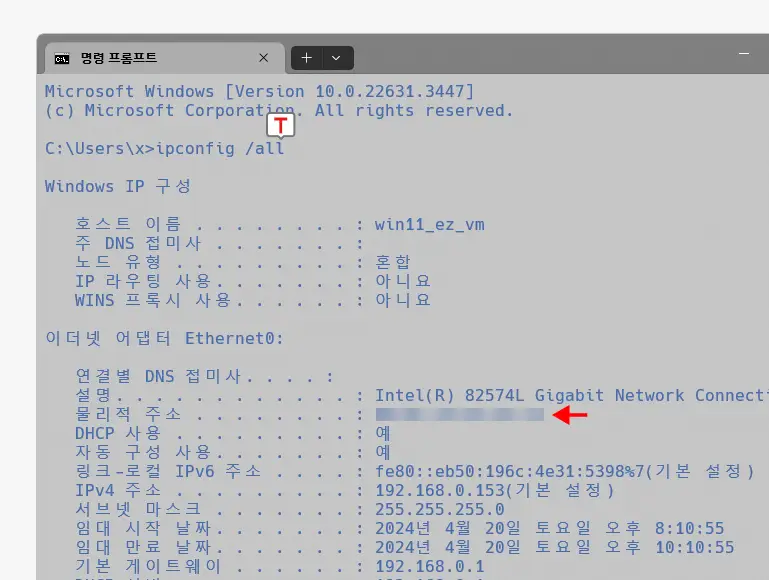
명령 프롬프트를 열고 콘솔에서 아래 명령어를 직접 입력 하거나, 바로 붙여넣기 하고 싶은 경우 명령어 복사 ( Ctrl + C ) 후 마우스 오른쪽 버튼으로 입력 줄을 클릭한 뒤 Enter로 실행하면 물리적 주소 필드에서 MAC 주소를 확인 할 수 있습니다.
ipconfig /all참고: 물리적 케이블을 사용하여 컴퓨터나 기기를 네트워크에 연결한 경우 Ethernet이라고 표시되며, 무선 주파수를 사용하여 컴퓨터나 기기를 네트워크에 연결한 경우 Wi-Fi라고 표시됩니다. Ethernet0이라고 출력되는 경우 가장 처음에 연결된 이더넷을 나타내며 여러 개의 Ethernet 어댑터가 있을 경우 Ethernet1, Ethernet2와 같이 숫자가 증가합니다.PowerShell 사용
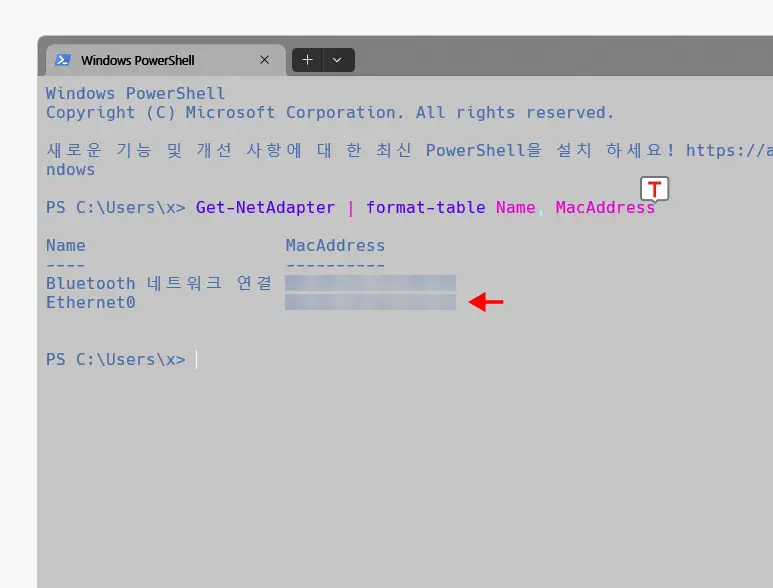
Windows PowerShell을 열고 콘솔에서 아래 명령어를 직접 입력 하거나 붙여넣기 하고 싶은 경우 명령어 복사 ( Ctrl + C ) 후 마우스 오른쪽 버튼으로 입력 줄을 클릭하면 현재 연결된 네트워크 어댑터들의 이름과 MAC 주소가 표 형식으로 출력됩니다.
Get-NetAdapter | format-table Name, MacAddress제어판에서 MAC 주소 확인
사용자가 컴퓨터에서 발생하는 문제 또는 장치 및 프린터 섹션에서 컴퓨터에 연결된 장치를 관리하고, 드라이버를 업데이트하는 등 문제를 해결하는 경우와 같이 컴퓨터의 다양한 설정을 조정하거나 문제를 해결하기 위해 사용되는 제어판을 이용해 MAC 주소를 확인할 수 있습니다.
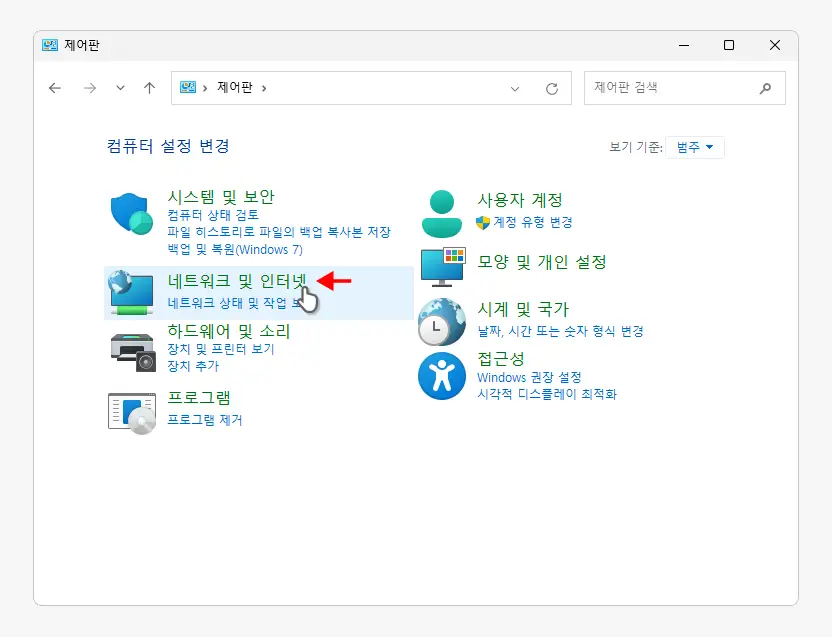
제어판을 열고 을 클릭합니다. 화면 구성이 위와 다르다면 우측 상단의 을 로 변경합니다.
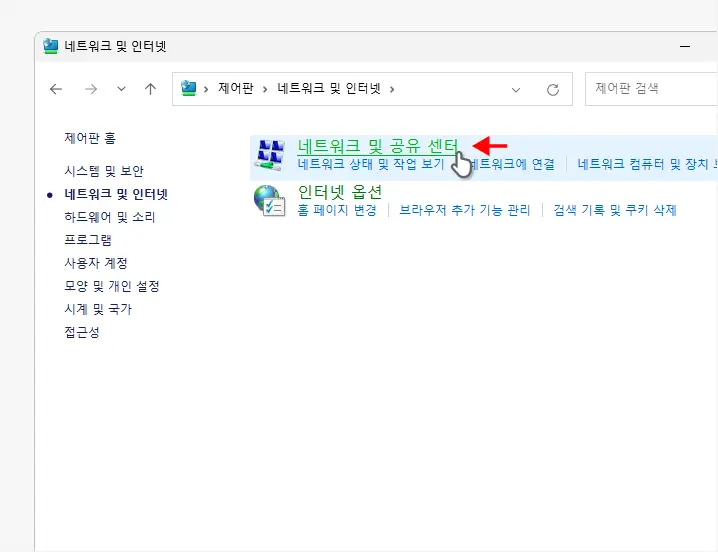
네트워크 및 인터넷 페이지로 이동 후 링크를 클릭합니다.
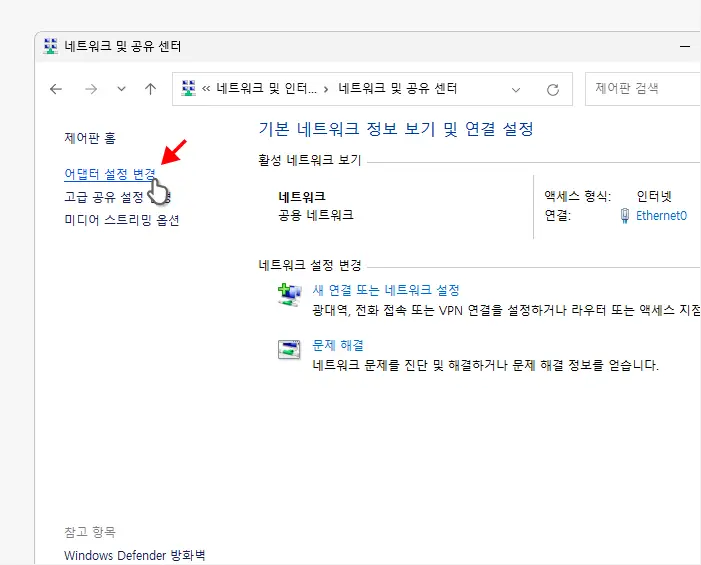
이어지는 페이지의 좌측 사이드 바에서 링크를 클릭합니다.
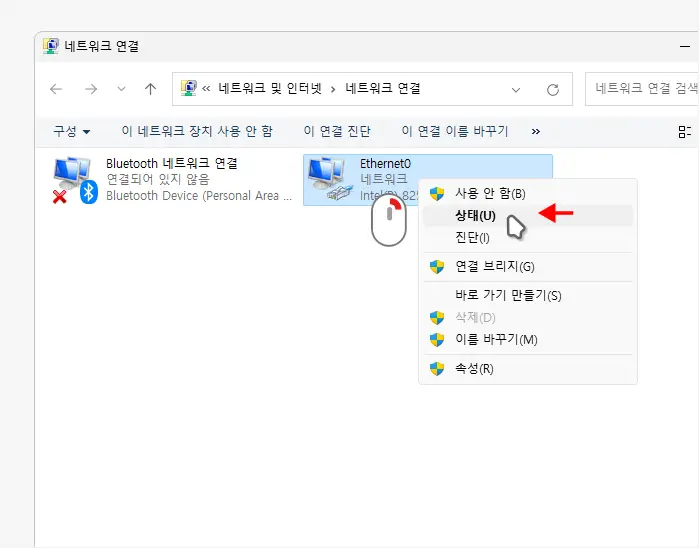
현재 연결된 네트워크 어댑터 들이 보여지게 되는데 MAC 주소를 확인할 항목을 마우스로 두번 클릭하거나 마우스 오른쪽 버튼으로 클릭해 메뉴를 열고 를 선택합니다.
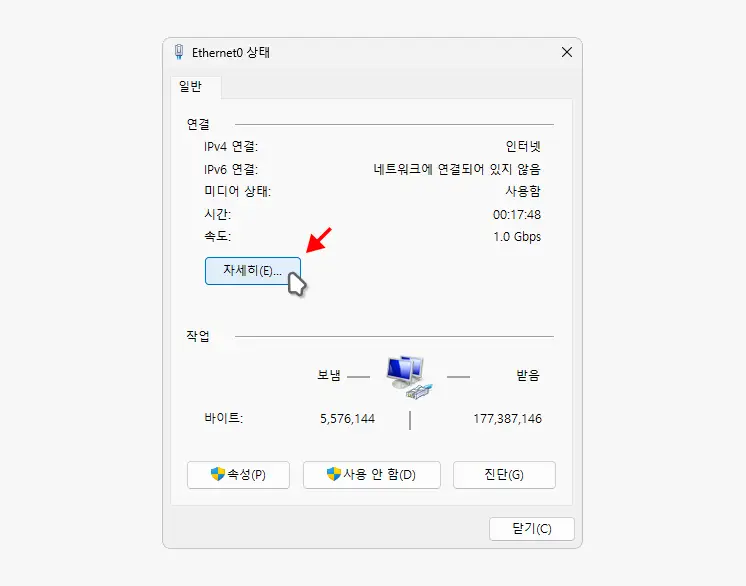
해당 네트워크 어댑터 상태 창이 열리게 되는데 여기서 연결의 를 클릭합니다.

네트워크 연결 세부 정보 창이 새로 열리게 되면 섹션의 에서 MAC 주소를 확인할 수 있습니다.
