공유기를 처음에 구매 후 설치 하면 와이파이도 같이 세팅을 하게 되고, 이때 비밀번호 또한 보안 수준을 높게 유지하기 위해 복잡하게 수정을 해서 사용을 합니다.
이렇게 원하는 비밀번호로 수정 한 뒤 맥북 과 같은 컴퓨터와 스마트폰에 입력해 두면 연결 된 기기를 바꾸지 않는 이상 동일 장소에서는 추가 입력 없이 자동으로 연결해 사용 할 수 있습니다.
그런데 와이파이가 설치 된 장소에 누군가 지인이 찾아온다 거나 사용자 본인이 디바이스를 교체 해 새로 입력해야 하는 상황에서는 와이파이 비밀번호가 필요하게 될 수 있는데 , 문제는 여기서 부터 입니다.
처음에 변경 하고 메모를 해두지 않았다면 이걸 기억 해 내기 쉽지 않습니다. 하지만 맥의 키 체인 과 터미널에서 연결 했던 와이파이의 비밀번호를 확인 할 수 있습니다. 또는 공유기 설정을 통해서 와이파이 설정을 통해 비밀번호를 확인 할 수 도 있습니다.
그래서 오늘은 맥 OS 에서 와이파이 비밀번호를 확인하는 방법들에 대해서 알아 봅니다. Windows 를 사용 중이라면 윈도우에서 와이파이 비밀번호를 확인하는 방법을 확인하세요.
해당 포스트는 충분한 테스트 및 검증 후 작성 되었지만 이것이 내용의 정확성이나 신뢰성에 대해 보증을 하는 것은 아니니 단순 하게 참고용으로 봐주시길 바랍니다.
튜토리얼 환경 : macOS Monterey 12.2.1, (m1), 엣지 브라우저
키 체인으로 확인하는 방법
애플의 키체인 (Keychain Access) 을 통해 본인이 사용했던 와이파이 비밀번호 뿐만 아니라 맥에서 사용 된 모든 비밀번호가 저장되기 때문에 이런 정보들을 기억 하지 않아도 되고 다시 확인 할 수 도 있습니다.
키체인 와이파이 암호 위치
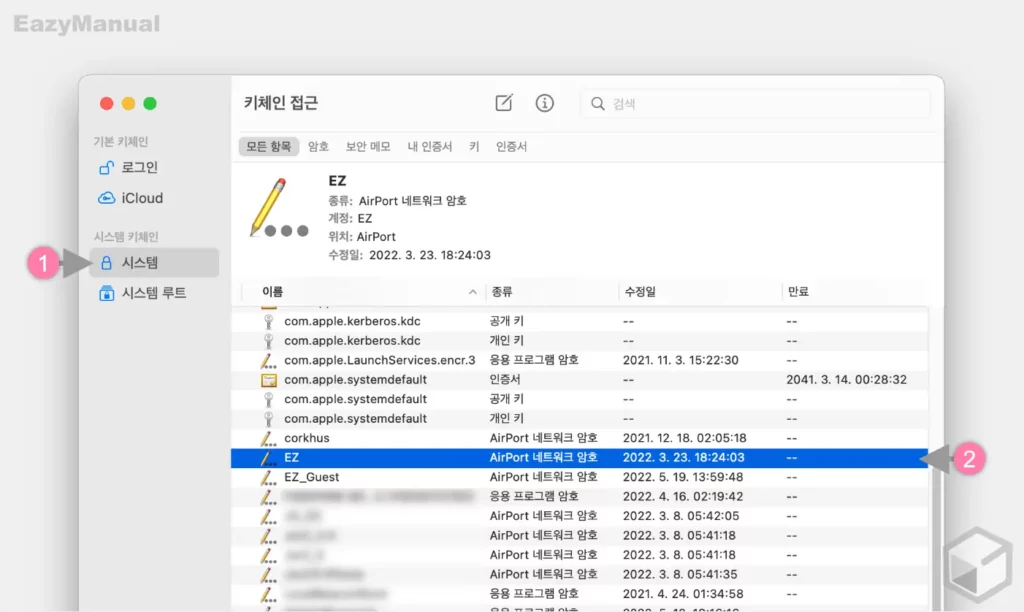
- 런치 패드
 또는
또는 /Applications/Utilities경로 이동 후 키체인 (Keychain Access) 앱 을 실행합니다.
을 실행합니다. - 키체인 접근 패널이 실행 되면 왼쪽 사이드바 시스템 키체인 아래 시스템 (1) 으로 탭을 전환 합니다.
- 오른쪽 테이블에서 AirPort 네트워크 암호 로 표기 된 항목들이 기존에 한번이라도접속 했던 와이파이 정보이며 이중에서 자신이 찾고자 하는 와이파이 이름을 나타내는 SSID (2) 를 선택합니다.
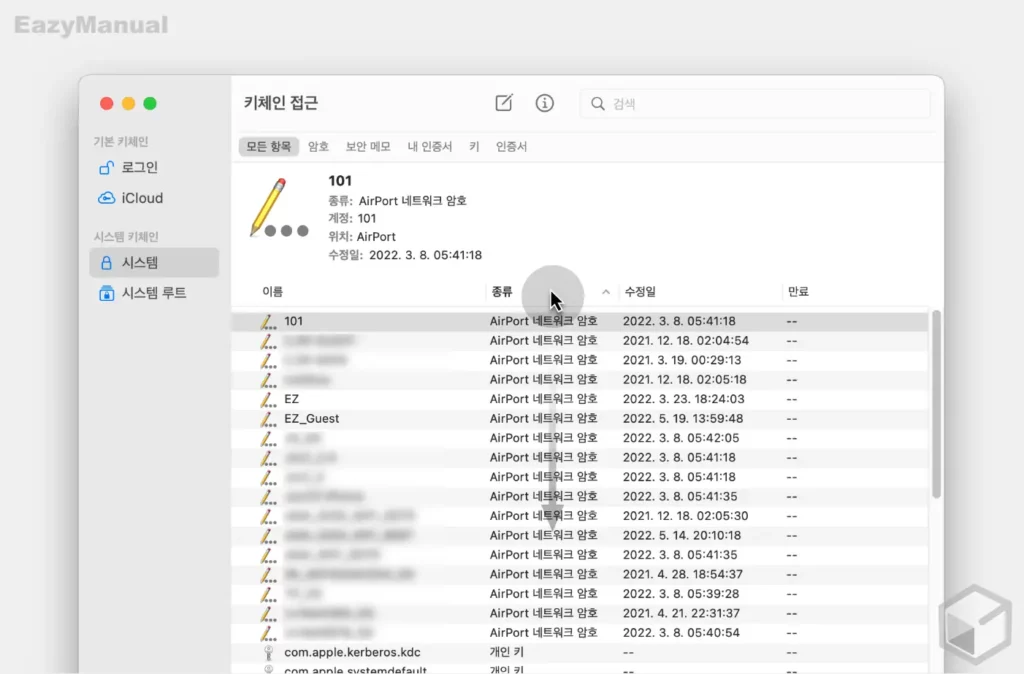
- 와이파이 이름을 찾기 어려운 경우 상단 검색 필드에 검색 하거나 테이블의 종류 탭을 클릭 해 AirPort 네트워크 암호 가 상단에 정렬 하면 조금 더 쉽게 찾을 수 있습니다.
와이파이 암호 확인
키체인 접근 패널에서 비밀번호를 찾고 싶은 SSIS 를 마우스로 클릭하면 해당 와이파이 정보를 확인 할 수 있습니다.

- 선택한 SSID 의 정보가 정리 된 패널이 활성화 되면 암호 보기 라는 항목을 찾을 수 있습니다. 다만 보안상 이유로 암호가 숨겨져 있기 때문에 암호를 확인 하고 싶다면 암호 보기 의 체크 박스를 활성화해야 합니다.
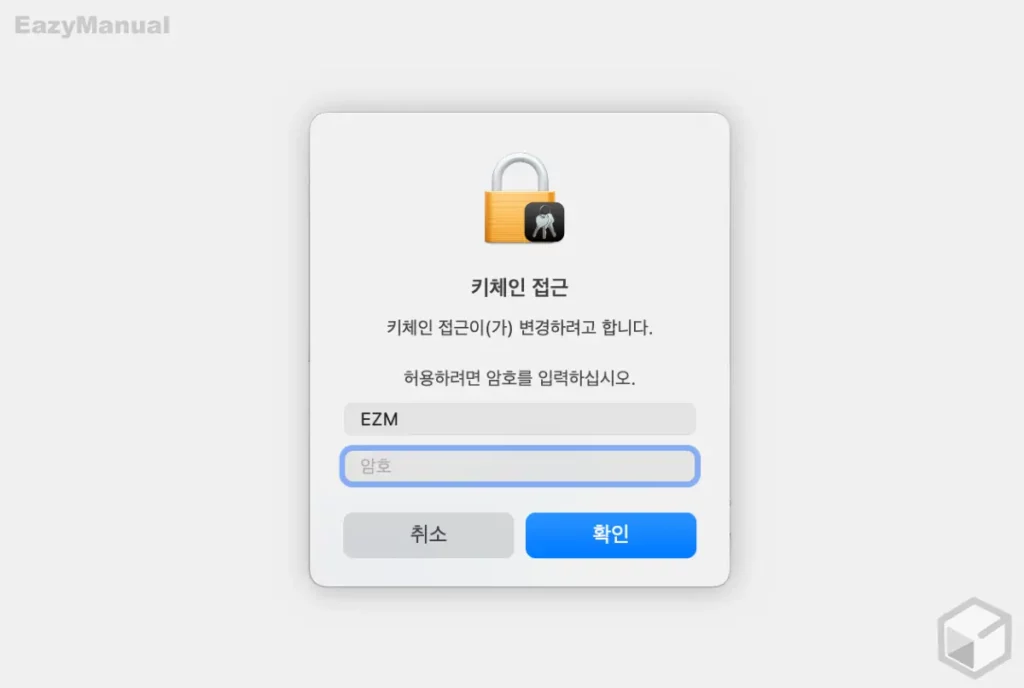
- 키체인 접근 이라고 된 작은 암호 입력 패널이 팝업 되는데 이곳에 현재 사용자의 로그인 정보를 입력 후 확인 버튼을 클릭합니다.
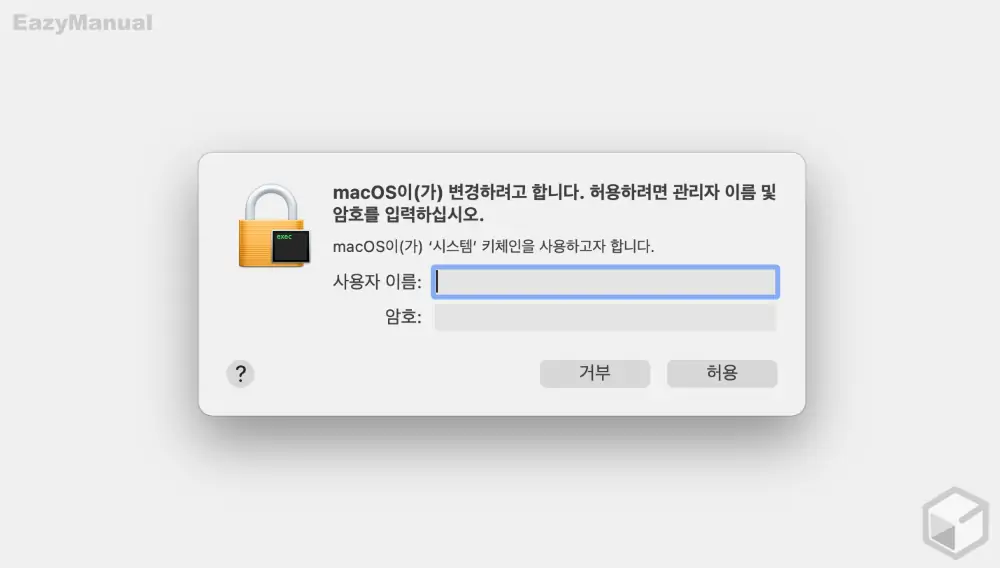
- 'macOS이(가) 변경하려고 합니다. 허용하려면 관리자 이름 및 암호를 입력하십시오.' 라고 표기 된 입력 패널이 추가로 팝업 됩니다. 이곳에 현재 사용 중인 계정의 사용자 이름 과 암호 를 입력 후 허용 버튼을 클릭 해 줍니다.
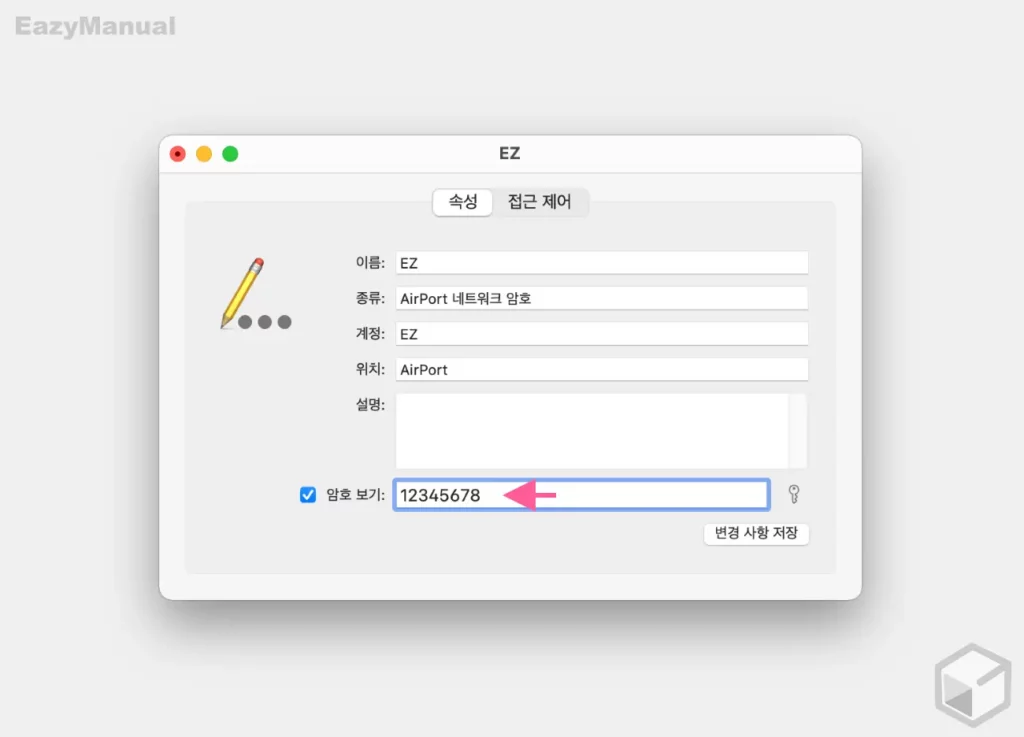
- 위와 같이 숨겨져 있던 암호가 정상적으로 표시 되는 것을 확인 할 수 있습니다.
터미널에서 확인하는 방법
맥 자체 터미널 앱에서 키 체인 보안 명령 줄 도구를 통해 와이파이 암호를 확인 할 수 있습니다. 해당 방법은 SSID 를 알고 있어야 하는데 만약에 모르는 경우 이전 단계의 키체인 접근 패널을 통해 확인 후 진행 합니다.
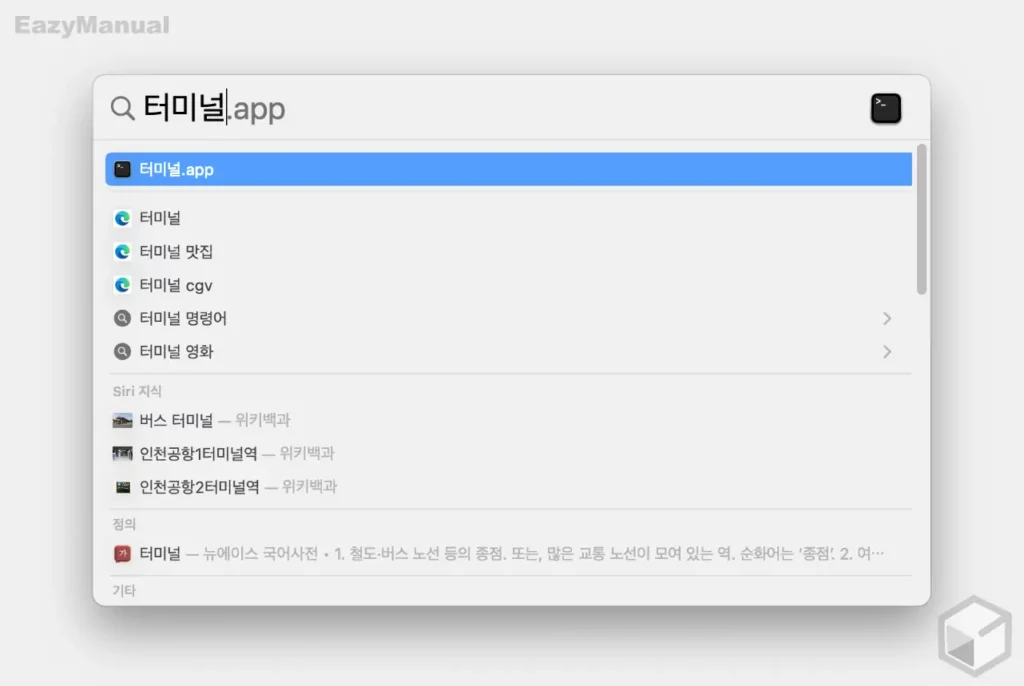
- 상단 메뉴막대의 검색 아이콘
 을 이용해 검색 하거나
을 이용해 검색 하거나 /Applications/Terminal.app경로 이동 후 터미널 앱 을 실행합니다.
을 실행합니다.
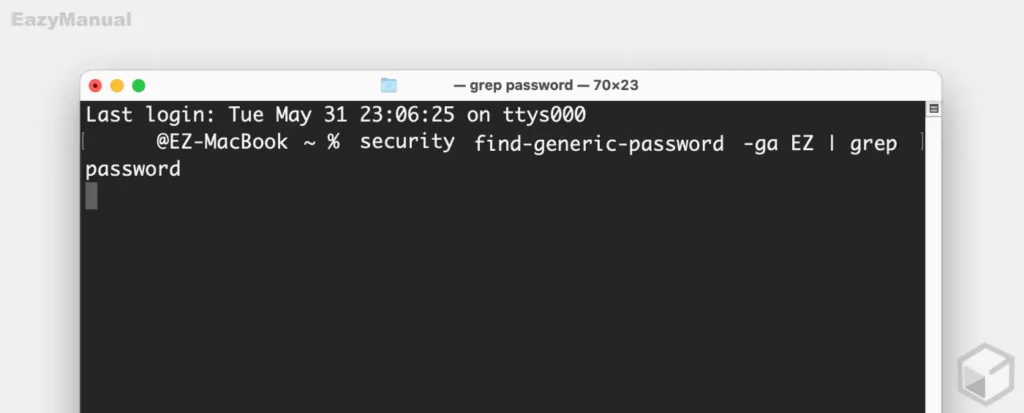
- 터미널이 실행 되면 입력 줄에 아래 커맨드를 직접 작성하거나 복사 ( Cmd + C ) 후 붙여넣기 메뉴를 통해 붙여넣기 합니다. SSID 가 EZ 인 경우 명령은
security find-generic-password -ga EZ | grep password와 같은 형식이 됩니다.
security find-generic-password -ga <SSID> | grep password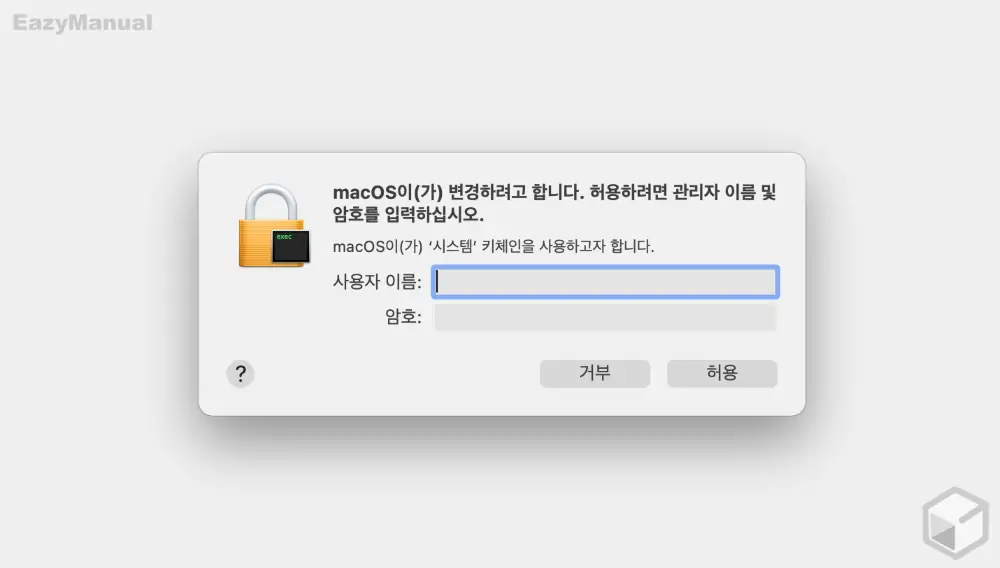
- 'macOS이(가) 변경하려고 합니다. 허용하려면 관리자 이름 및 암호를 입력하십시오.' 라고 표기 된 입력 패널이 추가로 팝업 됩니다. 이곳에 현재 사용 중인 계정의 사용자 이름 과 암호 를 입력 후 허용 버튼을 클릭 해 줍니다.
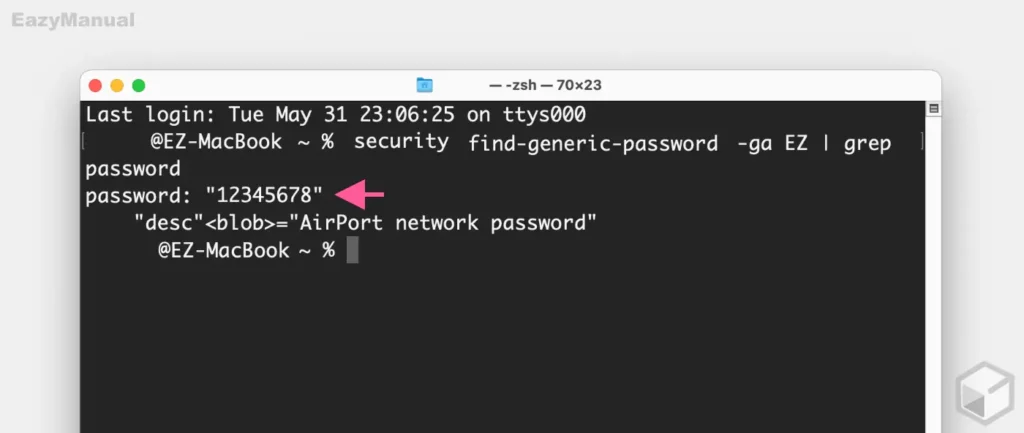
- 터미널의
password:에서 대상 SSID 의 비밀번호가 표시 됩니다.
공유기 설정에서 확인하는 방법
와이파이는 공유기에 내장 된 기능으로 동작하는 것이기 때문에 현재 사용 중인 공유기를 통해서 와이파이 비밀번호를 확인 할 수 있습니다.
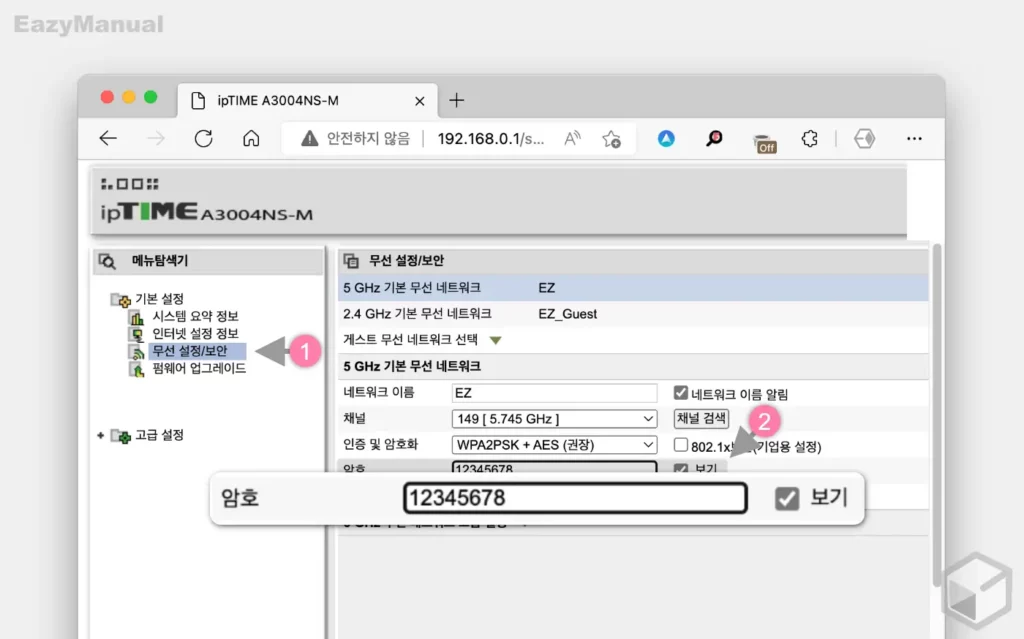
공유기 설정 페이지 접속 후 무선 설정/보안 (1) 과 같은 와이파이 설정 항목에서 활성화 된 와이파이의 현재 암호 (2) 를 확인할 수 있습니다. 자세한 내용은 공유기에서 와이파이 비밀번호 찾는 방법을 확인하세요.
마무리
이렇게, 맥 OS 에서 와이파이 비밀번호를 확인하는 방법들에 대해 알아 보았습니다.
와이파이 비밀번호를 확인하는 방법은 다양하게 존재 하지만 맥에서 사용하는 방법 중 편하게 사용할 수 있는 방법은 모두 정리한 듯 합니다.
맥북, 맥 과 같은 macOS 에서 사용 하던 와이파이 비밀번호가 기억나지 않는 경우에도 위 내용에 설명한 방법들을 활용하면 간단하게 다시 확인 할 수 있을 것 입니다.
