구글 드라이브는 드롭박스Dropbox, 원드라이브Onedrive 등과 함께 대중적으로 많이 사용되는 클라우드 스토리지 서비스입니다. 이런 류의 서비스는 주로 백업 목적으로 사용하지만 필자의 경우 백업 보다는 용량이 큰 파일을 누군가에게 공유할 때 주로 사용하고 있는데요.
이 중 구글 드라이브 또한 무료로 15GB 용량을 제공하고 있고 계정 또한 약간의 편법을 사용하면 무한대로 생성이 가능하기 때문에 계정을 폴더처럼 구분해서 사용하는 유저들도 적지 않습니다.
그런데 유독 눈에 띄는 장점이 하나있는데 구글 드라이브를 통해 공유한 뒤 공유된 파일을 누가 확인했는지 열람 기록도 같이 확인할 수 있다는 것입니다. 구글 드라이브에서 열람 기록을 확인할 수 있는 메뉴를 직관적으로 찾을 수 없어 널리 알려지지 않았지만 꽤나 매력적인 기능이며, 다음 과정으로 공유한 파일에 누가 언제 접속했는지 그리고 자신의 구글 드라이브에 접속하여 파일에 접근한 경우 해당 접속자의 정보도 확인할 수 있습니다.
튜토리얼 환경: 윈도우 11, 크롬 버전 109.0.5414.120
구글 드라이브 파일 세부 정보에서 열람 정보 확인하기
공유 방식은 크게 두 가지로 나뉘는데 생성된 공유 링크를 통해 링크가 있는 모든 사용자가 접속할 수 있도록 하거나 특정 사용자 또는 팀원에게 제한적으로 공유할 수 있는데 이 때 특정 사용자 또는 팀원을 특정 해 공유했다면 구글 드라이브의 대시 보드를 통해서 공유된 파일에 접근한 접속자의 기록을 확인할 수 있습니다.
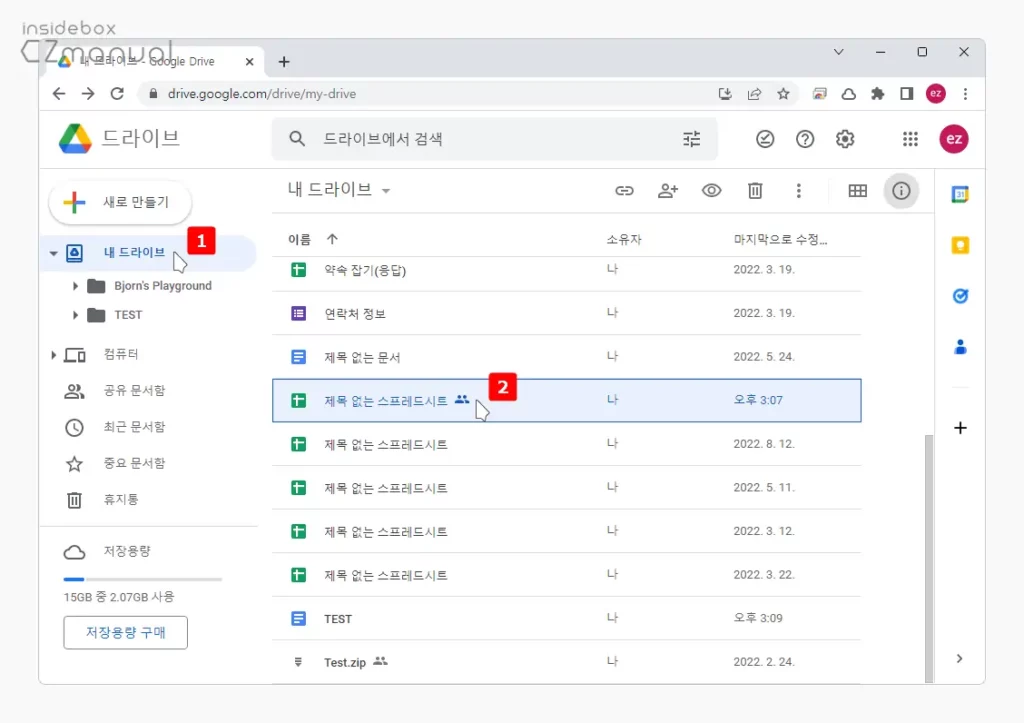
- 구글 드라이브 접속 후 좌측 사이드 바의 내 드라이브 탭에서 현재 공유 중인 파일 을 선택합니다. 공유 중인 파일은 공유 아이콘이 표시되어 손쉽게 찾을 수 있습니다.
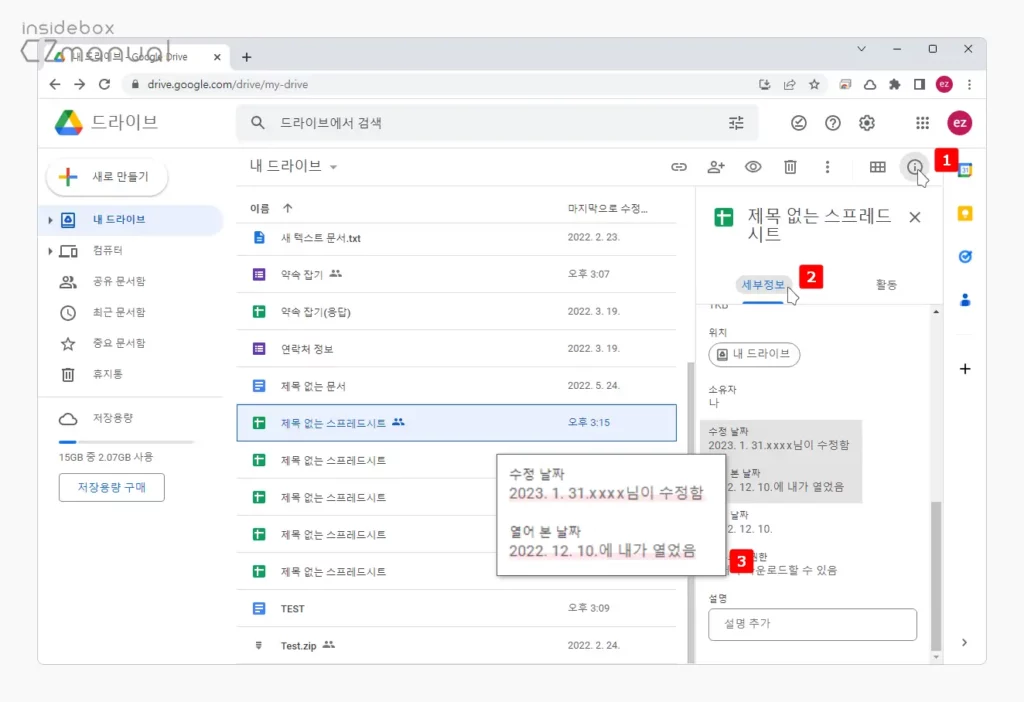
- 열람 정보를 확인하고자 하는 파일 선택 후 구글 드라이브 화면 오른쪽 상단의 정보 아이콘
 을 클릭하면 오른쪽에서 해당 파일의 세부정보와 활동 내역을 확인할 수 있는 패널이 슬라이드 됩니다.
을 클릭하면 오른쪽에서 해당 파일의 세부정보와 활동 내역을 확인할 수 있는 패널이 슬라이드 됩니다. - 세부정보 탭을 클릭하면 해당 파일의 수정 날짜 와 열어 본 날짜가 표시되고 이곳에서 수정하거나 열어본 대상의 계정 이름을 확인 할 수 있습니다.
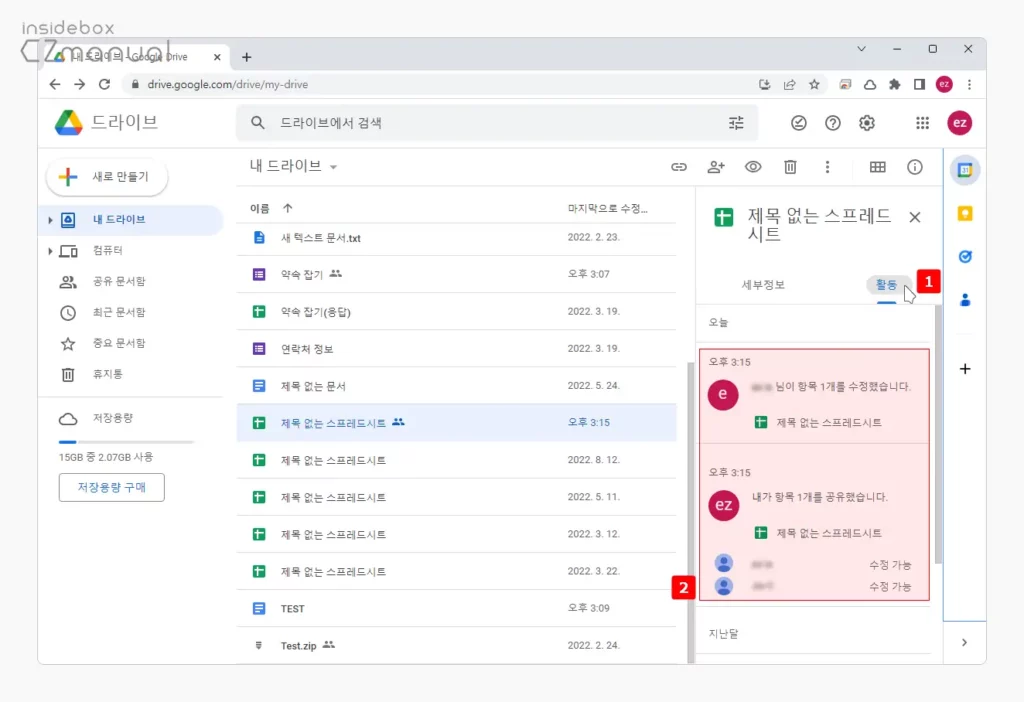
- 활동 탭으로 전환하면 해당 파일이 수정된 내역과 공유중인 대상 을 모두 확인할 수 있습니다.
WhoHasAccess로 열람 정보 확인하기
위 방식으로는 열람 대상이 특정 사용자로 제한적이고 마지막 열람 기록만 확인할 수 있어 아쉬울 수 있는데 공유된 전체 사용자의 열람 기록을 확인하고 싶다면 WhoHasAccess라는 서드파티 도구를 활용해야 합니다.
WhoHasAccess 접속
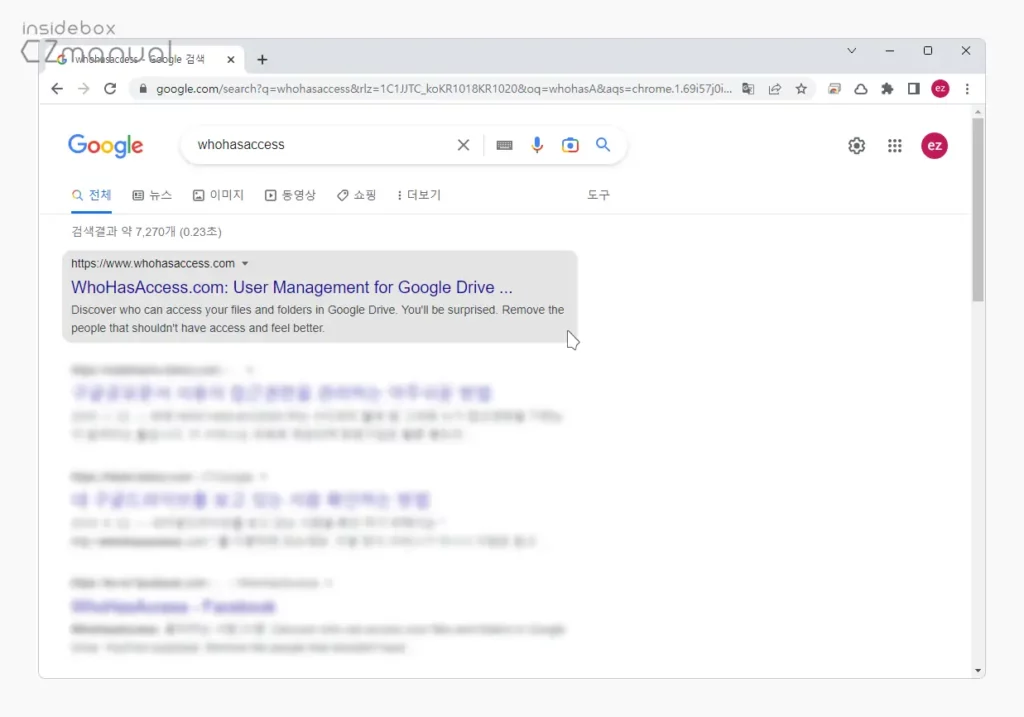
- 구글, 네이버와 같이 본인이 자주 사용하는 검색엔진을 통해서
whohasaccess등으로 검색을 합니다. - 검색 결과 중 상단에 노출 중인
WhoHasAccess.com: User Management for Google Drive...링크를 찾아 클릭하면 해당 사이트로 접속 할 수 있습니다. 아래 바로가기를 이용하면 좀 더 빠르게 이동 할 수 있습니다.
바로가기: https://www.whohasaccess.com/

- WhoHasAccess에 접속 후 Scan my Google Drive now 버튼을 클릭합니다. 이 버튼을 클릭하면 대상 계정에 접속 후 공유 중인 파일의 열람 기록을 확인할 수 있습니다.

- WhoHasAccess에서 스캔할 대상 구글 계정을 선택합니다.
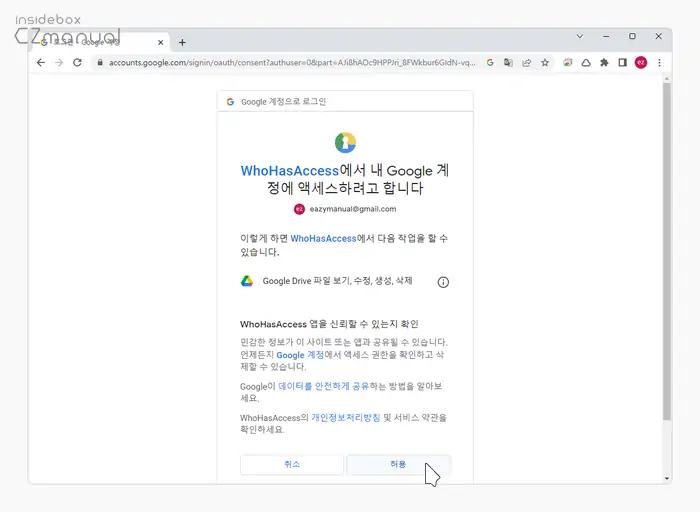
- WhoHasAccess 에서 내 Google 계정에 액세스하려고 합니다라는 제목의 안내가 표시되는데 승인 후 스캔할 수 있기 때문에 허용 버튼을 클릭합니다.
공유 항목 확인 및 대상 삭제
WhoHasAccess에 접속 후 Scan my Google Drive now 버튼을 클릭하고 계정 연동 및 권한 허용이 완료되면 이제 해당 계정에서 공유 파일의 열람 기록을 확인할 수 있습니다.
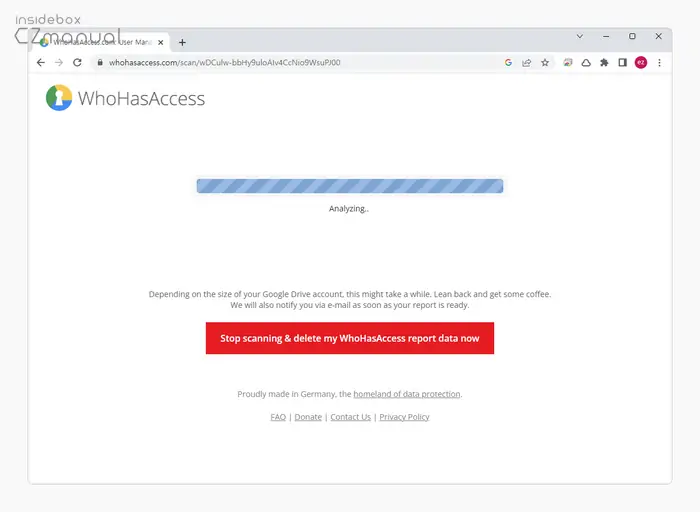
- 접속 후 별다른 안내없이 바로 Analyzing 과정이 진행되며 취소하고 싶다면 아래 Stop scanning & delete my WhoHasAccess report data now 버튼을 클릭합니다.

- Analyzing 과정이 마무리되면 위와 같이 WhoHasAccess report 화면이 표시되는데 이곳에서 현재 공유 중인 대상의 구글 계정이 표시됩니다.
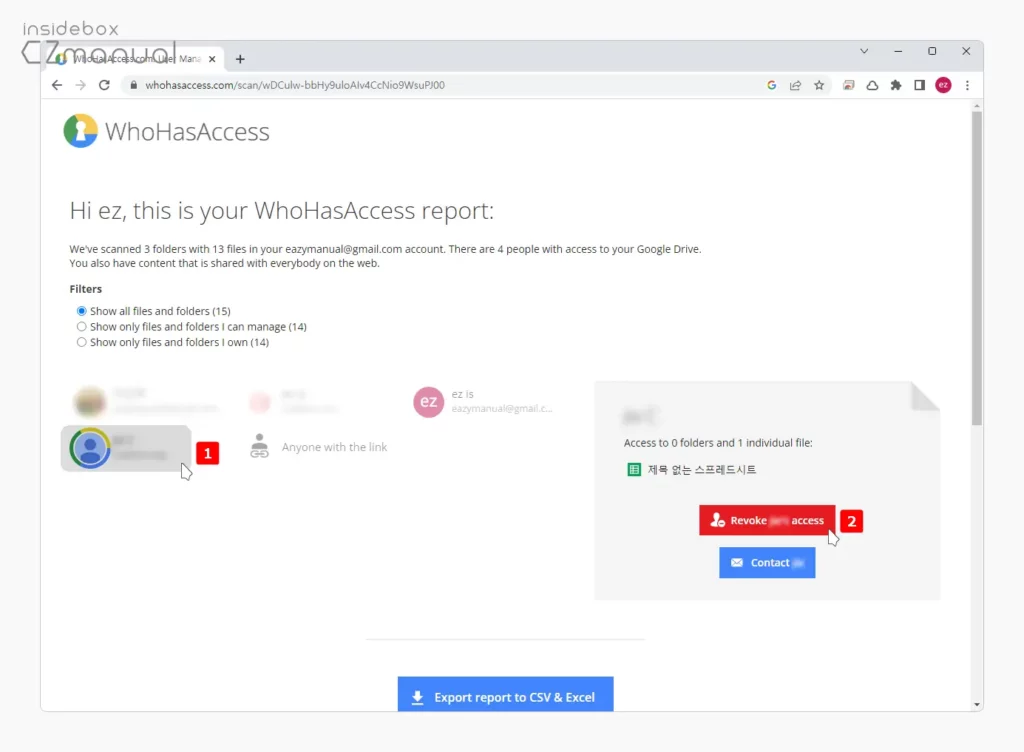
- 리포트 된 대상을 클릭 하면 해당 대상에게 공유된 파일의 이름을 확인할 수 있고, Revolke *** access 버튼 을 클릭하면 공유를 중지할 수 있으며 필요시 다음의 요청을 수행할 수도 있습니다.
- contact 버튼을 클릭하면 공유 중인 대상에게 메일을 발송할 수 있습니다.
- Export report to CSV & Excel 버튼을 클릭하면 리포트를 CSV 파일로 다운로드할 수 있습니다.
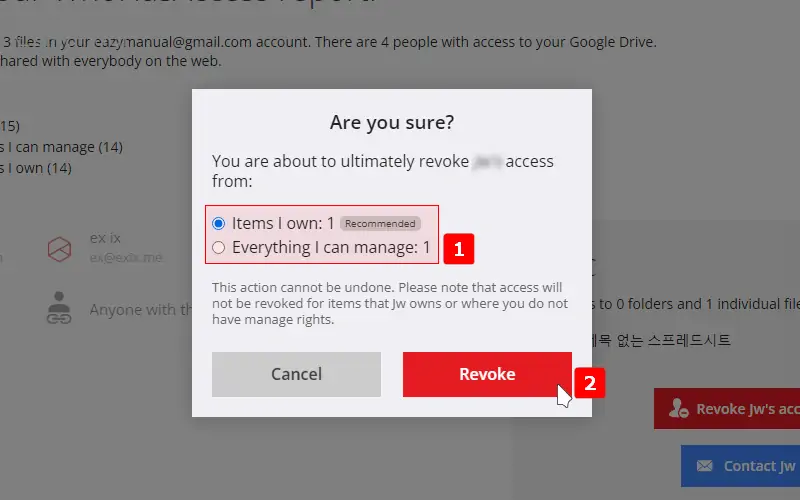
- Revolke *** access 버튼을 클릭하면 위와 같이 두 가지 옵션 이 존재하고 옵션을 선택 후 Revoke 버튼을 클릭하면 공유가 중지됩니다.
- Items I own: 현재 파일에만 해당 사용자의 접근을 금지합니다.
- Everythings I can manage: 대상 계정의 모든 파일에 해당 사용자의 접근을 금지합니다.
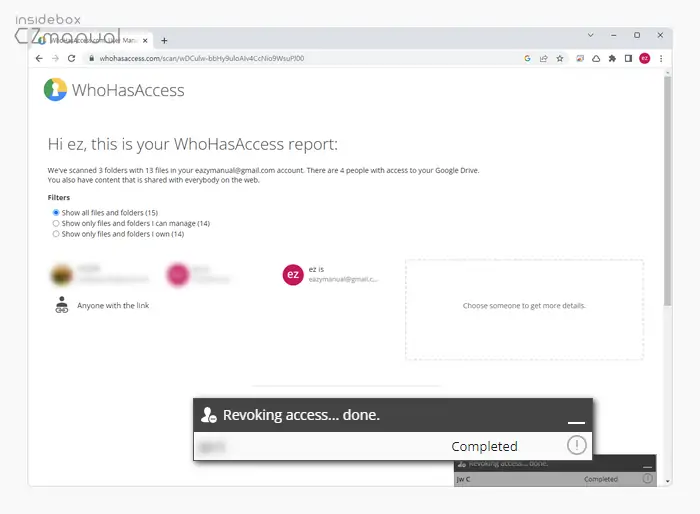
- WhoHasAccess 메인 화면 우측 하단에 공유 중지 작업이 진행되고 작업이 완료되면 Revoking access.. Done. 이라고 표시됩니다.
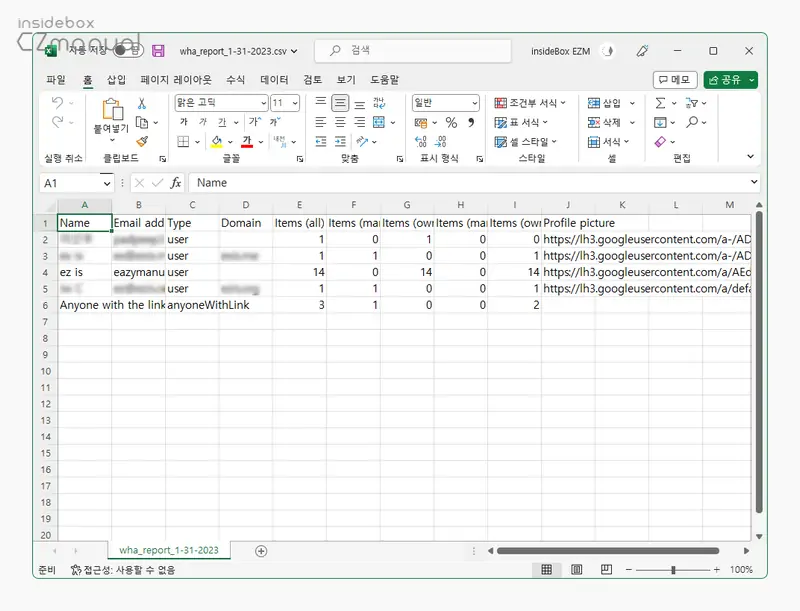
- 공유 중인 대상이나 파일이 많은 경우 Export report to CSV & Excel 버튼으로 파일을 내려받아 스프레드 시트에서 작업 시 효율적일 것 입니다.
참고: 지속적으로 공유 대상을 확인해야 하는 것이 아니라면 보안을 위해 구글 계정에 연동 된 WhoHasAccess 서비스의 액세스 권한을 삭제합니다. 자세한 내용은 구글 계정에 연동된 타사 앱 서비스 액세스 권한 삭제하기를 확인하세요.
마치며
이번 포스트에서는 구글 드라이브에서 누군가에게 공유한 파일의 공유 대상과 열람 기록등 정보를 확인하는 방법에 대해 알아보았습니다. 구글 드라이브는 한글(.hwp) 파일을 지원하지 않는 다는 것 외에는 별다른 단점을 찾기 어려운 서비스인데요.
그래서 블로그 등에서도 파일 공유를 구글 드라이브로 하는 경우도 많이 보게 되는데 이런 부분들 때문에 누구와 문서를 공유했고 또 접근했는지 궁금할 수 있을 텐데요. 이렇게, 공유 중인 파일의 대상이 궁금하거나 열람 한 기록이 알고 싶다면 위 과정으로 어렵지 않게 체크 할 수 있으니 적용해 보시길 바랍니다.
