윈도우를 자주 사용하지 않거나 처음 접한 분들은 확장자가 안보이거나 숨겨져 있는 파일을 찾아 다니거나 이런 경험이 있을 것 같습니다.
저도 그랬습니다.
어려운건 아니지만 어디있는지 모를때 가 있습니다.
그래서 오늘은 윈도우 사용시 기본적으로 알고 가면 좋을 폴더 와 파일 옵션 몇가지를 윈도우10 과 윈도우11 을 기준4으로 정리합니다.
ㅤ
1. 파일 탐색기 옵션
파일 과 관련된 설정은 윈도우에서 파일 탐색기에서 가능합니다.
파일 탐색기에서 자주 찾게 되는 메뉴들인 확장자 , 숨긴 항목 등 과 관련 된 내용을 윈도우10 과 11 환경에서 찾는 방법을 알아보도록 하겠습니다.
ㅤ
튜토리얼 환경 : 윈도우10, 윈도우11 .
1.1. 윈도우10
윈도우10 에서 파일 탐색기를 열고 파일 및 폴더 관련 옵션을 설정 하는 법을 안내 합니다.
1.1.1. 표시/숨기기 메뉴
파일 숨기기 메뉴는 파일탐색기 보기 탭에서 확인 할 수 있습니다.
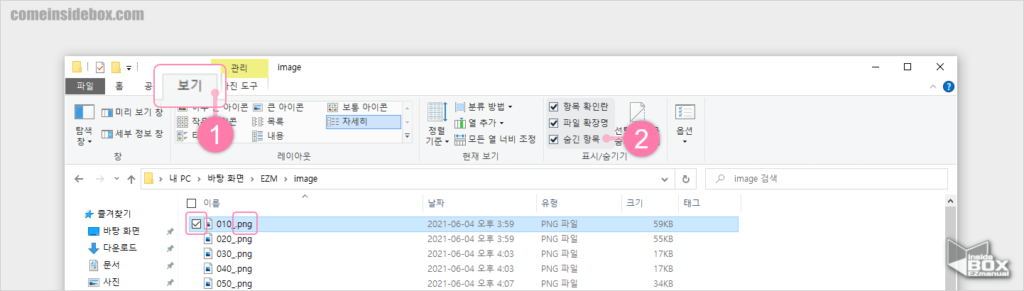
- 파일 탐색기 ( 단축키 : Win + E ) 5 실행.
- 보기 (1) 탭 선택.
- 표시/숨기기 (2) 항목 이동.
- 항목 확인란 : 항목 확인란에서는 파일 앞 체크 박스 표시 여부를 선택 가능. 기본적으로 비활성 상태.
- 파일 확장명 : 파일 확장명에서는 파일의 확장자를 숨기거나 표시 여부 선택 가능. 기본적으로 비활성 상태.
- 숨긴 항목 : 숨긴 항목에서는 시스템 파일등 주요 파일은 숨김 처리 되어 있으나 이 항목 표시 여부 선택 가능. 기본적으로 비활성 상태.
1.1.2. 폴더 및 검색 옵션 변경
위의 설정보다 좀더 많은 옵션들을 폴더 옵션에서 확인 할 수 있습니다.
폴더 옵션을 열고 자주 사용하는 항목들의 설정 위치를 알아봅니다.
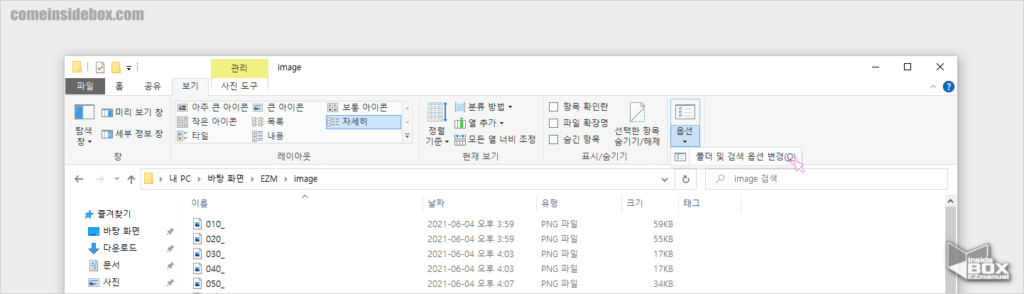
- 파일 탐색기 옵션 아이콘 클릭.
- 폴더 및 검색 옵션 변경(O) 메뉴 클릭.
ㅤ
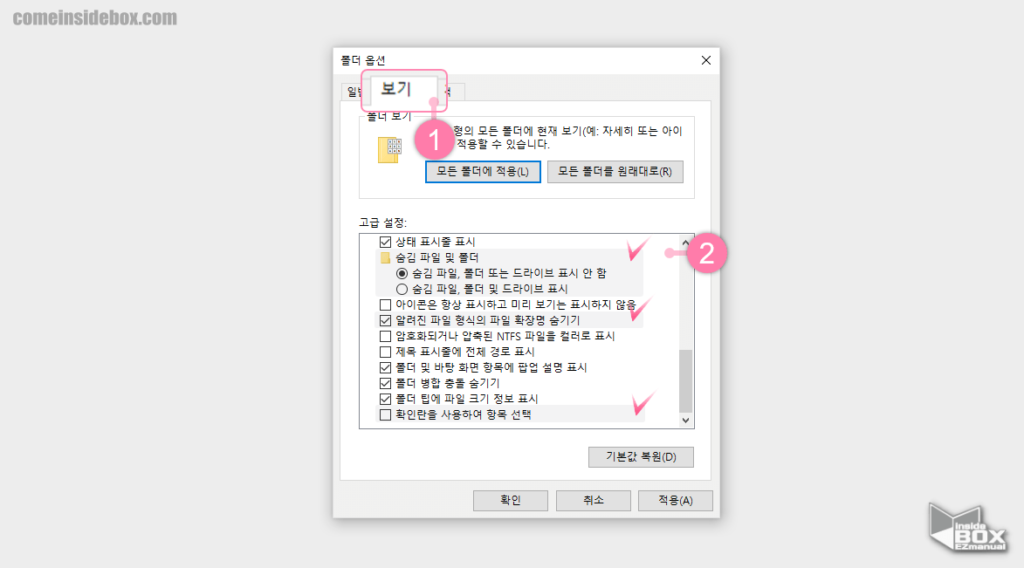
- 폴더 옵션 창 에서 보기 탭 선택.
- 고급 설정 (2) 에서 항목 확인란, 파일 확장명, 숨긴 항목 등 동일 하게 설정 가능.
- 설정 완료 후 적용(A) 과 확인 버튼을 순서대로 클릭 후 마무리.
참 고: 고급 설정에서 다양한 폴더 관련 하여 추가적인 설정 가능.
1.2. 윈도우11
윈도우11 에서 파일 확장자 체크 박스 보이기 숨기기 숨긴 파일 확인 하는 법을 안내 합니다.
1.2.1. 표시/숨기기 메뉴
윈도우11 에서는 탐색기 표시 숨기기 메뉴가 숨어있습니다.
설정 위치 안내합니다.
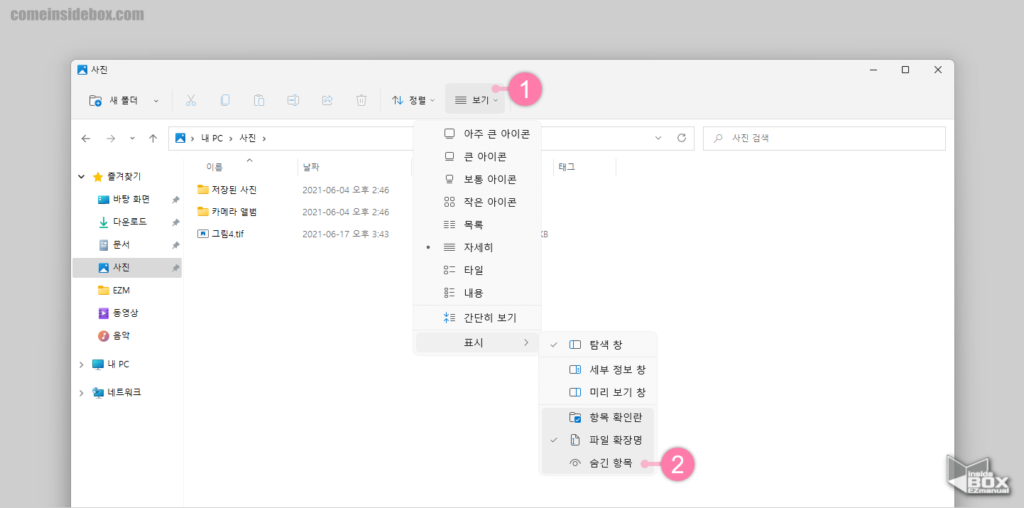
- 파일 탐색기 ( 단축키 : Win + E ) 실행.
- ☰ 보기 (1) 아이콘을 클릭.
- 메뉴 창에서 표시 선택.
- 다시 메뉴 창에서 표시 설정 가능 (2) 메뉴 확인 가능.
- 이곳에서 항목 확인란, 파일 확장명, 숨긴 항목 동일 하게 설정 가능.
1.2.2. 폴더 및 검색 옵션 변경
윈도우 11 에서도 폴더 옵션이 동일하게6있습니다.
방법의 거의 유사하지만 설명을 위해 이미지 와 함께 설명 합니다.

- 간단히 표시 아이콘
ⵈ(1) 클릭. - 메뉴 창에서 옵션 (2) 메뉴 클릭.
ㅤ
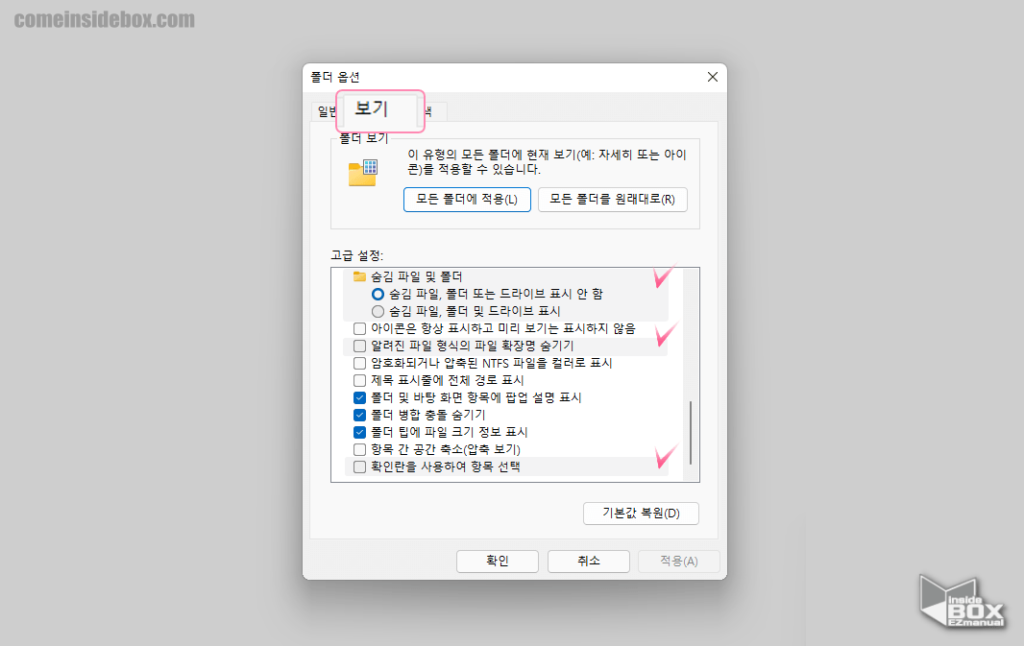
- 폴더 옵션 창 에서 보기 탭 선택.
- 고급 설정에서 항목 확인란, 파일 확장명, 숨긴 항목 등 동일 하게 설정 가능.
- 설정 완료 후 적용(A) 과 확인 버튼을 순서대로 클릭 후 마무리.
2. 마무리
이렇게 윈도우10 11 파일 확장자 체크 박스 보이기 숨기기 숨긴 파일 확인 하는 방법에 대해 알아보았습니다.
한번 만 익혀두면 다시 볼 일은 없는 설명이지만 처음 사용자 분들을 위해 정리 했습니다.
윈도우를 처음 사용하는 분들은 위내용을 참고 해서 확장자를 표기 하거나 숨긴 파일을 찾아 서 사용 해보시길 바랍니다.
끝.
3. 참고
ꔷ 윈도우 Windows File Recovery 삭제 제거 파일 복구 사용하는 방법
ꔷ 윈도우11 파일 탐색기 기본 시작 폴더 위치 변경 하는 방법
ꔷ 윈도우 10 11 제어판 위치를 찾고 실행 하는 방법들 정리 제어판 사용 설명서
