특정 PC 에 동기화 등이 불필요 하여 동기화를 끊고 사용하다 그냥 완전하게 단절시킬 목적으로 로컬 계정을 생성 하려고 보니 대신 로컬 계정으로 로그인 메뉴가 안보였습니다.
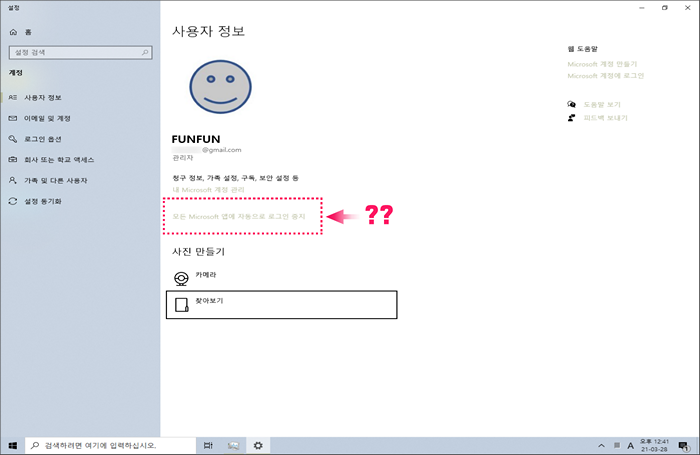
이렇게 사용자 정보에서 대신 로컬 계정으로 로그인 메뉴가 사라지는 경우입니다.
이 경우 로컬 계정으로 강제적으로 변경 하는 방법을 유형에 따라 안내 해 봅니다.
1. 새로운 관리자 계정 생성하여 변경 하는 방법
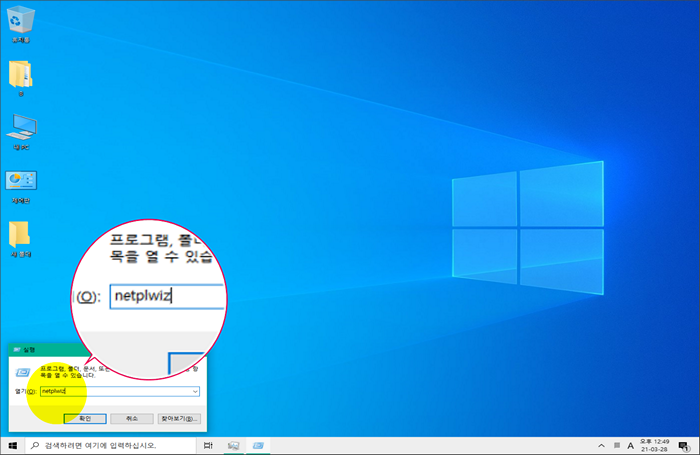
Win + R 키를 누른 후 실행 창이 열리면 netplwiz 5 입력 확인 버튼을 클릭해줍니다.
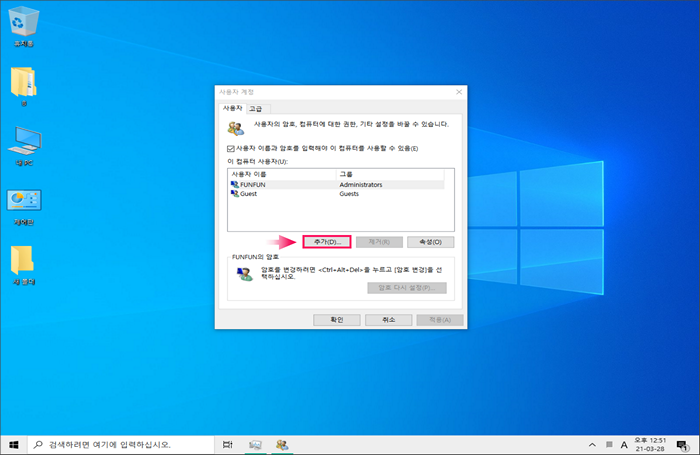
사용자 계정 창에서 추가 버튼을 클릭해줍니다.
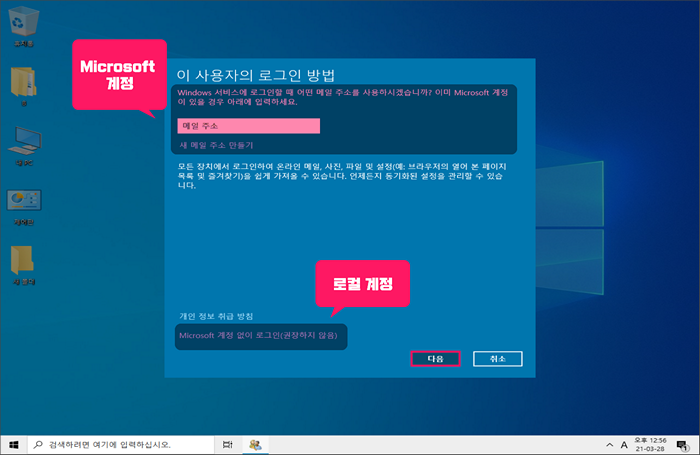
사용자 계정 추가 창에서, 기존에 보유중이던 Microsoft 계정을 추가하려면 상단의 입력 창에 메일 주소를 입력하거나 새 메일 주소 만들기를 클릭하여 계정 생성/추가를 진행해줍니다.
로컬 계정을 추가하려면 하단의 Microsoft 계정없이 로그인(권장하지 않음) 을 클릭하고 이 후 로컬 계정 버튼을 클릭하여 계정 생성을 진행 해 줍니다.
여기서 체크 할부분이 대신 로컬 계정으로 로그인 버튼 활성화가 목적이라면 마이크로 소프트 계정으로 진행해야 됩니다.
필자는 로컬 계정으로 생성하여 그 계정으로 변경 하고자 하여 이렇게 진행 하겠습니다.
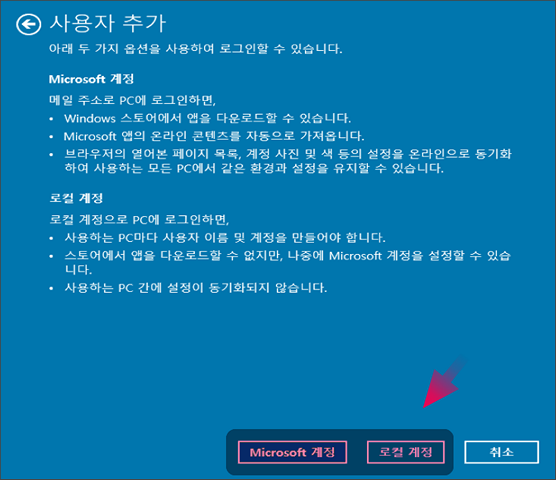
상황에 맞게 선택 후 진행해주면 됩니다.
본인은 로컬 계정 으로 진행 하도록 하겠습니다.
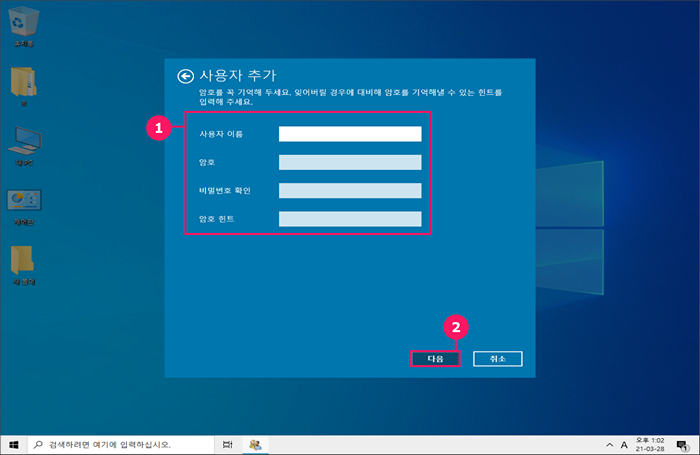
상단 (①) 에 입력 사항을 입력 해주고 다음(②) 버튼을 클릭해 줍니다.
암호는 입력하지 않아도 진행 가능 하니 상황에 맞게 지정 해줍니다.
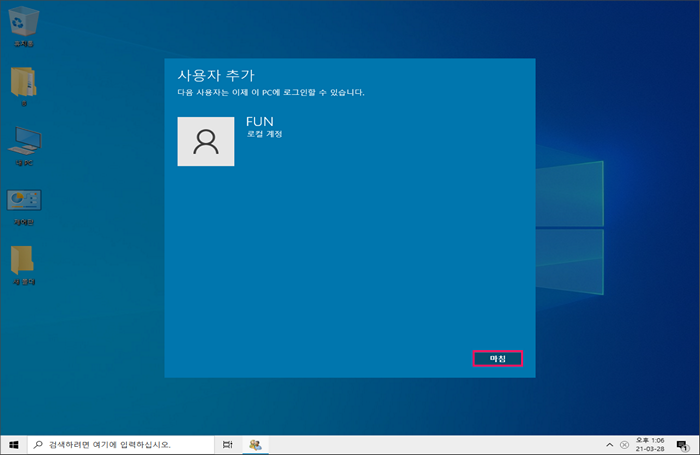
사용자 계정이 추가 되었습니다. 마침을 눌러 종료 해줍니다.

계정을 추가하고 새 계정을 선택 (①) 후 속성(②)을 클릭 합니다.
그룹 등록 탭(③) 에서 관리자(④) 에 체크하고 적용(⑤) 을 눌러줍니다.
모두 완료 되면 확인(⑥) 을 눌러 마무리 해줍니다.
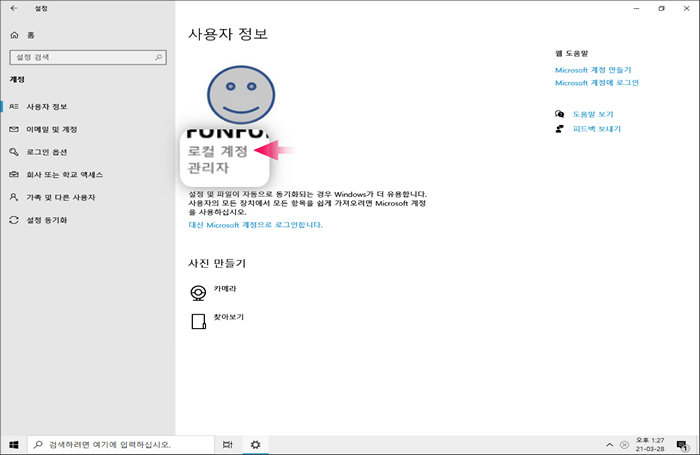
위와 같이 로컬계정으로 변경이 되었습니다.
2. 새 관리자 계정을 만들지 않고 로컬 계정으로 변경 하는 방법
기존 계정에서 개인 데이터들을 백업한 후 새로 사용중인 계정에서 아래의 방법을 진행하면 결과를 얻을 수 있을 것입니다.
만약 안되는 경우가 생기면 그다음단계로 진행 하면 되도록 글을 정리 해 보았습니다.
2.1. 계정 이름 변경 후 비활성화하는 방법
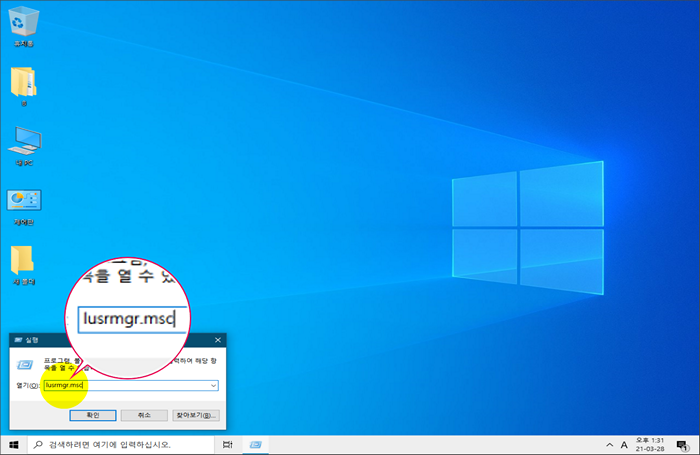
Win + R 키를 누른 후 실행 창이 열리면 lusrmgr.msc 6입력 확인 버튼을 클릭해줍니다.
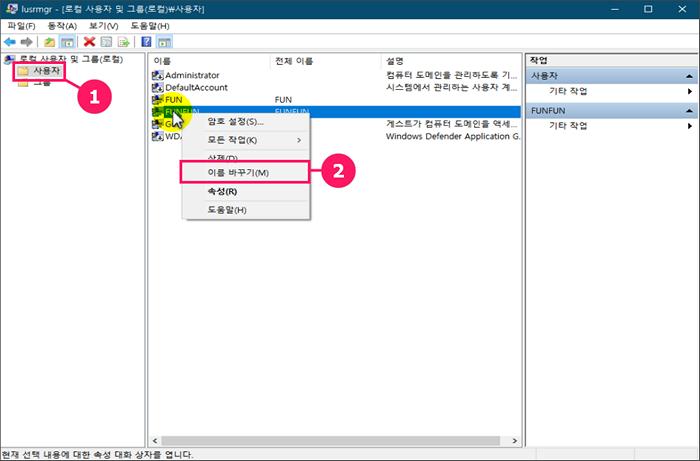
좌측에서 사용자 폴더를 클릭한 후 기존 계정 이름(저의 경우 FUNFUN) 계정을 마우스 오른쪽 버튼으로 클릭해줍니다.
그 후 이름 바꾸기를 클릭하여 줍니다.
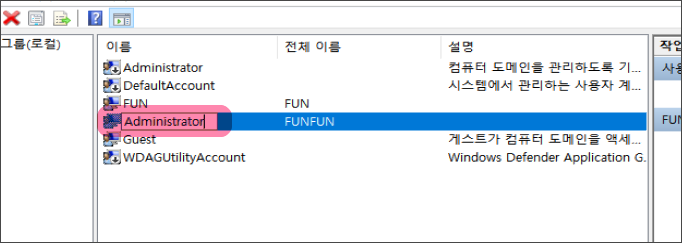
해당 계정 이름을 Administrator 로 변경합니다.
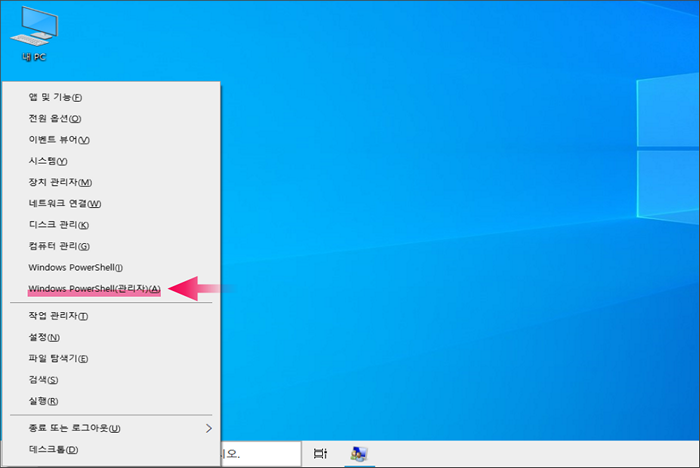
Administrator 계정이 표시된다면 새 계정에서 Win + X를 누른 후 Windows PowerShell(관리자)를 클릭합니다.
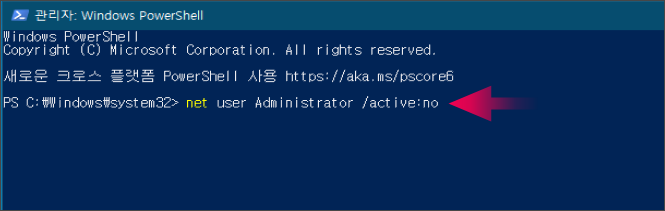
아래 명령을 입력하고 Enter키를 누릅니다.
net user Administrator /active:no
net user Administrator /active:no
이 후 로그아웃하여, Administrator 계정이 표시되지 않고 정상적으로 삭제되었는지 확인합니다.
위 방법 중 이름 변경이 되지 않는다면 아래의 방법으로 조치하도록 합니다.
2.2. Administrator 계정 활성화하는 방법
위에 안내드린 방법으로 Win + X를 누른 후 Windows PowerShell(관리자)를 클릭합니다.
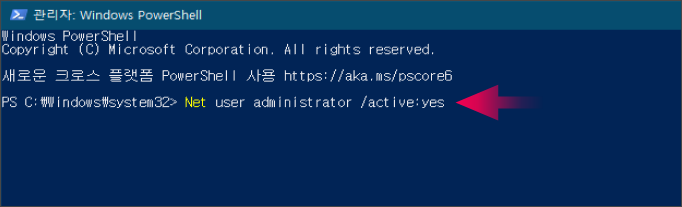
아래의 명령을 입력하고 Enter 키를 누릅니다.
Net user administrator /active:yes
net user Administrator /active:no
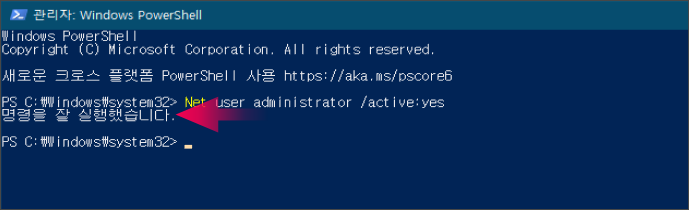
'명령을 잘 실행했습니다.' 메시지가 나타나면 명령 프롬프트를 닫고 로그아웃합니다.
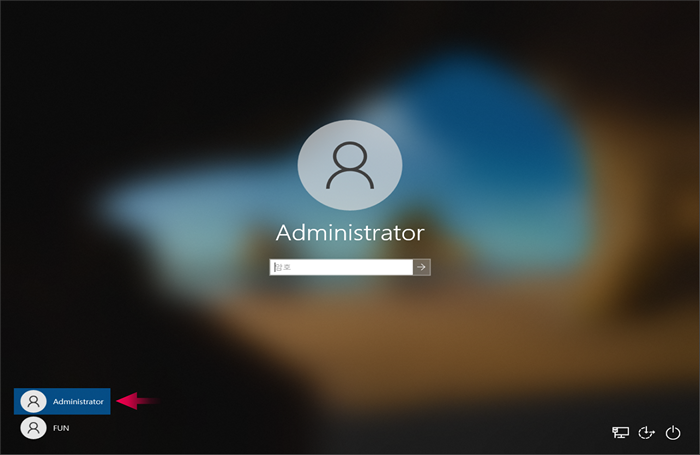
로그인 화면에 Administrator 계정이 표시되는지 확인합니다.
이때 로그인 창에서 기존에 사용하던 계정 에 추가적으로 Administrator 계정이 표시된다면, Administrator 계정이나 새 계정으로 로그인하여 아래의 방법으로 조치 하도록 합니다.
2.3. 레지스트리 편집에서 삭제 하는 방법
레지스트리 편집의 경우, 레지스트리를 백업해두신 후 진행하는 것을 권장합니다.
레지스트리 (Registry)를 백업 하는 방법 안내♐
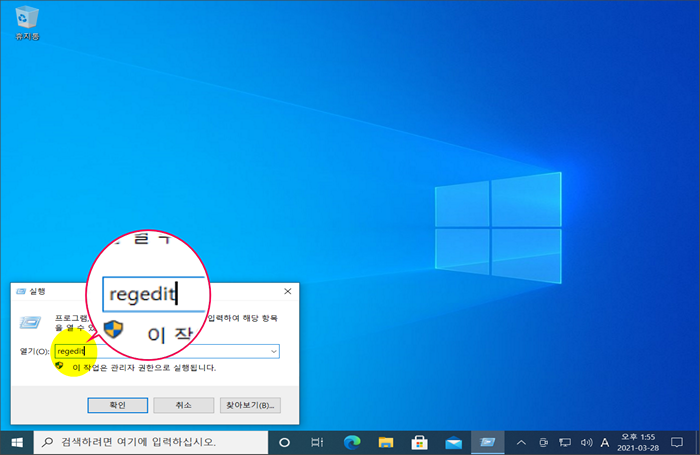
Win + R 키를 누른 후 실행 창이 열리면 regedit 7이라고 입력 한 다음 확인 버튼을 클릭해줍니다.
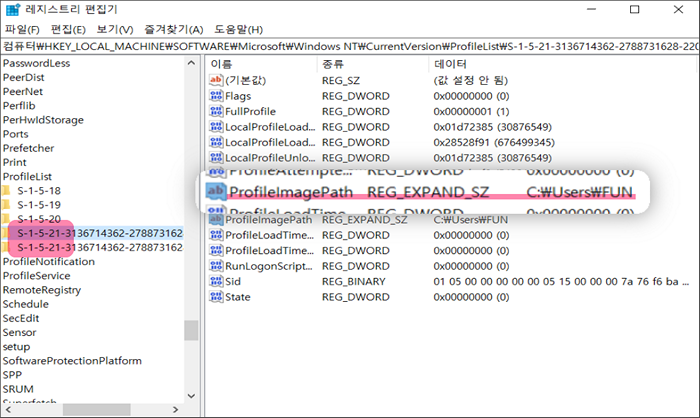
컴퓨터\HKEY_LOCAL_MACHINE\SOFTWARE\Microsoft\Windows NT\CurrentVersion\ProfileList
컴퓨터\HKEY_LOCAL_MACHINE\SOFTWARE\Microsoft\Windows NT\CurrentVersion\ProfileList
의 경로로 이동 해줍니다.
ProfileList 키(폴더) 8를 더블 클릭 해주면 S-1-5-21 로 시작하는 키(폴더)들이 보이게 됩니다.
이 키(폴더) 들의 ProfileImagePath 값을 확인합니다.
ProfileImagePath 의 데이터가 기존 계정 이름(불필요한 )으로 표시되는 키가 있다면 해당 키(폴더)를 제거합니다.
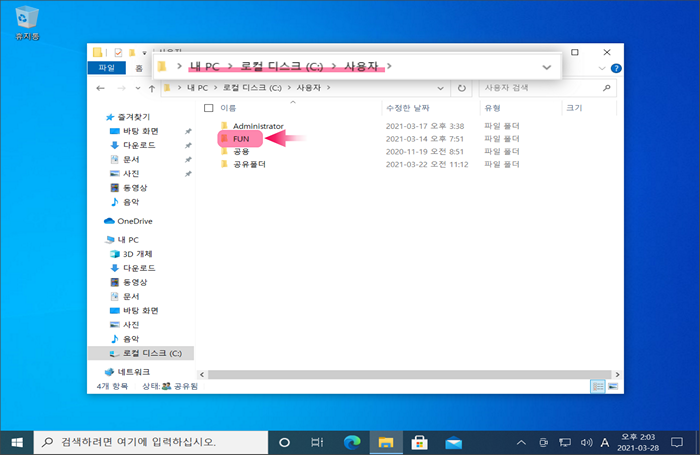
이 후 Win + E를 눌러 탐색기를 열고 C:\Users 경로(C드라이브 - 사용자)로 이동한 후 기존 계정 이름(삭제 할 계정)폴더를 제거합니다.
PC 를 재시작한 후 증상을 확인합니다.
3. 마무리
만약, 위 방법 레지스트리 편집에서 삭제 하는 방법 중 기존 계정 이름 폴더가 제거되지 않는다면 안전모드로 부팅한 후 다시 폴더 제거를 진행해보시기 바랍니다.
좀더 좋은 다른 방법이 있거나 오류가 있다면 알려주시길 부탁드립니다.
4. 참고
레지스트리 (Registry)란 무엇이며 레지스트리 편집기를 사용하는 방법 정리♐
윈도우10 관리자 권한 과 최고 관리자 권한 얻는 방법 정리♐
