윈도우 운영체제를 사용 하다 보면 여러가지 사용 문제나 오류가 발생 할 수 있습니다. 이 때 이런 오류를 해결하기 위한 첫 단계가 아마도 안전 모드로 부팅해 보는 것입니다.
그래서 오늘은 윈도우 11 을 기준으로 안전 모드로 진입 하는 방법 다섯가지를 알아봅니다.
튜토리얼 환경 : 윈도우11.
안전모드로 진입하는 5가지 방법
안전 모드(문화어: 안정방식)는 마이크로소프트 윈도나 맥 OS X, 몇몇 리눅스 배포판 등 몇몇 컴퓨터 운영 체제를 진단하기 위한 모드로, 전자 장비에 이상이 생겼을 때 주로 실행된다. 안전 모드로 부팅되는 주요 이유로는 디스크 오류나 아니면 소프트웨어의 설치 중에 잘못 설정된 상태에서 일반 모드로 부팅하는 도중에 문제가 발생하여 운영 체제가 정상적인 모드로 부팅을 할 수 없는 경우 등이다.
위키백과
윈도우11 에서 안전 모드로 진입 하는 방법은 다양합니다. 기존 윈도우10 에서 사용하던 방법들과 동일 하니 이점을 참고 해주시기 바랍니다.
1. 시스템 구성
윈도우 시스템 구성 (System Configuration) 의 부팅 옵션을 통해 안전 모드로 진입 할 수 있습니다.
진입 절차를 안내합니다.
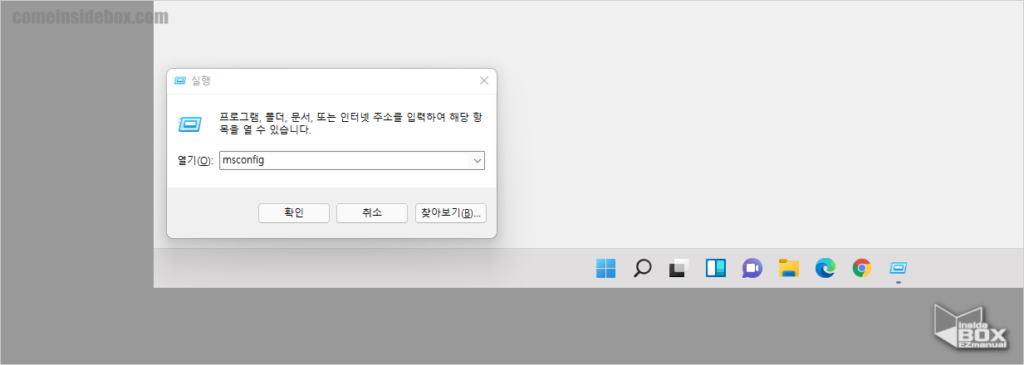
- 실행 창 활성화 후
msconfig입력 한 다음 Enter 또는 확인 버튼 클릭. 실행창 과 관련 된 내용이 더 알고 싶다면 여기를 클릭해서 확인 합니다.
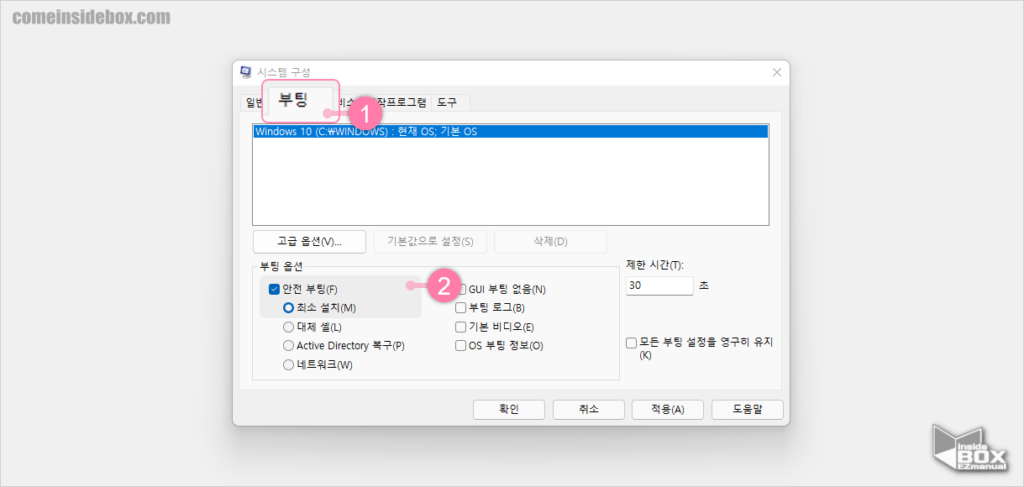
- 시스템 구성 설정 창 부팅 (1) 탭을 선택 합니다.
- 부팅 옵션 의 안전 부팅(F) (2) 체크. 아래 옵션 중 원하는 항목을 선택 해줍니다.
- 최소 설치 : 일반적인 안전모드기능 사용
- 대체 셀 : 명령 프롬포트 형태의 안전모드 사용
- Active Directory 복구 : Active Directory 서비스 실행 사용
- 네트워크 : 일반적인 안전모드에 추가적으로 네트워크기능 사용.
- 그 다음 적용(A) 과 확인 버튼을 순서대로 클릭을 해줍니다.
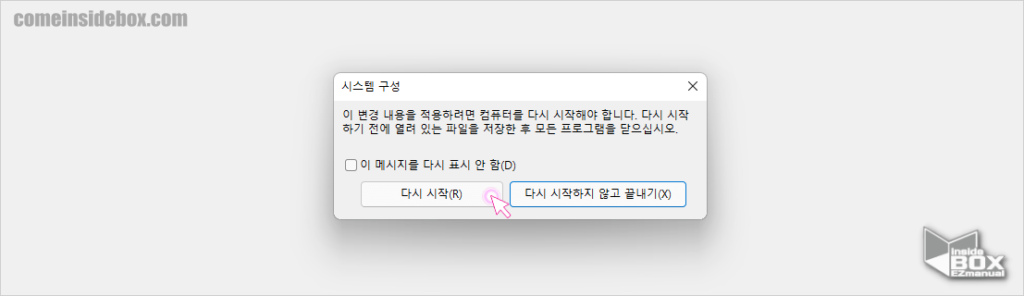
- 시스템 구성 이라고 표기된 창에 컴퓨터 다시 시작 관련 안내 확인 후 안전 모드 진행을 바로 진행 해야 하는 경우 다시 시작 버튼을 클릭 합니다.
참 고: 안전 부팅이 체크 된 경우 부팅 시 마다 무조건 안전 모드로 진입 하니 사용 후 위 설정 내용 체크를 해제 해야 합니다.
2. 시작설정
Windows 설정의 시작 설정 항목 고급 시작 옵션 기능을 통해 안전 모드로 부팅이 가능합니다.
실행 하는 법을 안내 합니다.
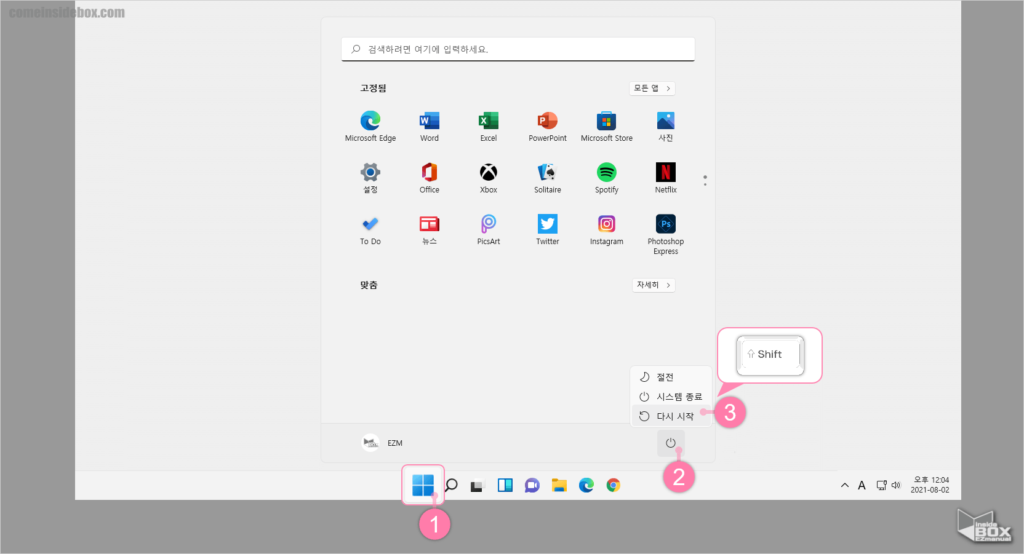
- 작업표시줄의 윈도우 로고 (1) 를 클릭 해 시작 메뉴를 열고 오른쪽 전원 아이콘 (2) 을 클릭합니다.
- 전원 옵션 컨텍스트 창이 팝업되는데 여기서 다시 시작을 Shift 키를 누른 상태로 클릭 (3) 합니다.
참 고: Windows 설정  > 시스템 > 복구 > 복구 옵션 > 고급 시작 옵션 > 지금 다시 시작 경로 이동 시 동일하게 복구 부팅 가능합니다.
> 시스템 > 복구 > 복구 옵션 > 고급 시작 옵션 > 지금 다시 시작 경로 이동 시 동일하게 복구 부팅 가능합니다.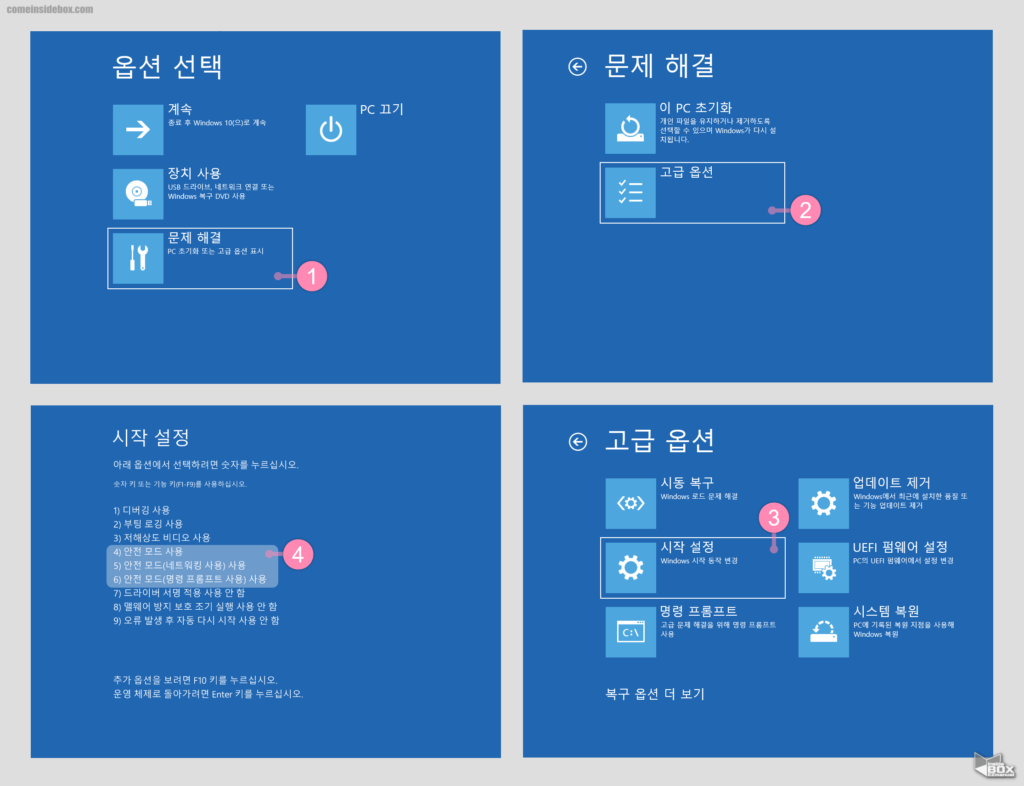
- 문제 해결 (1) 을 클릭 해줍니다.
- 고급 옵션 (2) 을 선택 합니다.
- 시작 설정 (3) 을 클릭 합니다.
- 시작 설정에서 아래 중 한 가지 옵션 (4)을 선택 하면 됩니다.
- 안전 모드 사용.
- 안전 모드(네트워킹 사용) 사용.
- 안전 모드(명령 프롬프트 사용)사용.
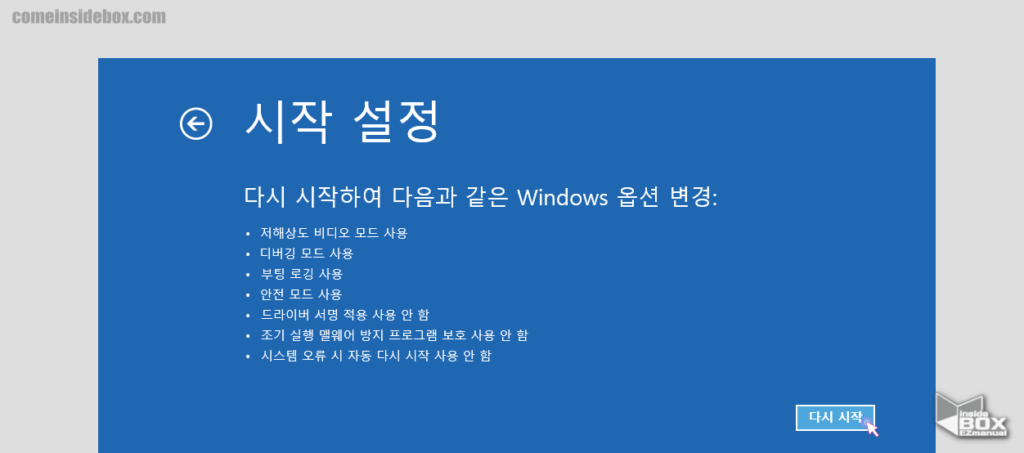
- 다시 시작 을 누르면 재부팅 되면서 안전모드 진입을 할 수 있습니다.
3. 명령 프롬프트
윈도우의 명령프롬프트( ![]() )를 통해 안전 모드로 진입 할수 있습니다.
)를 통해 안전 모드로 진입 할수 있습니다.
명령 프롬프트는 관리자 모드로 실행 해야 하며 적용 하는 법을 안내 합니다.
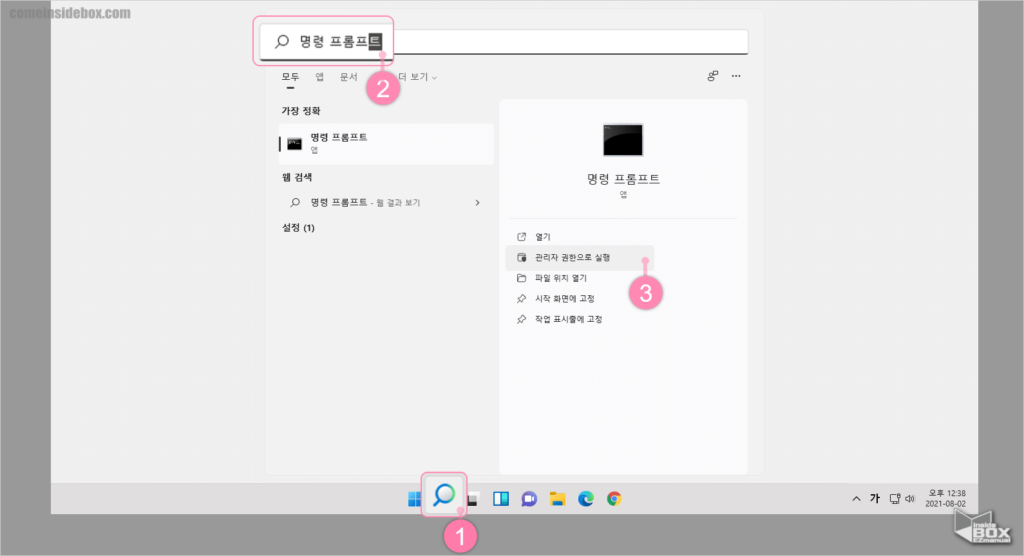
- 다음 과정으로 명령 프롬프트 관리자 권한 실행합니다.
- 작업표시줄 검색 아이콘 (1) 을 클릭 후 패널이 확장되면 상단에
명령 프롬프트로(2) 검색합니다. - 검색 결과에서 관리자 권한으로 실행 (1) 을 선택합니다.
- 작업표시줄 검색 아이콘 (1) 을 클릭 후 패널이 확장되면 상단에
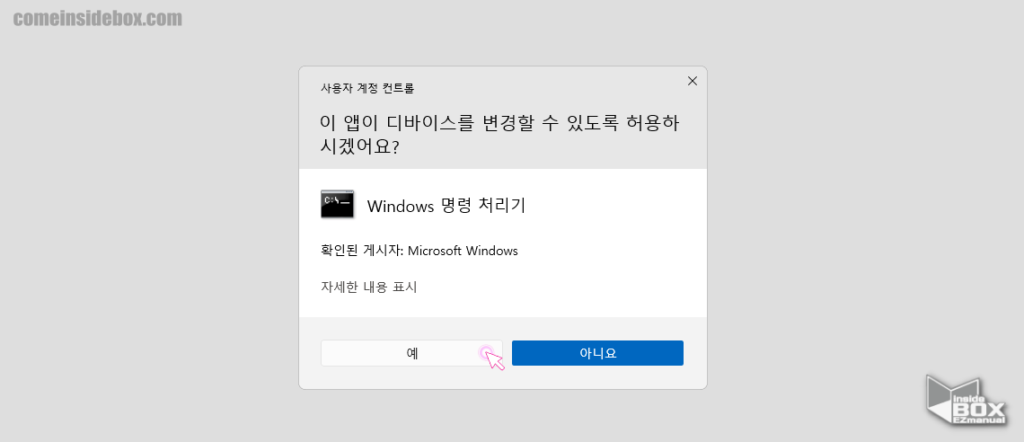
- 사용자 계정 컨트롤/UAC 프롬프트 안내 문구 체크 후 예 버튼을 클릭 합니다.
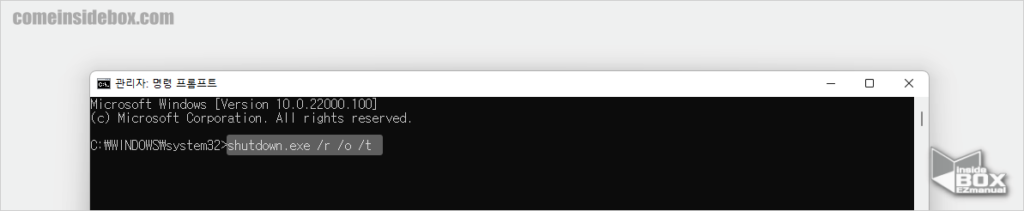
- 명령 프롬프트에서 아래 명령어 입력 후 안전 모드 부팅 할 수 있습니다.
shutdown.exe /r /o /t4. F8 연타
윈도우는 본래 부팅 시 F8 키 연타를 통한 안전 모드 진입이 가능했었으나 윈도우10 부터는 F8 키 를 연타해도 안전 모드로 진입할 수 있는 창이 나타나지 않고 그냥 일반 모드로 부팅됩니다.
정확히는 F8 키를 눌러 안전 모드로 진입할 수 있는 부팅 옵션 기능이 꺼져있습니다. 이 기능을 활성화시켜주려면 아래와 같은 절차를 진행해주셔야 합니다.
활성화 방법
F8 키 연타 기능을 활성화 하는 방법은 명령 프롬프트에서 부트 메뉴를 이전 방식으로 전환 후 사용이 가능합니다.
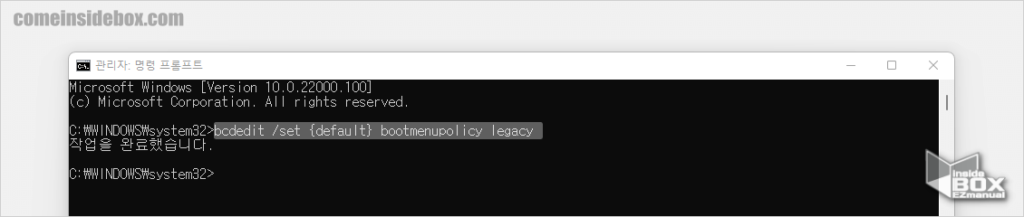
- 앞서 안내한 방법으로 명령 프롬프트를 관리자 권한으로 실행 합니다.
- 명령 프롬프트에서 아래 명령어 입력 하면 안전 모드 선택 할 수 있는 부팅 옵션 확인을 할 수 있습니다.
bcdedit /set {default} bootmenupolicy legacy비활성화 방법
F8 키 연타 기능을 사용 하지 않는 경우 명령 프롬프트에서 아래 명령을 사용하여 원상태로 복원이 가능 합니다.
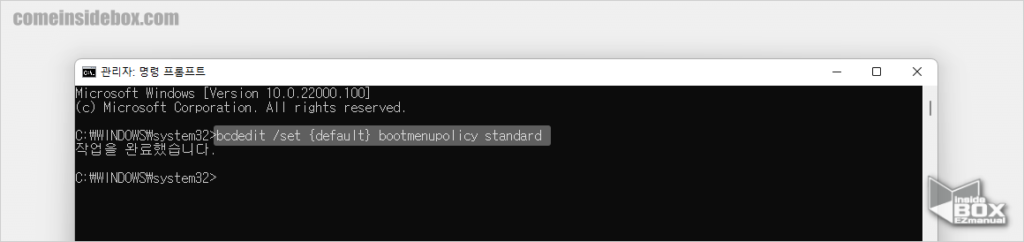
- 명령 프롬프트 관리자 권한 으로 실행 합니다.
- 명령 프롬프트에서 아래 명령어 입력 하게 되면 원래 상태로 부팅 옵션 이 비활성화 됩니다.
bcdedit /set {default} bootmenupolicy standard5. 비정상적인 종료 3회 후 안전모드 자동실행
윈도우가 정상 모드로 전혀 진입이 안되는 경우에는 위 안내 드린 방법으로 접근이 불가능 합니다.
이 경우 윈도우 자체적으로 비정상 종료3회 발생 시 자동으로 안전 모드 부팅으로 진입이 됩니다.
이 점을 이용해서 정상 모드 실행 안되는 경우에도 안전 모드로 진입 할 수 있습니다.
- 비정상적인 종료 방법은
- 컴퓨터 전원 ON.
- 컴퓨터 켜진 상태에서 전원 버튼을 바로 눌러 컴퓨터 전원 OFF.
- 이 작업을 3회 반복.
마무리
이렇게 윈도우11 에서 안전 모드 로 부팅 하는 방법에 대해 알아보았습니다.
다양한 방법들로 안전 모드로 진입이 가능 하니 본인에게 맞는 방법을 활용 하여 사용 해보시길 바랍니다.
