절전 모드는 잘 사용하면 좋은 기능 중 하나입니다.
자리를 비우게 될때 컴퓨터의 전원을 끄기는 조금 애매한 상황에서 많이 사용합니다.
그런데 이렇게 절전 모드를 적용 하고 다녀왔을 때 아무 이유없이 이 절전 모드가 해제 되어 있는 경우가 있습니다.
그래서 오늘은 절전 모드가 해제 되는 이유와 이를 해결 하는 방법을 알아봅니다.
ㅤ
1. 절전 모드 자동 해제 원인
절전 모드가 자동으로 해제 되는 원인은
- 절전 모드 해제 타이머설정이 적용 되어 진 경우
- 절전 모드를 해제 하는 장치 로 인한 문제(일반적으로 마우스)
이렇게 두가지라고 볼 수 있습니다.
각각의 설정을 수정 하는 방법을 정리 합니다.
ㅤ
튜토리얼 환경 : 윈도우10.
1.1. 절전 모드 해제 타이머 설정
키보드나 마우스의 조작 시에만 절전 모드가 해제 될 것이라고 대부분 생각 하고 있을 듯 합니다.
하지만 윈도우에서는 소프트웨어 또는 하드웨어가 필요로 하는 경우에 절전 모드 해제 타이머라는 기능을 통해 절전 모드를 자체적으로 해제할 수 가 있습니다.
그래서 절전 모드 해제 타이머설정이 적용 되어 진 경우 이를 해제 하여 문제를 해결 할 수 있습니다.
절차를 안내합니다.
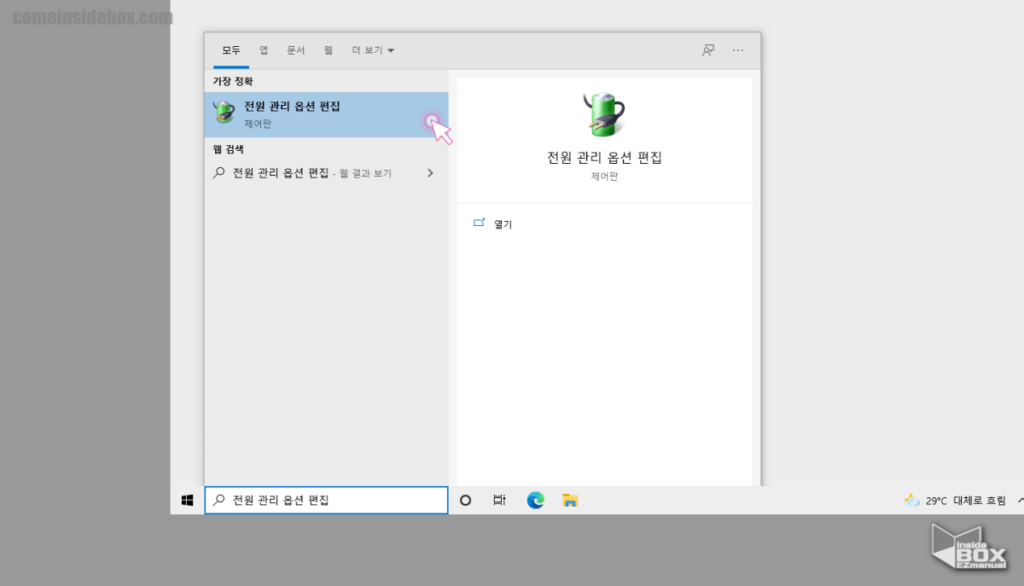
- 작업표시줄 검색 란에 "전원 관리 옵션 편집" 이라고 입력해 검색.
- 검색 결과에서 전원 관리 옵션 편집 설정 클릭.
ㅤ
참 고: 제어판 > 하드웨어 및 소리 > 전원 옵션 의 순서로도 동일 메뉴 진입 가능.
ㅤ
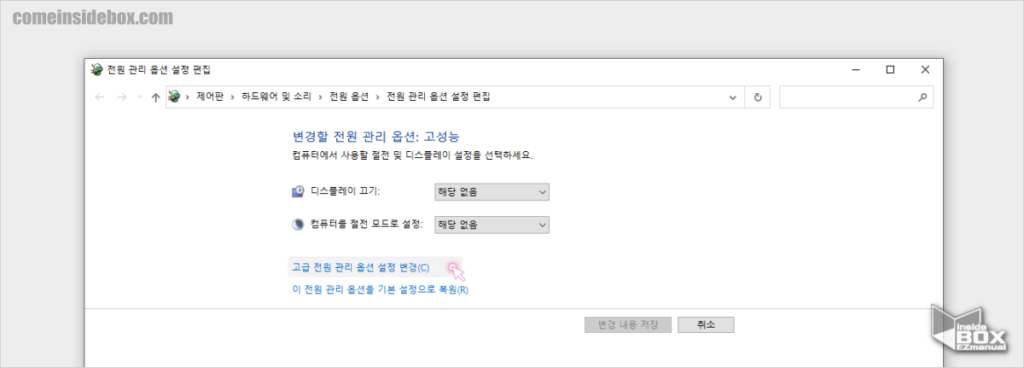
- 고급 전원 관리 옵션 설정 변경 메뉴 클릭.
ㅤ
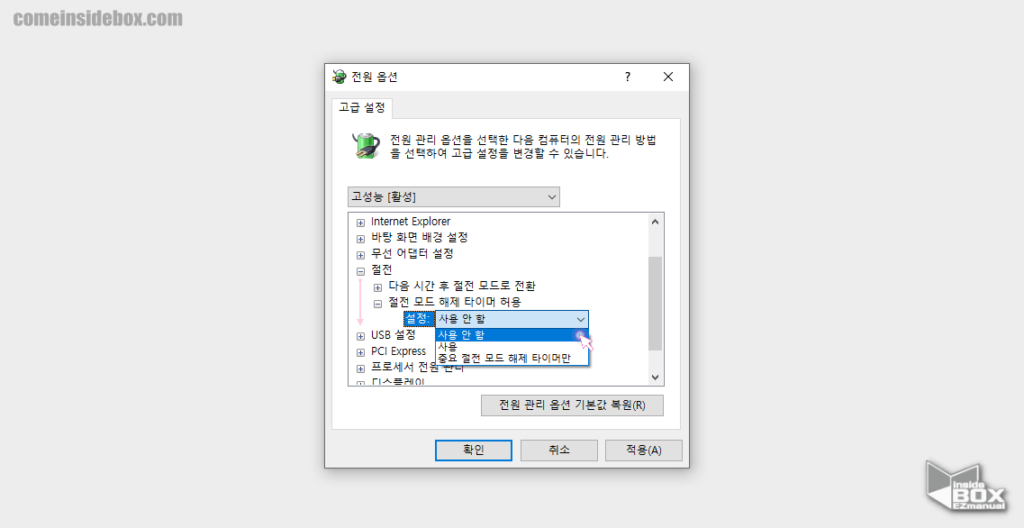
- 전원 옵션 창 에서 옵션 중 절전 항목 좌측 버튼 (
 ) 을 클릭.
) 을 클릭. - 그 다음 절전 모드 해제 타이머 허용 의 설정 : 에서 사용 이라고 표기된 링크를 클릭.
- 드롭 다운 선택 창에서 사용 안 함 으로 변경.
- 값을 수정하고 적용 과 확인 버튼을 순서대로 눌러 설정 내용 적용.
1.2. 절전 모드 해제 장치 설정
절전 모드가 풀리는 경우중 가장 큰 이유가 아무래도 마우스 조작 이라고 생각합니다.
키보드를 실수로 누르는 일은 많이 없지만 가다가 작은 진동에도 움직일 수 있는것이 마우스 이기 때문에 아무래도 절전 모드를 푸는 가장 주요한 원인 아닐까 합니다.
그래서 이 마우스가 작동 해도 대기 모드를 종료 하지 못하도록 설정을 해둔 다면 자동으로 절전모드가 해제 되는 것을 방지 할 수 있습니다.
해제 하는 방법을 안내 합니다.
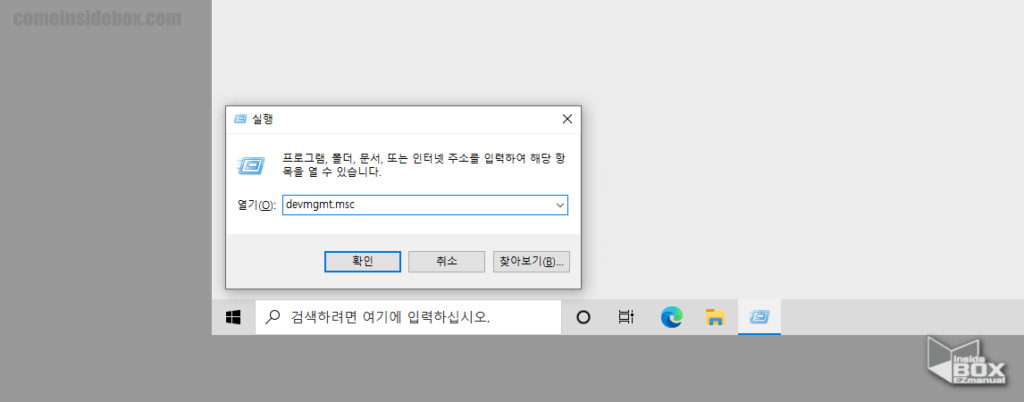
- 아래 절차중 한가지를 통해 실행창 활성화. 실행창과 관련 된 정보가 더 알고 싶다면 여기를 클릭 합니다.
- 단축키 Win + R 입력.
- 작업표시줄 검색 창에서 실행 검색.
- 실행 창에서 열기(O) 입력 란에
devmgmt.msc입력. - 확인 버튼 클릭 또는 Enetr 입력.
ㅤ
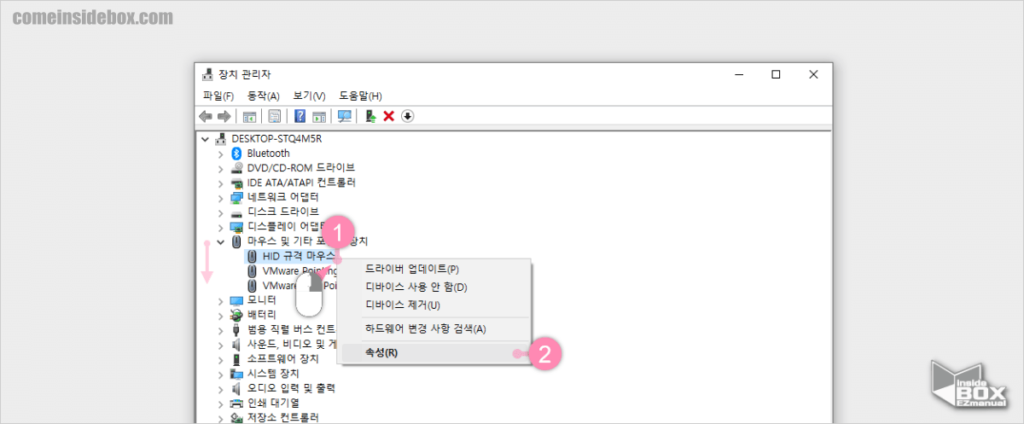
- 장치 관리자 실행 후 마우스 및 기타 포인팅 장치 클릭.
- HID 규격 마우스 (1) 를 마우스 우측 버튼으로 클릭.
- 속성(R) (2) 메뉴 클릭.
ㅤ
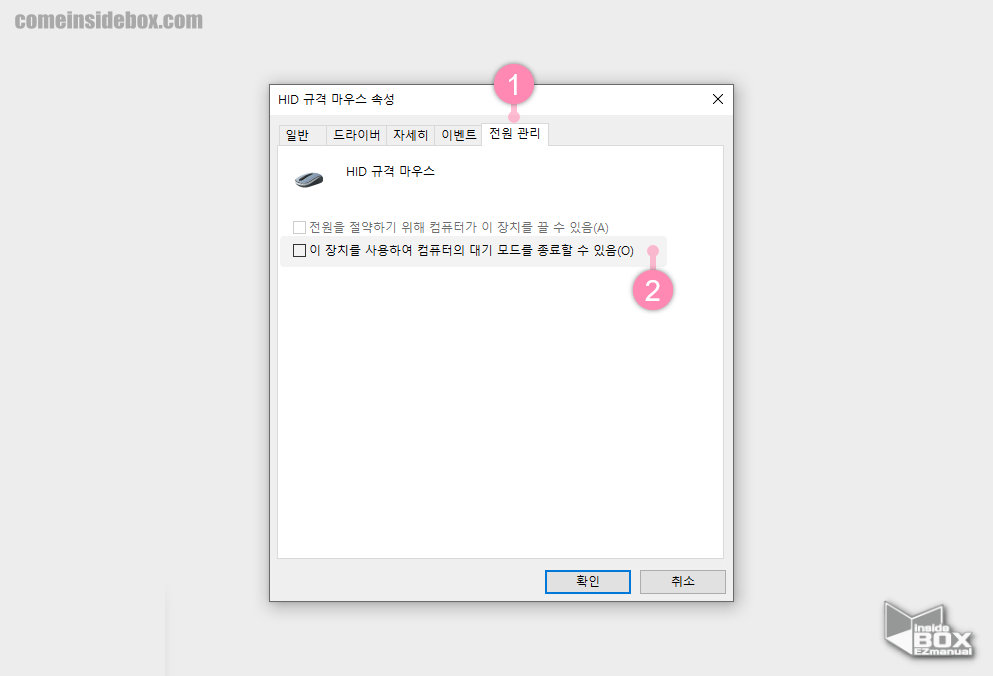
- HID 규격 마우스 속성 창 에서 전원 관리 (1) 탭 선택.
- "이 장치를 사용하여 컴퓨터가 대기 모드를 종료할 수 있음(O)" (2) 항목 체크 해제.
- 그리고, 확인 버튼을 클릭 하여 설정 내용 적용.
2. 마무리
이렇게 윈도우 10 절전 모드 자동 해제 현상 을 해결 하는 방법에 대해 알아보았습니다.
위 내용외에도 많은 설정들이 문제가 될 수 있겠지만 기본적으로 가장 보편적인 원인들에 대한 설명입니다.
절전 모드가 멋대로 해제 되는 경우 위 내용을 확인 해 적용 해보시길 바랍니다.
끝.
3. 참고
ꔷ 윈도우 컴퓨터 자동 재시작 자동 으로 켜짐 조치 해결 방법
ꔷ 윈도우 종료시에 프로그램 끝내기 안뜨게 하는 방법 바로 종료
ꔷ 윈도우11 실행 창 Run Command 활성화하고 사용하는 기본 방법
