필자는 어디든 음악을 틀어두는 편인데요. 최근에는 유튜브에서 이 채널 저 채널을 돌아다니며 좋은 음악을 찾으면 재생목록에 저장해 두면 반복해서 음악을 듣기가 편해서 이렇게 자주하고 있습니다. 하지만 유튜브 특성상 특정 채널의 음악만 재생하는 것이 아니기 때문에 각 영상의 음향이 평준화 되지 않아 갑자기 소리가 크거나 반대로 너무 작아지는 경우가 있습니다.
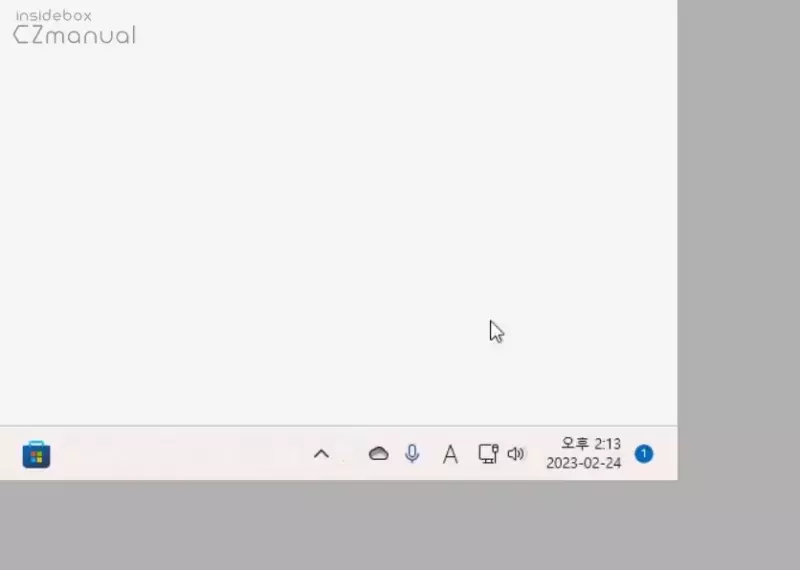
이때 작업 표시줄에 위치한 볼륨 컨트롤에 마우스를 오버한 상태로 스크롤을 올리거나 내리면 볼륨을 조절할 수 있습니다.
하지만 필자와 같이 단축키를 선호하고 마우스 조작을 극도로 꺼리는 성향이라면 매번 오른쪽 아래로 마우스를 이동하는 것은 꽤 번거로운 일일 것입니다. 이 경우 다음에 안내하는 방식들로 마우스 조작없이 단축키 만으로 볼륨을 조절할 수 있습니다.
튜토리얼 환경: 윈도우 11 Pro (빌드: 22621.1265), 크롬, Sound Volume Hotkeys 1.3
Sound Volume Hotkeys로 볼륨 조절 단축키로 하기
Sound Volume Hotkeys라는 무료 프로그램을 공식 배포 사이트에서 다운로드하고 설치해서 사용하면 단축키로 빠르게 볼륨을 조절할 수 있습니다.
Sound Volume Hotkeys 다운로드
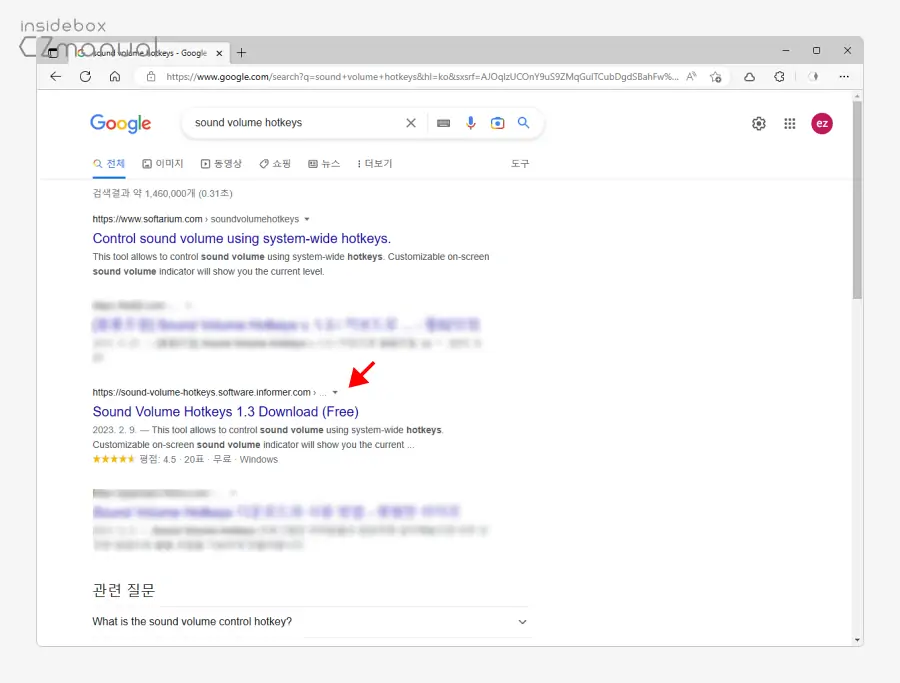
- 구글, 네이버와 같이 본인이 자주 사용하는 검색엔진을 통해
Sound Volume Hotkeys로 검색을 합니다. - 검색 결과 중 상단에 노출 중인
Sound Volume Hotkeys 1.3 Download (Free)를 찾아 클릭하면 해당 사이트로 접속 할 수 있습니다. 아래 바로가기를 이용하면 좀 더 빠르게 이동 할 수 있습니다.
바로가기: Sound Volume Hotkeys 1.3 Download (Free)
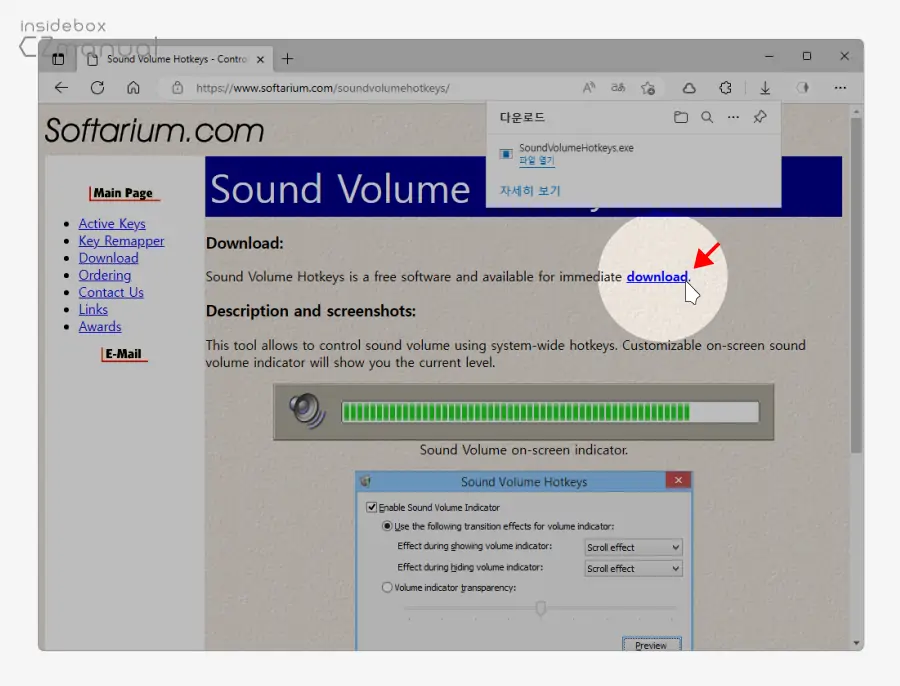
- 위 사이트로 접속하면 첫 페이지에 download 링크를 확인할 수 있으니 이 링크를 클릭해 설치파일을 내려받습니다.
Sound Volume Hotkeys 설치
기본 다운로드 경로로 이동 해 Sound Volume Hotkeys 설치 파일을 실행하면 설치 마법사를 통해 간단하게 설치할 수 이있습니다.
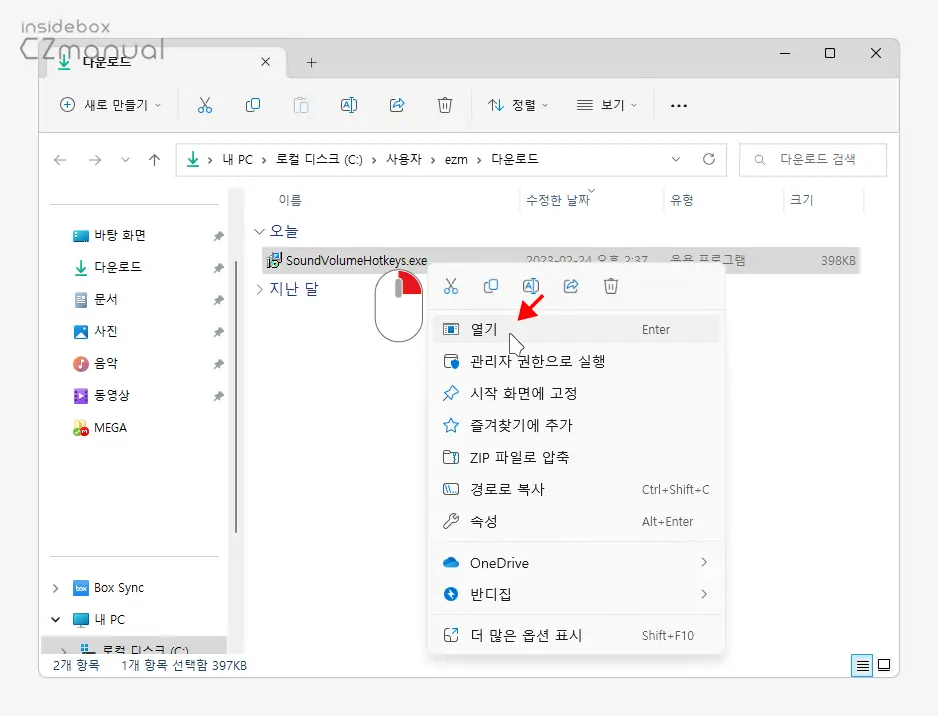
- 다운로드 경로로 이동 하면 SoundVolumeHotkeys.exe 형식의 파일을 찾을 수 있습니다. 이 파일을 마우스로 두 번 클릭하거나 컨텍스트의 열기 메뉴를 이용해 실행 합니다.
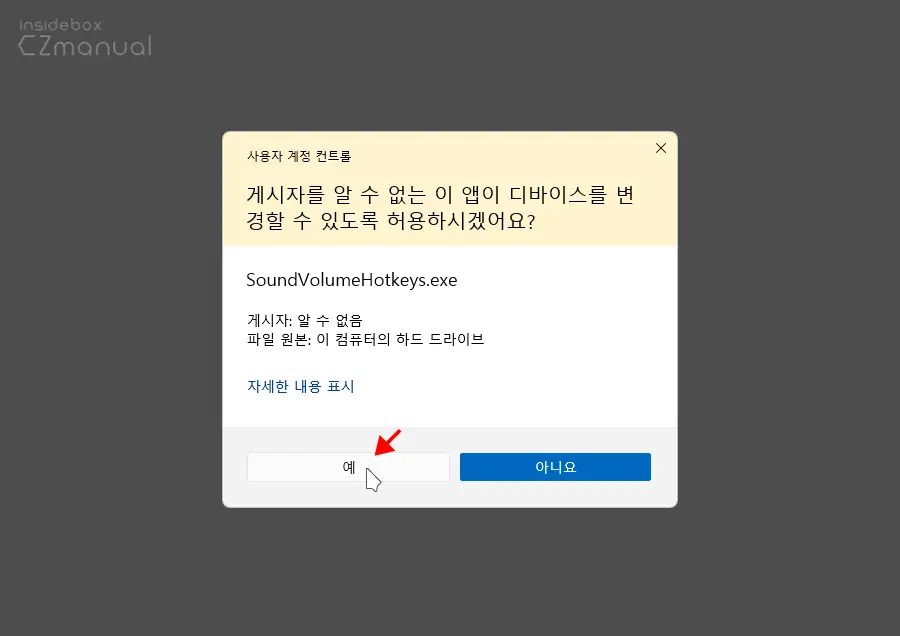
- 사용 하는 윈도우 설정에 따라 '이 앱이 디바이스를 변경할 수 있도록 허용하시겠어요?' 라는 제목의 사용자 계정 컨트롤 패널이 보여질 수 있으니 이 경우 안내하는 내용을 확인 후 실행을 계속 진행하고 싶다면 예 버튼을 클릭합니다.
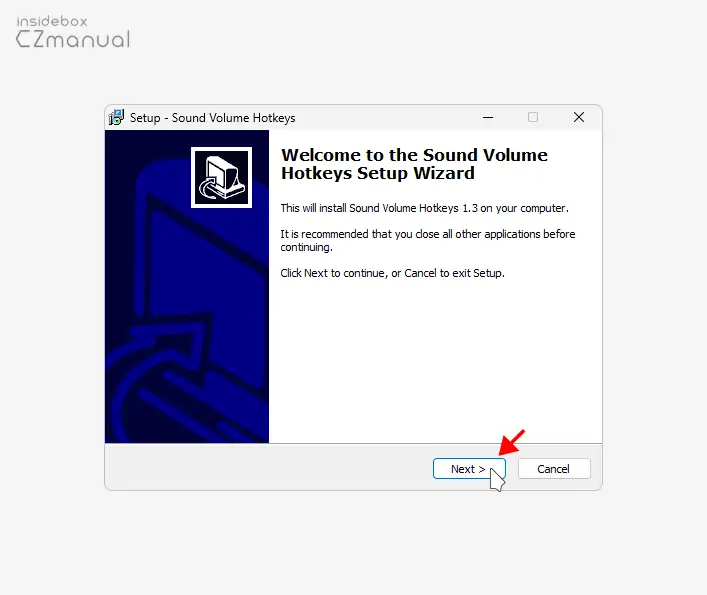
- 설치 마법사가 새롭게 열리게 되는데 아래 Next 버튼을 클릭하면 설치 과정이 시작됩니다.
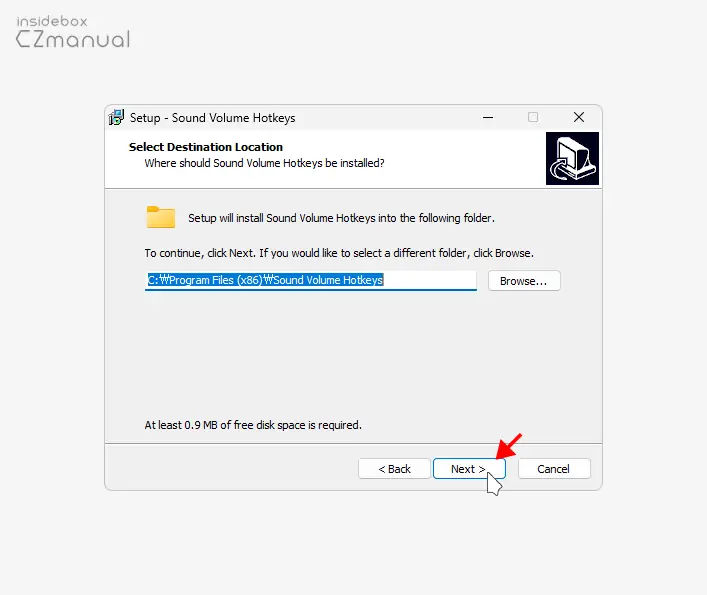
- Select Destination Location단계에서 프로그램이 설치되는 경로를 확인하거나 다른 경로로 수정 후 Next 버튼을 클릭하면 다음 단계로 진행합니다.
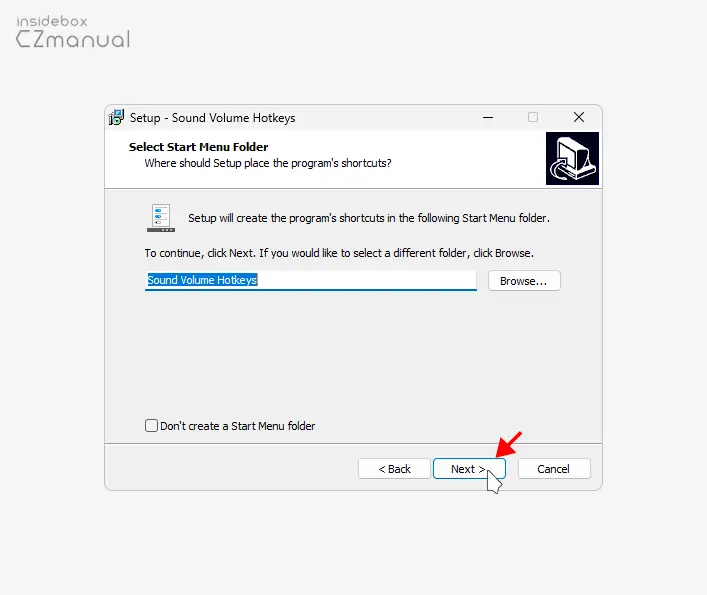
- Select Start Menu Folder단계에서는 시작 메뉴에서 바로가기 등록과 관련 된 내용을 정의할 수 있으며 Don't create a Start Menu folder에 체크하면 바로가기가 등록되지 않습니다. Next 버튼을 클릭하면 다음 단계로 진행합니다.
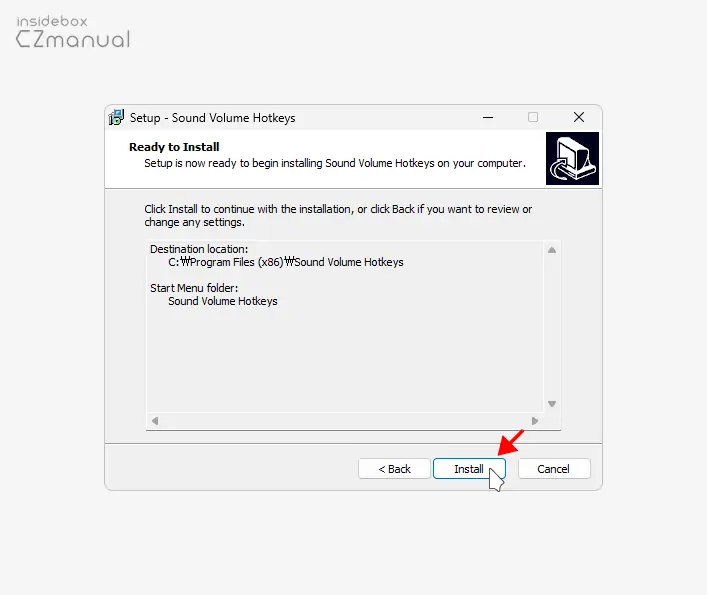
- Ready to lnstall단계에서 Install 버튼을 누르면 잠시 설치과정이 진행됩니다.
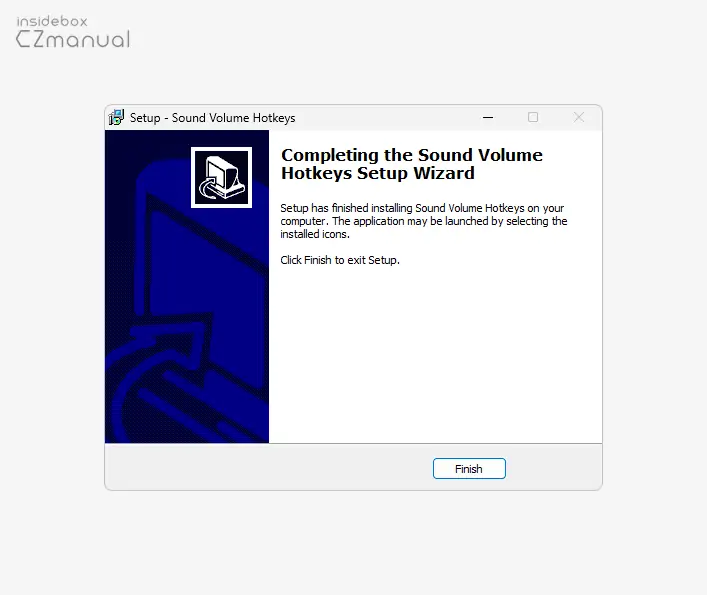
- CompIeting the Sound VoIume Hotkeys Setup Wizard라고 표시되면 설치가 모두 완료된 것입니다.

- 작업 표시줄의 트레이를 열어보면 Sound Volume Hotkeys 아이콘이 추가된 것을 볼 수 있습니다.
사용 방법
설치 후 별도의 설정없이 지정된 단축키를 통해 바로 사용이 가능합니다.
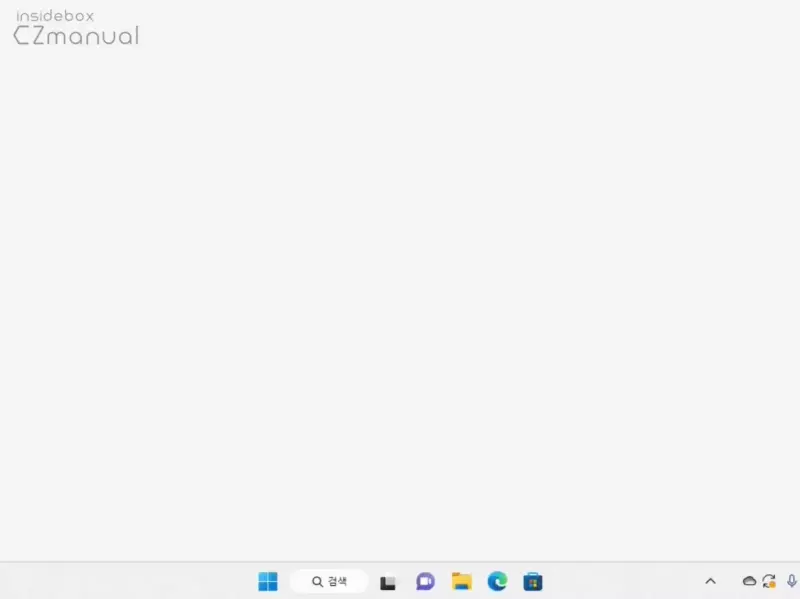
Ctrl + ↑ 조합으로 볼륨을 높일 수 있고 Ctrl + ↓ 조합으로 볼륨을 낮출 수 있습니다.
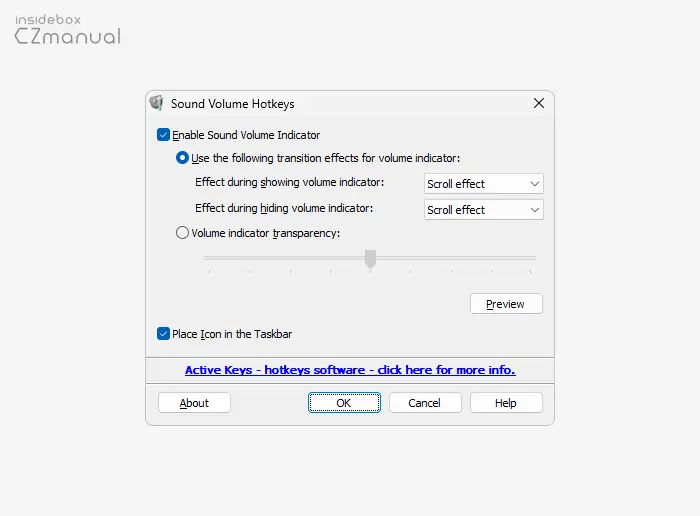
트레이 아이콘의 컨텍스트 메뉴에서 위와 같은 형태의 Sound Volume Hotkeys설정을 열 수 있으며 이곳에서 볼륨 조절바가 표시되는 효과와 투명도 등을 조절할 수 있습니다.
오토핫키로 볼륨 조절 단축키로 하기
뭐든지 다되는 오토핫키를 사용해도 위와 같이 단축키를 이용해 볼륨 조절을 할 수 있으며 이 방식의 장점으로는 단축키를 원하는 값으로 변경할 수 있다는 것입니다.
^Up::
soundset, +5
return
^Down::
soundset,
-5
return오토핫키를 설치 후 위 스크립트로 파일을 만들어 실행하면 Ctrl + ↑ 조합으로 볼륨을 높이거나 Ctrl + ↓ 조합으로 볼륨을 낮출 수도 있습니다. 오토핫키 설치 및 기본 사용방법 알아보기
마치며
이번 포스트에서는 윈도우 11에서 음향 사운드 볼륨을 단축키로 조절하는 방법에 대해 알아보았습니다. 필자는 오토핫키를 사용해서 볼륨을 조절하고 있는데 오토핫키 사용익 익숙하지 않다면 앞서 소개한 Sound Volume Hotkeys라는 프로그램이 간편할 것입니다.
이렇게, 윈도우 11에서 작업 표시줄에서 마우스를 이용해 볼륨을 조절하는 것이 번거롭다면 위 과정으로 Sound Volume Hotkeys를 설치해서 활용해 보시길 바랍니다.
