컴퓨터와 관련 된 강의 영상을 보면 마우스 커서가 다른 색으로 강조된 것을 본적이 있을 텐데요. 이는 시청자가 커서의 위치를 좀 더 파악하기 쉽도록 해두는 것 이며 해상도가 높은 모니터 사용이 보편화되어 이런 부분들이 더욱 필요한 듯 합니다.
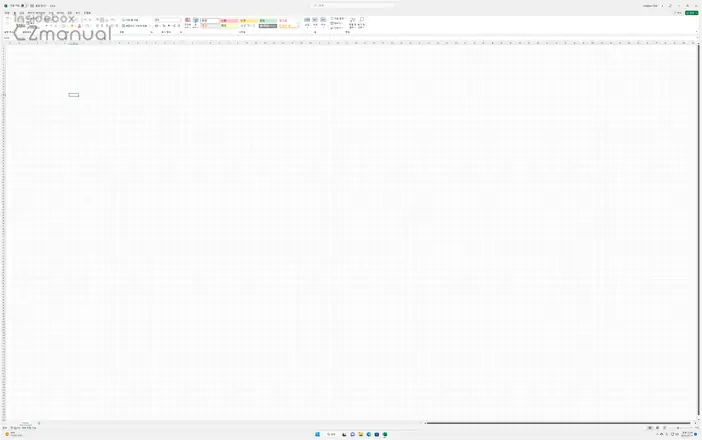
이런 모니터에서 엑셀을 이용해 많은 양의 데이터를 관리 또는 작업하는 경우 위 그림과 같이 선택한 셀의 위치를 파악하는 것이 쉽지 않은데요.
특정 위치나 조건에 따라 고정된 영역을 표시하고 싶다면 글자색이나 셀의 배경색을 다르게 지정하면 되지만 고정된 셀이 아닌 여러 위치를 바꿔야 하는 경우 매번 이렇게 서식을 변경하는 것은 어려울 것입니다. 이렇게 특정 셀을 선택시 해당 위치의 열과 행의 서식을 변경해 가독성을 높이고 싶다면 다음 과정을 진행합니다.
튜토리얼 환경: 윈도우 11, 마이크로소프트 365 엑셀 2022
조건부 서식으로 선택한 셀 강조하기
조건부 서식과 간단한 함수들을 활용하면 현재 선택한 셀의 열과 행을 원하는 서식으로 표시해 강조할 수 있습니다.
조건부 서식에서 새 서식 규칙 지정
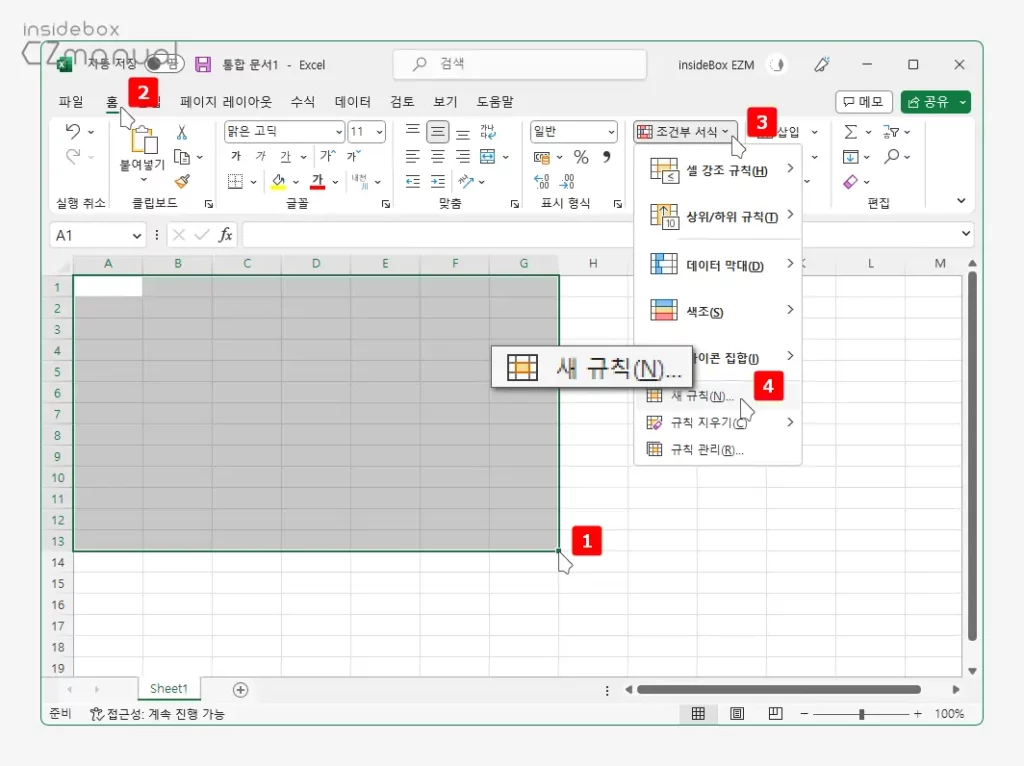
- 서식이 변경되어야 하는 영역을 선택 후 상단 탭을 홈 으로 전환합니다.
- 전환 후 스타일 그룹의 조건부 서식 리본 메뉴를 클릭해 컨텍스트가 확장되면 새 규칙(N) 을 선택합니다.
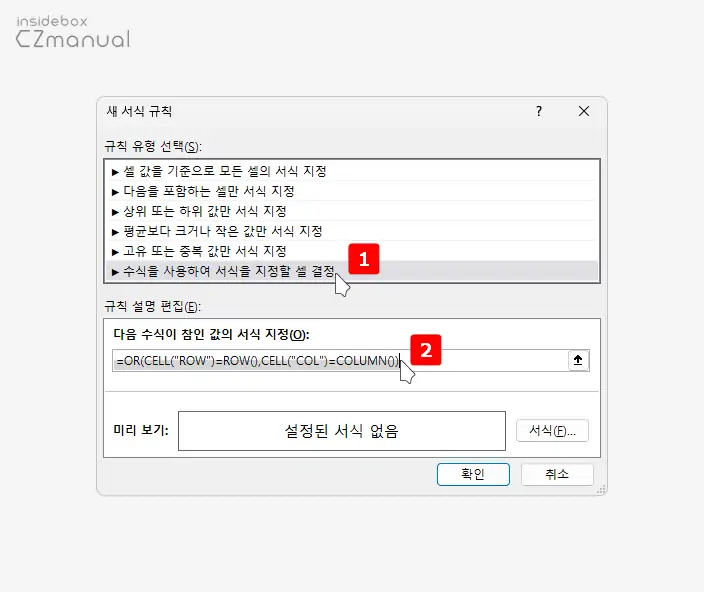
- 새 서식 규칙 창이 활성화되는데 여기서 상단 규칙 유형 선택(S): 박스의 수식을 사용하여 서식을 지정할 셀 결정 을 선택하고 규칙 설명 편집(E): 셕션의 다음 수식이 참인 값의 서식 지정(O): 필드에
=OR(CELL("ROW")=ROW(),CELL("COL")=COLUMN())이라고 작성합니다.- 위 수식에 사용된 ROW 함수와 COLUMN 함수는 함수가 입력된 셀의 행 번호와 열 번호를 반환하는 것으로 수식이 입력된 셀과 현재 활성화 된 셀의 행 번호가 동일할 때에만 TRUE를 반환하고 해당 셀의 서식만 변경되는 것이 기본 원리입니다.
- 위 수식을 조금 응용해서 선택한 행만 강조하고 싶은 경우
=CELL("ROW")=ROW()라고 지정하면 됩니다.
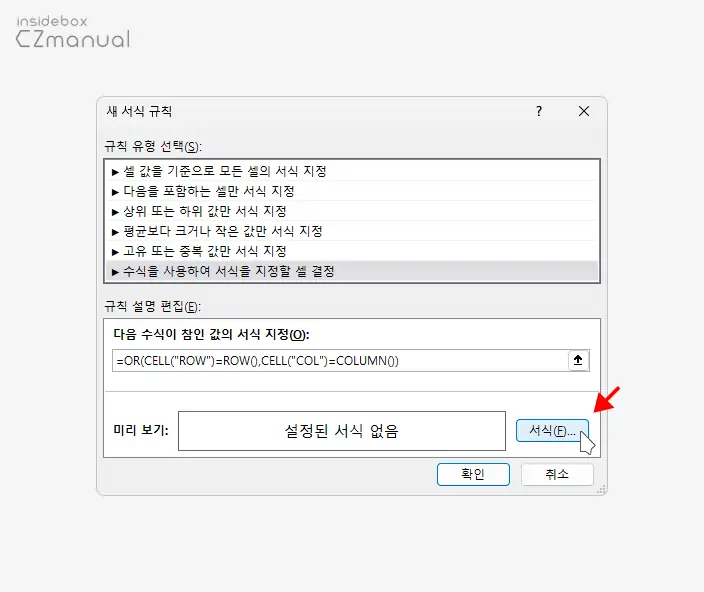
- 이제 위 조건에 따라 서식이 변경되어야 하니 새 서식 규칙 창 하단에서 서식(F) 버튼을 클릭합니다.
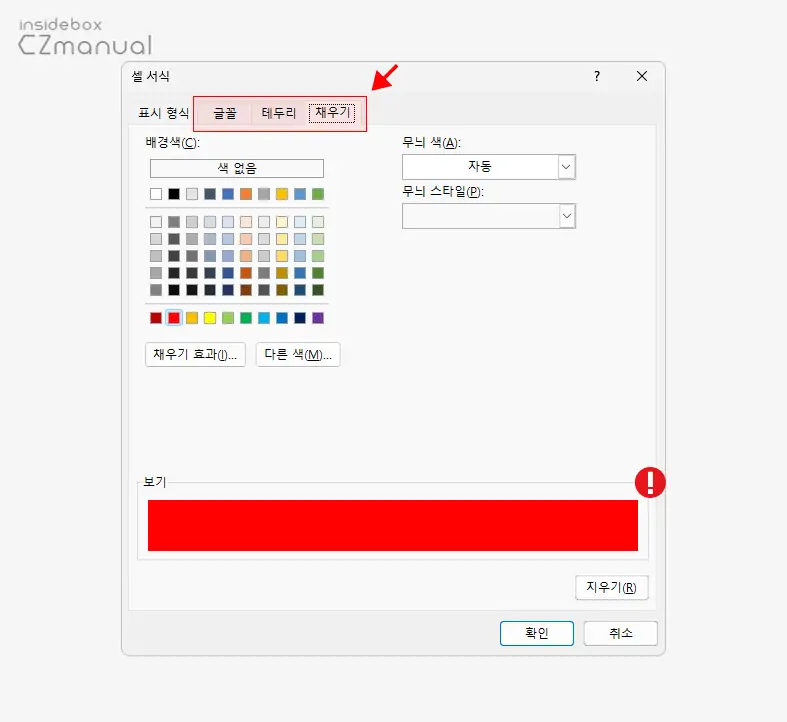
- 셀 서식 창으로 이어지는데 여기서 상단 글꼴, 테두리 그리고 채우기 탭을 통해 서식을 정의 후 확인 버튼을 클릭합니다.
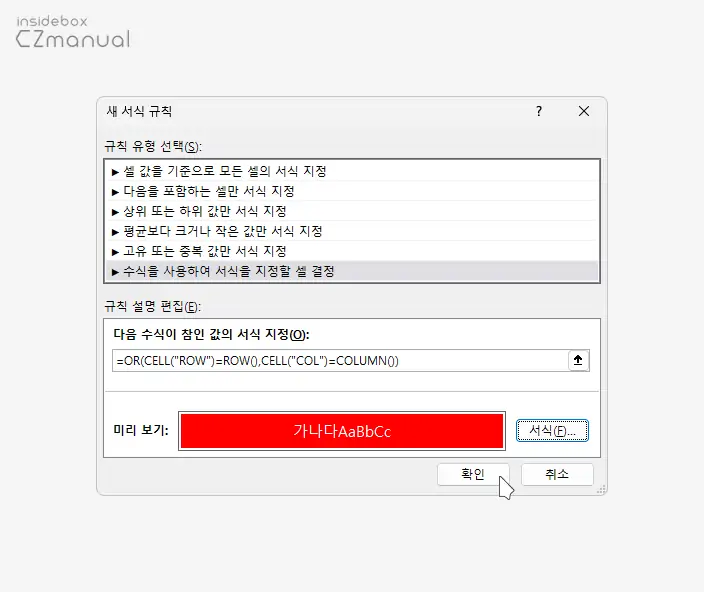
- 규칙과 서식을 모두 지정했다면 이제 확인 버튼을 클릭해 대상 영역에 적용합니다.
적용 결과
위 과정 후 적용 결과를 확인합니다.
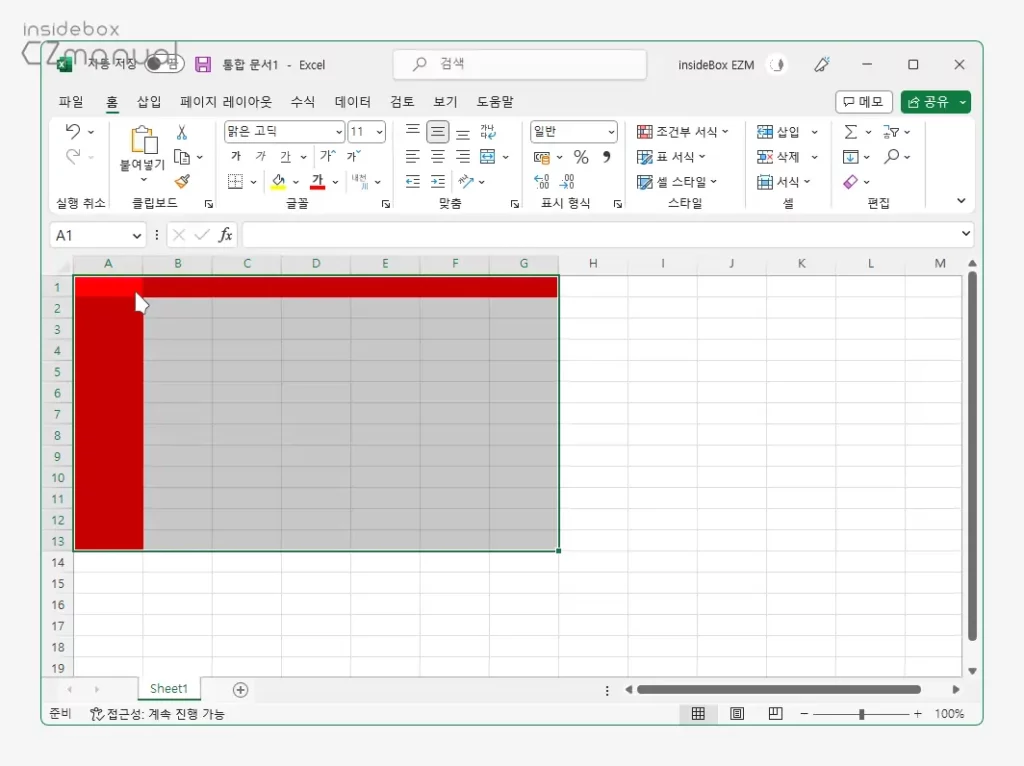
- 대상 범위에서 기존에 선택된 셀을 기준으로 행과 열의 서식이 모두 변경되는 것을 볼 수 있습니다.
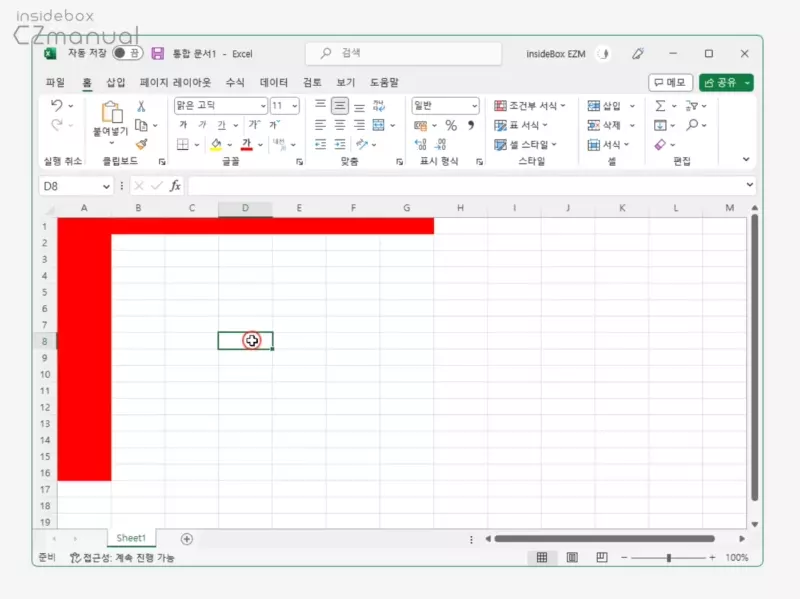
- 다른 위치로 커서를 이동하면 수식을 새로 계산해야하기 때문에 수식 계산 단축키인 F9 키를 누르거나 선택후 Enter 키를 입력하면 선택한 위치를 기준으로 서식이 따라가게 됩니다.
VBA로 선택한 셀 강조하기
위 방식은 엑셀 사용이 익숙하지 않은 사용자들도 어렵지 않게 적용할 수 있다는 장점이 있지만 매번 F9 키를 눌러 새로 계산을 해야하기 때문에 조금은 번거로울 수 있습니다. 이 경우 VBA 매크로를 활용하면 셀 위치를 자동으로 갱신되도록 처리할 수 있습니다.
개발 도구 활성화하기
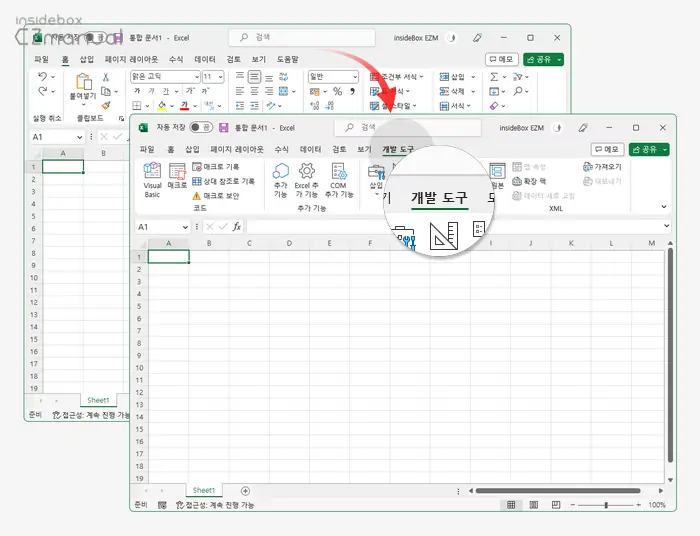
매크로를 사용하기 위해서는 개발 도구 탭을 사용해야 하는데 개발 도구 탭은 기본적으로 비활성화되어 있어 활성화 과정이 필요합니다. 자세한 내용은 엑셀 개발 도구 탭 활성화 방법 을 확인하세요.
Visual Basic 매크로 추가
개발 도구 탭을 활성화했다면 이제 선택한 셀 강조를 위한 매크로를 제작합니다.
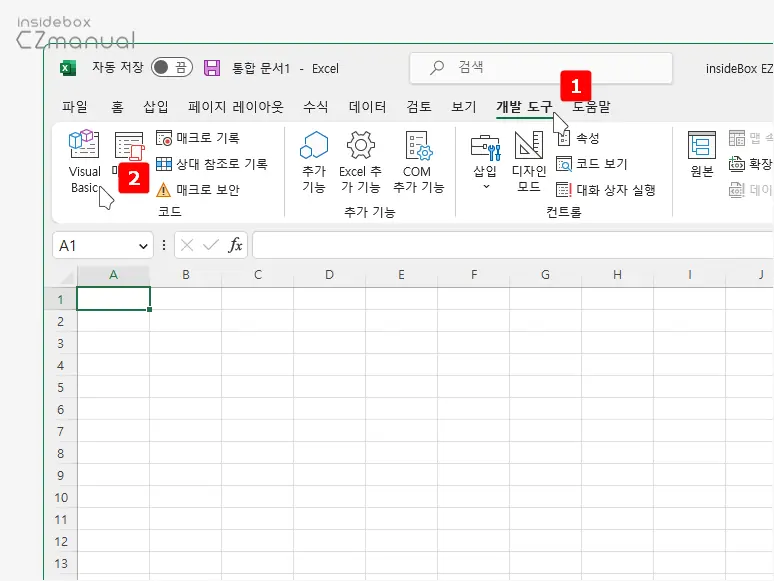
- 상단 탭을 개발 도구 로 전환 후 좌측 코드 그룹의 Visual Basic 리본 메뉴를 클릭합니다.

- Microsoft Visual Basic for Applications 패널이 새롭게 열리게 되는데 좌측 트리에서 현재 매크로를 추가할 파일 시트를 선택 하면 오른쪽 필드에 대상 파일과 시트명(코드) 라는 콘솔 이 생성됩니다.
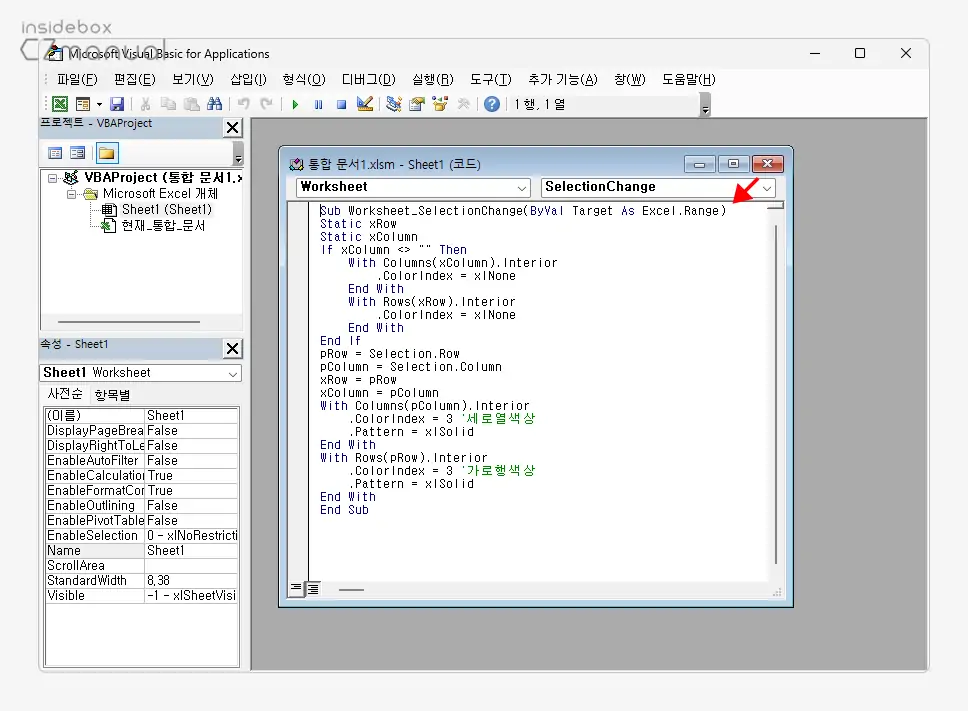
- 콘솔에서 아래 스크립트를 작성하거나 복사 후 붙여넣기 후 저장 버튼을 클릭합니다. 주석 처리 해둔
.ColorIndex =값을 수정하면 서식의 색상을 수정할 수 있으며 3으로 지정시 빨간색 배경이 표시됩니다.
Sub Worksheet_SelectionChange(ByVal Target As Excel.Range)
Static xRow
Static xColumn
If xColumn <> "" Then
With Columns(xColumn).Interior
.ColorIndex = xlNone
End With
With Rows(xRow).Interior
.ColorIndex = xlNone
End With
End If
pRow = Selection.Row
pColumn = Selection.Column
xRow = pRow
xColumn = pColumn
With Columns(pColumn).Interior
.ColorIndex = 3 '세로열색상
.Pattern = xlSolid
End With
With Rows(pRow).Interior
.ColorIndex = 3 '가로행색상
.Pattern = xlSolid
End With
End Sub
- 매크로가 추가되어 일반 통합문서(
.xlsx등) 형식의 경우 저장을 위해 탐색기가 실행되는데 여기 파일 형식(T): 목록에서 Excel 매크로 사용 통합 문서 (*.xlsm)를 선택해 매크로 파일로 저장합니다.
적용 결과
위 과정 후 적용 결과를 확인합니다.
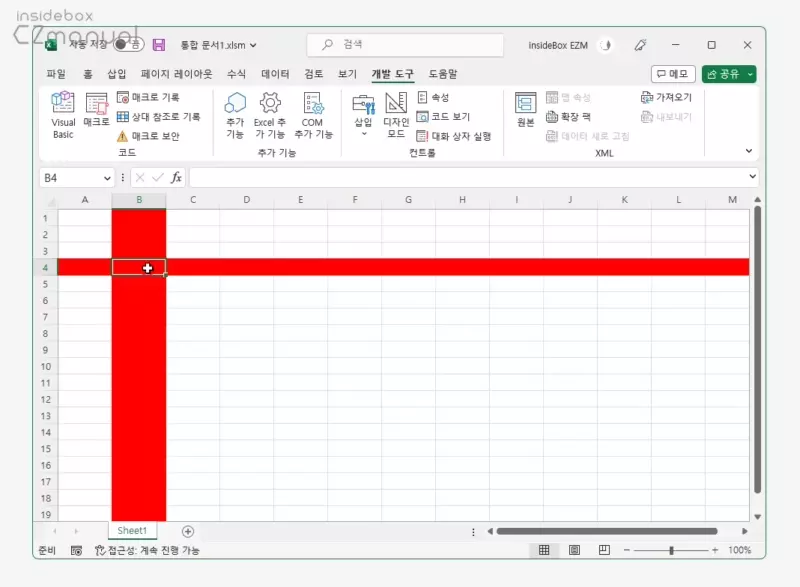
이전 방식과 다르게 선택한 위치에 따라 추가적인 동작없이 자동으로 서식이 변경되는 것을 볼 수 있습니다.
영상 설명
위 내용을 영상으로 확인할 수 있습니다.
마치며
이번 포스트에서는 마이크로소프트 오피스 엑셀에서 셀 선택시 선택된 행과 열이 강조되도록 하는 방법들에 대해 알아보았습니다. 앞서 설명한 방법들 외에도 Kutools 를 사용하면 동일하게 선택된 행과 열을 강조할 수 있지만 기본적으로 유료2이기 때문에 따로 정리하지 않았습니다.
그래도 위 과정 중 하나를 적용하면 엑셀에서 선택한 행과 열을 간단하게 강조해서 가독성을 높일 수 있기 때문에 필요한 경우 적용해 보시길 바랍니다.

안녕하세요
많이 알려진 매크로는 셀을 선택해서 복사하거나 잘라내기를 못하는 치명적인 문제가 있는데,
알려주신 매크로는 복사해서 붙여넣기 등 모두 잘 됩니다.
셀에 이미 색이 칠해져 있는 경우 다른 셀을 선택하면 그 셀의 색상이 지워지는 문제가 있는데요,
다른 셀을 선택하면 원래 셀의 색상으로 되돌아오는 방법은 없을까요?
감사합니다.
안녕하세요. 말씀하신 부분 확인했는데요. 기본적인 VBA 코드만으로는 기존의 셀 색상을 유지하면서 선택한 셀의 행과 열에 색상을 추가하는 것은 직접적으로 구현하기 어렵습니다. 이는 선택된 셀의 행과 열에 색상을 적용할 때 기존 셀의 색상 정보를 덮어쓰기 때문입니다.
그래도 굳이 해보자면, 기존 셀 색상을 임시 저장했다가 선택이 변경될 때 원래 색상으로 복원하는 방식으로 접근할 수 있습니다. 다만 이 방법은 많은 수의 셀에서 동작하게 되는 경우 성능이 크게 저하될 수 있고 이로 인해 많은 양의 메모리가 사용될 수 있습니다.
개인적으로 추천드리는 방식은 기존 셀의 색상을 유지하면서 사용자가 선택한 셀의 행과 열을 강조할 때, 셀의 색상을 변경하는 대신 테두리와 같이 덮어쓰기 되지 않는 요소를 추가하는 것 입니다. 관련 코드 조각은 여기에서 확인할 수 있습니다.
정말 감사합니다..
도움이 되셨으면 좋겠네요. 사이트 방문과 피드백 댓글 감사합니다.