윈도우를 사용하다 보면 중요한 파일은 숨겨 두고 접근 하지 못하도록 해두고 싶을 수 있습니다. 이 경우 윈도우 자체적으로 지원하는 숨김 기능을 이용하면 손쉽게 대상 파일을 숨김 처리할 수 있습니다.
윈도우 10 에서 파일 또는 폴더를 숨김 처리 하는 방법은 여러가지 방식이 있지만 그 중에서 파일 속성의 숨김 기능을 사용 하거나 파워쉘과 같은 터미널에서 attrib 명령어를 사용할 수 있습니다.
그리고 약간은 다른 내용이지만 바탕 화면의 아이콘을 모두 보이지 않게 숨기는 방법도 있어 이 부분도 적절하게 사용하면 유용하다고 생각합니다.
그래서 오늘은 윈도우 10 에서 파일 또는 폴더를 숨기거나 숨김 해제하는 방법들에 대해서 알아 봅니다. 윈도우 11 을 사용하는 경우 윈도우 11 에서 파일 또는 폴더를 숨기는 방법을 확인하세요.
튜토리얼 환경 : 윈도우 10 (빌드: 19044.1586)
해당 포스트는 충분한 테스트 및 검증 후 작성 되었지만 이것이 내용의 정확성이나 신뢰성에 대해 보증을 하는 것은 아니니 단순 하게 참고용으로 봐주시길 바랍니다.
파일 또는 폴더 속성의 숨김 기능 활용해 숨기기
파일 또는 폴더를 숨기는 방법 과 숨겨진 대상 파일 또는 폴더를 다시 숨기기 해제 할 수 있습니다. 필요한 경우 윈도우 폴더 옵션 에 관해 정리한 포스트에서 기본적인 내용을 확인해 보세요.
파일 또는 폴더 속성에서 숨기기
숨기기 할 대상 파일 또는 폴더의 속성 메뉴 이동 후 '숨김' 옵션을 활성화합니다.
파일 또는 폴더 속성 메뉴 이동
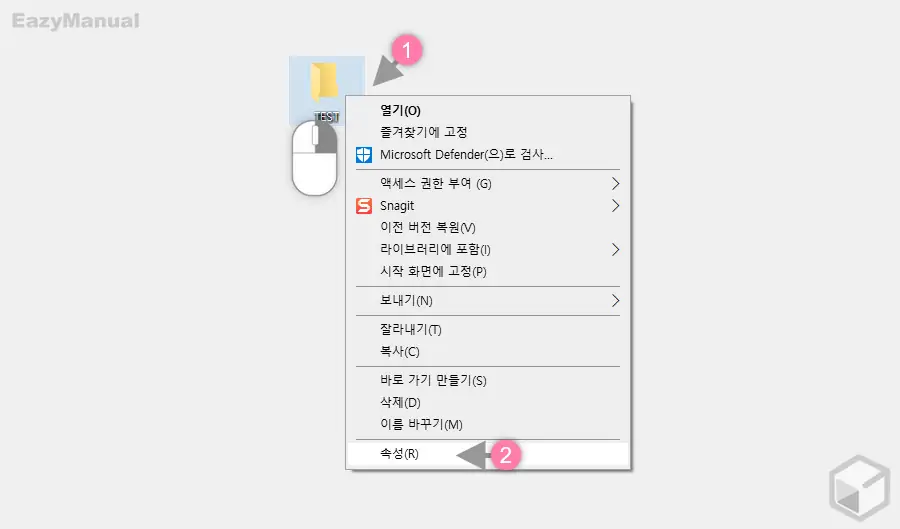
- 숨기고 싶은 파일 이나 폴더를 마우스 오른쪽 버튼으로 클릭 (1) 해 컨텍스트 메뉴를 확장합니다.
- 메뉴에서 속성 (2) 으로 이동합니다.
숨김 옵션 활성화
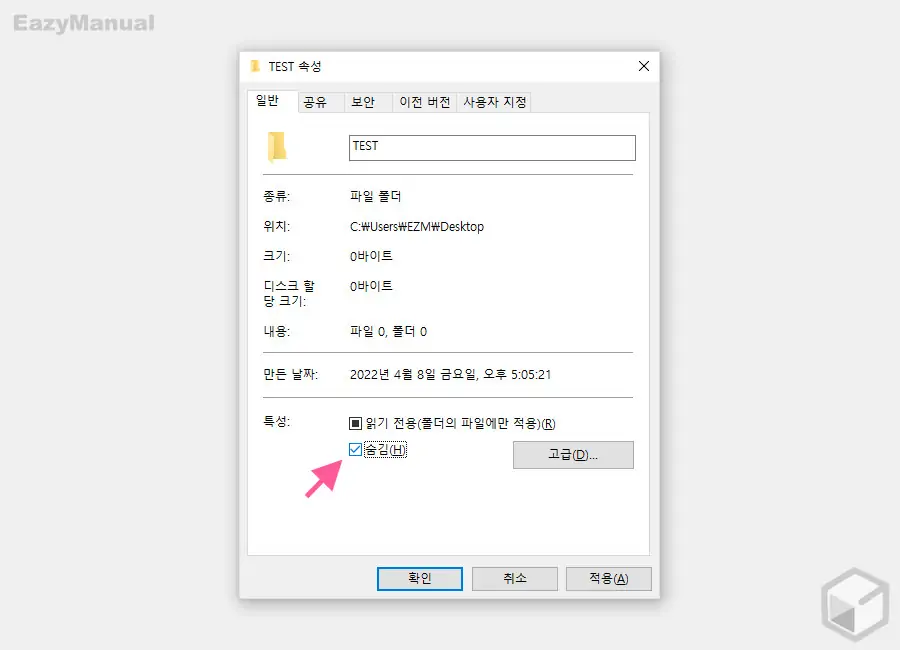
- 파일 또는 폴더 속성 패널이 활성화 되면 '일반' 탭으로 전환 합니다.
- 전환 후 특성 섹션의 숨김(H) 항목에 체크 후 적용(A) 또는 확인 버튼을 클릭하면 그 즉시 대상 항목이 숨김 처리 됩니다.
숨겨진 파일 또는 폴더 숨김 해제하기
위 과정으로 숨김 처리 된 파일 또는 폴더는 탐색기 옵션을 통해서 다시 보이도록 한 뒤 숨김을 해제 하면 원래의 상태로 되돌릴 수 있습니다.
숨겨진 파일 또는 폴더 확인 하기
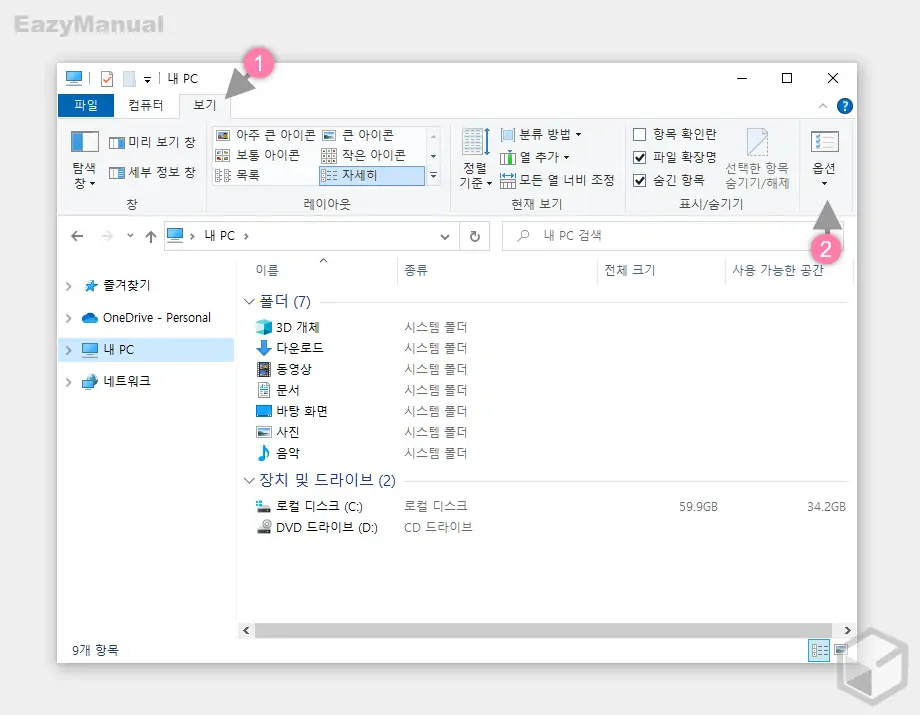
- 파일 탐색기 (단축키: Win + E ) 를 실행 후 상단 탭을 보기 (1) 로 전환 합니다.
- 전환 후 오른쪽 상단 옵션 (2) 메뉴를 클릭합니다.
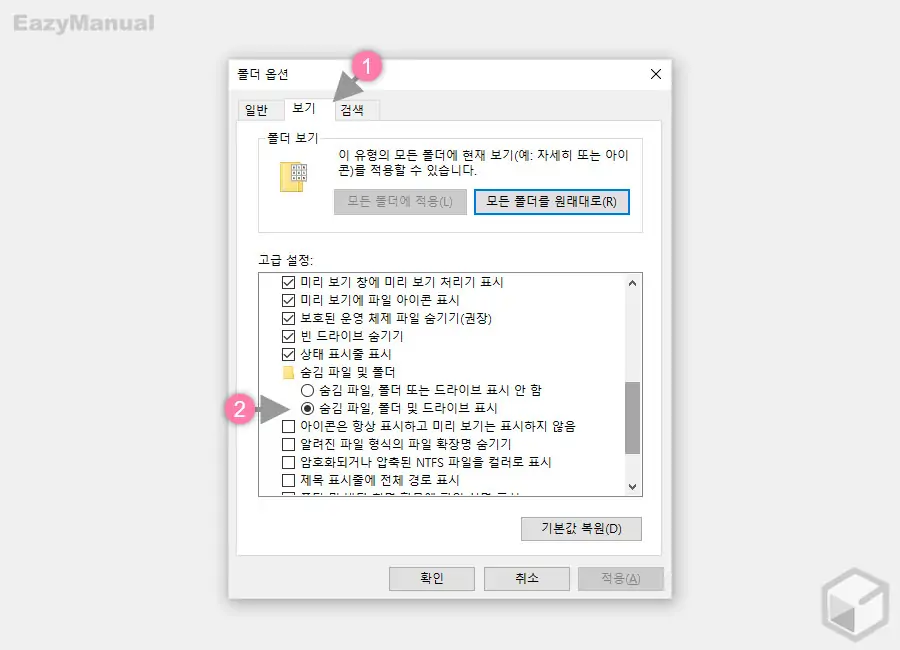
- '폴더 옵션' 패널이 실행 되면 상단 탭을 보기 (1) 로 전환 합니다.
- 전환 후 고급 설정: 섹션 숨김 파일 및 폴더 아래 숨김 파일, 폴더 및 드라이브 표시 (2) 옵션의 라디오 버튼에 체크합니다.
- 설정 내용을 반영하기 위해 적용(A) 또는 확인 버튼을 클릭합니다.
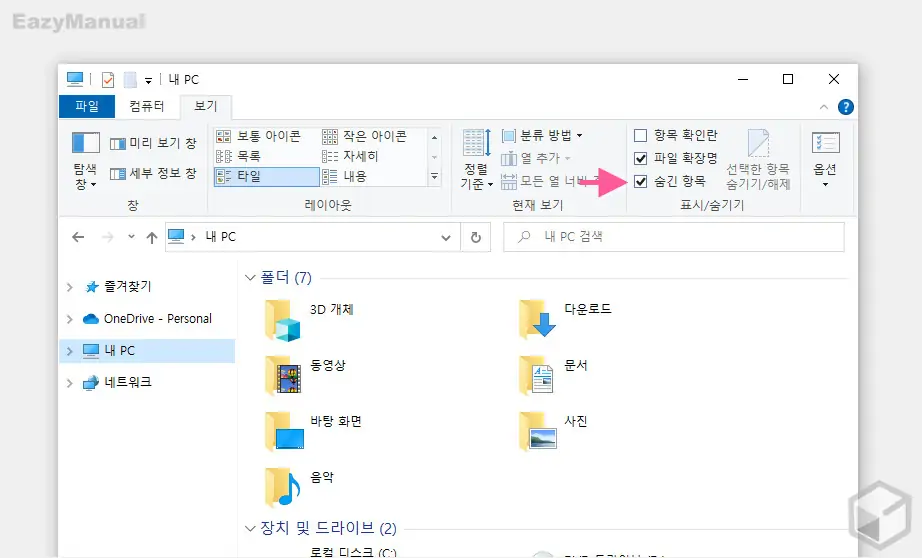
파일 탐색기 보기 탭에서 표시/숨기기 그룹의 숨긴 항목에 체크해도 동일하게 숨겨진 폴더를 확인 할 수 있습니다.
숨김 기능 비활성화 하기
위 과정으로 숨김 파일 또는 폴더를 보이도록 전환 하면 해당 파일 또는 폴더를 찾을 수 있으며, 이 상태에서 다시 숨김 옵션을 비활성화 해주면 됩니다.

'속성' 패널에서 숨김(H) 옵션 선택 박스의 체크를 해제 한 뒤 적용(A) 또는 확인 버튼을 클릭하면 숨겨지지 않은 상태로 복구됩니다.
attrib 명령으로 파일 숨기기
위 방식은 간단하지만 윈도우를 조금 다루어본 사용자라면 어렵지 않게 숨김을 해제 할 수 있어 보안 상 좋지 부족한 부분이 있습니다.
이 경우 파워쉘 또는 윈도우 터미널을 실행 후 attrib 명령을 사용해 대상 파일 또는 폴더의 속성을 변경하면 조금 더 완벽하게 파일을 숨김 처리 할 수 있습니다.
파워쉘 실행
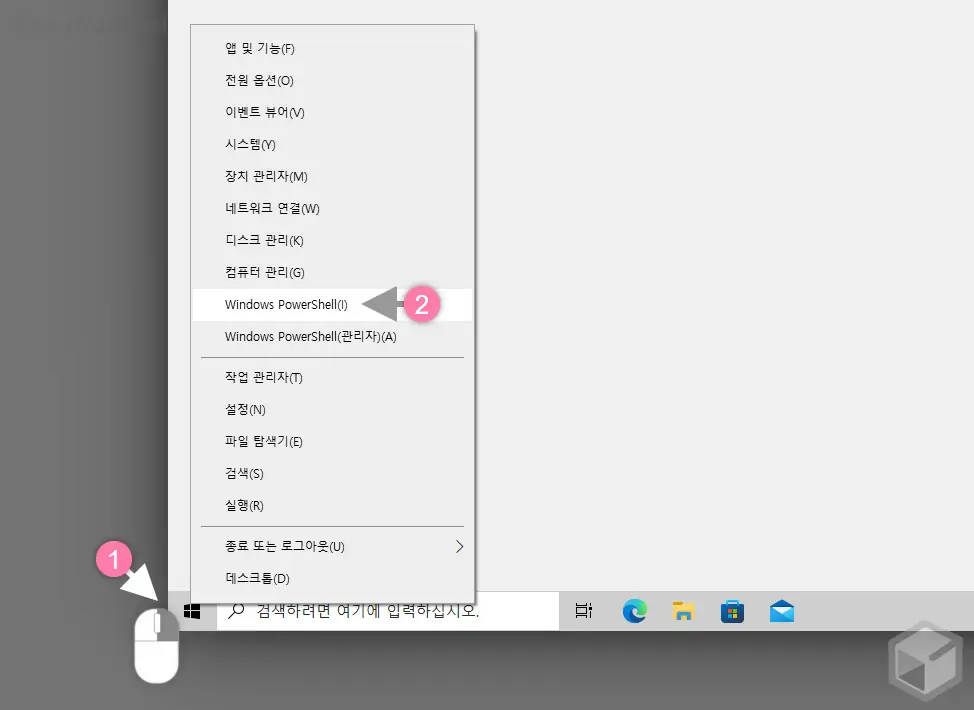
- 작업 표시줄에서 윈도우 로고 모양의 시작
 버튼 (1) 을 마우스 오른쪽 버튼으로 클릭 해 퀵 링크 메뉴를 확장합니다. 키보드 명령어인 Win + X 를 사용 해도 동일 하게 실행 할 수 있습니다.
버튼 (1) 을 마우스 오른쪽 버튼으로 클릭 해 퀵 링크 메뉴를 확장합니다. 키보드 명령어인 Win + X 를 사용 해도 동일 하게 실행 할 수 있습니다. - 메뉴에서 Windows PowerShell(I) (2) 를 선택 합니다.
attrib 명령으로 파일 숨기기
attrib 명령으로 특정 경로에 위치의 파일을 숨김 처리 할 수 있습니다.
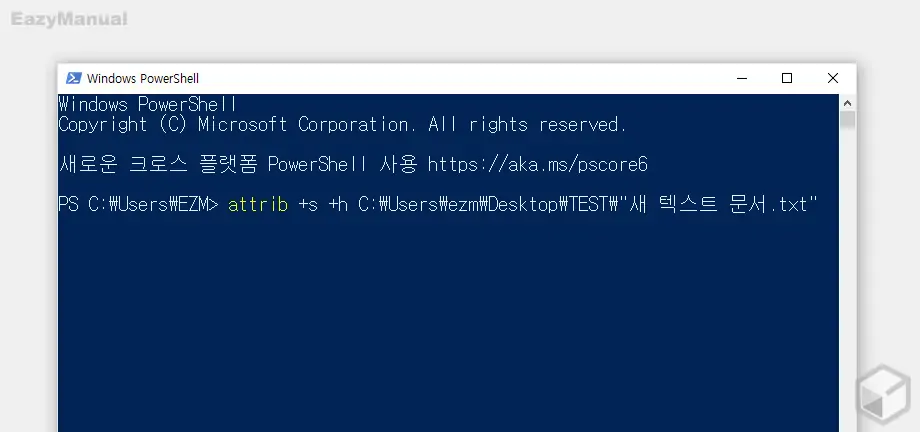
아래 명령을 커맨드 라인에 직접 입력 하거나 복사 ( Ctrl + C ) 후 마우스 오른쪽 버튼으로 입력 줄을 클릭 하면 간단하게 붙여넣기 할 수 있습니다.
attrib +s +h path명령 과 옵션의 의미는 아래와 같습니다.
attrib: 파일의 속성을 변경할 수 있는 명령어입니다+s: 해당 옵션은 시스템 파일 특성이며 집합을 선택하기 위해+가 추가됩니다.+h: 해당 옵션은 숨김 파일 특성이며 집합을 선택하기 위해+가 추가됩니다.path: 대상 파일 또는 폴더의 경로를 입력합니다.
주의: 파일경로 입력시 대상 파일 또는 폴더 이름에 공백이 포함 되어 있는 경우"새 텍스트 문서.txt"와 같이 큰 따옴표""로 감싸 주어야 합니다. 설명에서는C:\Users\ezm\Desktop\TEST\"새 텍스트 문서.txt"와 같이 경로를 지정 했습니다.
attrib 명령으로 파일 숨김 해제하기
attrib 명령으로 숨김 처리 한 파일은 attrib 명령으로 다시 원래 상태로 복구 할 수 있습니다.
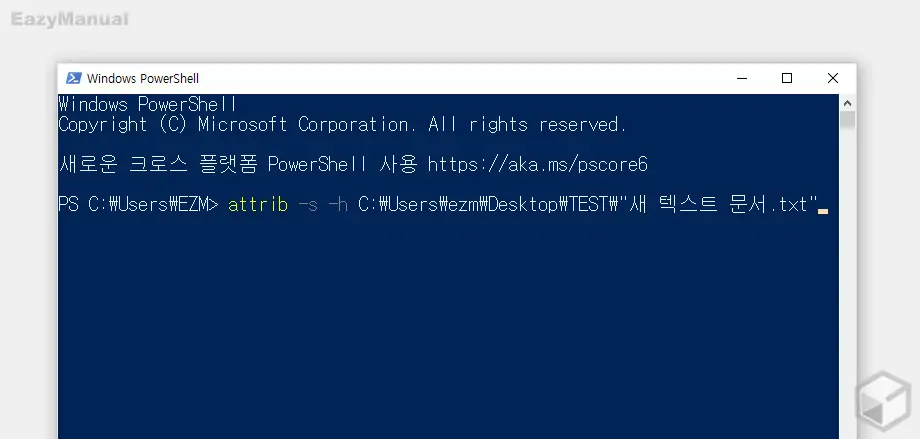
아래 명령을 커맨드 라인에 직접 입력 하거나 복사 ( Ctrl + C ) 후 마우스 오른쪽 버튼으로 입력 줄을 클릭 하면 간단하게 붙여넣기 할 수 있습니다.
attrib -s -h path명령 과 옵션의 의미는 아래와 같습니다.
attrib: 파일의 속성을 변경할 수 있는 명령어입니다-s: 해당 옵션은 시스템 파일 특성이며 집합을 선택 취소하기 위해-가 추가됩니다.-h: 해당 옵션은 숨김 파일 특성이며 집합을 선택 취소하기 위해-가 추가됩니다.path: 대상 파일 또는 폴더의 경로를 입력합니다.
파일 경로 확인하는 방법(참고:
attrib 명령으로 파일을 숨기기 하는 경우 해당 파일의 경로를 알고 있어야 합니다. 경로를 모르는 경우 확인하는 방법을 확인 후 진행합니다.
주소 표시줄에서 확인하기
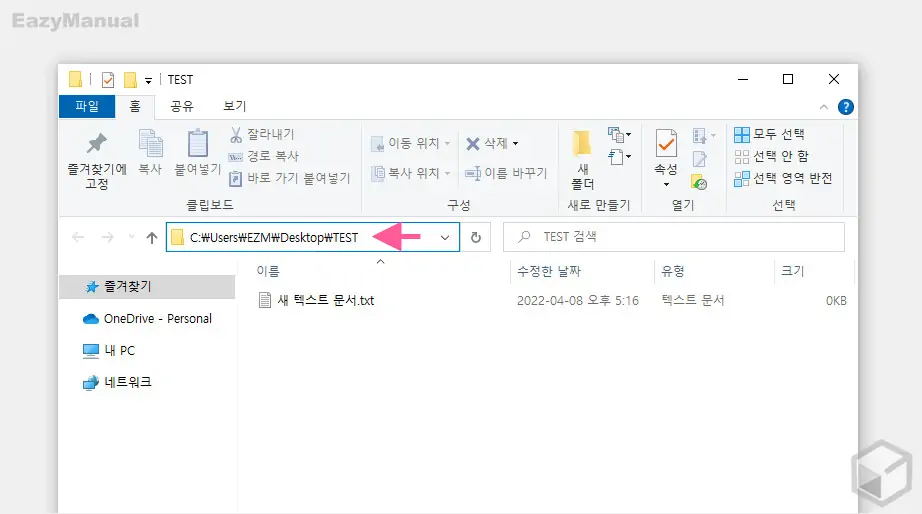
파일 탐색기의 상단에 위치한 주소 창을 통해서 파일 또는 폴더의 경로를 확인 할 수 있습니다. 그런데 위 주소창에서는 폴더 경로만 표시 되니 파일의 최종 경로는 해당 폴더 경로 뒤에 \파일명.확장자 를 추가해 주어야 합니다.
파일 속성에서 확인하기
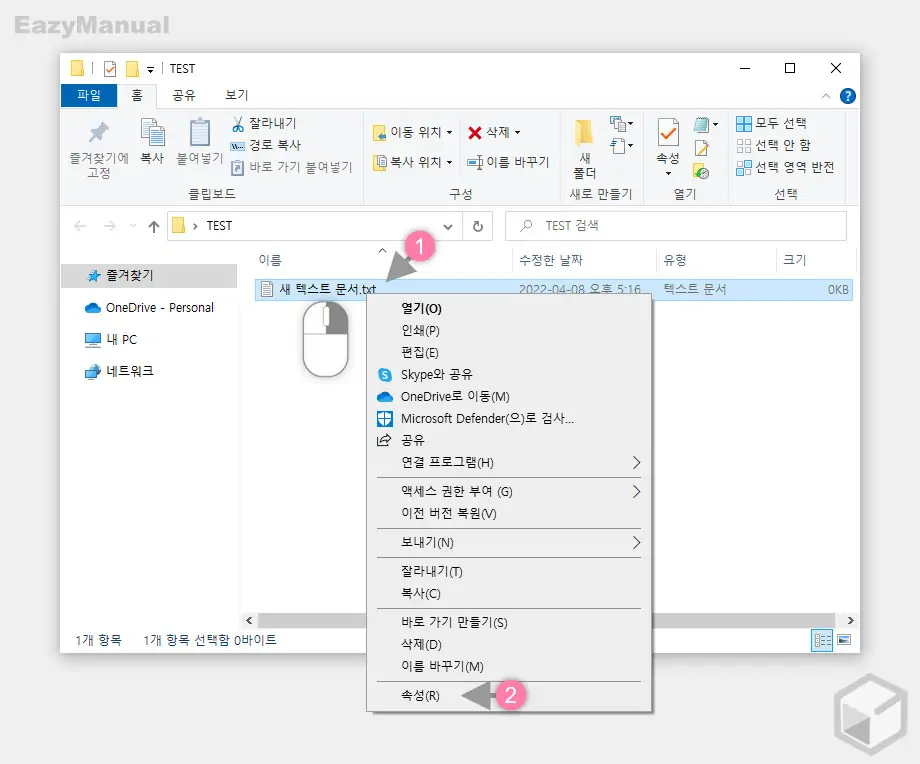
- 경로를 확인 하고 싶은 파일 또는 폴더 (1) 를 마우스 오른쪽 버튼으로 클릭 해 컨텍스트 메뉴를 확장합니다.
- 메뉴에서 가장 하단 속성(R) (2) 을 선택합니다.
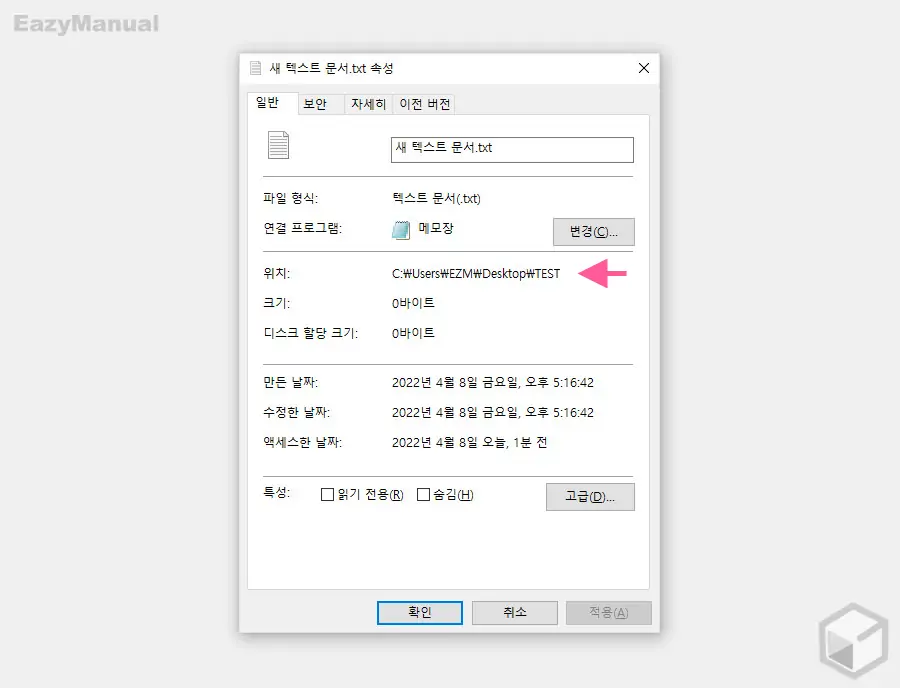
- 선택한 대상의
속성패널로 이동 되는데 위치: 섹션에서 경로를 확인할 수 있습니다. 그러나 현재 파일이 대상이라면 해당 폴더 경로 뒤에\파일명.확장자를 추가해 주어야 합니다.
바탕 화면 아이콘 표시 옵션 활용
특정 파일을 숨기는 것은 아니지만 바탕 화면에 표시 된 프로그램 바로가기 또는 폴더 아이콘을 일괄적으로 숨기거나 표시할 수 있습니다.
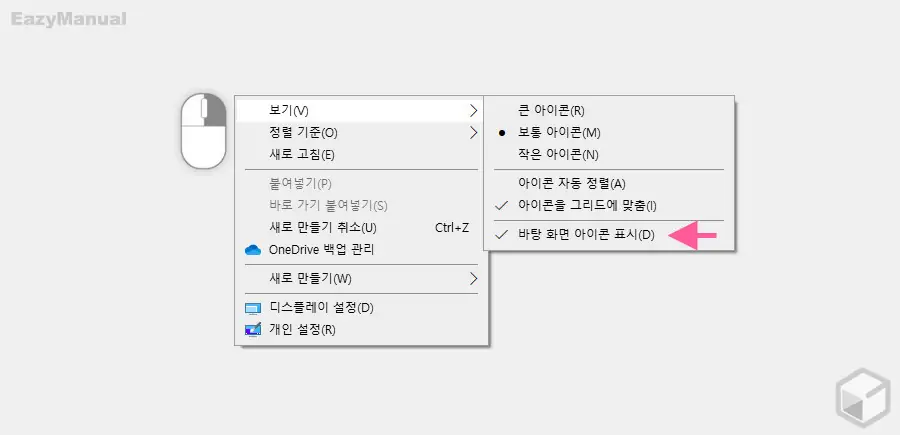
바탕 화면의 빈 공간을 마우스 오른쪽 버튼으로 클릭 해 컨텍스트 메뉴를 열고 보기(V) 의 바탕 화면 아이콘 표시(D) 로 이동 후 해당 메뉴의 체크를 표시 하거나 해제 해 바탕 화면의 모든 아이콘을 표시 하거나 숨김 처리 할 수 있습니다.
마무리
이렇게, 윈도우 10 에서 파일 이나 폴더를 다른 사람이 볼수 없도록 숨기는 방법 과 이를 다시 해제하는 방법까지 알아 보았습니다.
위에서 설명한 방식 중 개인적으로 자주 사용하는 방법은 attrib 명령을 사용하는 것입니다. 그리고 위 에서 설명한 방식 이외에도 폴더를 투명하게 만들어 숨기는 방법 도 있으니 특정 상황에서는 도움이 될 수 있습니다.
보안 등 개인적인 상황에 따라 특정 파일 이나 폴더를 다른 사용자가 보지 못하도록 숨기고 싶은 경우 위에서 설명한 방법 중 본인이 사용하기 편한 방식을 선택해 적용 해 보시길 바랍니다.
