문서 에디터에서 글을 작성 하다 보면 특수 문자를 많이 사용 하게 됩니다.
하지만 특수문자의 종류가 제한 적 ('한/글' 외에도 모두 공통적) 이라 원하는 모양의 특수 문자를 찾지 못해 간혹 불편할 수 있습니다.
그런데, 한컴오피스의 '한/글' (이하 한글)에서는 '글자 겹치기' 라는 기능이 있어 부족한 특수 문자를 직접 만들어서 사용 할 수 있습니다.
그래서 오늘은 한컴오피스 한글에서 글자 겹치기 기능으로 동그라미 문자등을 결합해서 사용하는 방법을 알아 보겠습니다.
ㅤ
1. 한글 '글자 겹치기' 사용 하는 방법
한글의 글자 겹치기 기능은 특수 문자에 없는 또 다른 형태의 문자를 만들 수 있도록 해줍니다.
예를 들어, 'O' 라는 글자와 '1' 이라는 숫자를 겹치기 해서 '①' 과 같이 만들어 주는 것 입니다.
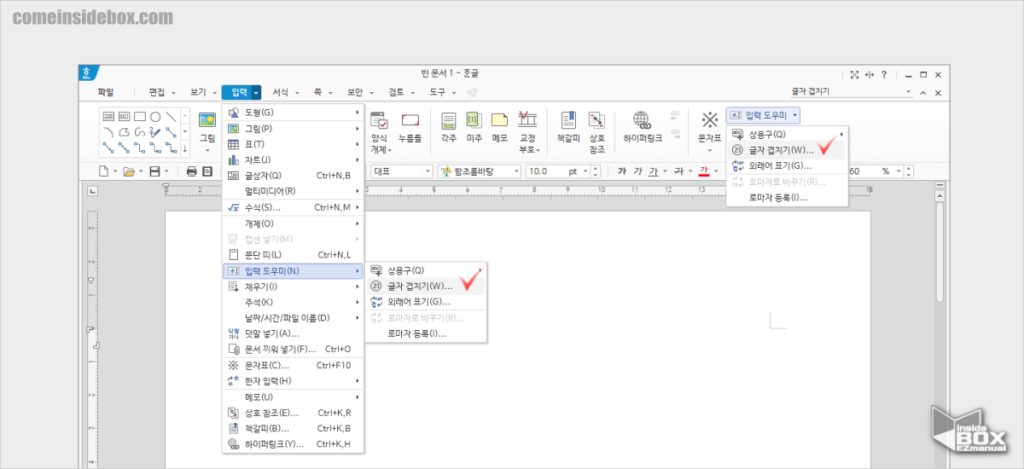
글자 겹치기 메뉴는
- '입력'탭의 확장 메뉴 ▼ 에 서 입력도우미 > 글자 겹치기(W) 의 순서로 진입 하거나
- '입력'탭의 입력 도우미 > 글자 겹치기(W) 리본 메뉴를 통해서 진입이 가능 합니다.
ㅤ
튜토리얼 환경 : 윈도우10. 한컴 오피스 한글 2020 .
1.1. 글자 겹치기 기본적인 사용 방법
글자 겹치기 메뉴를 이용 해서 숫자와 기호등을 결합 하여 새로운 문자를 생성 할 수 있습니다.
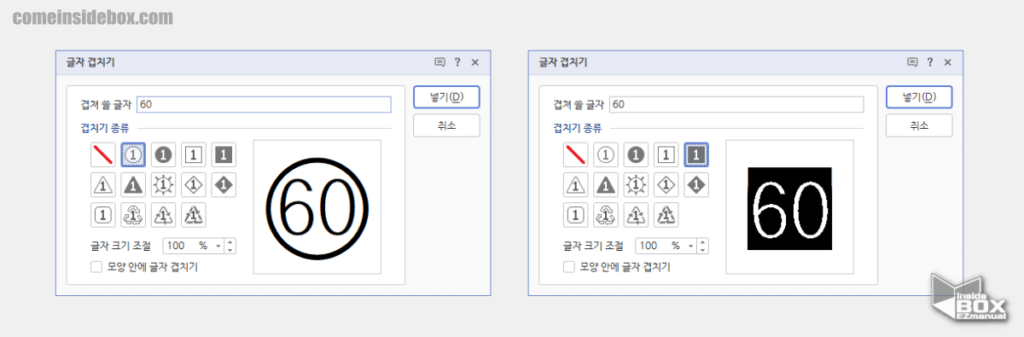
- 위에서 설명한 절차로 글자 겹치기 설정 패널을 열어 줍니다.
- 겹쳐 쓸 글자 라고 된 입력 란 에 원하는 문자,기호 또는 숫자 등을 입력해 줍니다. 설명에서는 '60' 으로 지정해 주었습니다.
- 겹치기 종류 항목에서 글자와 겹쳐질 모양(도형)을 선택해 줍니다.
- 선택 하자마자 미리보기 창에서 바로 겹쳐진 결과를 확인 할 수 있습니다. 설명 이미지에서는 '60' 과 '동그라미', '60' 과 '검정색 네모' 이렇게 두 가지를 겹쳐 보았습니다.
- 원하는 글자를 만들었다면 오른쪽 상단 에 위치한 넣기(D) 버튼을 눌러 본문에 삽입 해주면 됩니다.
ㅤ
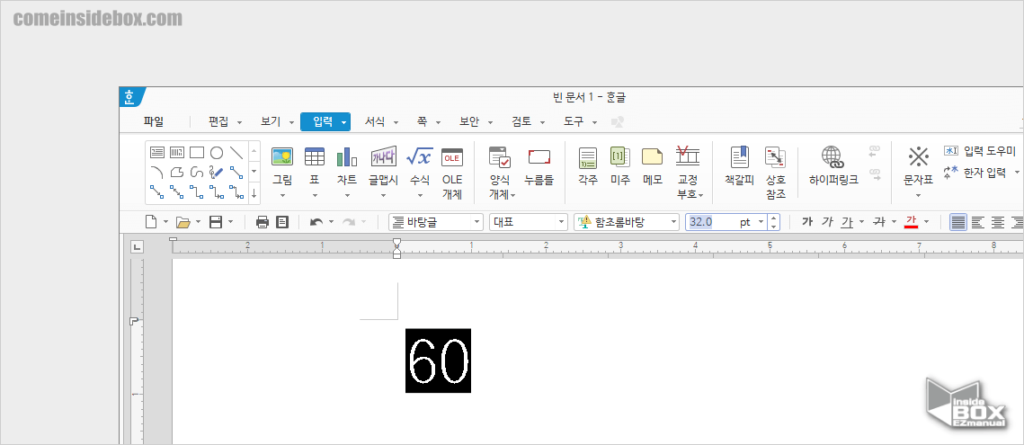
- 겹치기를 이용 해서 새롭게 만들어진 글자가 본문에 잘 삽입 된 것을 확인 할 수 있습니다.
1.2. 글자 크기 조절 옵션
겹치기 항목 내부에 들어간 '겹쳐 쓸 글자'의 사이즈를 조절 해 좀 더 보기 좋게 다듬어 사용 할 수 있습니다.
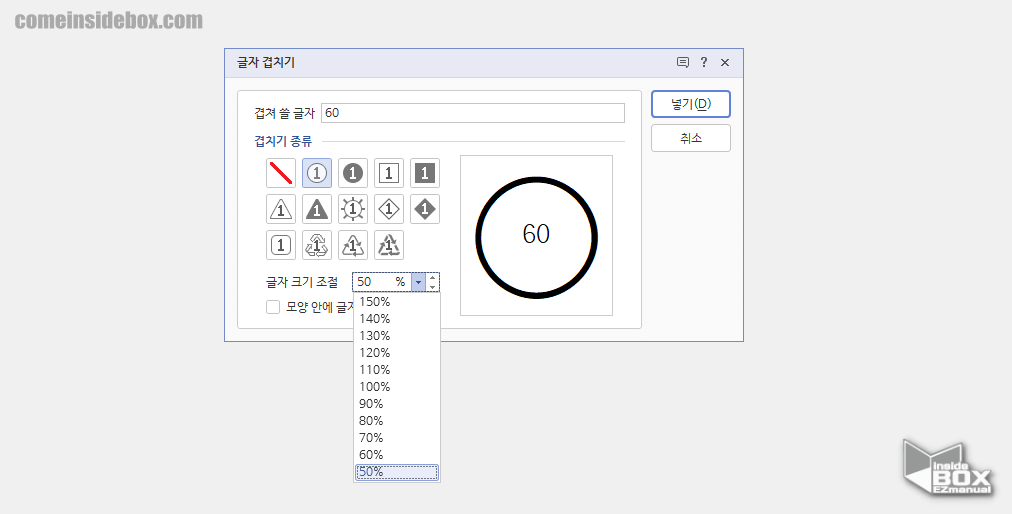
- 글자 크기 조절 옵션에서 배율을 선택 하면 겹쳐지는 글자의 크기를 원하는 배율로 수정 할 수 있습니다.
- 이 또한 미리보기 창에서 실시간으로 적용 내용을 확인 할 수 있어 적절하게 사이즈를 조절 해주면 되겠습니다.
1.3. 모양 안에 글자 겹치기 옵션
글자 겹치기 패널에 '모양 안에 글자 겹치기 옵션'이 있습니다. 이 옵션은 어떤 식으로 적용 되는지 확인 해보도록 하겠습니다.
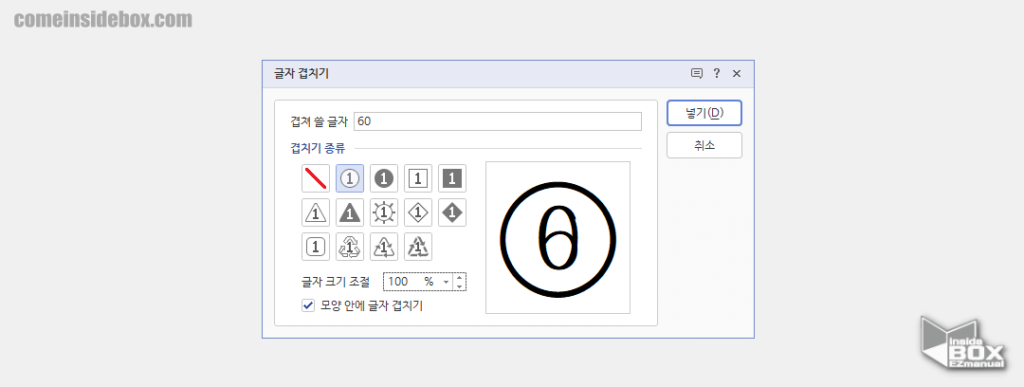
- 글자 겹치기 패널에서 가장 하단에 있는 모양 안에 글자 겹치기 옵션에 체크를 해 줍니다.
- 체크를 하게 되면 겹쳐 쓸 글자 에 입력 한 내용 끼리도 겹쳐진 상태로 되는 것을 확인 할 수 있습니다.
1.4. 문자표에서 특수문자로 겹치기
'겹쳐 쓸 글자' 에서 키보드 타이핑 으로 입력 하는 문자 외에 '문자표' 등 에 있는 특수기호 들 도 추가 해서 사용이 가능 합니다.
적용 하는 절차를 알아보도록 하겠습니다.
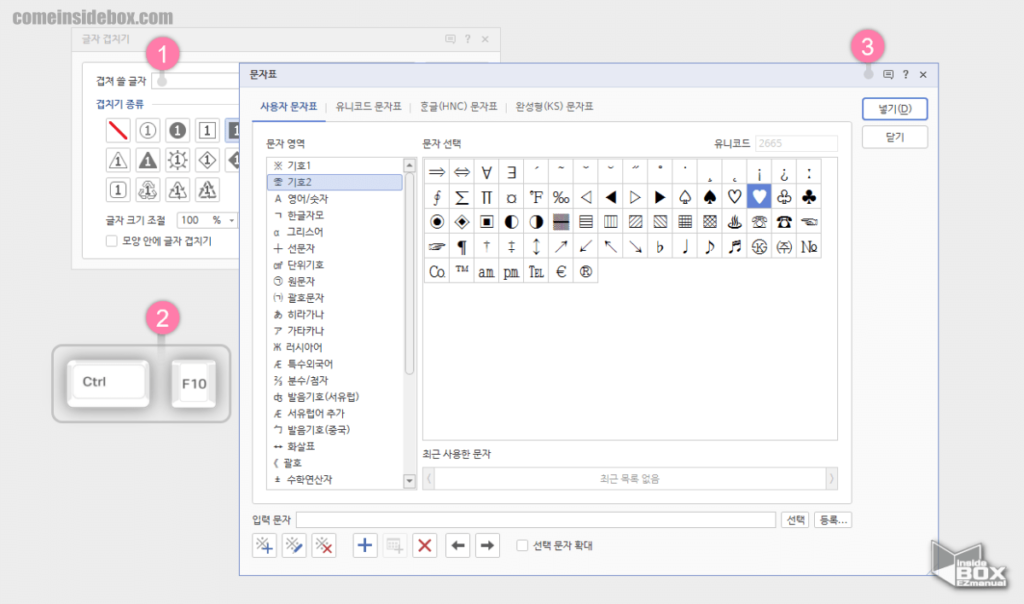
- 글자 겹치기 패널의 겹쳐 쓸 글자 입력 란 에 커서를 위치 (1) 해 줍니다.
- 커서를 둔 상태에서 '문자표'를 열어주기 위해 단축키 Ctrl + F10 (2) 를 입력 해 줍니다.
- 문자표 (3) 창이 열리고 이중 에서 원하는 문자, 특수기호 등을 선택 해 줍니다.
- 넣기(D) 버튼을 눌러 주면 겹쳐 쓸 글자 에 선택한 문자가 입력 됩니다.
ㅤ
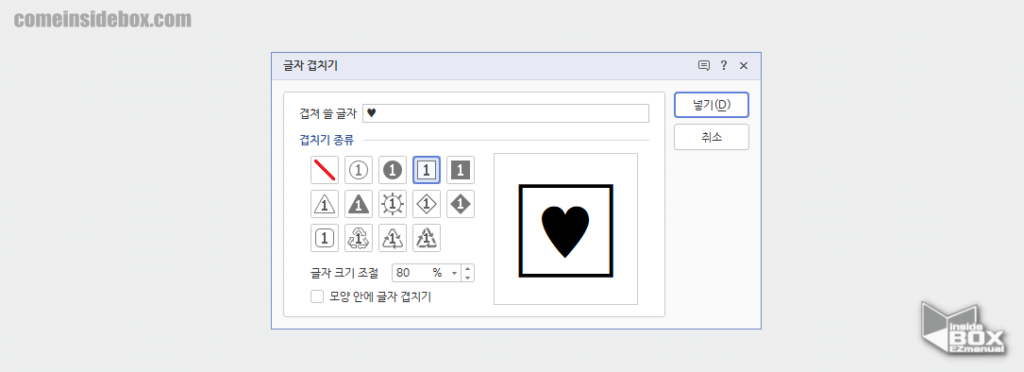
- 선택한 특수문자가 정상적으로 겹치기 되어 새로운 형태의 문자가 만들어 진것을 확인 할 수 있습니다.
2. 마무리
이렇게 한컴오피스 한글에서 글자 겹치기 기능으로 ‘원문자’등을 결합해서 사용하는 방법에 대해 알아 보았습니다.
기본적으로 한글에서 '원문자' 는 '50' 까지만 지원 하고 있습니다. 하지만 위 겹치기를 사용 한다면 좀 더 다양한 값으로 ‘원문자’ 등을 만들어서 사용 할 수 있습니다.
사용하는데 문자의 종류가 부족하다고 느꼈다면 위 설명드린 내용을 참고 하여 문자를 겹쳐서 사용 해 보시길 바랍니다.
끝.
