개인적으로 브라우저를 사용 할 때 탭을 많이 활성화 해 두는 편 입니다.
필요한 자료들을 검색 하고 주요한 자료들은 북마크를 해두면 되지만 일반적인 검색 결과들은 단순하게 탭으로 많이 열어두고 그때 그때 정리를 하는 것이 편하기 때문인데요.
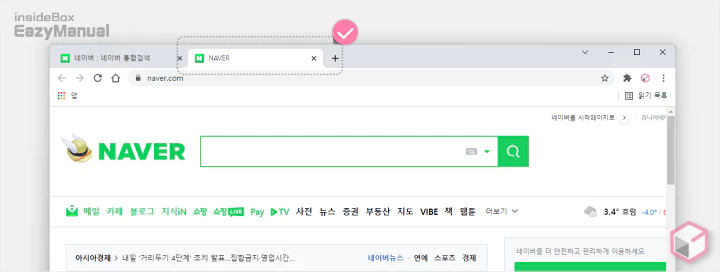
네이버, Bing 등과 같은 포털에서 검색을 하고 나온 결과 ( 링크 ) 를 마우스로 클릭 하면 새 탭에서 열리게 됩니다.
하지만 구글에서 검색을 한 결과로 이동 하면 새탭이 아닌 현재 탭에서 해당 사이트로 연결이 됩니다.
일반 적으로 마우스의 휠을 눌러 클릭 하게 되면 해당 링크는 무조건 새탭으로 열리게 됩니다.
그렇기 때문에 선택적으로 새탭으로 열 것인지, 아니면 기존 탭에서 갱신을 할지 사용자가 선택 할 수 있습니다.
하지만 마우스의 휠 버튼을 누르는 것이 익숙 하지 않은 사용자의 경우 구글의 검색 설정에서 간단하게 이 내용을 수정 할 수 있습니다.
그래서 오늘은 구글 에서 키워드를 검색 후 결과 의 링크를 새탭에서 여는 방법 에 대해서 알아 봅니다.
해당 포스트는 충분한 테스트 및 검증 후 작성 되었지만 이것이 해당 내용의 정확성이나 신뢰성에 대해 보증을 하는 것은 아니니 단순 하게 참고용으로 봐주시길 바랍니다.
튜토리얼 환경 : 크롬 브라우저, 엣지 브라우저, 윈도우 11.
구글 '검색 환경 설정' 옵션 변경
구글 검색 설정 메뉴의 검색 결과 창 옵션을 활성화 하면 됩니다.
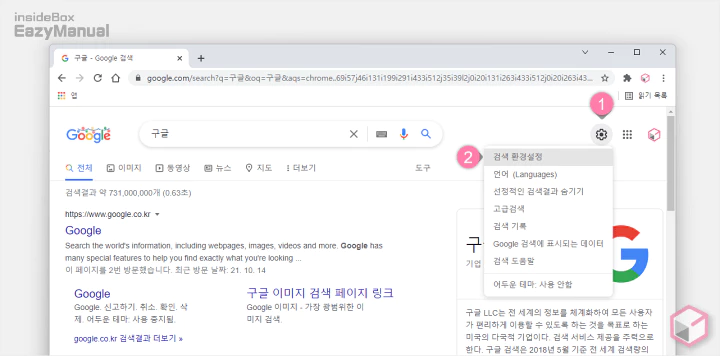
- 구글에서 임의의 키워드로 검색을 진행 합니다.
- 검색 결과 화면으로 이동 하게 되면 오른쪽 상단 '설정' 아이콘
 (1) 을 마우스로 클릭 해 메뉴를 확장 합니다.
(1) 을 마우스로 클릭 해 메뉴를 확장 합니다. - 메뉴에서 검색 환경 설정 (2) 을 선택 합니다.
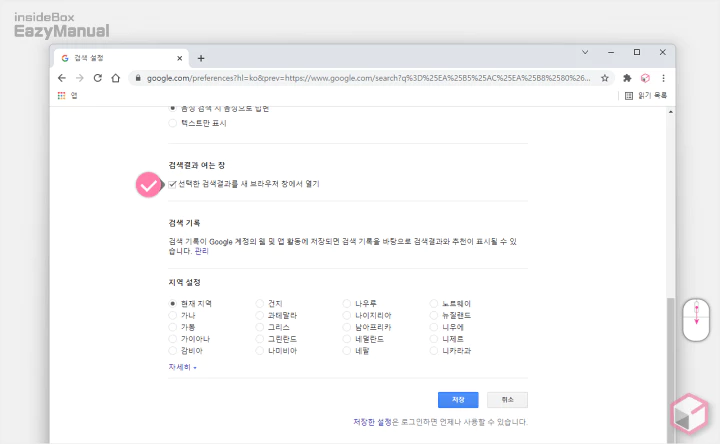
- '설정' 패널로 이동 후 화면 아래로 스크롤 해 검색 결과 여는 창 의 선택 한 검색결과를 새 브라우저 창에서 열기 선택 상자에 체크를 해 줍니다.
- 이 옵션을 체크 하면 이제 부터 검색 결과의 링크가 새탭으로 열리게 됩니다.
다른 브라우저 는 ?
다른 브라우저에도 동일 하게 설정이 가능 합니다. 엣지를 기준으로 짧게 추가 합니다.
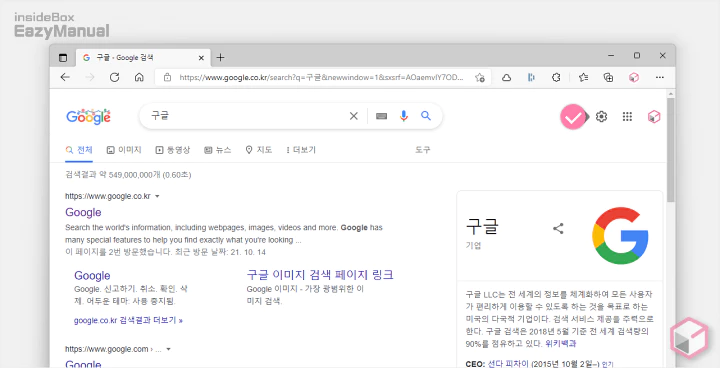
위 설정은 크롬 브라우저의 설정이 아닌 구글 검색 설정이기 때문에 엣지 브라우저 와 같이 다른 브라우저들도 구글 검색 페이지에서 동일 하게 설정이 가능 합니다.
마무리
이렇게 구글 에서 검색 된 결과 의 사이트 링크를 무조건 새탭으로 여는 방법에 대해 알아 보았습니다.
검색 결과 가 아닌 모든 링크를 새탭으로 열고 싶다면 확장 프로그램을 추가 해서 사용 하거나 앞서 설명 한 마우스 휠 버튼을 눌러 주어야 합니다.
단순하게 검색 결과만 새탭으로 열고자 한다면 위 처럼 간단하게 옵션 하나 체크 해주면 되니 참고 후 적용 해 보시 길 바랍니다.
