갤럭시에서 설치 하고싶은 앱이 있어 구글의 플레이 스토어 를 통해 다운로드 하려고 보니 진행이 되지 않는 경우가 있습니다. 증상으로는 설치 중 이라고 뜨거나 다운로드 중 이라고 뜨는 오류들인 데요.
이런 증상이 발생하는 이유를 한가지로 단정 하기 어렵기 때문에 인터넷 연결 과 같은 기본적인 문제가 없다면 다양한 항목들을 체크 해야 합니다.
그래서 오늘은 갤럭시의 플레이 스토어에서 앱이 다운로드 안될 때 체크해 봐야 하는 사항에 대해서 알아 봅니다.
튜토리얼 환경 : 갤럭시 S (OneUI 2.5, 안드로이드 10)
앱 업데이트 취소 및 해제
앱 업데이트가 몰려 대기 .중… 이라는 오류가 발생하는 경우가 있습니다. 이 때는 현재 진행 중인 업데이트를 취소하거나 자동으로 실행 되는 업데이트 기능을 비활성화 해 문제를 개선할 수 있습니다.
앱 업데이트 취소
업데이트가 진행 중인 앱을 모두 취소 하면 설치를 하고자 하는 앱을 우선적으로 다운로드 할 수 있습니다.
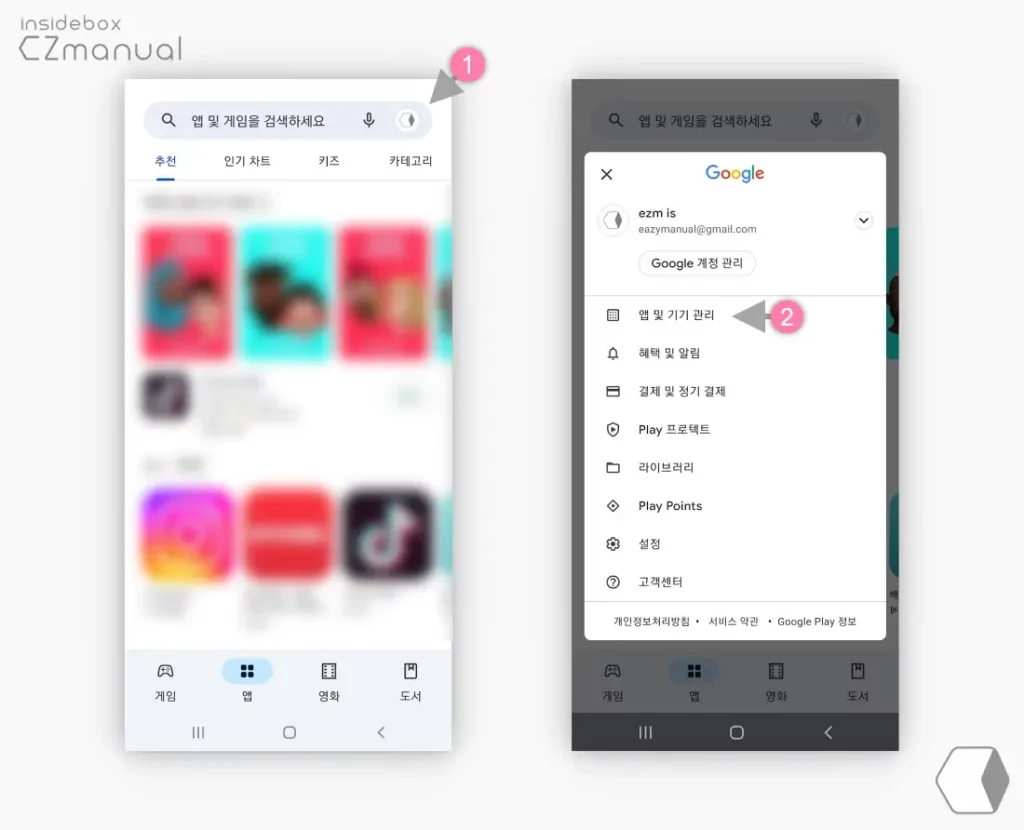
- Google Play 스토어 앱
 을 실행 후 오른쪽 상단 프로필 (1) 을 터치 합니다.
을 실행 후 오른쪽 상단 프로필 (1) 을 터치 합니다. - 계정 패널이 활성화되는데 여기서 앱 및 기기 관리 (2) 로 이동 합니다.
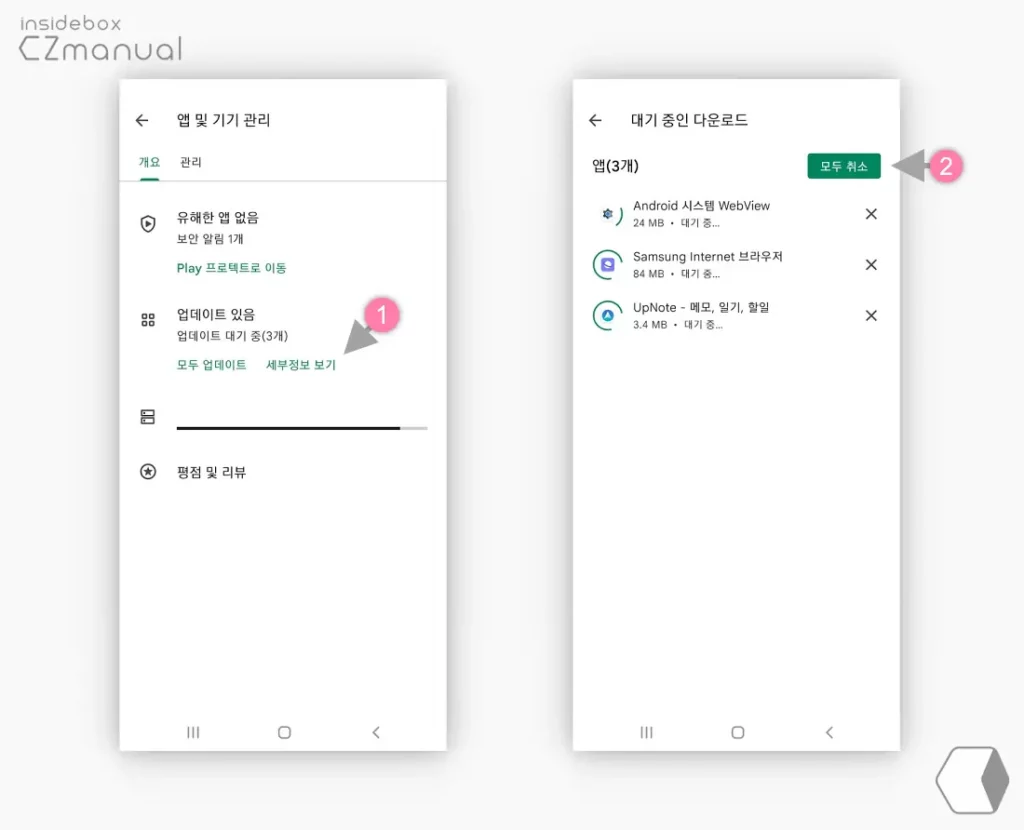
- 앱 및 기기 관리 페이지 이동 후 업데이트 있음 에서 세부정보 보기 (1) 링크를 눌러 줍니다.
- 다운로드가 대량으로 진행 중이라면 모두 취소 (2) 버튼을 이용해 현재 진행 중인 모든 업데이트 작업을 취소합니다.
앱 자동 업데이트 해제하기
위 과정을 통해 앱의 업데이트를 모두 중지 했지만 여전히 다운로드가 되지 않는 다면 앱 자동 업데이트 설정으로 인한 문제 일 수 있습니다. 이 경우 앱 자동 업데이트를 비활성합니다.
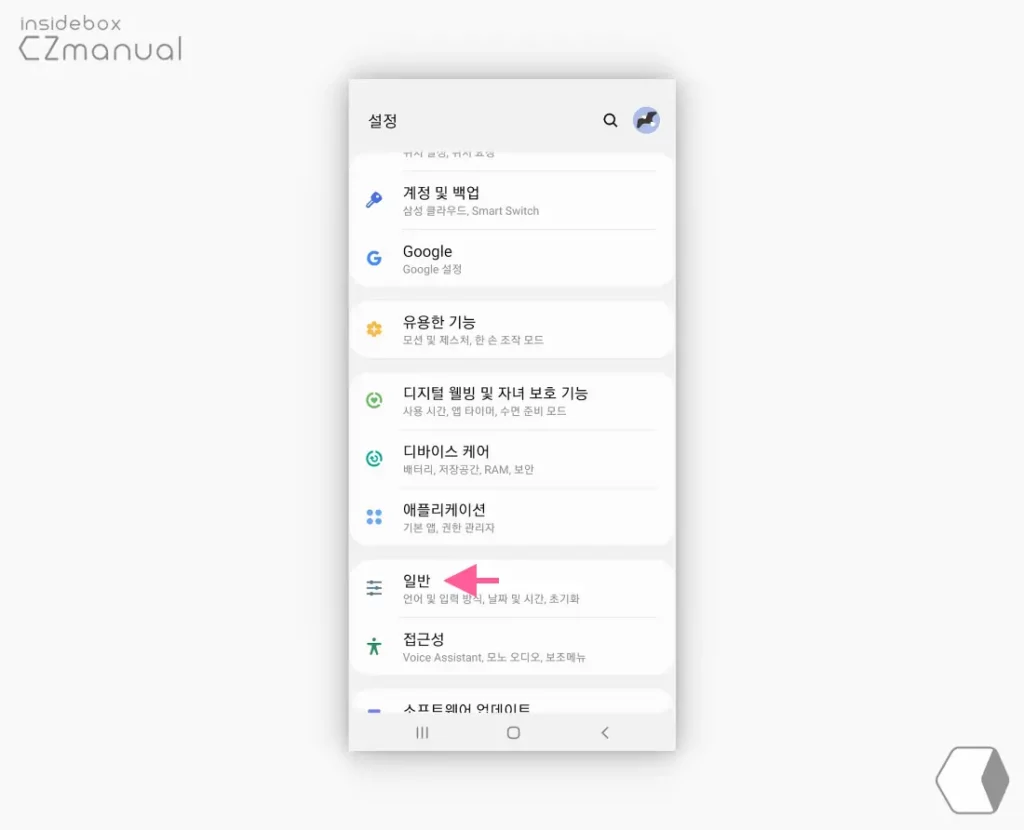
- 갤럭시에서 상단 알림바를 화면 아래로 스와이프해 설정
 (1) 버튼을 눌러 줍니다. 홈 화면 또는 앱 서랍에서 설정 앱
(1) 버튼을 눌러 줍니다. 홈 화면 또는 앱 서랍에서 설정 앱  을 실행 해도 동일합니다.
을 실행 해도 동일합니다. - 설정 앱 실행 후 일반 (2) 메뉴를 터치해 이동합니다.
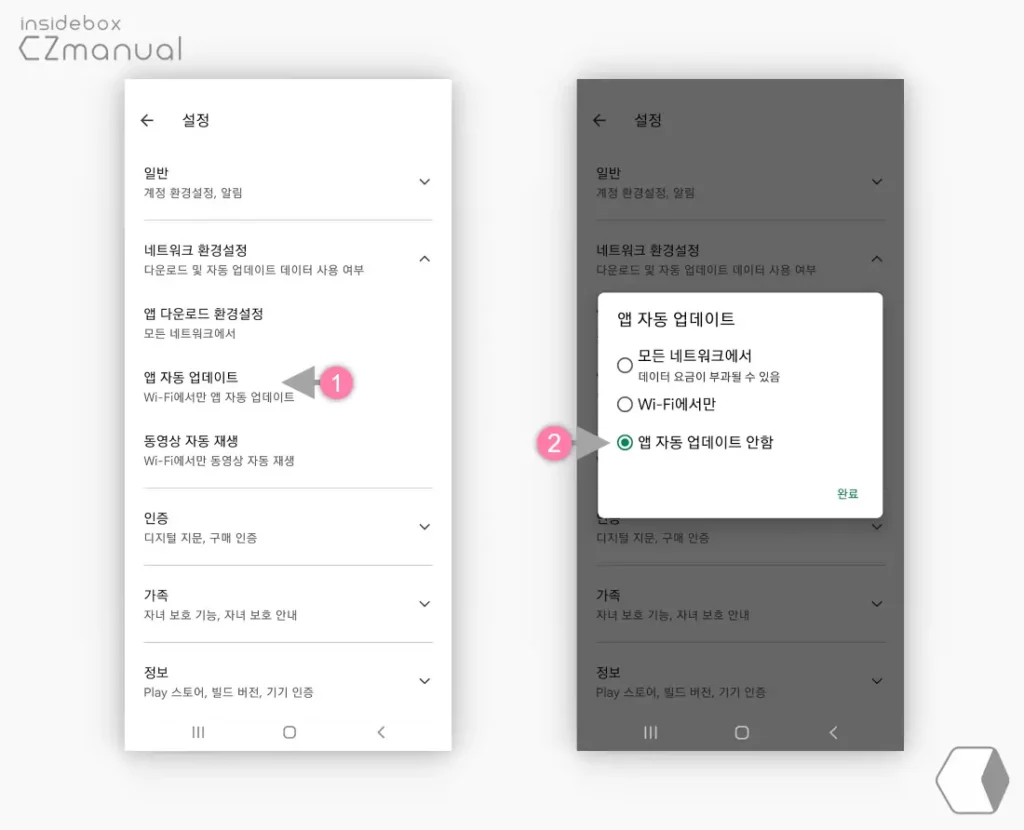
- 일반 설정 페이지에서 네트워크 환경설정 탭을 확장 후 앱 자동 업데이트 (1) 를 터치합니다.
- 앱 자동 업데이트 창이 팝업되는데 여기서 앱 자동 업데이트 안함 (2) 라디오 버튼에 체크 후 완료를 눌러 줍니다. 자세한 내용은 갤럭시에서 구글 플레이스토어 앱 자동 업데이트를 해제하는 방법을 확인하세요.
구글 플레이 스토어 사용 중지
앱 업데이트 와 관련이 없다면 플레이 스토어 자체를 중지 후 다시 사용 하면 문제가 개선 될 수 있습니다.
Google Play 스토어 애플리케이션 정보 메뉴 이동
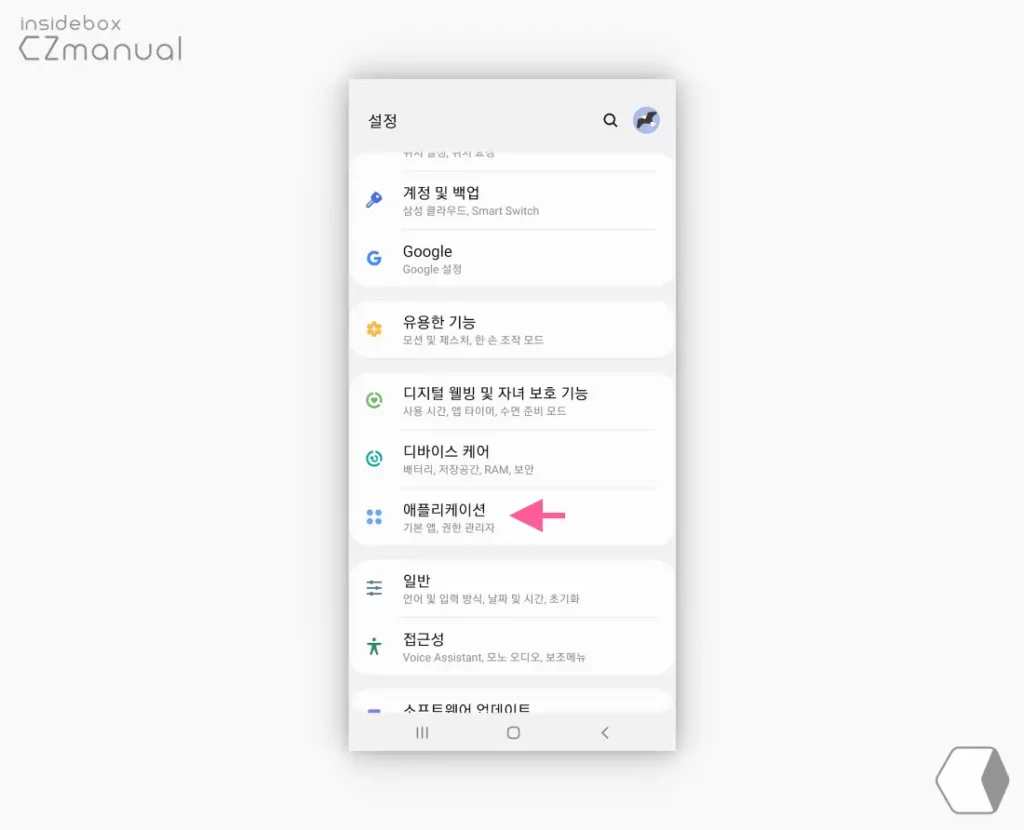
- 설정으로 다시 이동 후 애플리케이션 을 터치합니다.
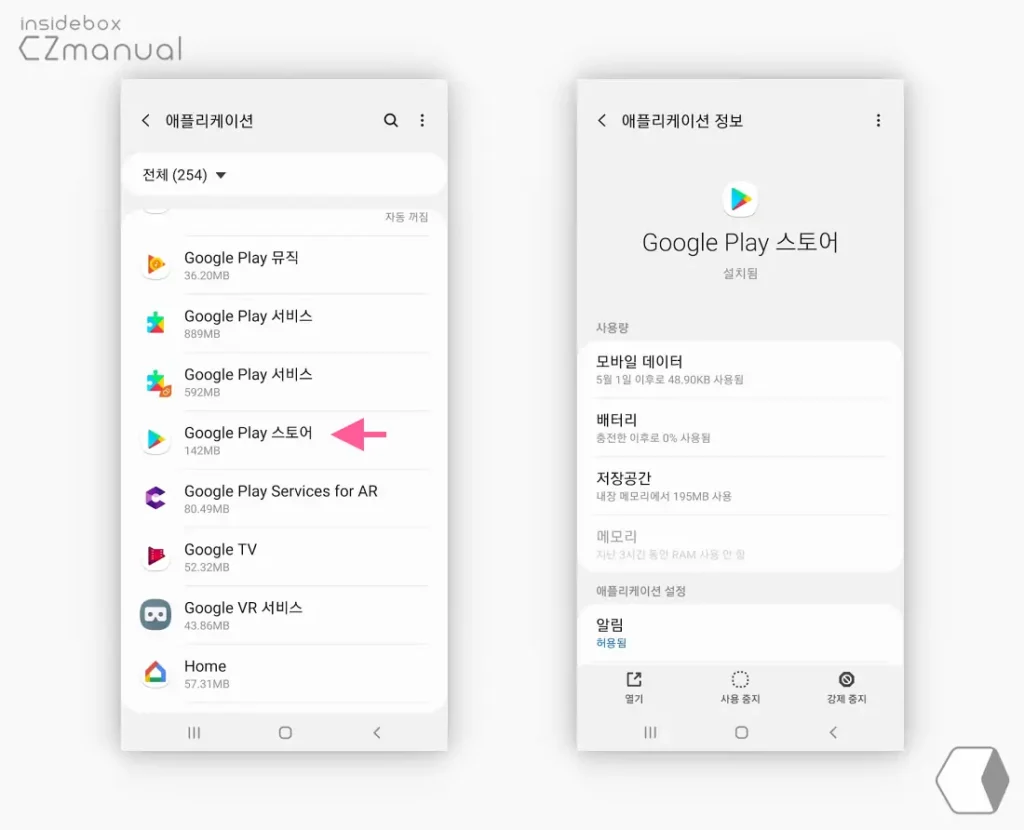
- 현재 설치 된 애플리케이션 들을 모두 확인 할 수 있는데 여기서 Google Play 스토어를 찾아 선택합니다.
앱 강제 중지 및 사용 중지 진행
Google Play 스토어 애플리케이션 정보 메뉴 이동 후 Google Play 스토어앱을 강제 중지 후 사용 중지 합니다.
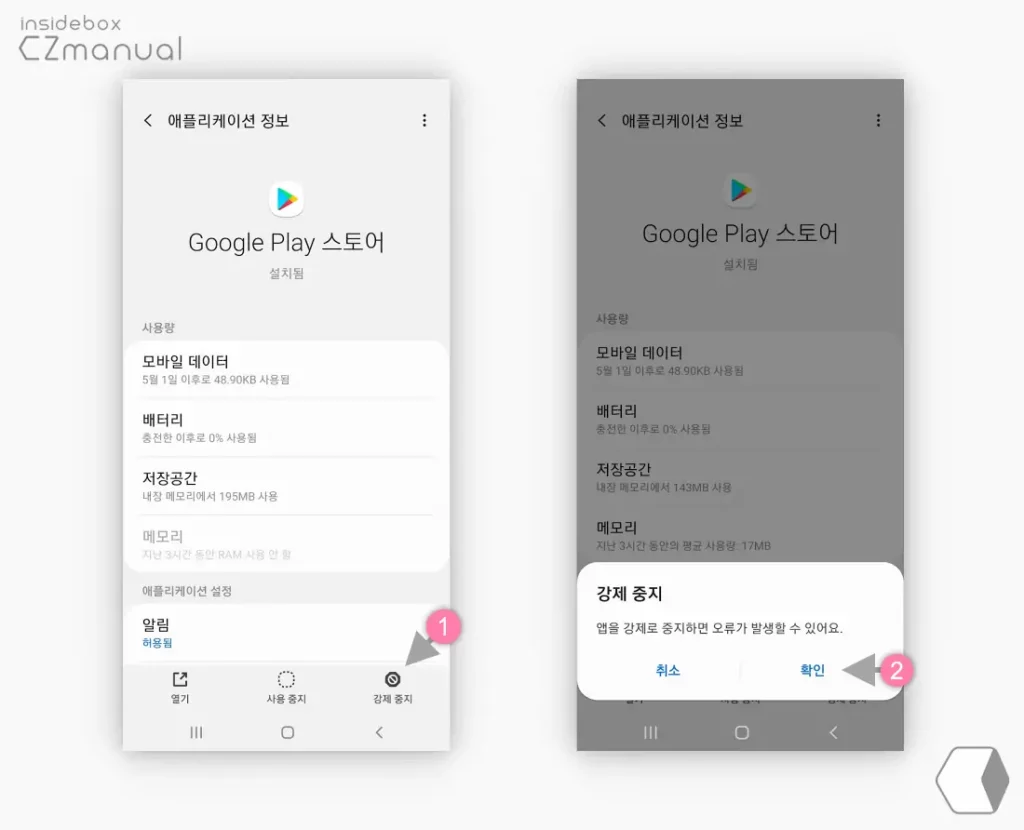
- Google Play 스토어 애플리케이션 정보 페이지에서 하단 강제 중지 (1) 버튼을 탭합니다.
- 강제 중지시 오류가 발생할 수 있다는 안내가 표시 되니 이해 했다면 확인 (2) 버튼을 눌러 단계를 진행합니다.
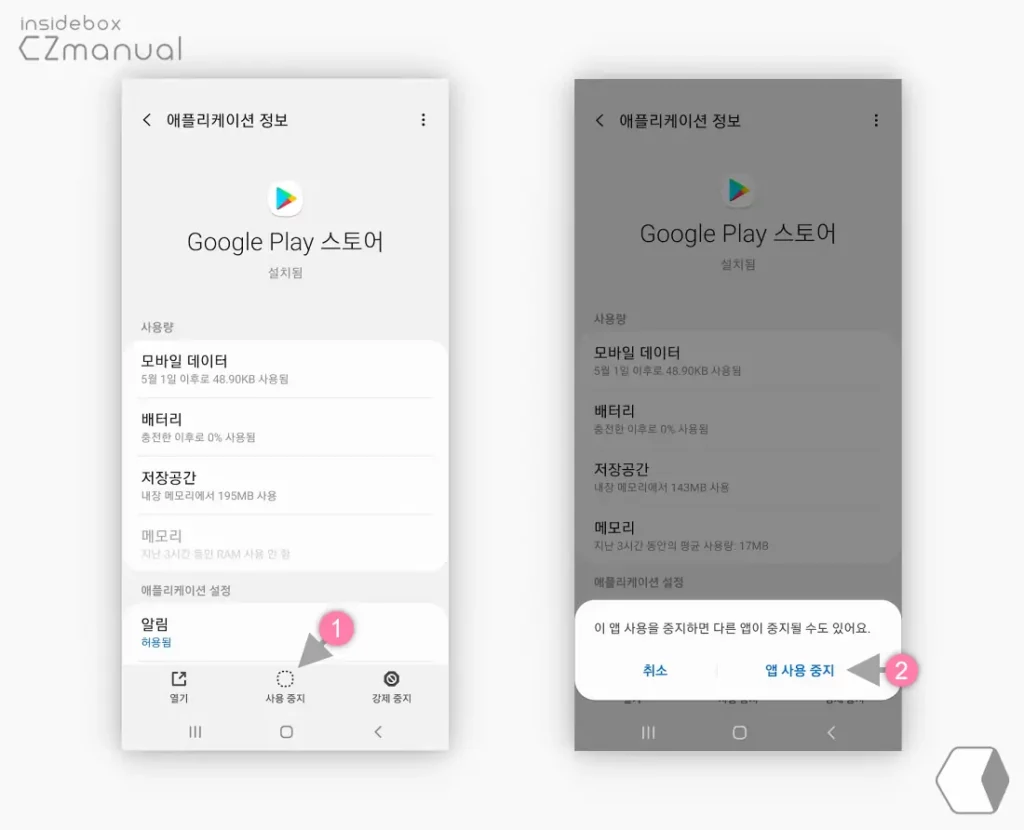
- 이번에는 사용 중지 (1) 버튼을 눌러 줍니다. 동일하게 중지 시 다른 앱이 중지 될 수 있다는 안내가 표시 되니 확인 후 앱 사용 중지 (2) 를 탭합니다.
플레이 스토어 앱 캐시 및 데이터 삭제
사용 중지 와 함께 구글 플레이 스토어의 앱 캐시 와 데이터를 삭제 해 보는 것도 하나의 방법입니다. 특히 설치 중 상태에서 진행이 되지 않는 다면 데이터 삭제로 개선 될 수 있습니다.
캐시 삭제
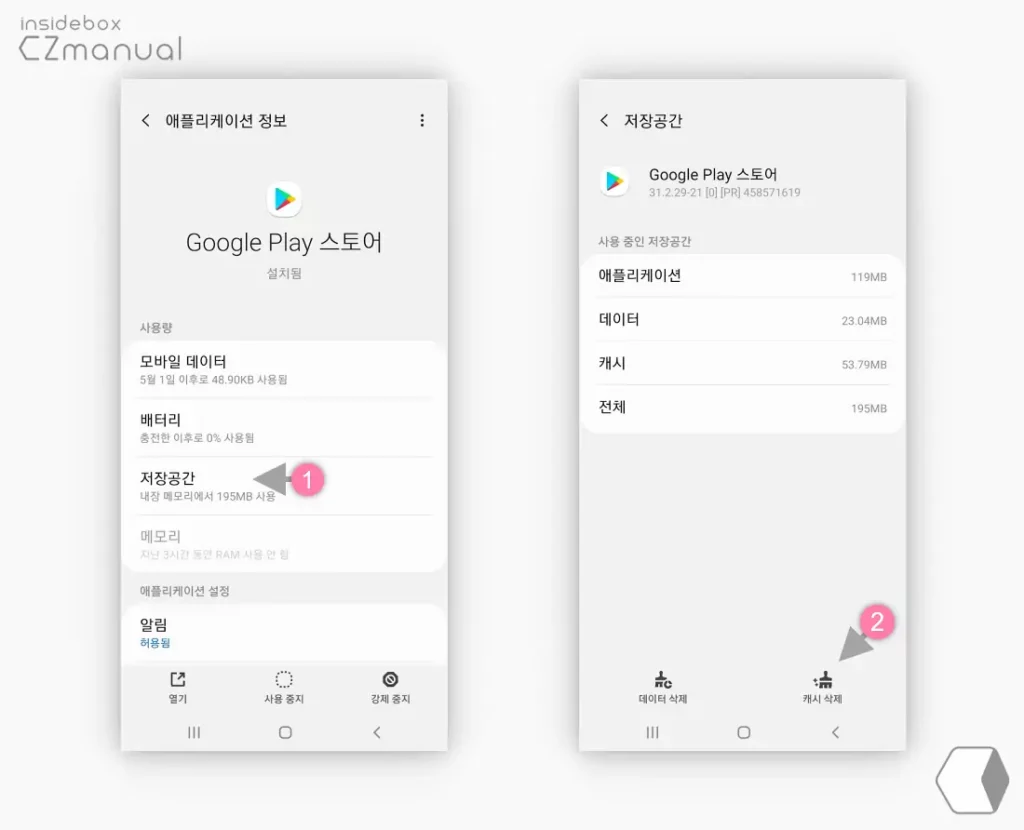
- Google Play 스토어 애플리케이션 정보에서 저장 공간 (1) 으로 이동합니다.
- 이동 후 화면 오른쪽 하단 캐시 삭제 (2) 버튼을 터치 하면 바로 캐시가 삭제 됩니다.
데이터 삭제
이어서 데이터도 삭제합니다.
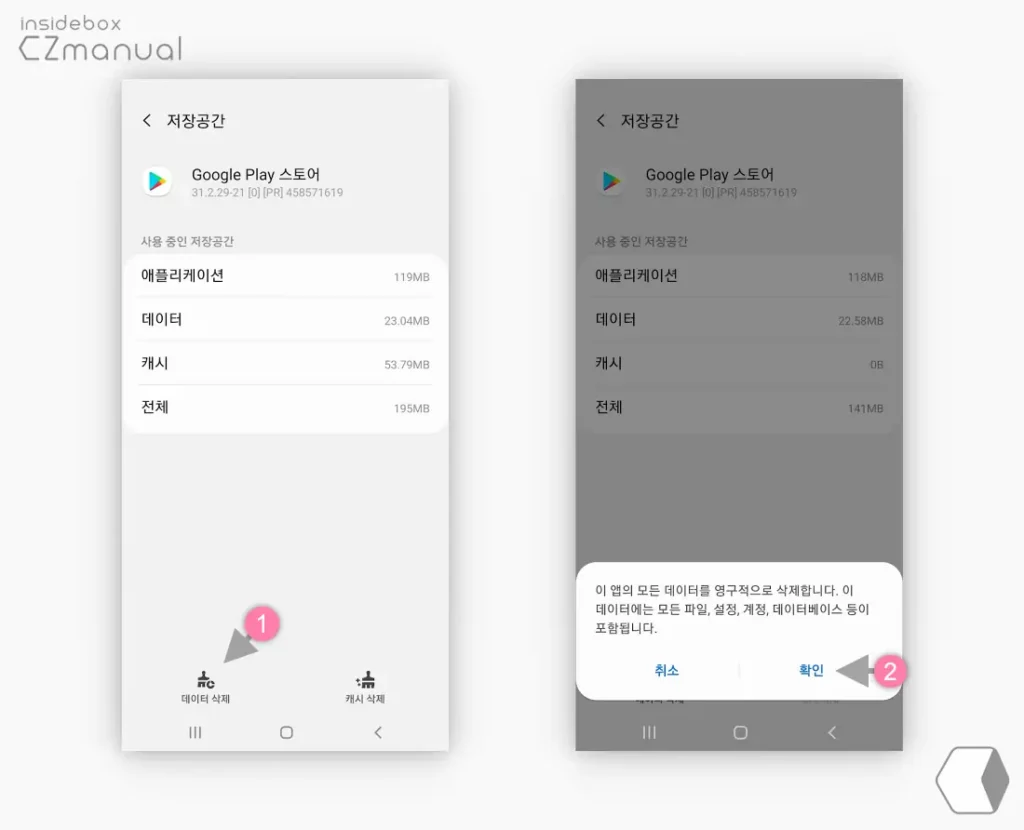
- 데이터 삭제 (1) 버튼을 탭 합니다. '이 앱의 모든 데이터를 영구적으로 삭제합니다. 이 데이터에는 모든 파일, 설정, 계정, 데이터 등이 포함됩니다.' 라는 경고 메시지가 출력 되는데 데이터를 삭제하면 앱을 지우고 다시 설치하는 것과 동일한 결과를 가져온다고 보면 됩니다.
- 위 내용을 이해 했다면 확인 (2) 링크를 터치합니다.
구글 플레이 스토어 자체 업데이트 삭제
플레이 스토어 또한 앱이기 때문에 정기적으로 업데이트가 진행 됩니다. 최근 진행한 업데이트가 문제의 원인 일 수 있기 때문에 업데이트를 삭제 합니다.
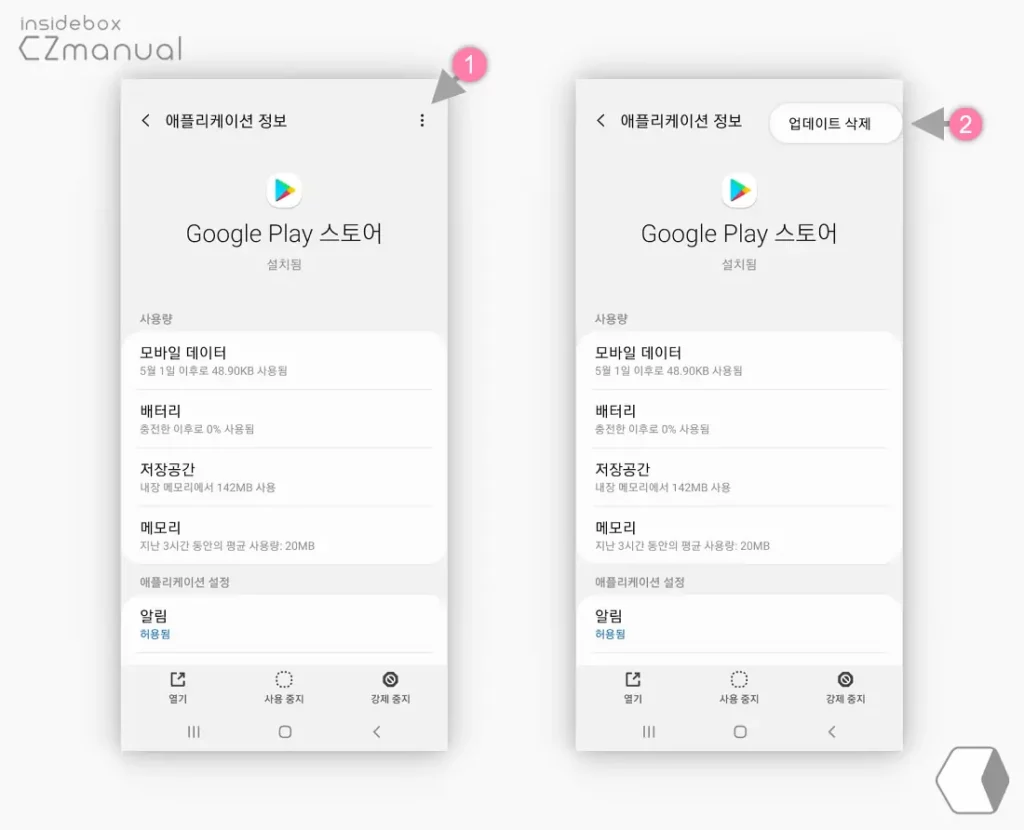
- 이전 Google Play 스토어 애플리케이션 정보 페이지에서 오른쪽 상단 더보기
 아이콘 (1) 을 눌러 줍니다.
아이콘 (1) 을 눌러 줍니다. - 업데이트 삭제 (2) 라는 버블 형태의 버튼이 팝업 되는데 해당 버튼을 터치하면 업데이트를 삭제할 수 있습니다.
마무리
이렇게, 갤럭시의 플레이 스토어에서 앱이 다운로드 안될 때 체크해 봐야 하는 사항들에 대해 알아 보았습니다.
이 밖에도 디바이스 저장 공간이 부족하거나 일시적인 오류가 발생해 다운로드가 되지 않는 경우가 있습니다. 이 경우 불필요한 앱을 제거 해 공간을 확보하고 스마트폰을 재부팅 하면 문제가 개선 될 수 있습니다.
만약 플레이 스토어에서 다운로드가 되지 않는 경우 위 안내한 과정을 통해 하나씩 단계 별로 체크 하면 대부분의 문제는 해결이 가능 할 것 입니다.
