많은 이들이 일본은 가깝 고도 먼나라라고 합니다. 그래서 다양한 방식으로 일본과 관련된 작업들 (결제, 구매 등) 을 종종 하게 됩니다.
이런 작업들을 하게 되면 일본어 입력을 해야할 수 있는데 번역기를 돌려 붙여 넣기로 간단하게 이용 할 수 있습니다. 하지만, 좀 더 이용 빈도가 높다면 일본어 입력기를 설치 해서 사용 하게 되면 조금 더 편리 하게 입력을 할 수 있을 것 입니다.
윈도우 에서 일본어 입력기를 사용하는 방식은 기본적으로 마이크로소프트 Microsoft 에서 제공 하는 '언어 추가' 기능을 이용해 서 가능 합니다.
그런데 구글 에서도 'Google 일본어 입력기' 를 지원 하고 있습니다. 그래서 오늘은 윈도우10에서 'Google 일본어 입력기' 를 이용 해서 일본어 키보드 사용하는 방법을 알아 보겠습니다.
튜토리얼 환경 : 윈도우10 , 마이크로소프트 Microsoft 엣지.
1. 'Google 일본어 입력기' 설치 및 사용 방법
'Google 일본어 입력기' 를 다운로드 하고 설치하는 방법 과 입력기를 사용하는 기본적인 방법 까지 순서대로 정리 해보도록 하겠습니다.
1.1. 'Google 일본어 입력기' 설치 하는 방법
'Google 일본어 입력기' 다운로드 사이트로 이동 해 파일을 다운로드 하고 설치 하는 기본적인 과정을 먼저 알아 보도록 하겠습니다.
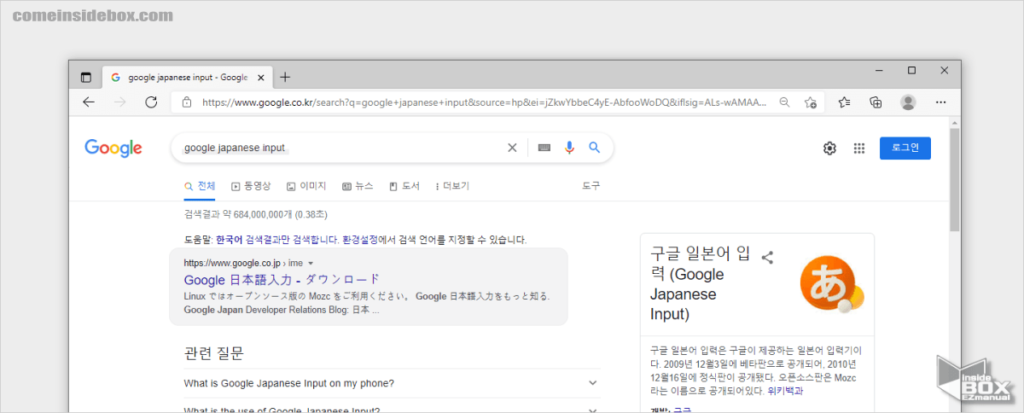
- 검색 엔진 에서 "google japaness input" 등으로 입력 후 검색 해 줍니다.
- 검색된 결과 중 최 상단에 노출 되고 있는 Google 日本語入力 - ダウンロード 링크를 클릭 합니다.
- 참고: 아래 링크를 이용해 빠르게 이동 할 수 있습니다.
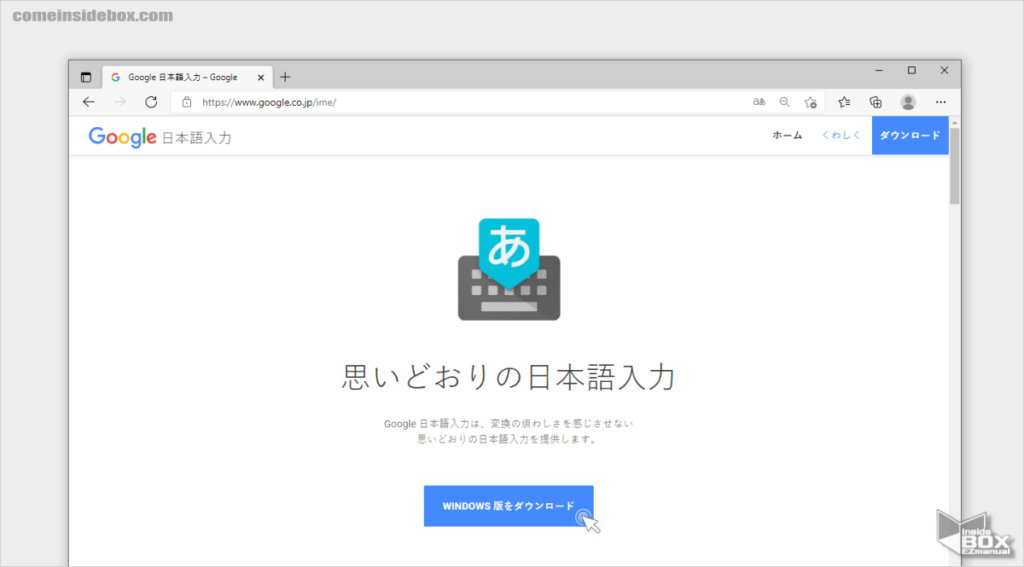
- 화면 중앙에 위치한 WINDOWS版をダウンロード 버튼을 눌러 주면 입력기 다운로드 페이지로 이동 할 수 있습니다.
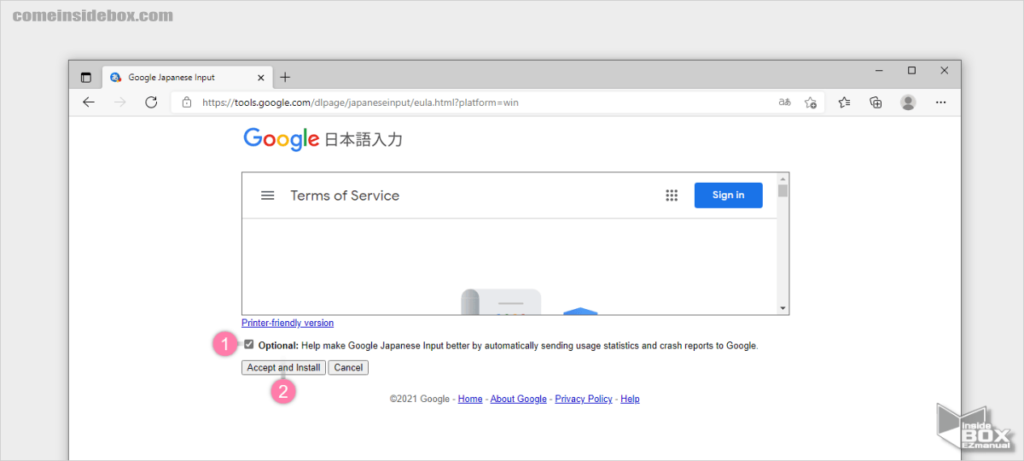
- 필요 시 사용 통계 및 크래시 보고서 전송과 관련된 Optional(선택사항) (1) 에 체크 합니다.
- Accept and Install (2) 버튼을 눌러 주면 구글 일본어 입력기가 다운로드 됩니다.
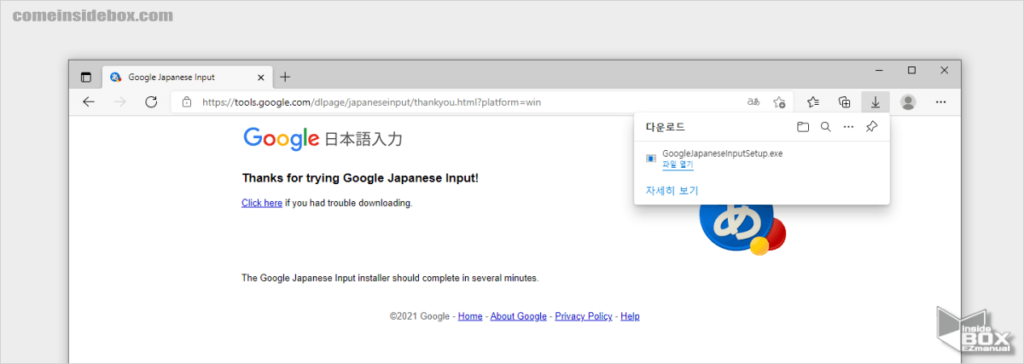
- 다운 로드 된 Google 일본어 입력기를 실행 해 줍니다.
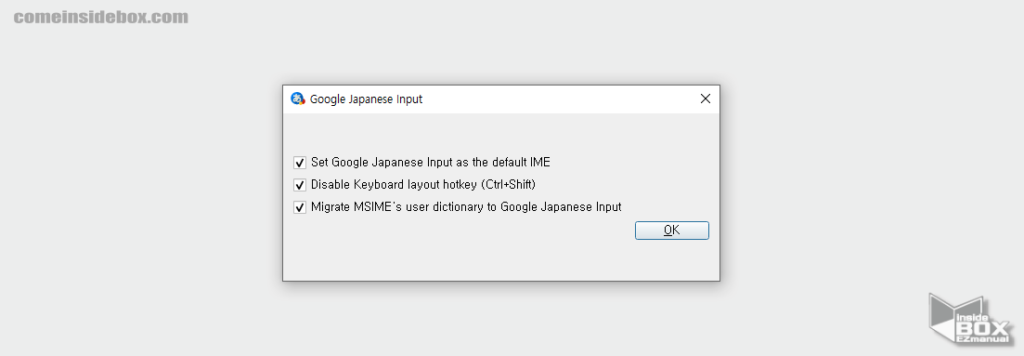
- 설치가 완료 되면 'Google japanese input' 창이 보이고 아래 내용을 확인(순서대로 정리) 후 필요한 항목에 체크를 해 줍니다.
- '구글 일본어 입력기' 를 기본 IME 로 설정 여부를 선택 할 수 있습니다.
- 키보드 레이아웃 단축키의 활성화 여부를 선택 할 수 있습니다.
- 마이크로소프트 Microsoft IME 의 데이터를 마이그레이션 해서 그대로 사용 할지 선택 할 수 있습니다.
- 선택 후 하단 에 위치한 OK 버튼을 클릭 해 줍니다.
1.2. 'Google 일본어 입력기' 사용하는 방법
'Google 일본어 입력기' 를 설치 했으며 이제 간단한 사용 방법에 대해서 알아 보도록 하겠습니다.
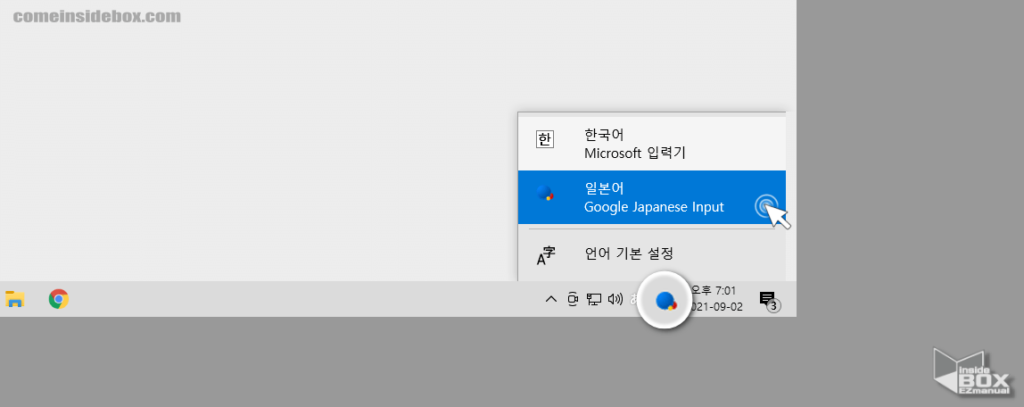
- 일본어 입력기를 설치 하게 되면 선택 옵션에 따라 현재 입력기가 Google 일본어 입력기 로 변경 될 수 있습니다.
- Google 일본어 입력기
 아이콘을 클릭 하게 되면 입력기 전환 창이 열리게 됩니다.
아이콘을 클릭 하게 되면 입력기 전환 창이 열리게 됩니다. - 원하는 입력기를 클릭 하거나 입력기 전환 단축키 인 Win + Space 를 입력 하여 입력기 간 전환을 할 수 있습니다.
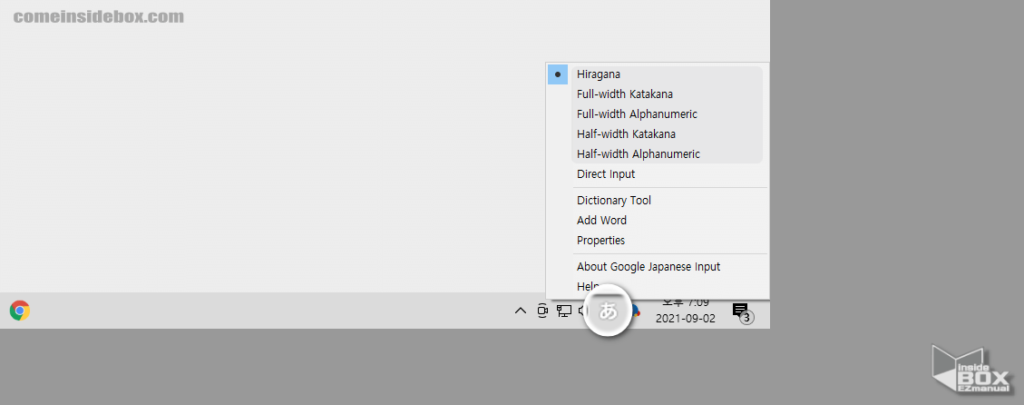
- Google 일본어 입력기 왼쪽에 위치한 언어 옵션
 아이콘을 마우스 오른쪽 버튼으로 클릭 하게 되면 카타카나 혹은 히라가나 등을 선택 할 수 있습니다.
아이콘을 마우스 오른쪽 버튼으로 클릭 하게 되면 카타카나 혹은 히라가나 등을 선택 할 수 있습니다.
2. 마무리
이렇게 윈도우10에서 'Google 일본어 입력기' 를 이용 해서 일본어 키보드 사용하는 방법에 대해 알아 보았습니다.
일본어 입력이 종종 필요 하다면 'Google 일본어 입력기' 를 설치 해서 사용 해 보시길 바랍니다.
끝.
