설문 폼을 활용하면 불 특정한 대상(고객) 또는 내부 관계자(직원) 등에게서 원하는 내용 등 필요한 정보를 간편하게 취합할 수 있습니다.
최근에는 다양한 플랫폼에서 이런 설문 조사를 진행할 수 있지만, 개인적으로 가장 처음에 사용한 툴이 이 구글 폼(Google Form) 입니다.
구글 폼은 취합 된 정보가 구글 문서 도구 인 '스프레드시트' 로 바로 업데이트 되기 때문에 추가적인 데이트 정리가 불필요 합니다.
그래서 오늘은 Google 구글 폼으로 설문 받고 스프레드 시트로 데이터 정리하는 방법에 대해서 알아 봅니다.
해당 포스트는 충분한 테스트 및 검증 후 작성 되었지만 이것이 내용의 정확성이나 신뢰성에 대해 보증을 하는 것은 아니니 단순 하게 참고용으로 봐주시길 바랍니다.
튜토리얼 환경 : 윈도우 11, 엣지 브라우저
구글 폼 접속 및 템플릿 선택
구글 폼은 구글 드라이브를 통해 접속 하거나 구글 폼을 검색 후 검색 된 사이트를 통해 접속 할 수 있습니다.
구글 폼 접속
설명에서는 구글 폼을 검색 후 접속합니다.
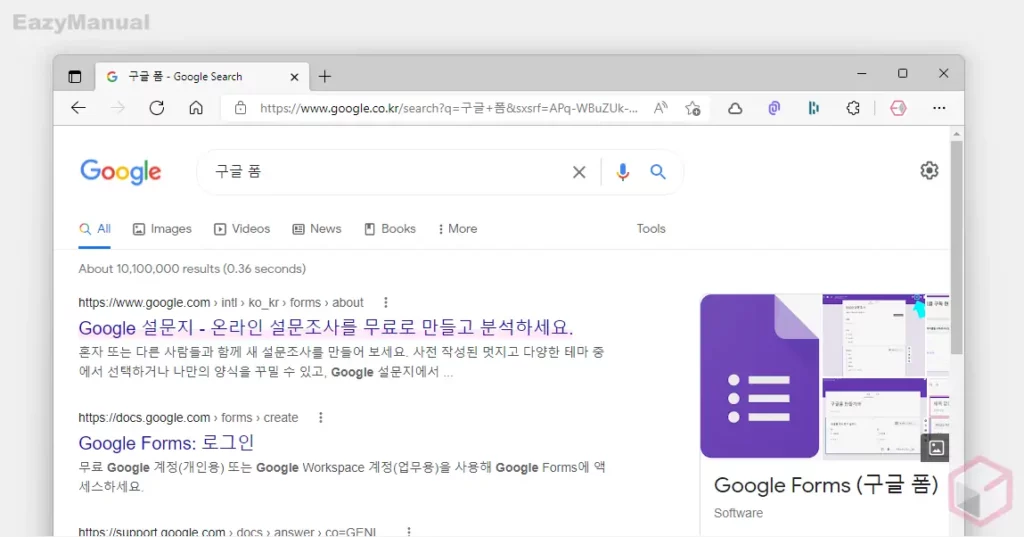
- 선호 하는 검색엔진 에서 "구글 폼" 등으로 검색을 합니다.
- 검색결과 중 상단에 위치한 Google 설문지 - 온라인 설문조사를 무료로 만들고 분석하세요. 링크를 클릭 해 접속 해 줍니다. 아래 바로가기를 통해 빠르게 이동 할 수 있습니다.
바로가기: Google 설문지 - 온라인 설문조사를 무료로 만들고 분석하세요.
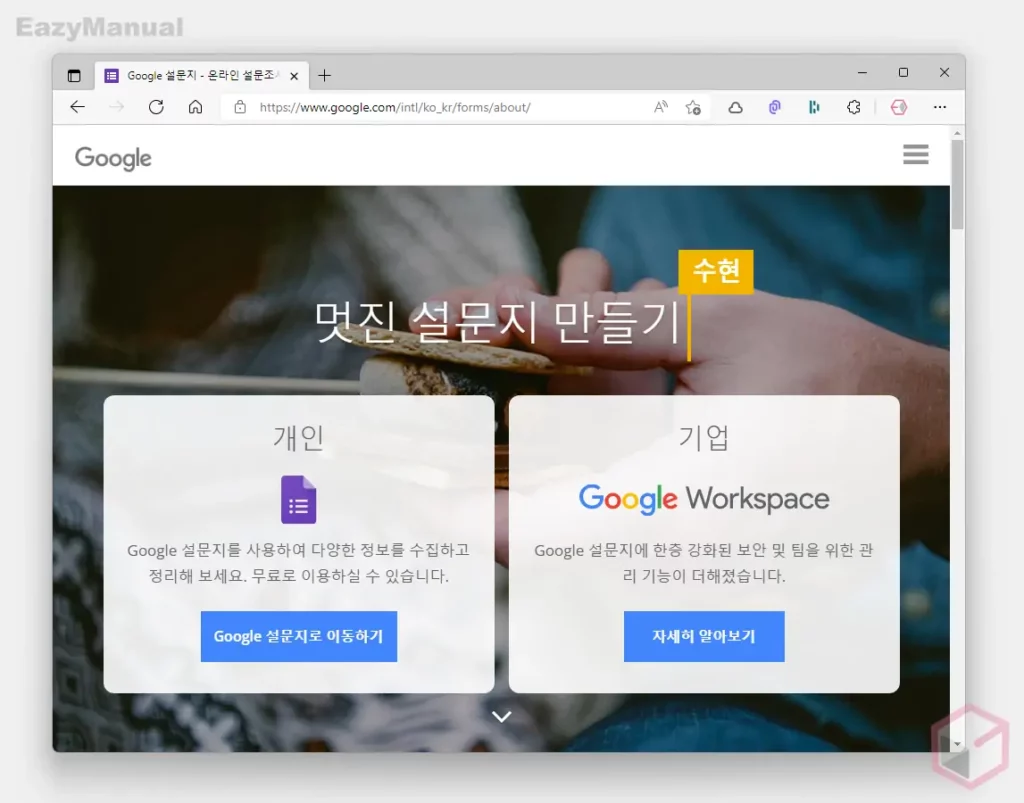
- 개인 사용자는 왼쪽 탭, 기업(Google Workspace) 사용자는 오른쪽 탭의 버튼을 마우스로 클릭합니다. 설명에서는 개인으로 진행 하기 위해 Google 설문지로 이동하기 버튼을 클릭합니다.
설문지 템플릿 선택
구글 폼 접속 후 새 양식(빈 양식) 또는 템플릿을 이용해 설문 폼을 제작 할 수 있습니다. 설명에서는 템플릿을 활용합니다.
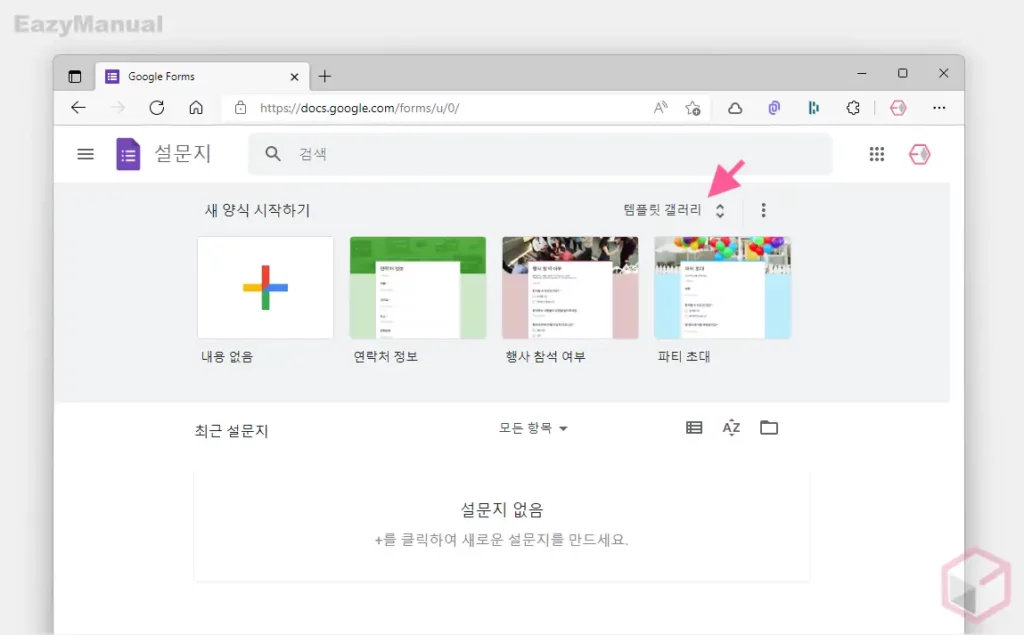
- 설문지 페이지로 접속 하면 위와 같은 시작 화면을 확인 할 수 있습니다.
- 기본적인 내용의 이해가 있다면 내용 없음 을 통해 빈 페이지를 생성 후 직접 처음 부터 생성 할 수 있습니다.
- 초보 사용자의 경우 템플릿을 사용할 수 있습니다. 기본 템플릿에서 찾을 수 없는 경우 상단 템플릿 갤러리 메뉴를 사용합니다.
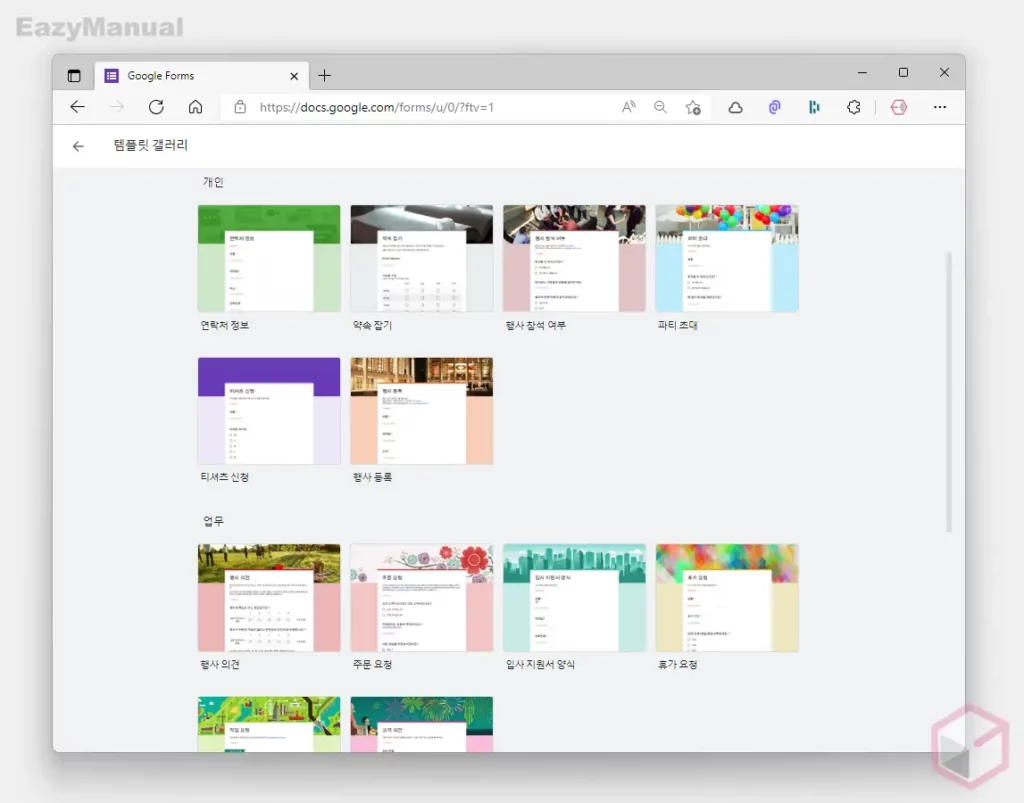
- 템플릿 갤러리 페이지로 전환 되는데 이곳에서 다양한 목적의 설문 양식을 확인 할 수 있습니다.
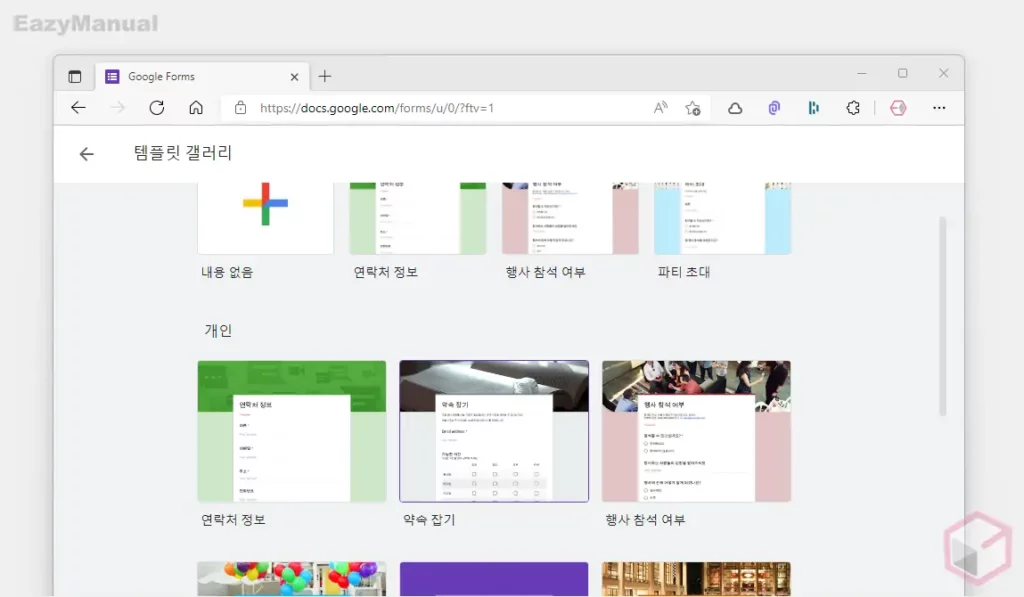
- 설명에서는 자주 애용하는 약속 잡기 템플릿을 선택합니다.
설문지 폼 만들기
설문지 폼 템플릿을 선택 후 기본적으로 생성되어 있던 질문들을 수정 또는 삭제하거나 다른 질문을 추가할 수도 있습니다.
질문 수정
템플릿을 선택 한 후 입력 된 기본 질문 과 질문 옵션등을 원하는 대로 수정 할 수 있습니다.
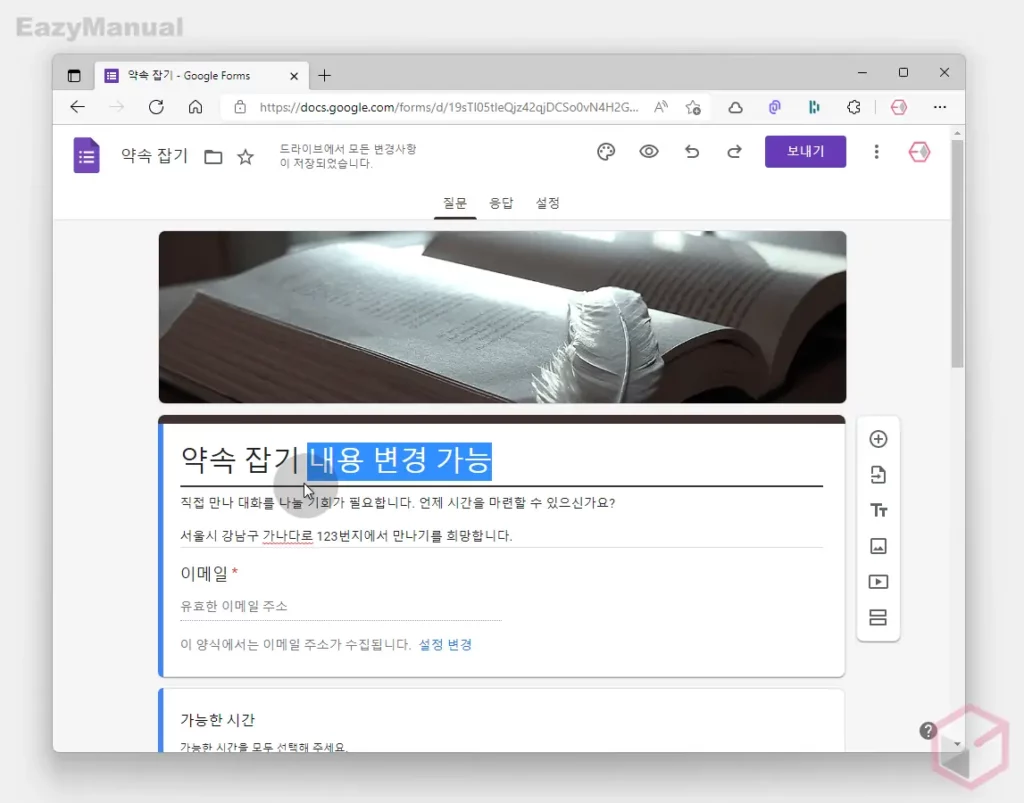
템플릿에 기본적으로 생성 되어 있는 질문을 마우스로 클릭하면 원하는 내용을 수정할 수 있습니다.
질문 추가 및 유형 선택
기존 질문이 마음에 들지 않는 경우 질문을 새로 추가할 수 있습니다. 추가 시 다양한 옵션을 따로 지정할 수 도 있습니다.
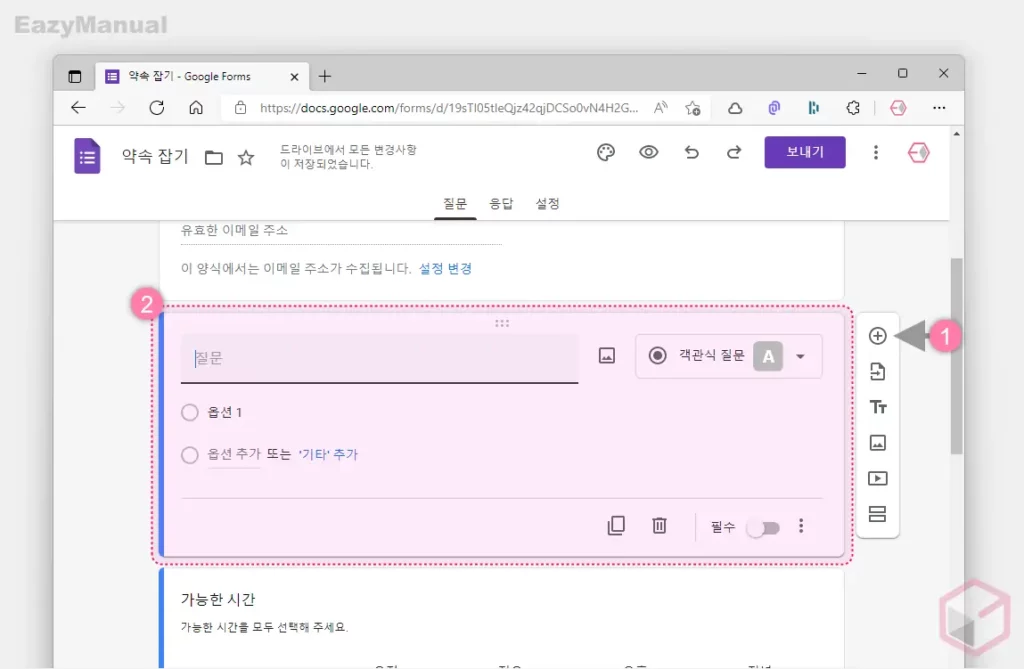
- 질문 추가
 (1) 버튼을 이용해 새로운 질문 필드 (2) 를 추가할 수 있습니다. 추가 된 질문의 유형을 변경 하고 싶다면 질문 유형 옵션을 변경할 수 있는 드롭다운 목록을 클릭합니다.
(1) 버튼을 이용해 새로운 질문 필드 (2) 를 추가할 수 있습니다. 추가 된 질문의 유형을 변경 하고 싶다면 질문 유형 옵션을 변경할 수 있는 드롭다운 목록을 클릭합니다.
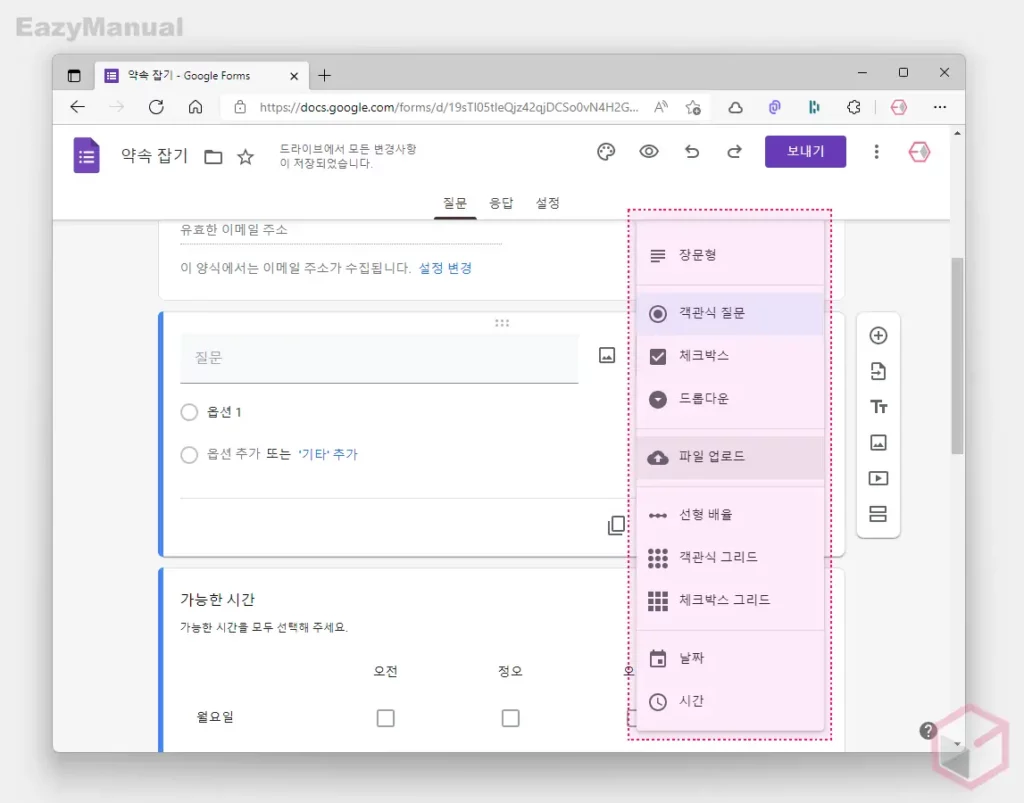
- 다양한 질문 유형들을 이곳에서 선택 할 수 있습니다. 질문 옵션은 아래와 같습니다.
- 단답형: 짧은 답변에 적합합니다. 사용자가 따라야 하는 규칙을 설정 할 수 있습니다.
- 장문형: 긴 답변에 적합합니다. 사용자가 따라야 하는 규칙을 설정 할 수 있습니다.
- 객관식 질문: 여러가지 옵션 중에서 하나의 옵션을 선택해야 하는 경우 적합합니다. '기타' 를 선택한 사용자가 답변을 직접 작성할 수 있도록 지정이 가능합니다.
- 체크박스: 여러가지 옵션 중에서 여러가지 옵션을 선택해야 하는 경우 적합합니다. '기타' 를 선택한 사용자가 답변을 직접 작성할 수 있도록 지정이 가능합니다. 사용자의 답변에 따라 양식의 특정 섹션으로 보낼 수 있습니다
- 드롭다운: 여러가지 옵션 중에서 하나의 옵션을 선택해야 하는 경우 적합합니다. 사용자가 따라야 하는 규칙을 설정 할 수 있습니다.
- 파일 업로드: 특정 이미지 또는 파일이 필요한 경우에 적합합니다. 업로드 된 파일은 설문지 소유자의 Google Drive 스토리지를 차지하며 새로운 폴더에 저장됩니다. 또한 업로드 할 파일의 최대 용량 과 형식을 지정할 수 있습니다. 단, 파일을 업로드 하는 경우 사용자는 구글 계정에 로그인 된 상태여야 합니다.
- 선형 배율: 척도가 필요한 경우 적합합니다. 척도는 0 또는 1 부터 시작 할 수 있으며 2 에서 10 의 정수로 끝날 수 있습니다. 척도의 양 끝에 라벨을 설정 할 수 있습니다.
- 객관식 그리드: 여러가지 행당 하나의 옵션을 선택 할 수 있는 복합 적인 답변에 적합합니다. 사용자가 열당 하나의 옵션만 선택하도록 지정 할 수도 있습니다.
- 체크박스 그리드: 여러가지 행 마다 하나의 옵션을 선택 할 수 있는 복합 적인 답변에 적합합니다. (객관식 그리드와 거의 유사합니다.) 사용자가 열당 하나의 옵션만 선택하도록 지정 할 수도 있습니다.
- 날짜: 날짜가 필요한 답변에 적합합니다. 연도 또는 시간을 포함하도록 지정할 수 있습니다.
- 시간: 시간 또는 기간이 필요한 답변에 적합합니다. 시간 또는 기간을 전환하도록 지정할 수 있습니다.
질문 옵션 지정
질문 필드와 유형이 추가 되면 질문을 작성 하고 복제 하거나 삭제 할 수 있습니다. 특정 질문을 필수로 입력 하도록 지정할 수 도 있습니다.
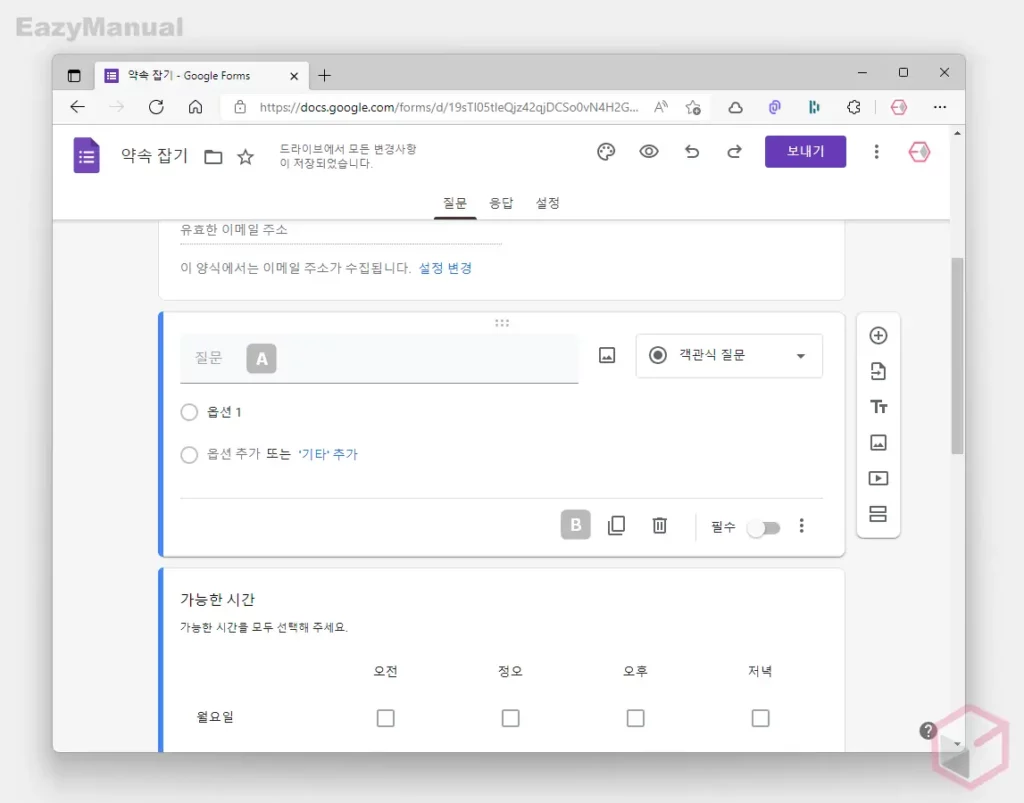
질문 필드 A 에 답을 얻고 싶은 질문을 작성 합니다. 그리고 필요한 경우 하단 옵션 패널 B 에서 복제 아이콘 ![]() 을 통해 동일한 질문을 추가할 수 있습니다. 해당 질문 필드가 불필요한 경우 삭제 아이콘
을 통해 동일한 질문을 추가할 수 있습니다. 해당 질문 필드가 불필요한 경우 삭제 아이콘 ![]() 을 클릭합니다.
을 클릭합니다.
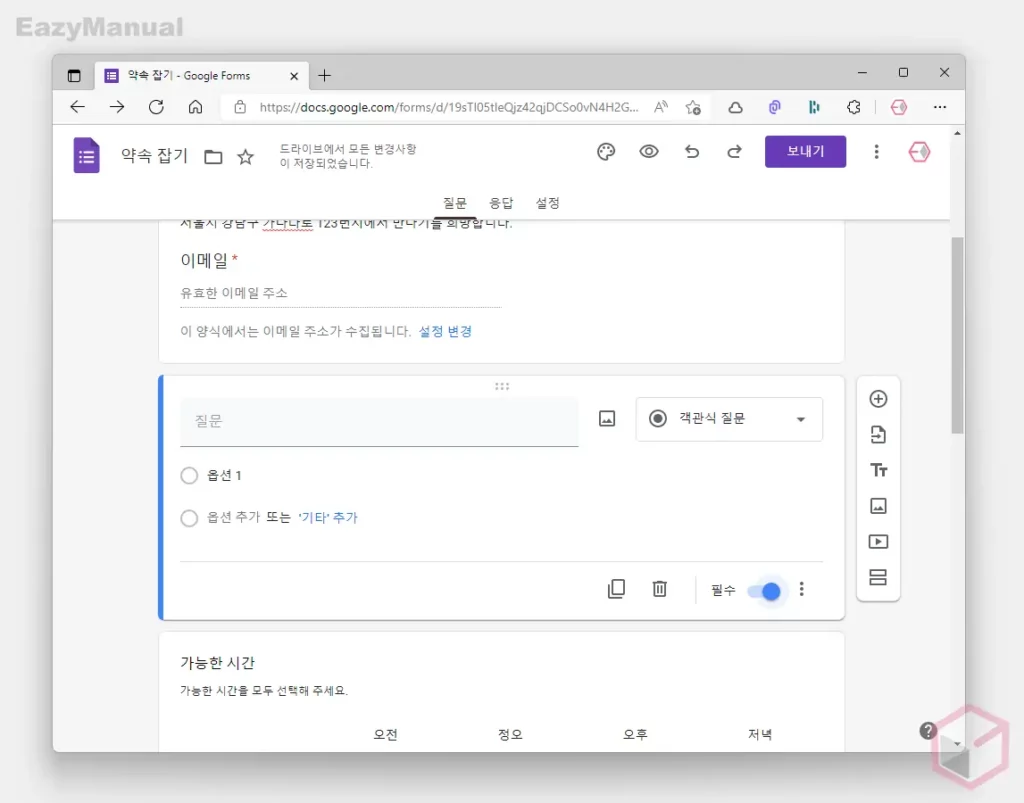
필수 의 토글 버튼을 오른쪽 방향으로 활성화 하면 해당 질문은 무조건 작성 해야 합니다. 더보기 아이콘 ![]() 을 클릭하면 질문 유형에 맞는 옵션을 추가할 수 있습니다.
을 클릭하면 질문 유형에 맞는 옵션을 추가할 수 있습니다.

게재 필드가 확장 되면 각 질문 유형 별로 설명, 답변을 기준으로 섹션 이동 등의 추가적인 옵션을 설정할 수 있습니다. 예를 들어 단답형 질문 의 경우 응답 확인 을 사용해 데이터 유효성 검사를 할 수 있습니다.
데이터 유효성 검사는 아래의 질문 유형에서 사용할 수 있습니다.
- 단답형: 숫자, 텍스트, 길이 또는 정규표현식 등 사용자는 질문자가 정한 기준에 따라 답변을 해야 합니다.
- 장문형: 길이 또는 정규표현식 등 사용자는 질문자가 정한 기준에 따라 답변을 해야 합니다.
- 체크박스: 특정 개수 이상 선택하거나 이하로 선택할 수 있도록 정할 수 있습니다. 또는 정확한 개수를 선택 하도록 강제할 수 도 있습니다.
참고: 정규식과 관련 된 내용은 Regular-Expressions.info 를 통해 확인 할 수 있으며, regexr.com 에서 직접 실습을 해 볼 수도 있습니다.
설문지 배포 및 설문 작성하기
작성 된 설문지 양식을 배포 하고, 이렇게 배포 된 설문지를 작성하고 제출하는 기본적인 과정에 대해 정리합니다.
설문지 배포
설문지 배포는 이메일, 링크 그리고 HTM 중 원하는 방식으로 골라 진행 할 수 있습니다.
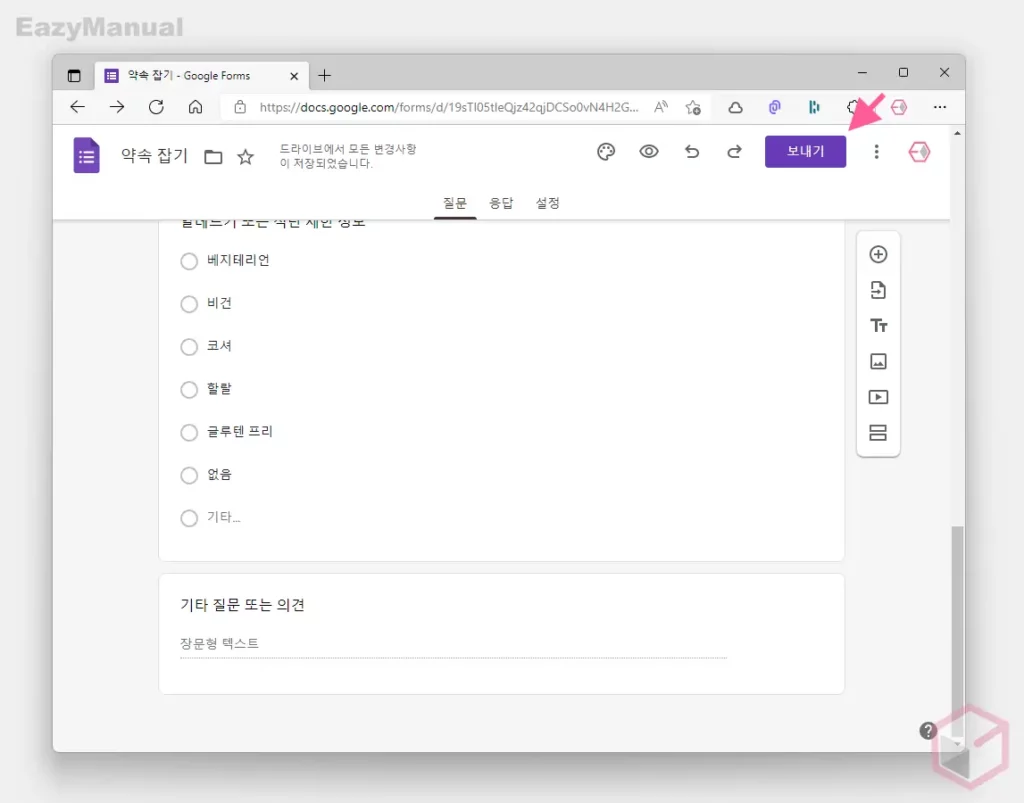
질문 페이지 오른쪽 상단 보내기 버튼을 클릭하면 설문지 보내기 옵션을 선택 할 수 있는 창이 실행 됩니다.
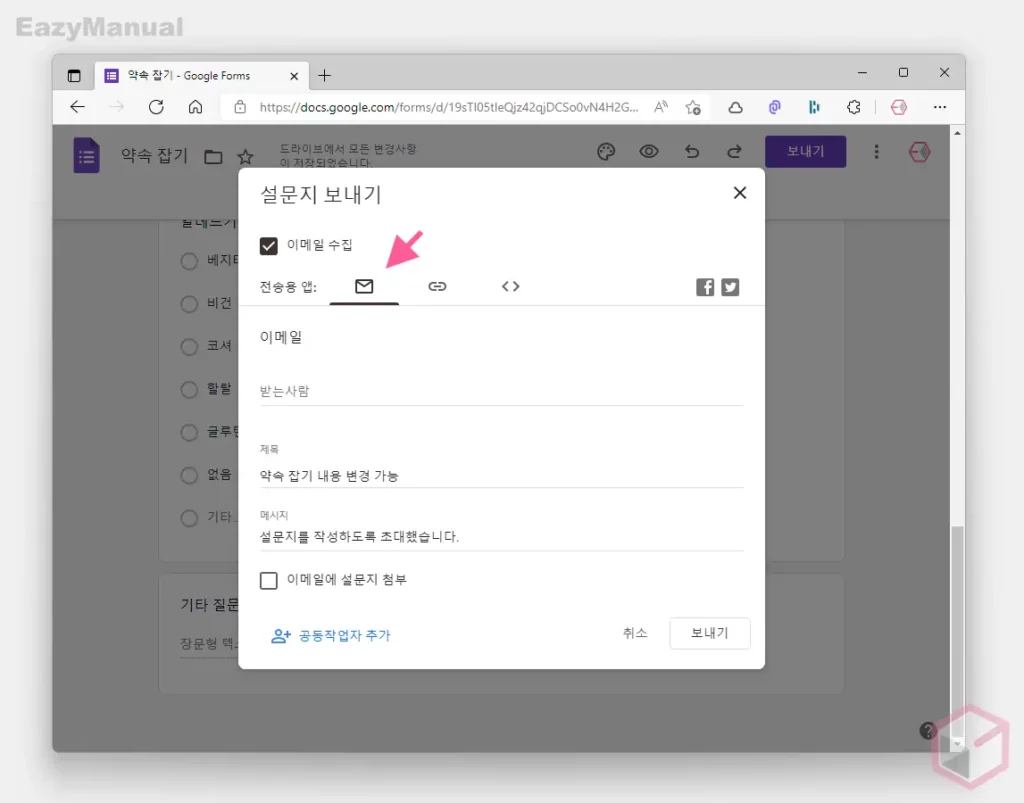
설문지를 특정 사용자에게 이메일로 배포할 수 있습니다.
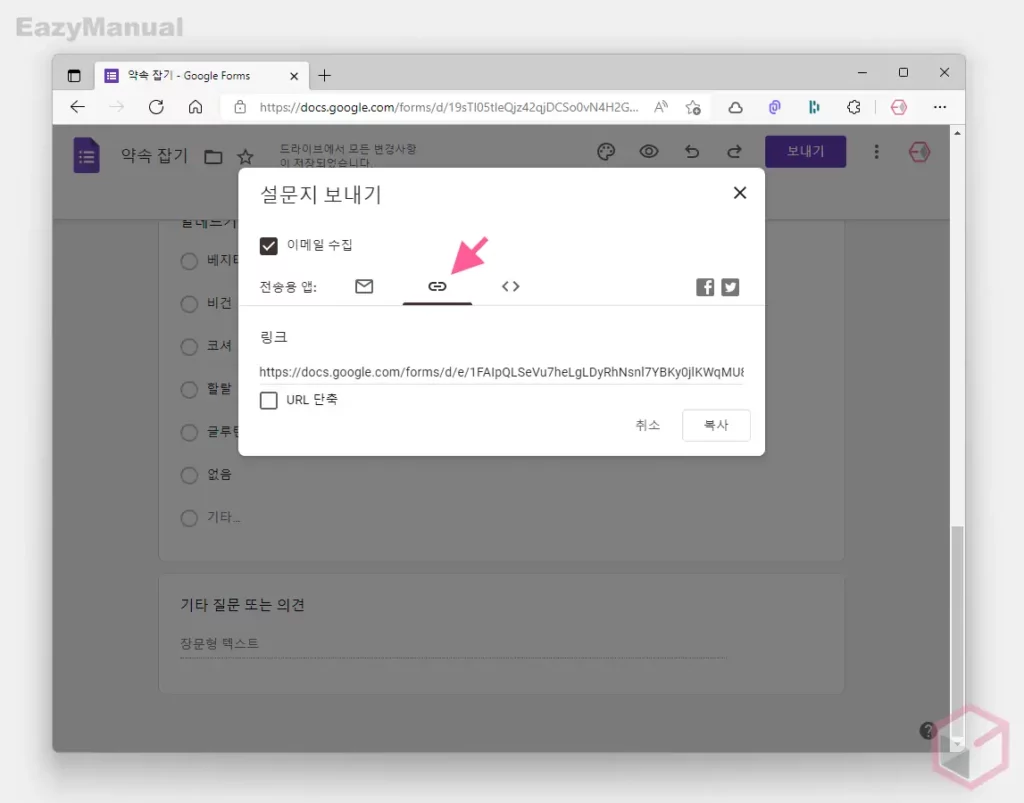
설문지를 불특정 다수에게 보내야 하는 경우 링크를 복사 후 활용 할 수 있습니다.
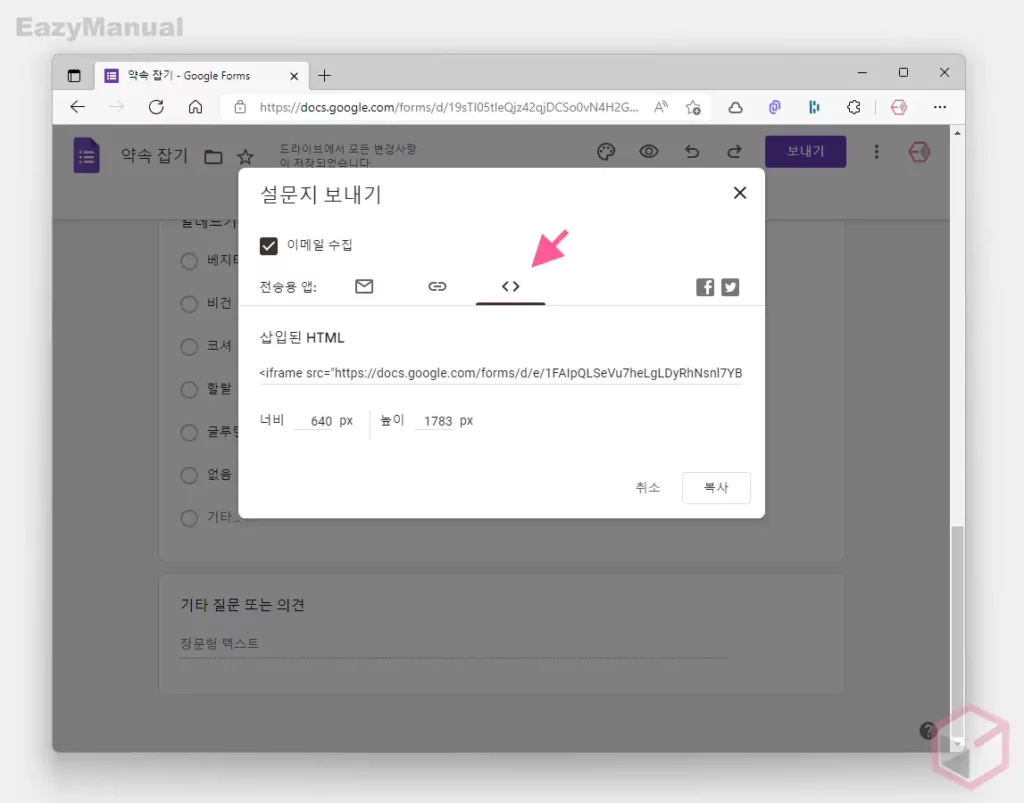
웹사이트에 iframe 형태로 배치하고 싶은 경우 프레임의 너비 와 높이를 지정 후 HTML 을 복사 해 활용할 수 있습니다.
배포된 설문지 작성
설문지가 배포 되면 모바일과 PC 의 브라우저를 통해 해당 설문을 작성 하고 제출할 수 있습니다.
설문지 작성 화면
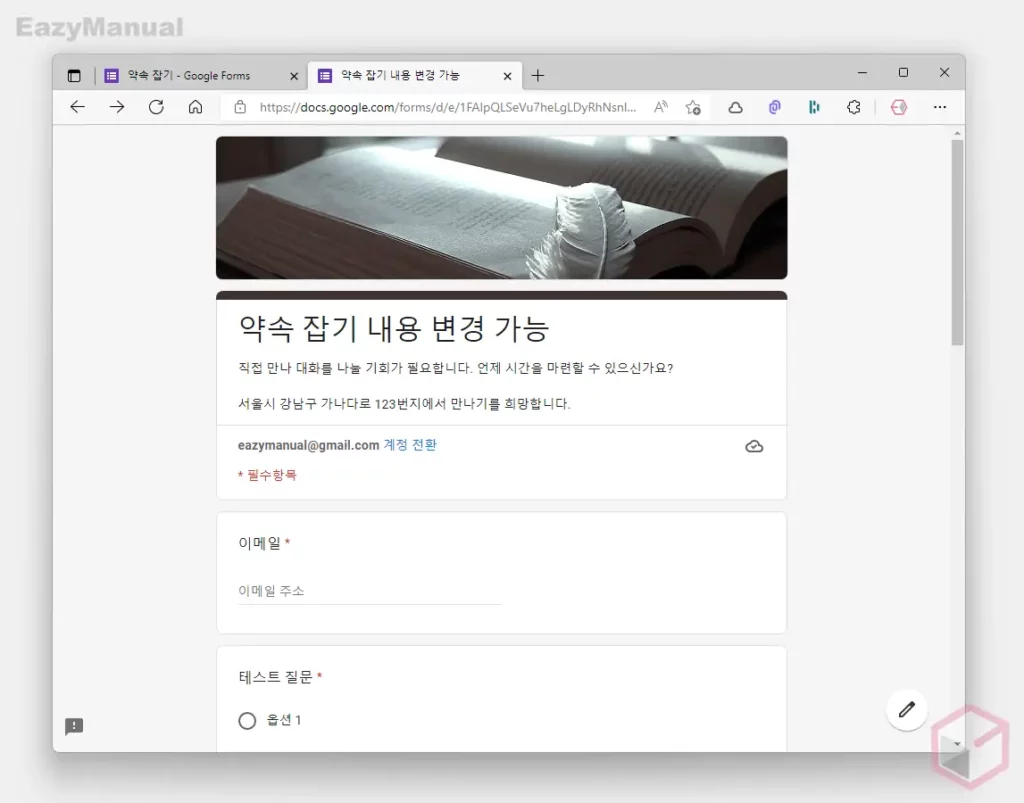
PC 의 브라우저에서 설문 페이지로 이동한 화면 입니다.
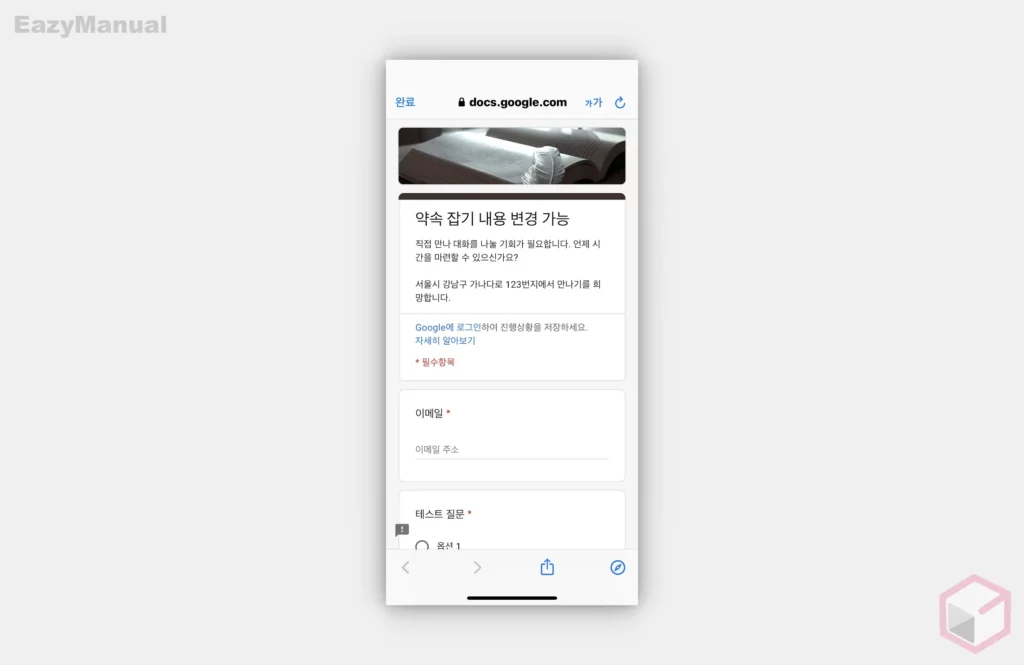
모바일의 브라우저에서 설문 페이지로 이동한 화면 입니다.
설문지 제출
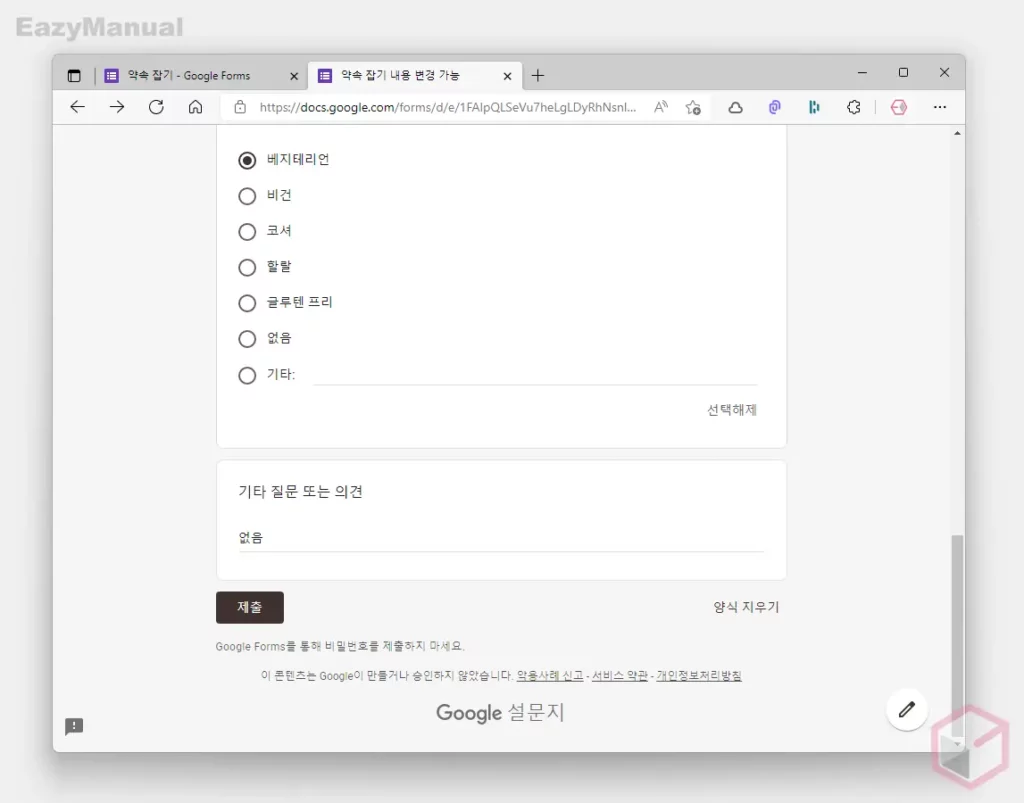
- 설문지 작성이 완료 되면 페이지 하단 제출 버튼을 클릭 또는 터치합니다.
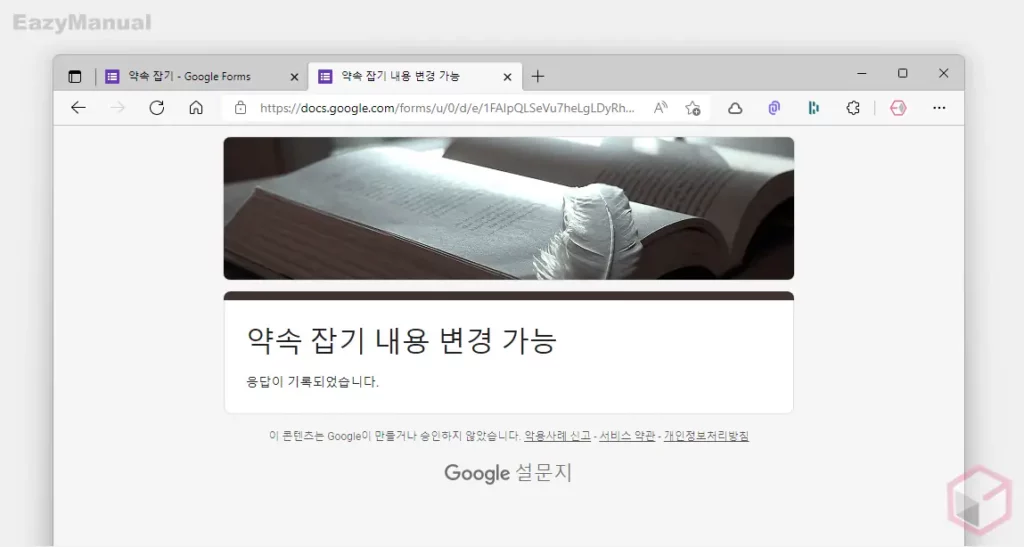
- 이와 같이 응답 기록 관련 메시지를 확인 할 수 있습니다. 필요한 경우 이 페이지에 출력 되는 문구 등을 수정 할 수도 있습니다.
설문 응답 확인하기
설문에 응답 한 자료를 확인 하고 접수 된 데이터를 스프레드시트를 통해 확인할 수 있습니다.
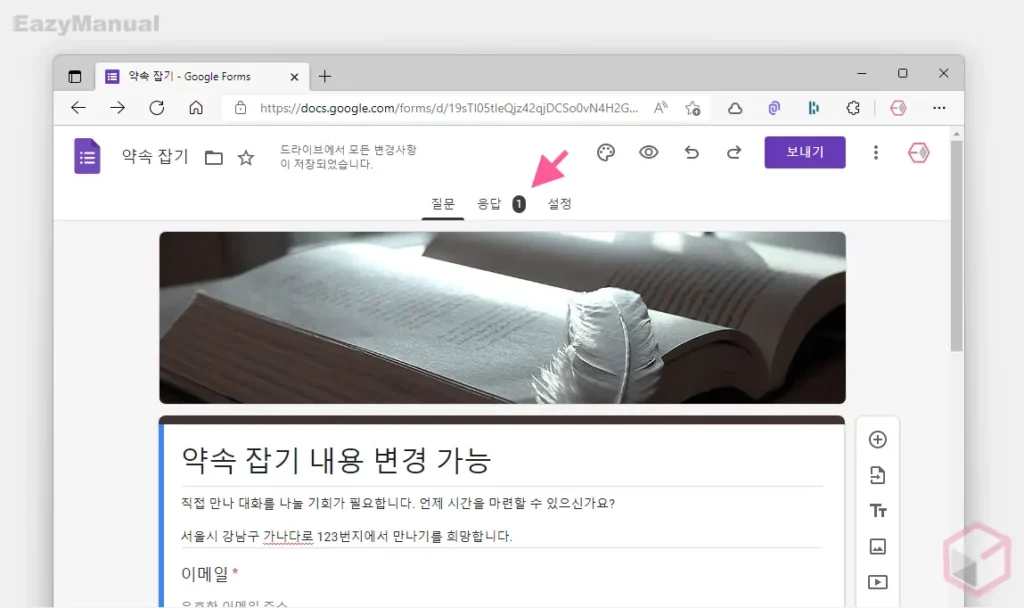
- 설문 폼 제작 페이지 상단 응답 탭에 추가된 답변 수량이 표기 된 것을 확인 할 수 있습니다.
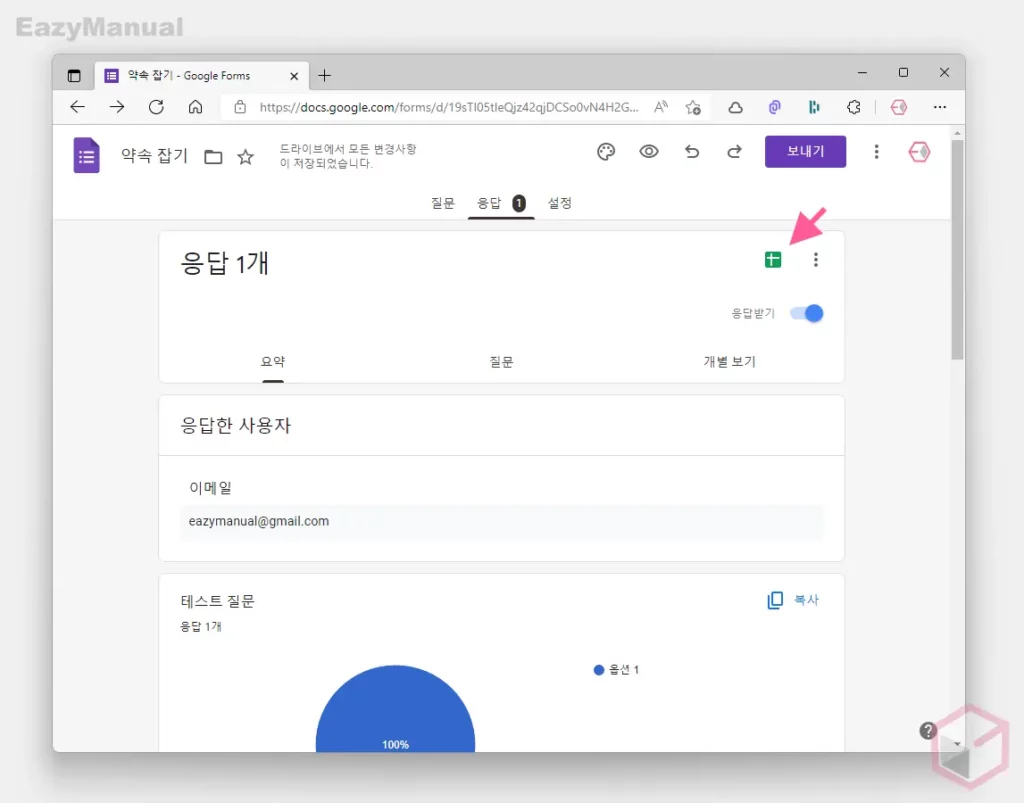
- 응답한 내용을 바로 확인 할 수 있으며 오른쪽 상단 스프레드시트 만들기 아이콘
 을 이용해 스프레드시트에서 데이터를 확인 할 수 있습니다.
을 이용해 스프레드시트에서 데이터를 확인 할 수 있습니다.
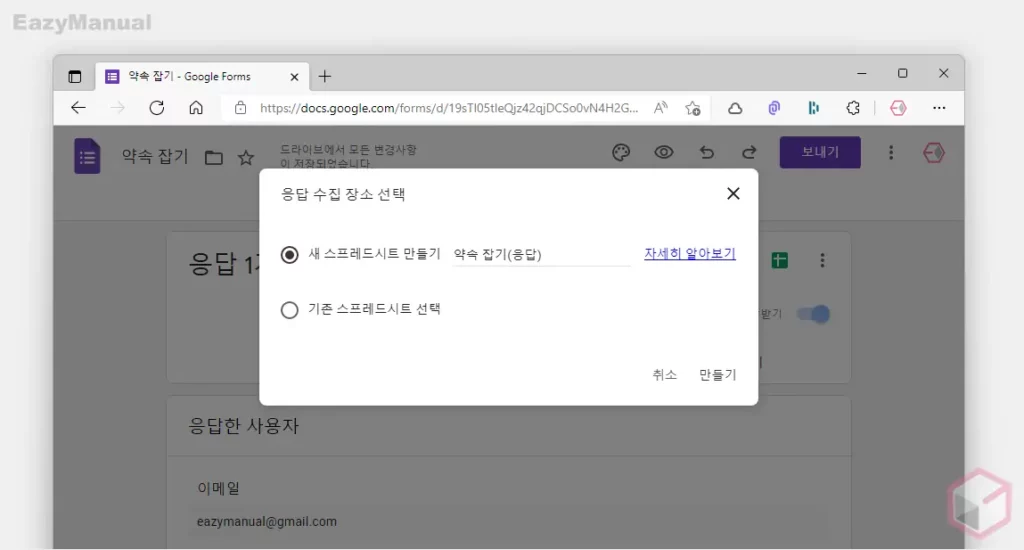
- 스프레드시트 만들기 아이콘
 을 누르면 '응답 수집 장소 선택' 이라는 제목의 작은 창이 팝업 되는데 이곳에서 옵션을 선택 후 만들기 버튼을 클릭합니다. 설명에서는 새 스프레드시트 만들기로 진행합니다.
을 누르면 '응답 수집 장소 선택' 이라는 제목의 작은 창이 팝업 되는데 이곳에서 옵션을 선택 후 만들기 버튼을 클릭합니다. 설명에서는 새 스프레드시트 만들기로 진행합니다.- 새 스프레드시트 만들기: 새 스프레드 시트를 원하는 이름으로 만들수 있습니다.
- 기존 스프레드시트 선택: 기존에 만들어 둔 스프레드시트를 그대로 사용할 수 있습니다.
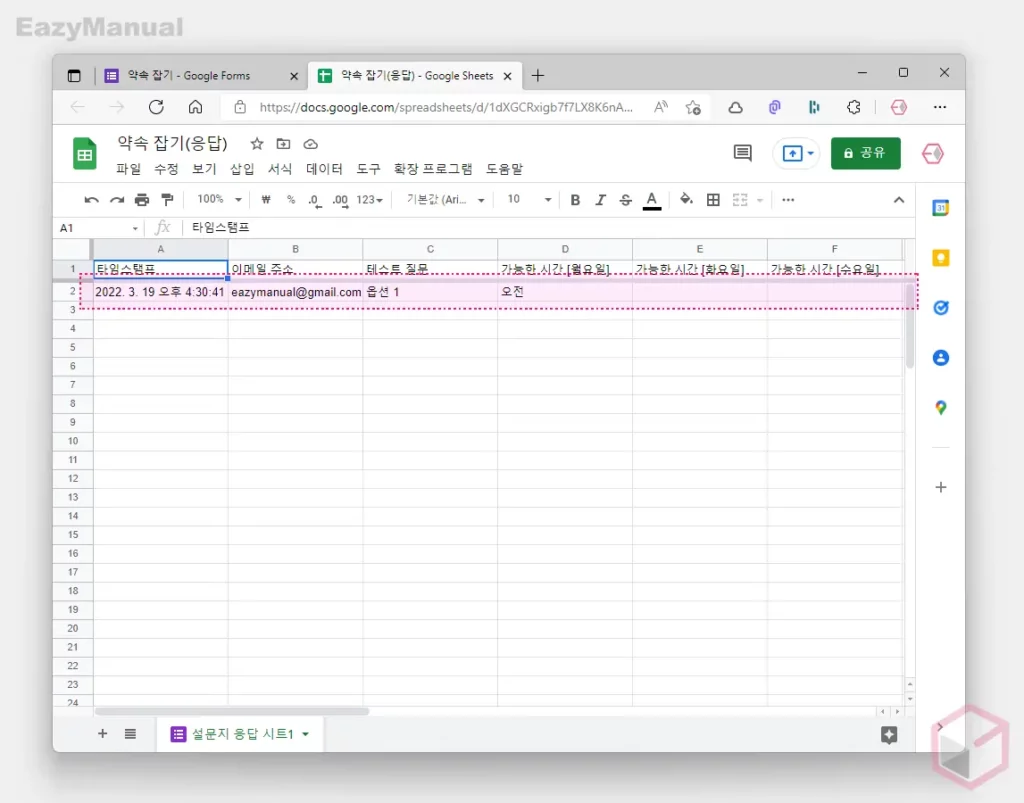
- 위와 같이 입력 한 정보가 정확하게 스프레드시트에 등록 된 것을 볼 수 있습니다.
마무리
이렇게, Google Form 을 이용해 설문 조사를 진행 하고 설문 데이터를 스프레드시트로 정리하는 방법에 대해 알아 보았습니다.
기본적으로 무료로 제공 되는 이 구글 폼을 활용하면 다양한 곳에서 다양한 정보를 손쉽게 얻고 얻은 데이터를 정리 하고 가공할 수 있습니다.
이런 일련의 작업들이 필요한 경우 위 안내 드린 구글 폼을 한번 활용해 보시길 바랍니다.
