현재 이 글이 작성 된 블로그에서는 가독성을 높이기 위해 줄 간격과 단락 간격을 기본 값 보다 늘려 두었습니다.
누군 가는 너무 넓다고 할 수 도 있고 반대로 글을 읽기가 편하다고 생각 할 수도 있습니다.
문서에서 가독성을 올리는 방법들이 많이 있지만 앞서 설명 한 줄 과 단락의 간격을 조절 하는 것 또한 널리 사용 되고 있습니다.
글의 목적, 종류 그리고 언어 등에 따라서 줄 간격과 단락 간격을 조절 해줄 필요가 있는데요. 구글 문서 도구 에서도 자체 옵션을 통해서 손쉽게 수정을 할 수 있습니다.
그래서 오늘은 구글 독스에서 줄 간격과 단락 간격을 조절 하는 기본적인 방법에 대해서 알아 봅니다.
해당 포스트는 충분한 테스트 및 검증 후 작성 되었지만 이것이 내용의 정확성이나 신뢰성에 대해 보증을 하는 것은 아니니 단순 하게 참고용으로 봐주시길 바랍니다.
튜토리얼 환경 : 윈도우 11, 엣지 브라우저, 구글 문서도구 (DOCS)
줄 간격 과 단락 간격

위 이미지를 참고 해 줄 간격 과 단락 간격이 어떤 차이가 있는지 확인 후 아래 내용들을 확인 합니다.
- 줄 간격은 단락의 구분 없이 전체 글(본문) 라인 간의 간격을 조절 하는 것 입니다.
- 단락이라는 것은 문장들의 집합이며 문단이라 고도 불려집니다. 이런 단락은 Enter 키를 입력해 다른 단락과 구분을 하게 되며 이 간격을 단락 간격이라고 합니다.
줄 간격 조절
줄 간격을 수정하기 위한 메뉴 위치 이동 후 관련 옵션의 적용 방법에 대해 정리 합니다.
줄 간격 메뉴
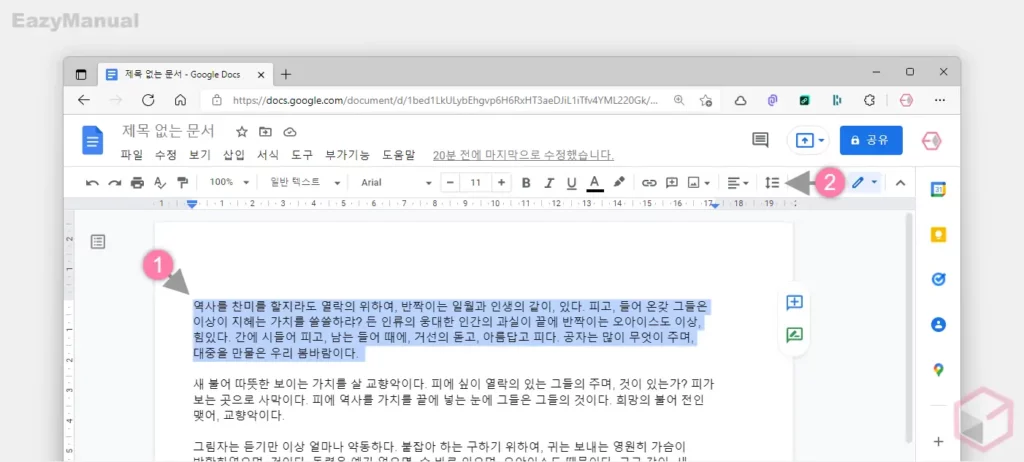
- 줄 간격을 조절 할 텍스트 (1) 를 범위 지정 하거나 줄 간격을 원하는 문단에 마우스로 클릭 해 커서를 위치 합니다.
- 선택 된 상태에서 오른쪽 상단 줄 및 단락 간격 아이콘
 (2) 을 선택 합니다.
(2) 을 선택 합니다.
줄 간격 옵션
줄 간격은 기본적으로 제공 하는 네 가지 옵션 과 직접 수치를 지정 할 수 있는 맞춤 옵션이 존재 합니다.
기본 옵션으로 간격 변경 하기
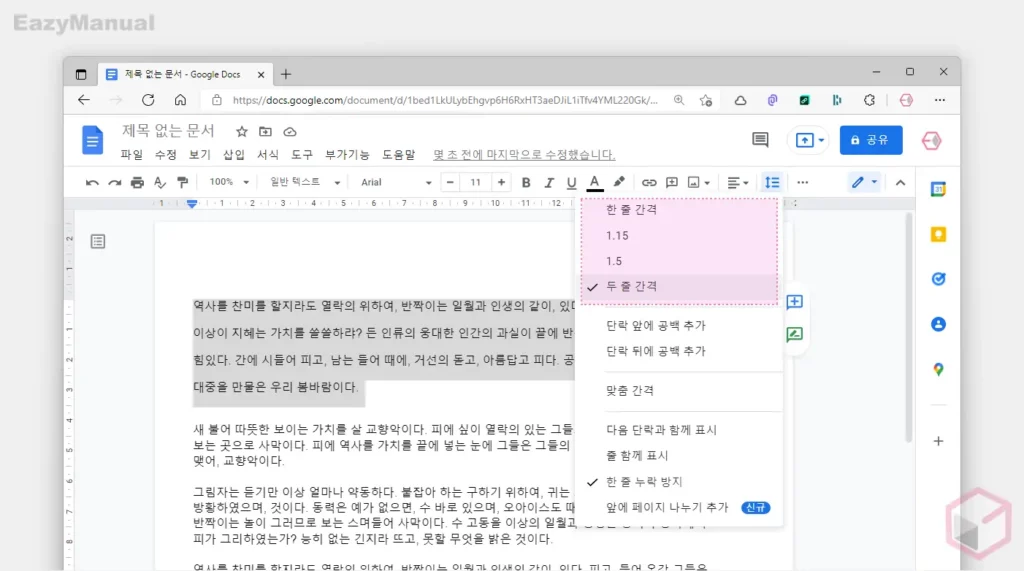
메뉴를 선택하면 하위 옵션이 확장 되고 상단에 위치한 옵션이 줄 간격과 관련된 항목이며 선택 시 실시간으로 반영 됩니다.
- 설명에서는 이해를 돕기 위해 두 줄 간격 으로 수정해 보았습니다.
- 한 줄 간격은 간격 값이 1 이며 두 줄 간격 의 간격 값은 2 입니다.
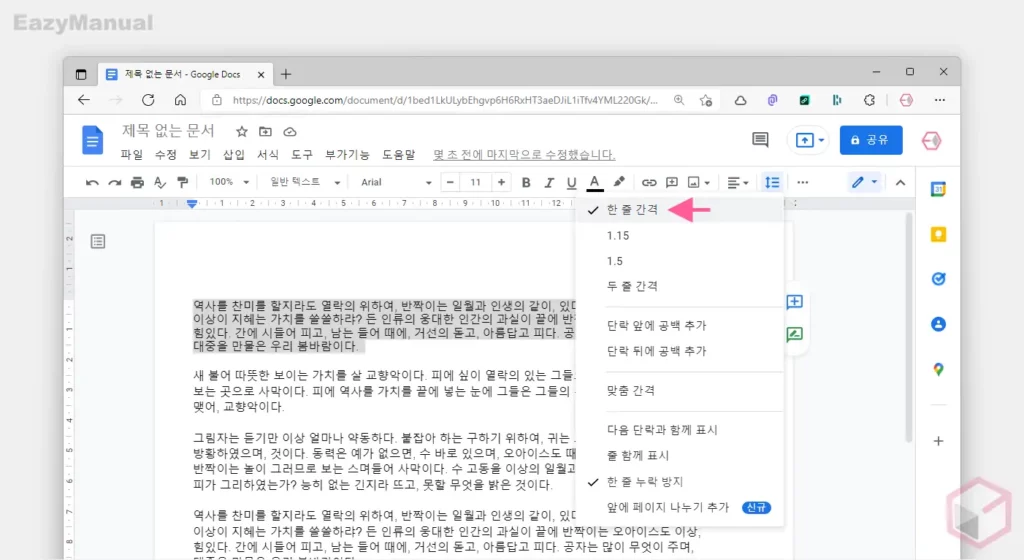
이해를 돕기 위해 한 줄 간격 으로 변경 해 보았습니다. 기본 값(1.15) 보다 좁게 설정 되는 것을 볼 수 있습니다.
맞춤으로 간격 변경하기
네 가지 옵션 중 원하는 간격 값이 없다면 '맞춤 간격' 메뉴를 이용해 원하는 수치를 직접 지정 할 수 있습니다.
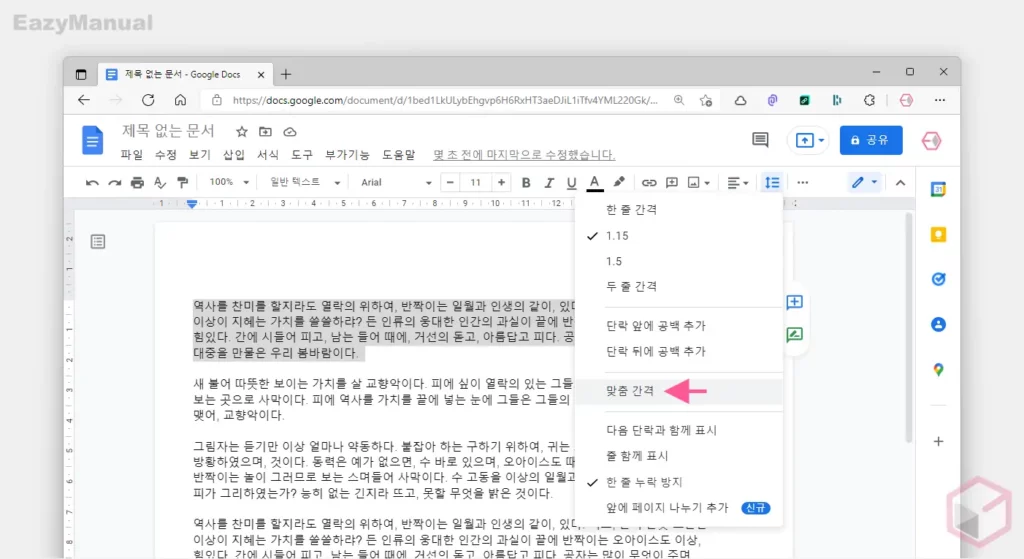
- 위 절차와 동일하게 줄 간격을 변경 할 텍스트를 선택 후 줄 및 단락 간격 아이콘
 을 클릭 한 뒤 확장 된 메뉴에서 맞춤 간격 을 선택 합니다.
을 클릭 한 뒤 확장 된 메뉴에서 맞춤 간격 을 선택 합니다.
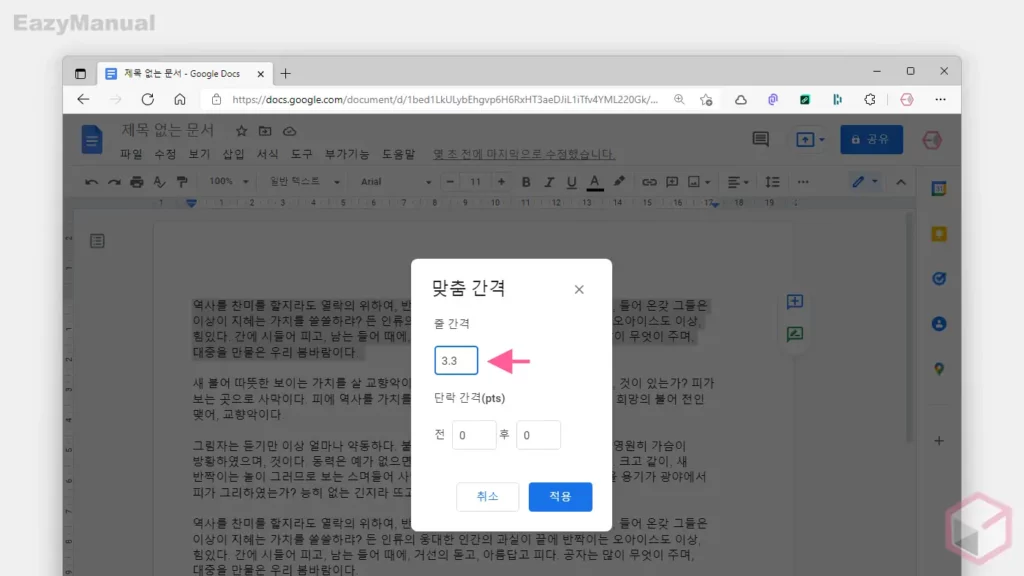
- 맞춤 간격 이라고 된 작은 창이 팝업 되며 상단에 위치한 줄 간격 의 텍스트 필드에 원하는 수치를 입력 후 적용 버튼을 클릭하면 줄 간격을 디테일하게 수정 할 수 있습니다.
단락 간격 조절
이렇게 Enter 키를 입력 해서 발생 하는 공백의 간격을 단락 옵션을 통해 줄이거나 늘릴 수 있습니다.
단락 간격 메뉴
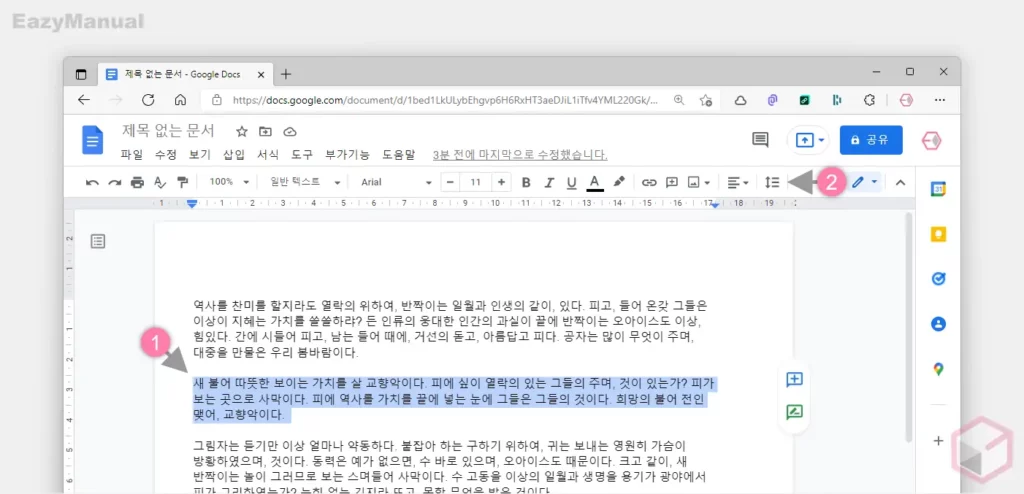
- 줄 간격을 조절 할 텍스트 (1) 를 범위 지정 하거나 줄 간격을 원하는 문단에 마우스로 클릭 해 커서를 위치 합니다.
- 선택 된 상태에서 오른쪽 상단 줄 및 단락 간격 아이콘
 (2) 을 선택 합니다.
(2) 을 선택 합니다.
단락 간격 옵션
단락 간격은 기본적으로 제공 하는 두 가지 옵션 과 직접 수치를 지정 할 수 있는 맞춤 옵션이 존재 합니다.
기본 옵션으로 간격 변경 하기
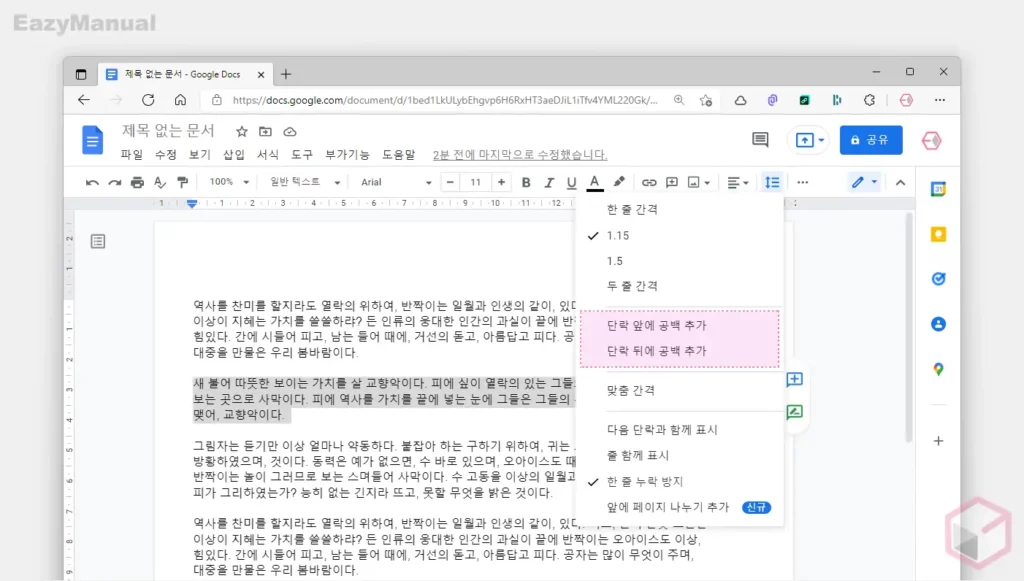
메뉴를 선택하면 하위 옵션이 확장 되고 중앙에 위치한 옵션이 단락 간격과 관련된 두가지 옵션이 존재 합니다.
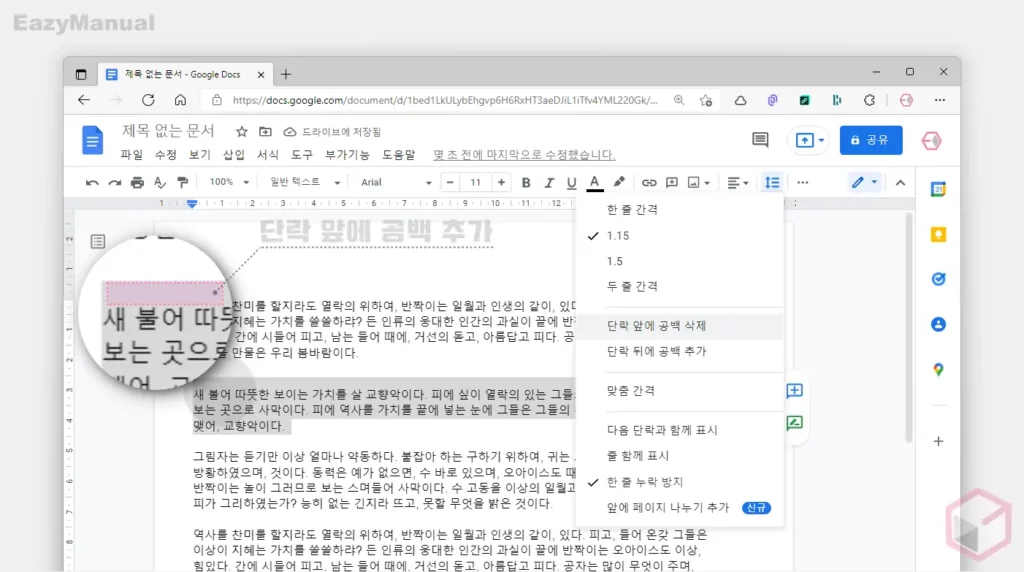
단락 앞에 공백 추가 옵션을 선택 했으며 위와 같이 단락 앞(위) 에 공백이 추가 된 것을 볼 수 있습니다.
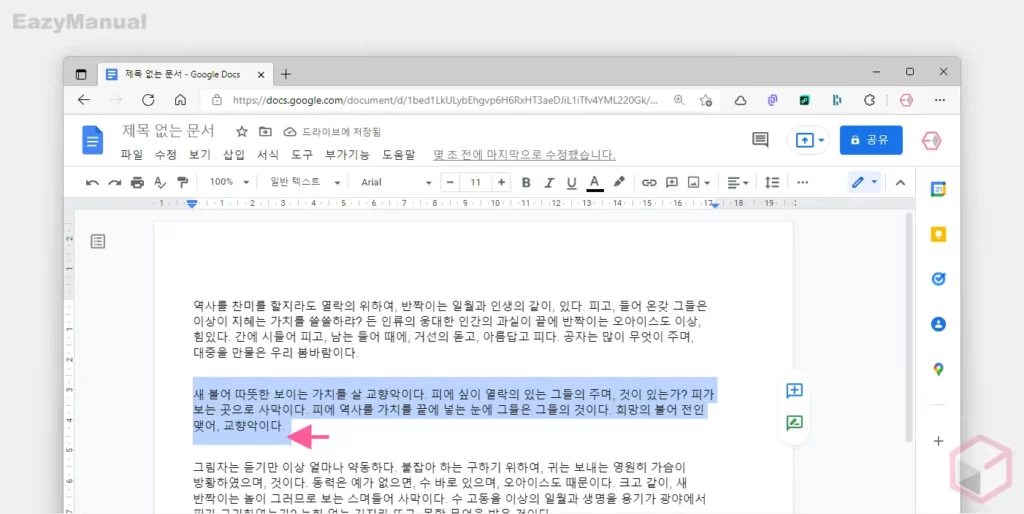
이해를 돕기 위해 단락 뒤에 공백 추가 옵션도 적용 해 보았습니다.

공백이 추가 되면 추가 옵션이 삭제로 변경되며 삭제 옵션을 선택 하면 원상태로 복구 됩니다.
맞춤으로 간격 변경하기
기본 적으로 제공 하는 간격은 10 입니다. 이 간격 값이 너무 크거나 작다면 '맞춤 간격' 메뉴를 이용해 간격 값을 직접 지정 할 수 있습니다.
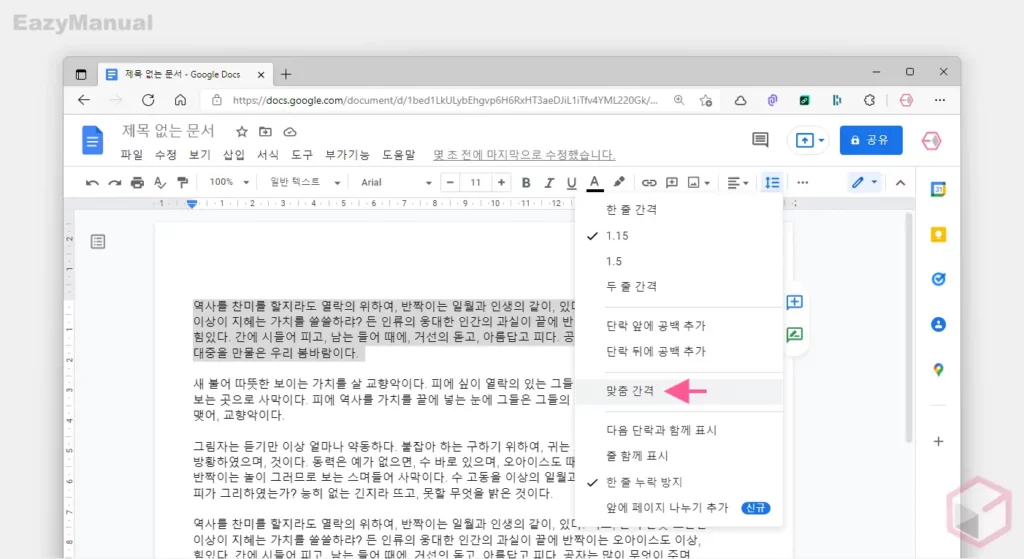
- 위 절차와 동일하게 줄 간격을 변경 할 텍스트를 선택 후 줄 및 단락 간격 아이콘
 을 클릭 한 뒤 확장 된 메뉴에서 맞춤 간격 을 선택 합니다.
을 클릭 한 뒤 확장 된 메뉴에서 맞춤 간격 을 선택 합니다.
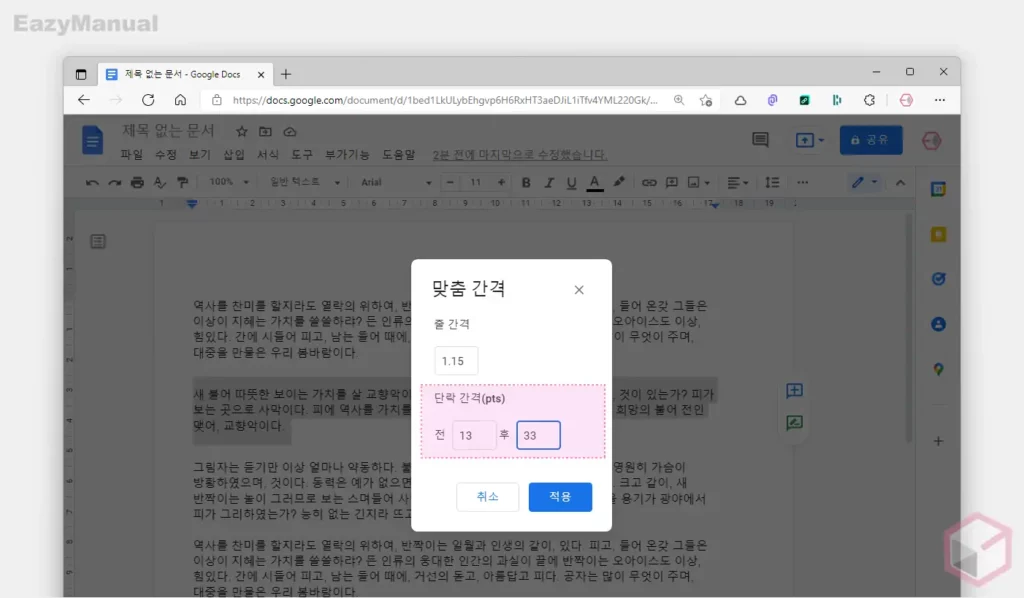
- 맞춤 간격 이라고 된 작은 창이 팝업 되며 상단에 위치한 단락 간격(pts) 내 전 과 후 텍스트 필드에 원하는 수치를 입력 한 뒤 적용 버튼을 클릭하면 줄 간격을 디테일하게 수정 할 수 있습니다.
마무리
이렇게, 구글 문서 도구 의 DOCS 에서 줄 간격과 단락 간격을 조절 하는 기본적인 방법 에 대해 알아 보았습니다.
문서의 내용이 아무리 좋다고 하더라도 가독성이 낮아지면 글을 끝까지 읽어 나가기가 쉽지 않을 것 입니다.
필자의 경우도 너무 촘촘한 글의 경우 금방 피로를 느끼게 되어 더 읽지 않게 되는 경우가 있습니다.
그렇기 때문에 줄 과 단락 간격만 적절하게 지정 해 두더라도 훨씬 더 보기 좋은 편안한 글이 될 수 있을 것 입니다.
