개인적으로 구글의 다양한 서비스를 만족스럽게 사용중입니다.
그중 오늘은 '구글 드라이브' 에 관련해서 정리를 해보려고 합니다.
먼저 '구글 드라이브' 에서 '폴더' 를 만들고 만들어진 '폴더'를 '공유' 하는 방법들을 순서대로 정리 합니다.
ㅤ
※ 튜토리얼 환경 : 윈도우10, 크롬 버전 91.0.4472.106(공식 빌드) (64비트)
1. 폴더 만들기
구글 드라이브 공유에 관해 설명 하기 전에 기본적으로 드라이브를 실행 하는 방법 과 폴더를 생성 하는 절차부터 안내합니다.
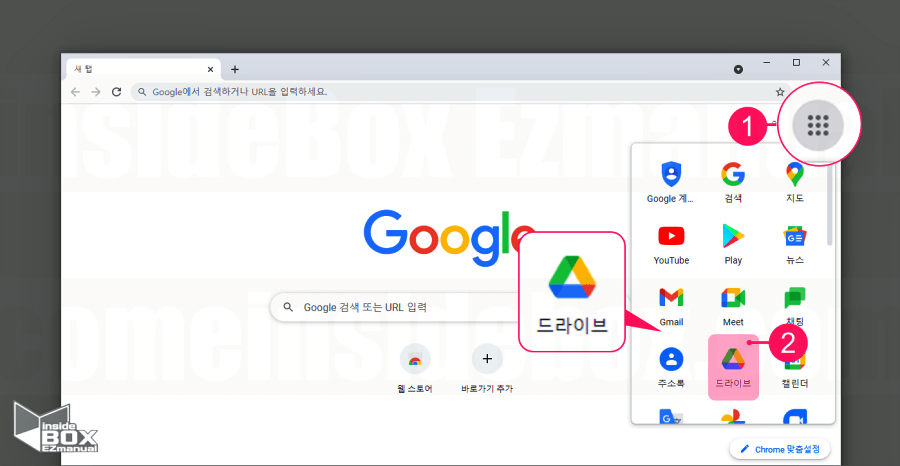
1 '크롬 브라우저' 를 열어 구글 페이지를 실행 합니다.
2 구글 메뉴 ⫶⫶⫶ (1) 클릭.
3 [드라이브] (2) 선택.
ㅤ
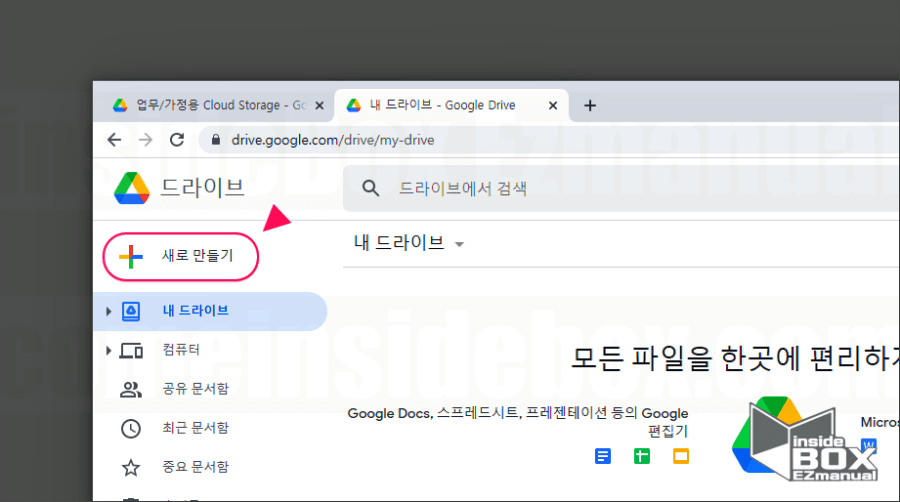
4 [새로 만들기] 클릭.
ㅤ
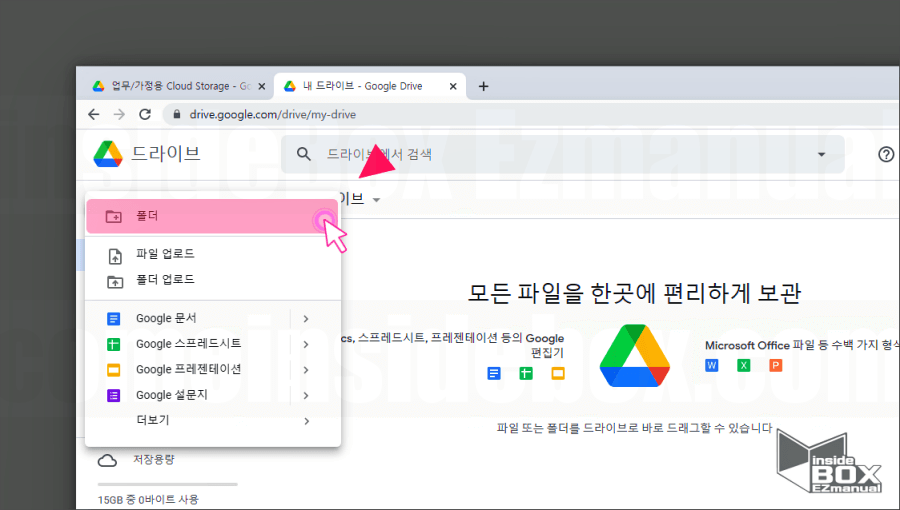
5 [폴더] 클릭.
ㅤ
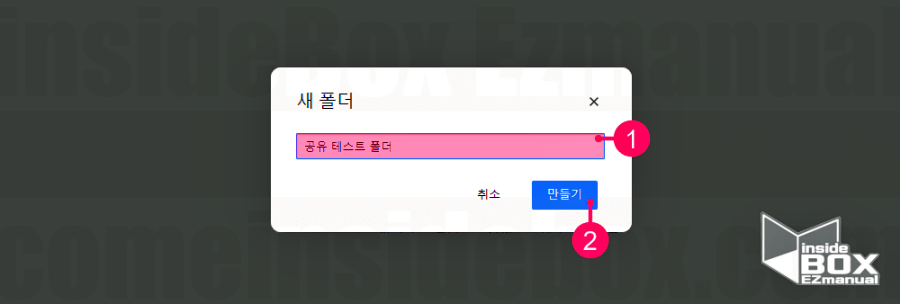
6 [새폴더] 이름 (1) 지정.
7 [만들기] (2) 클릭.
ㅤ
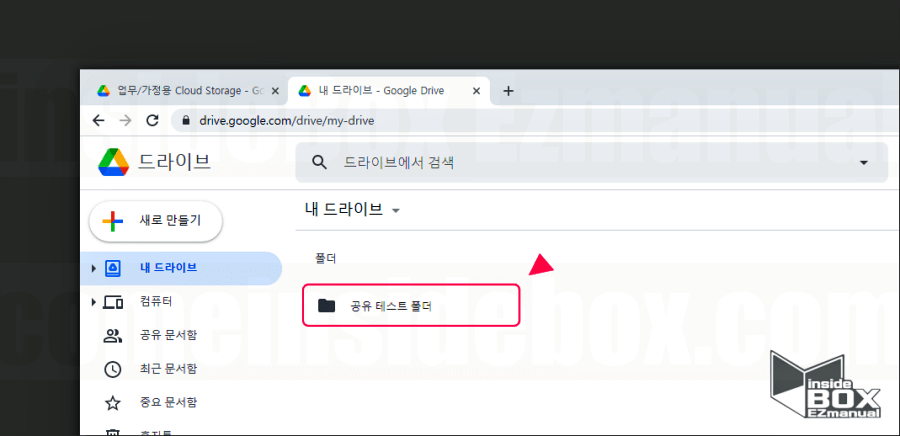
8 '구글 드라이브' 공유폴더 생성 완료.
2. 공유하기
생성한 폴더 (또는 파일) 을 공유하는 방법을 설명합니다.
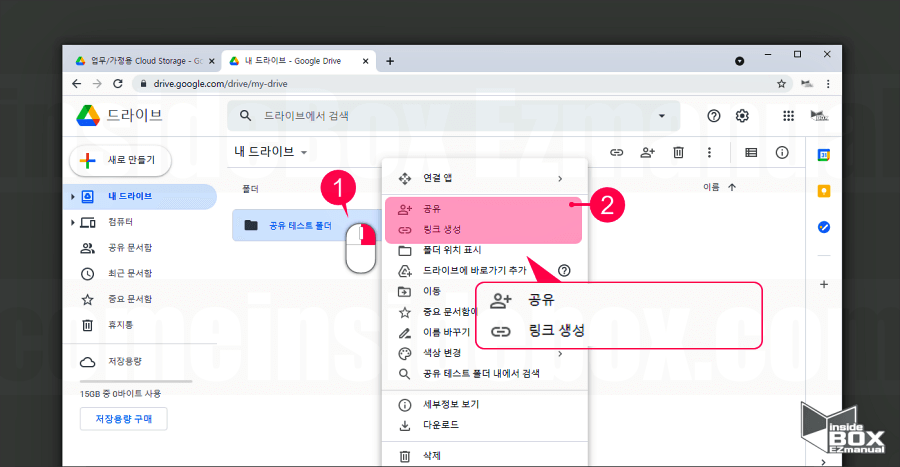
1 '공유폴더' (1) 우클릭.
2 '공유' 메뉴(2) 확인.
ㅤ 공유 : 지정한 파일 또는 폴더를 특정 사용자와만 공유 가능.
ㅤ 링크 생성 : 이메일 주소를 모르거나 불특정 다수에게 공유 할 경우 링크를 생성 하여 공유 가능.
공유 방식은 위 두가지중 선택 할수 있습니다.
하지만 해당 메뉴중 한가지를 지정 하고 설정 에 진입 한 이후에도 다시 변경 할수 있습니다.
ㅤ
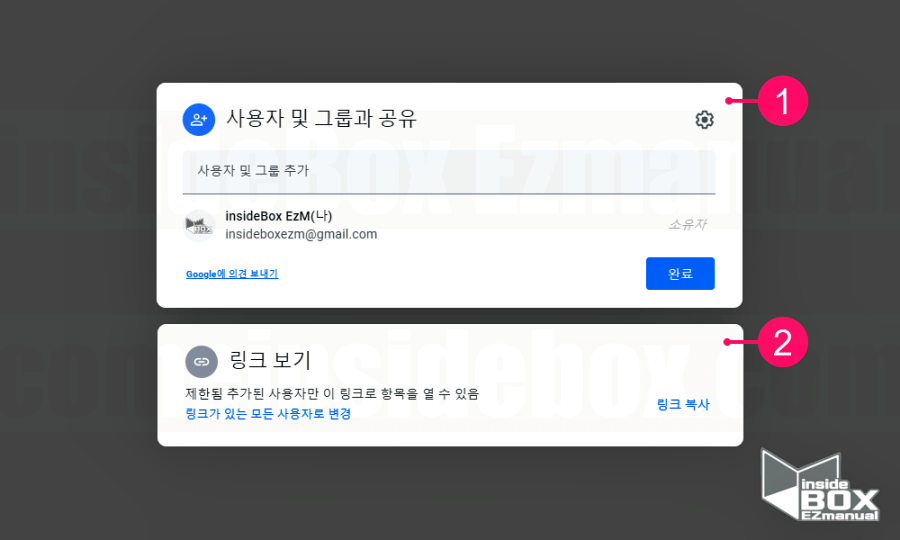
3 이와 같이 '공유'를 선택 해도 아래 의 두가지 항목들을 모두 확인 할수 있는 것입니다.
ㅤ [사용자 및 그룹 과 공유] (1) 항목
ㅤ [링크 보기] (2) 항목
이 내용을 기준으로 각각에 대해서 정리 합니다.
ㅤ
참 고: • 공유는 안드로이드 기기 , 아이폰/아이패드 에서도 동일하게 설정이 가능합니다.
ㅤ
2.1. 사용자 및 그룹 과 공유
일반적으로, 이메일을 사용하여 공유를 진행하며 그룹을 추가 하여 그룹 공유도 가능합니다.
지정한 파일 또는 폴더를 특정 사용자와만 공유 하는 방법이라고 할수 있습니다.
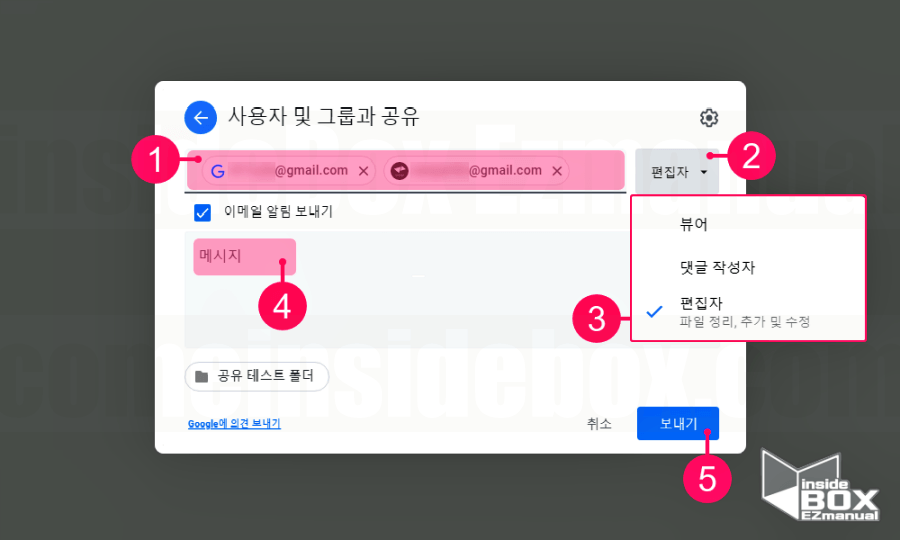
1 공유 할 대상의 '이메일' (1) 입력.
참 고: • 2계정 이상에 공유하는 경우 '이메일' 지정 후 Enter 입력 시 추가 입력 가능합니다.
2 [편집자] (2) 클릭.
3 수정 '권한' (3) 부여, 아래중 선택 가능.
ㅤ 뷰어 : 공유된 파일을 보는 것만 가능.
ㅤ 댓글 : 공유된 파일을 보는 것과, 댓글 생성 가능.
ㅤ 편집자 : 공유된 파일의 모든 수정, 이동, 제거 권한 가능.(기본값)
4 공유시 메일 내용에 추가되는 '메시지' (4) 입력가능.
5 [보내기] (5) 클릭.
2.2. 링크 보기
서두에 잠시 안내 드린 내용으로, 공유할 대상이 특정 되지 않고 불특정 다수 등 에게 파일을 공유하고자 할 때는 '링크 공유'를 활용 할 수 있습니다
관련 내용을 안내합니다.
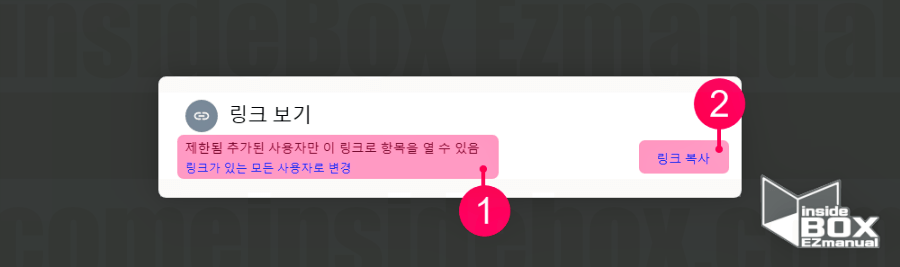
1 공유 권한 (1) 선택.
ㅤ 제한됨 추가된 사용자만 이 링크로 항목을 열 수 있음 : 이메일등으로 지정된 계정으로 로그인 된 사용자만 공유 내용 확인 가능.
ㅤ 링크가 있는 모든 사용자로 변경 : 링크를 생성 하여 링크에 접근 가능 한 경우 자유롭게 공유 내용 확인 가능.
참 고: 링크가 있는 모든 사용자에게 공유시 아래 권한 중 한가지를 선택하여 파일에 관한 액세스 권한을 부여 합니다.• 뷰어 : 공유된 파일을 보는 것만 가능.• 댓글 작성자 : 공유된 파일을 보는 것과, 댓글 생성 가능.• 편집자(파일 정리, 추가 및 수정) : 공유된 파일의 모든 수정, 이동, 제거 권한 가능.(기본값)
2 [링크 복사] (2) 클릭 또는 '복사하기' 단축키 Ctrl + C 사용 가능.
3 '복사된 링크'를 공유 대상에게 전송.
3. 공유시 참고 사항
공유간 참고 사항을 정리 합니다.
용량이 큰 파일 또는 폴더를 공유/ 공유 취소하는 경우 권한이 적용 또는 변경되는 데 시간이 더 소요 될수 있습니다.
수정 , 보기 권한등 을 한 번에 대량으로 수정 하는 경우 수정 내용이 반영되는 데 시간이 더 소요 될수 있습니다.
공유 된 파일,폴더 의 저장용량은 폴더 소유자가 아닌 파일을 업로드한 사용자의 용량으로 사용됩니다.
공유 된 파일을 공유 받은자가 제거 하면 파일의 원 소유자만 접근이 가능합니다.
4. 마무리
'구글 드라이브' 에서 폴더 등을 공유하는 방법을 알아 보았습니다.
국내 사용자의 대다수가 구글 계정을 소유하고 있습니다.
이에 기기 사용성이 낮은 이들에게도 복잡하지 않게 파일 공유를 할수 있는 장점이 있다고 생각합니다.
끝.
