아이폰 또는 갤럭시 와 같은 스마트 폰에서는 잠금 화면이 있고 잠금 화면을 탭해 로그인 암호설정 여부에 따라 암호를 입력하거나,잠금 화면을 바로 해제 할 수 있습니다.
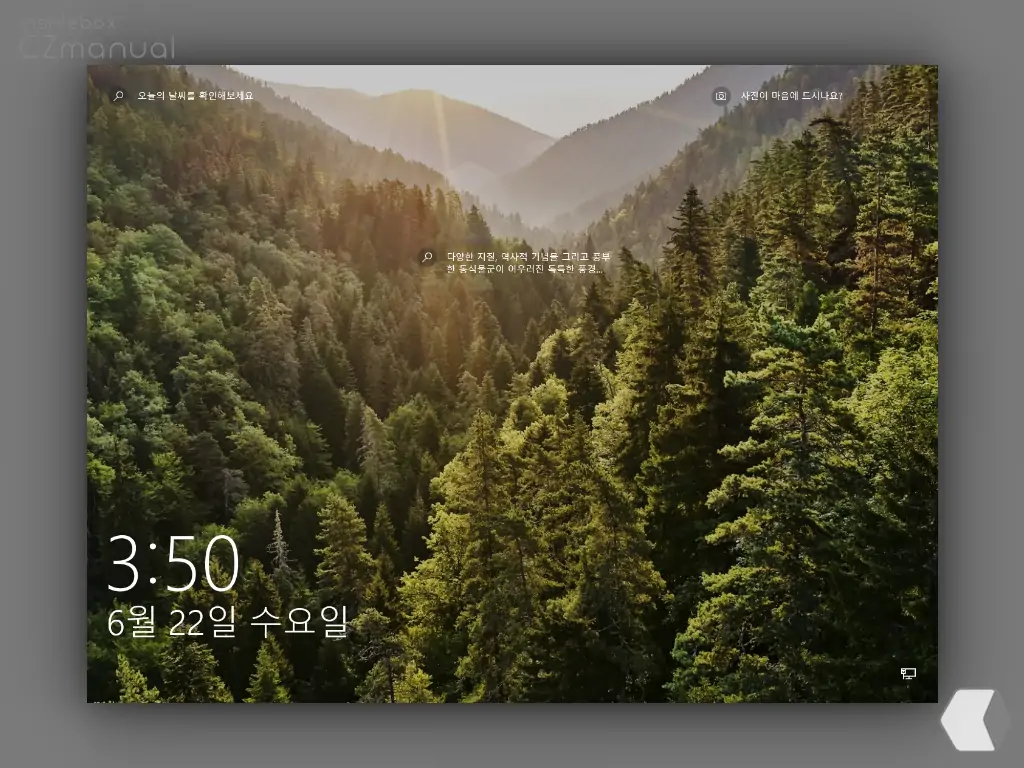
Windows 10 에서도 이와 같은 잠금 화면이 존재 하는데요. 스마트폰은 손으로 들고 있는 상태로 한번 터치 하면 간단하게 해제 되지만, PC 사용 환경에서는 마우스를 이용해 한번 더 클릭 해야 하기 때문에 스마트폰의 그것 과는 조금 다르고 그에 따라 좀 더 번거롭다고 느껴 질 수 있습니다.
그래서 오늘은 Windows 10에서 로그인 전에 보여지는 잠금 화면을 없애는 방법에 대해서 알아 봅니다. 만약 잠금 화면 설정이 아닌, Windows 에 비밀번호 없이 자동으로 로그인하고 싶은 경우 윈도우 10 에서 자동으로 로그인 하는 방법을 알아보세요.
해당 포스트는 충분한 테스트 및 검증 후 작성 되었지만 이것이 내용의 정확성이나 신뢰성에 대해 보증을 하는 것은 아니니 단순 하게 참고용으로 봐주시길 바랍니다.
튜토리얼 환경 : 윈도우 10 (빌드: 19044.1706)
윈도우 10에서 로그인 전 잠금 화면 없애는 방법들
Windows 10의 잠금 화면은 로컬 그룹 정책 편집기 또는 레지스트리 편집기 를 이용해 비활성화 할 수 있으며, 화면 보호기 가 설정 된 경우에는 화면 보호기 설정을 통해서도 꺼둘 수 있습니다.
로컬 그룹 정책 편집기로 잠금 화면 없애기
로컬 그룹 정책 편집기 의 잠금 화면 표시 안 함 정책을 활성화 후 정책을 적용하면 잠금 화면 을 없앨 수 있습니다.
정책 변경 하기
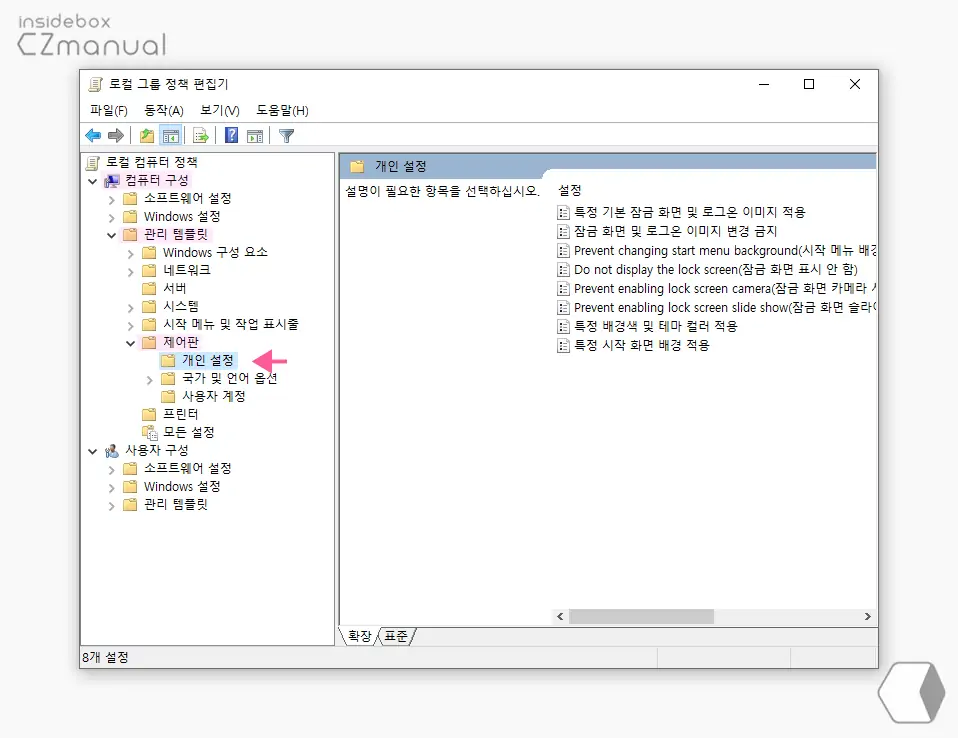
- 로컬 그룹 정책 편집기를 실행 후 왼쪽 트리 메뉴에서 컴퓨터 구성 > 관리 템플릿 > 제어판 > 개인 설정 순서로 이동 합니다.
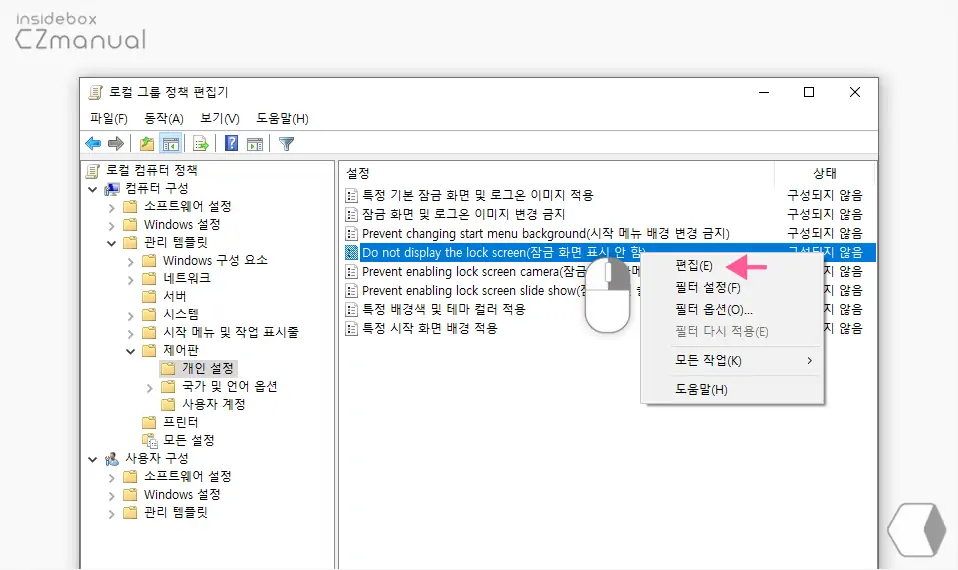
- 개인 설정 메뉴의 설정에서 Do not display the lock screen(잠금 화면 표시 안 함)설정을 찾아 마우스로 두번 클릭하거나 마우스 우클릭 후 점프 메뉴에서 편집(E) 을 선택합니다.
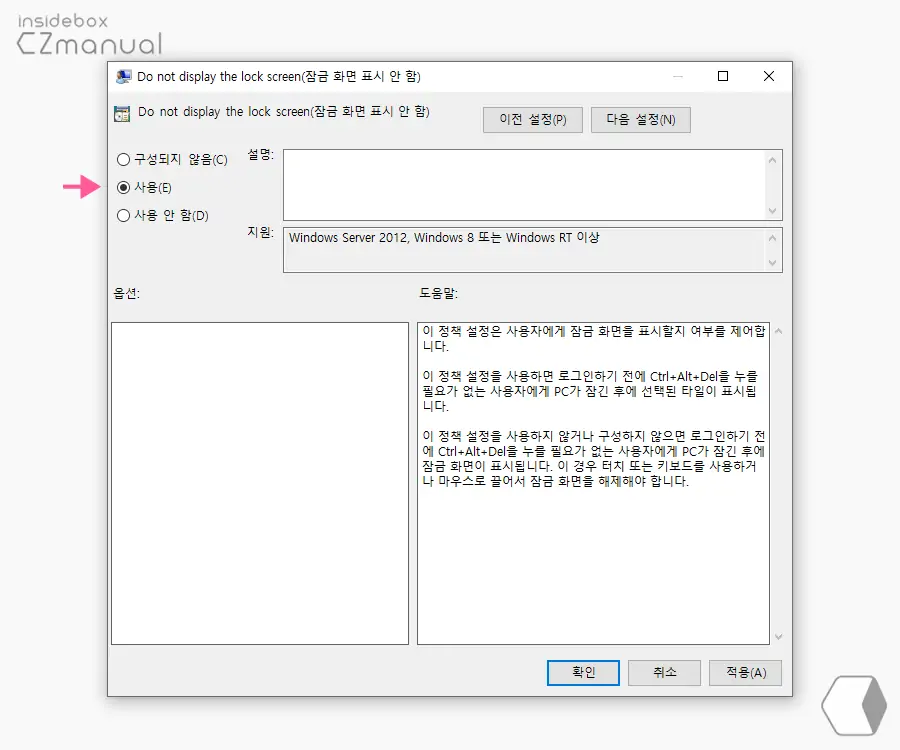
- Do not display the lock screen(잠금 화면 표시 안 함) 정책 설정 창 왼쪽 상단 라디오 버튼들 중 사용(E) 항목을 선택 후 설정 내용을 반영하기 위해 확인 또는 적용(A) 버튼을 클릭 후 창을 닫아 줍니다.
적용하기
변경 된 정책을 업데이트 하기 위해 아래 중 한 가지를 수행 합니다.
- 작업 관리자에서 explorer.exe 프로세스를 다시 시작
- 명령 프롬프트에서 정책 적용 명령어 사용
- 윈도우 시스템을 재부팅
레지스트리 편집기로 잠금 화면 없애기
윈도우 HOME 에디션에서는 기본적으로 로컬 그룹 정책 편집기를 사용 할 수 없습니다. 이 경우 레지스트리 편집기 의 NoLockScreen 값을 생성 한 다음 값 데이터 를 변경 후 설정 내용을 적용 하면 잠금 화면 을 없앨 수 있습니다.
주의: 레지스트리 의 수정 과 편집은 운영체제의 변경을 가하는 것으로 잘못 진행 할 경우 시스템 손상이 발생 할 수 있습니다. 작업 전에 레지스트리를 백업 하거나 윈도우 시스템을 백업 하길 권장합니다.
레지스트리 편집기에서 Windows 키 이동
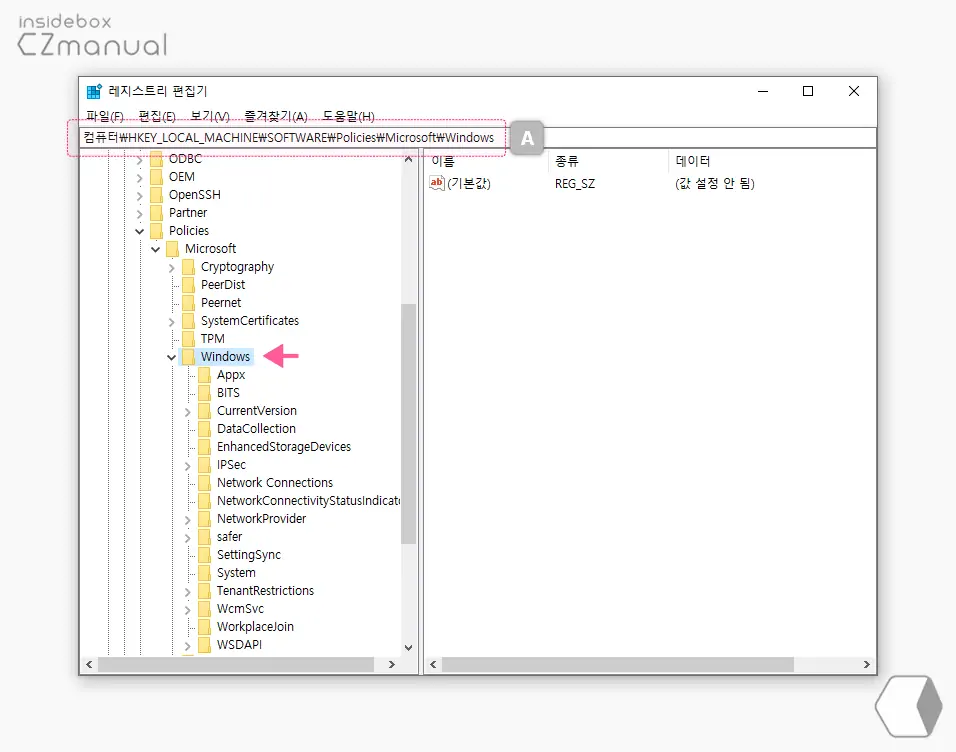
레지스트리 편집기를 실행 후 아래 경로를 이용해 Windows 키로 이동 합니다. 레지스트리 편집기 상단 주소창 A 에 경로를 그대로 붙여넣기 ( Ctrl + V ) 하면 빠르게 이동 할 수 있습니다.
컴퓨터\HKEY_LOCAL_MACHINE\SOFTWARE\Policies\Microsoft\WindowsPersonalization 키 생성
Windows 키 이동 후 Personalization 키를 새롭게 생성합니다. 만약 Personalization키가 이미 존재한다면 해당 키를 그대로 사용합니다.
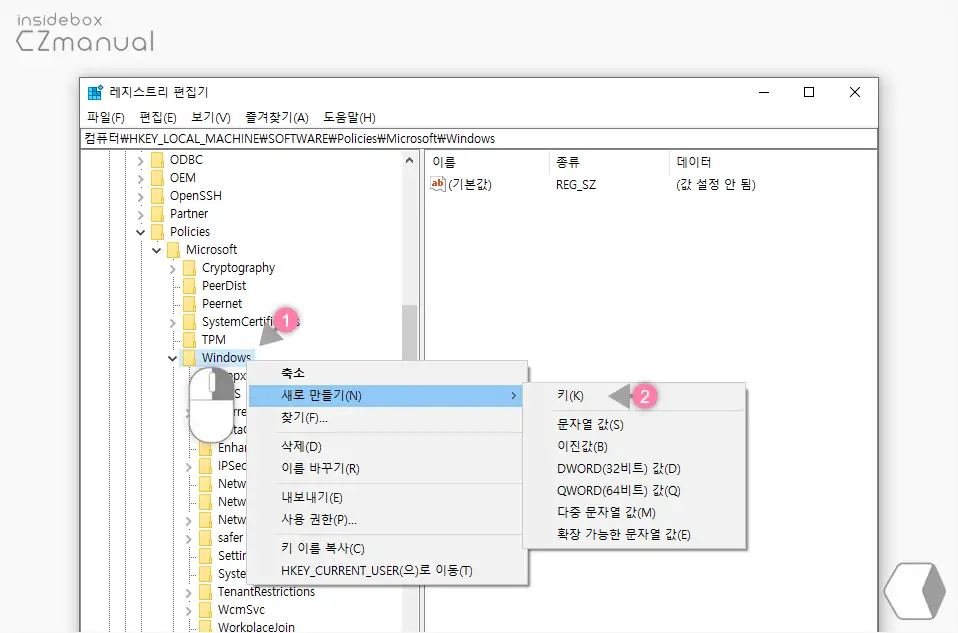
- Windows 키 (1) 를 마우스 오른쪽 버튼으로 클릭 해 컨텍스트 메뉴를 확장합니다.
- 확장 된 메뉴에서 새로 만들기(N) > 키(K) (2) 순서로 진입 해 새로운 키를 생성합니다.
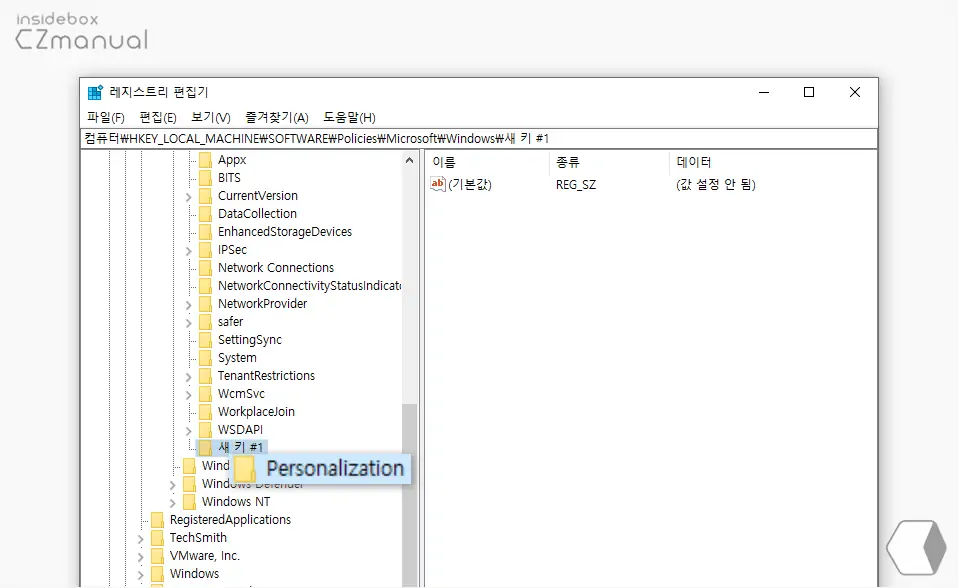
- 새로 생성된 새 키#1 의 이름을
Personalization로 변경 합니다.
NoLockScreen 값 생성 및 변경
Personalization 에서 NoLockScreen 값을 새로 생성 후 해당 키의 값 데이터 를 변경합니다. 만약 NoLockScreen 값이 이미 존재 한다면 해당 값을 그대로 사용합니다.
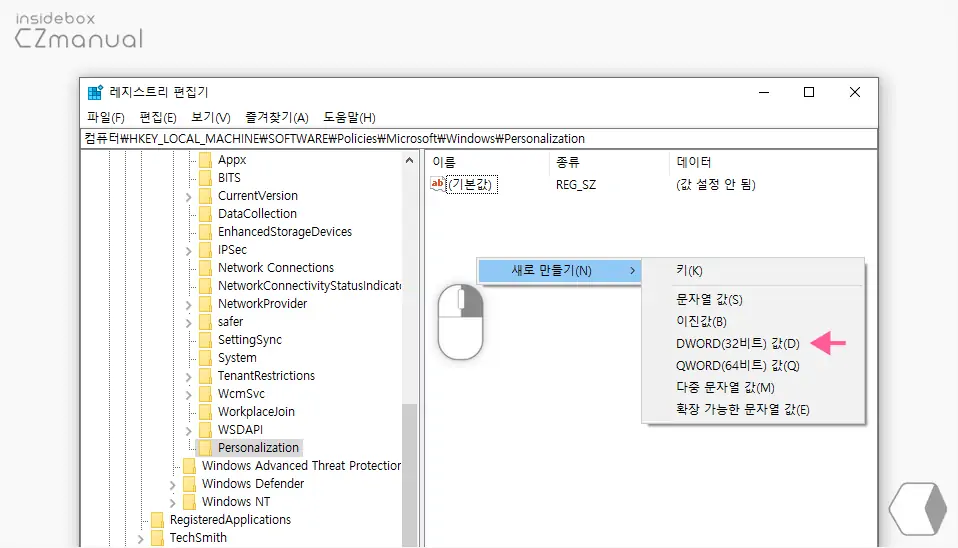
- Personalization 키 폴더를 선택 한 상태에서 오른쪽 빈 공간을 마우스 오른쪽 버튼으로 클릭 해 메뉴를 확장합니다.
- 메뉴에서 새로 만들기(N) > DWORD(32비트)값(D) 순서로 새로운 값을 생성합니다.
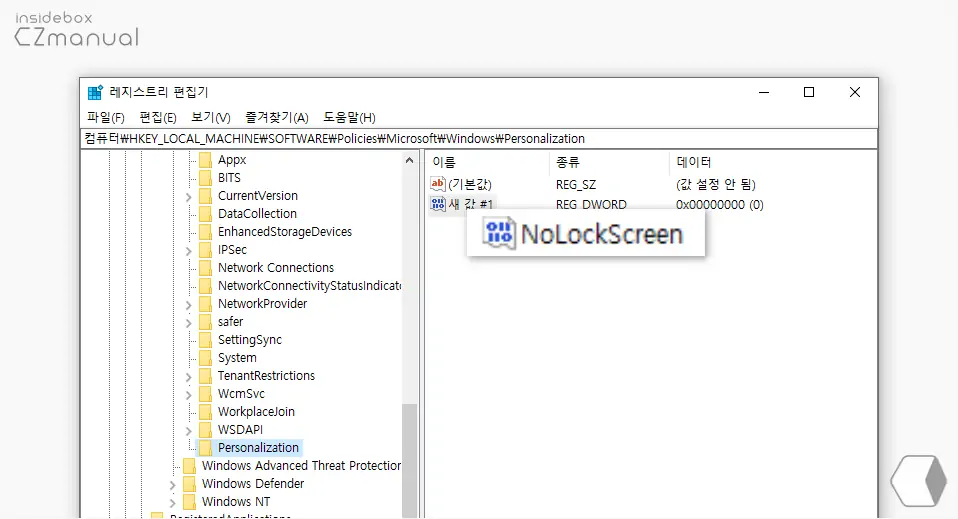
- 새로 생성된 새 값#1 의 이름을
NoLockScreen으로 변경 합니다.
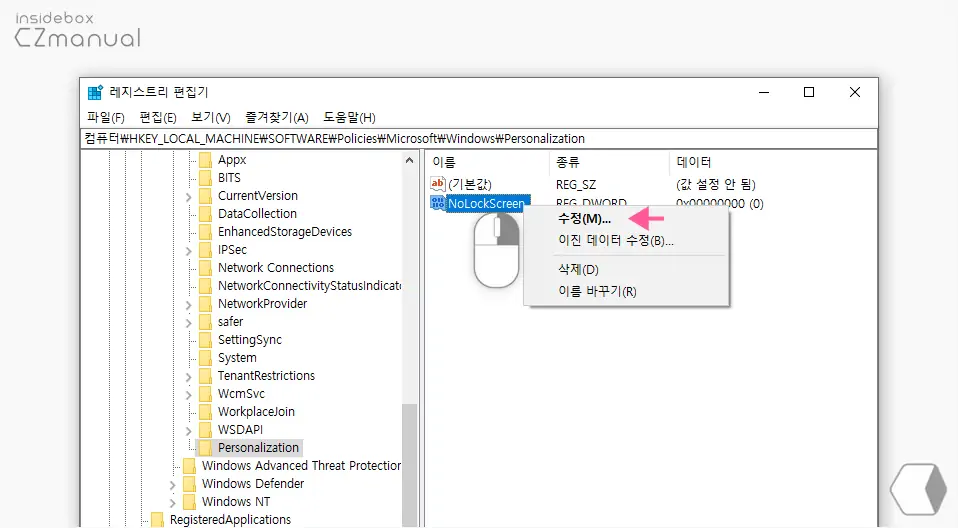
- 새로 생성 한
NoLockScreen값을 수정 하기 위해 해당 값을 마우스로 두 번 클릭 하거나 컨텍스트 메뉴2의 수정(M) 메뉴를 통 해 값 편집 창을 실행합니다.
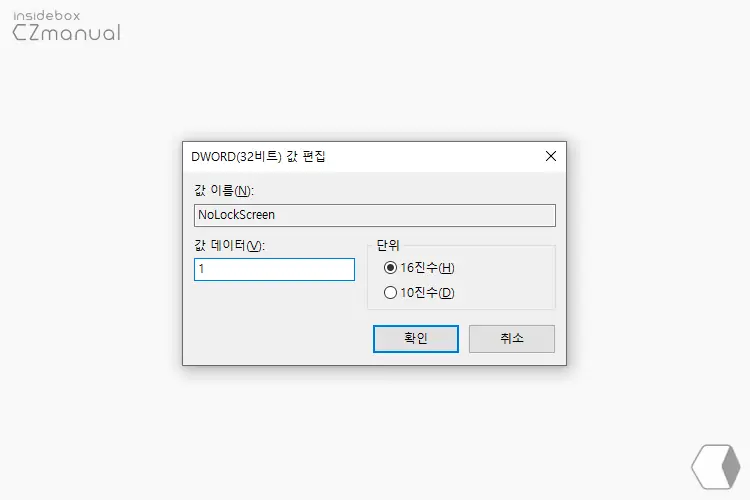
- DWORD(32비트)값 편집 창에서 값 데이터(V) 필드의 값을
1로 지정 후 확인 버튼을 눌러 설정을 종료 합니다.
적용하기
변경 내용을 시스템에 적용 하기 위해 아래 중 한 가지를 수행 합니다.
- 작업 관리자에서 explorer.exe 프로세스를 다시 시작
- 윈도우 시스템을 재부팅 (권장)
화면 보호기 설정 상태에서 잠금 화면 없애기
사용 중인 PC 에 화면 보호기가 설정 된 경우 화면 보호기 설정 을 통해 잠금 화면을 없앨 수 있습니다.
화면 보호기 설정 이동

- 윈도우에서 설정 앱을 실행 후 개인 설정 카테고리를 마우스로 클릭합니다.
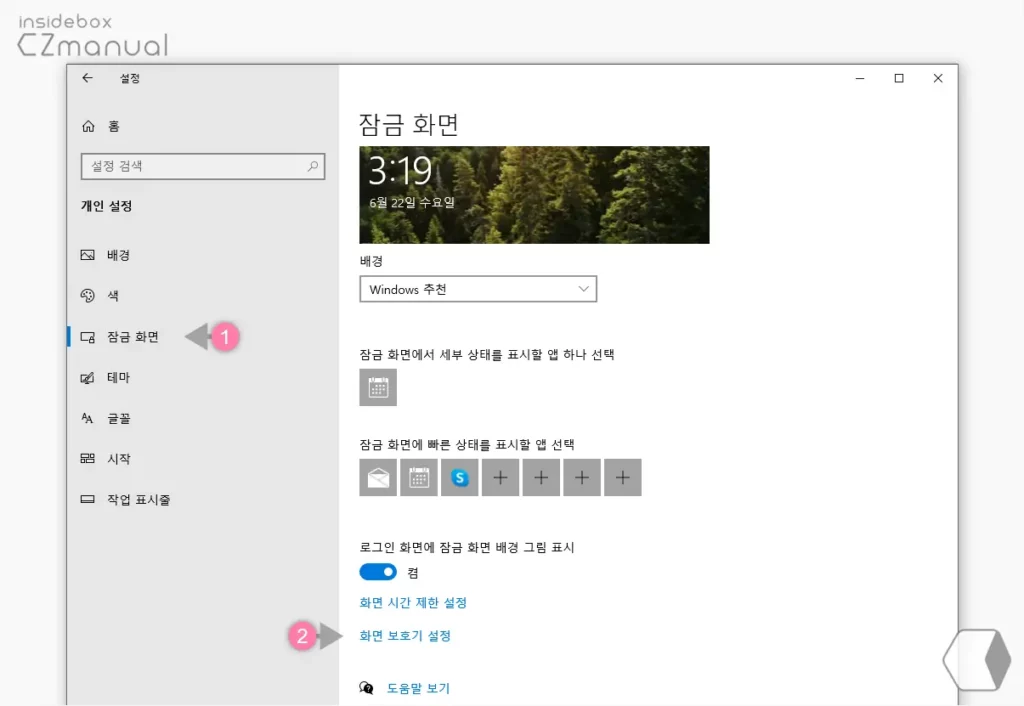
- 개인 설정 이동 후 왼쪽 사이드 바의 탭을 잠금 화면 (1) 으로 전환 한 뒤 오른쪽 화면보호기 설정 (2) 링크 메뉴를 클릭합니다.
잠금 화면 없애기
화면 보호기 설정 이동 후 잠금 화면 없애기 설정을 활성화 합니다.

화면 보호기 설정 패널이 활성화 되면 화면 보호기(S) 섹션에서 다시 시작할 때 로그온 화면 표시(R) 체크 박스의 선택을 해제합니다.
변경 내용을 반영하기 위해 확인 또는 적용(A) 버튼을 클릭 하고 설정 창을 닫아 줍니다.
적용 결과
로그인 전 잠금 화면 없애는 방법을 적용 후 결과를 확인합니다.
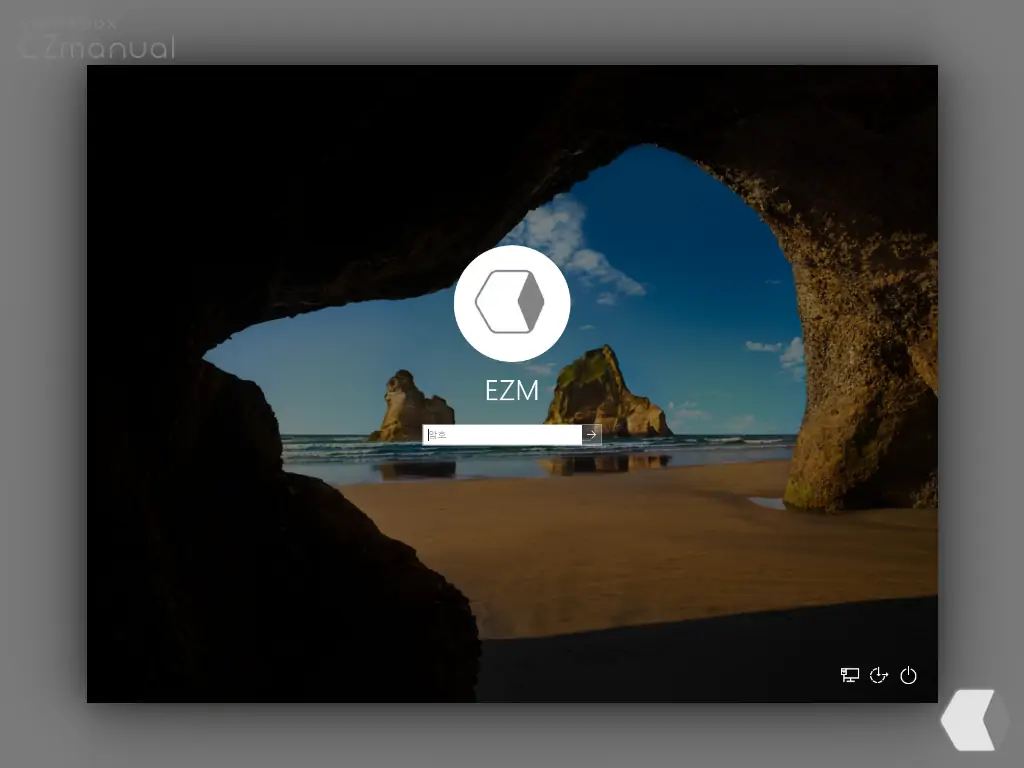
설정 후 PC 를 재부팅 하면 위와 같이 잠금 화면 없이 바로 로그인 화면으로 이동합니다.
마무리
이렇게, Windows 10에서 로그인 전에 보여지는 잠금 화면을 없애는 방법에 대해 알아 보았습니다.
위 과정으로 잠금 화면을 없앤 뒤 다시 사용하고 싶은 경우 위 설정 내용을 해제하면 기존 상태로 복원 할 수 있습니다.
별거 아닌 잠금 화면이 누군가에게는 번거로운 과정일 수 있는데요. 다양한 이유로 잠금 화면을 비활성화 하고 싶은 경우 위 내용을 통해 어렵지 않게 꺼두고 사용 할 수 있습니다.
