FTP란 무엇인가
사전적 의미
말 그대로 파일 전송을 목적으로 하는 인터넷 연결 방식입니다.
통상적인 의미
일반적으로 인터넷 (WWW, World Wide Web) 이라면 웹 브라우저(인터넷 창)을 이용한 화려한 화면을 떠올릴 것이다.
그 인터넷 창은 가볍게 열려야 함으로, 용량이 큰 파일 등을 대량으로 주고 받기에는 속도의 제약이 있고,파일 제어도 번거로운 편이다.
그래서 이런 대용량의 파일을 네트워크를 통하여 주고 받을 수 있는 파일 전용 서비스를 FTP 라고 한다.
그냥 도구의 하나라고 생각하면 편하다고 생각합니다.
파일질라 는?
그중에서도 파일질라 (FileZilla) 는 무료 소프트웨어로 대용량 파일 전송에 적합한 오픈 소스 기반의 프로그램으로, 사용하기에 편한 구성을 가지고 있어 대중적으로 널리 사용 되고 있습니다.
파일질라는 업로드 및 다운 로드 시 빠른 속도를 유지하기 위해 최적화 되어 있으며 4GB 이상의 대용량 파일 등도 큰 무리 없이 전송 처리 할 수 있습니다.
제작사의 업데이트 등 관리도 착실하게 이루어지고 있어, 신뢰도가 높은 편이라고 생각합니다.
파일질라의 프로그램은 크게 서버용 과 클라이언트용이 있는데, 서버를 만들어 사용하는 경우가 아니라면 통상적으로 PC 사용자는 클라이언트 용을 사용하면 된다.
우리는 클라이언트를 사용하여 호스팅 서버에 접속 하여 파일 전송을 할 목적임으로 클라이언트를 설치 해보겠다.
파일질라 FTP클라이언트 설치
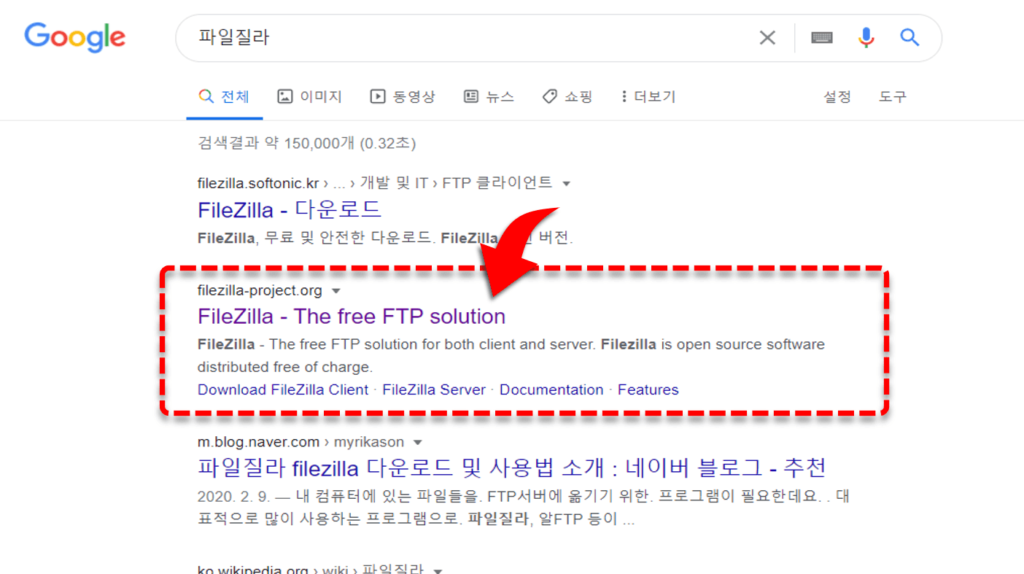
검색창에서 파일질라를 검색 후 이미지의 링크로 접속합니다.
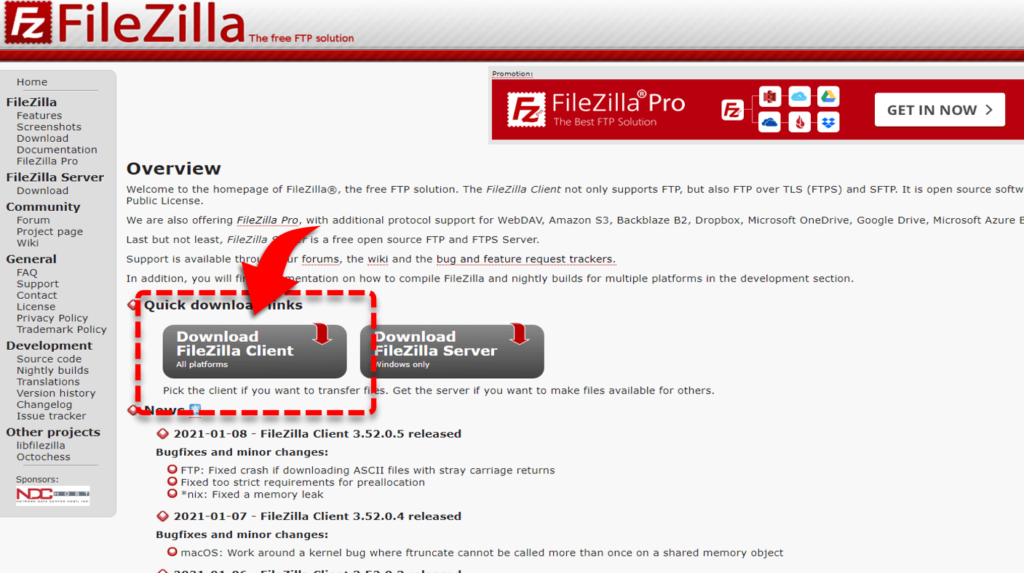
파일질라는 클라이언트와 서버를 모두 서비스 하기 때문에 모두 다운로드 할 수 있습니다. 우리는 클라이언트를 사용 해야 하니 클라이언트를 다운로드합니다.
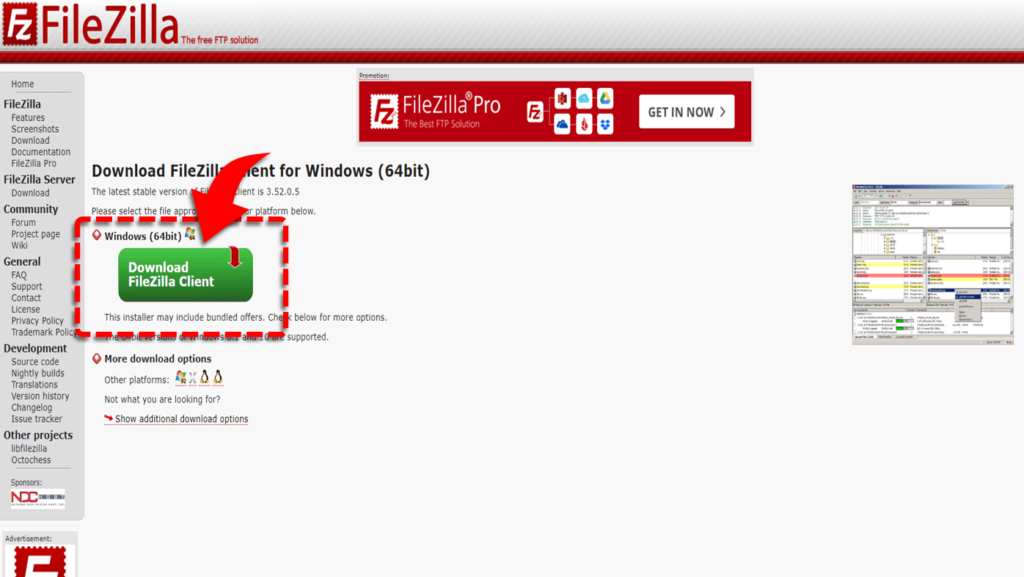
윈도우64비트 시스템을 사용하는 PC에서는 64비트 다운로드창이 활성화 되어 있습니다.
32비트 사용자분들은 하단 More download options의 Show additional download options를 선택하여 설치 해주면 됩니다.
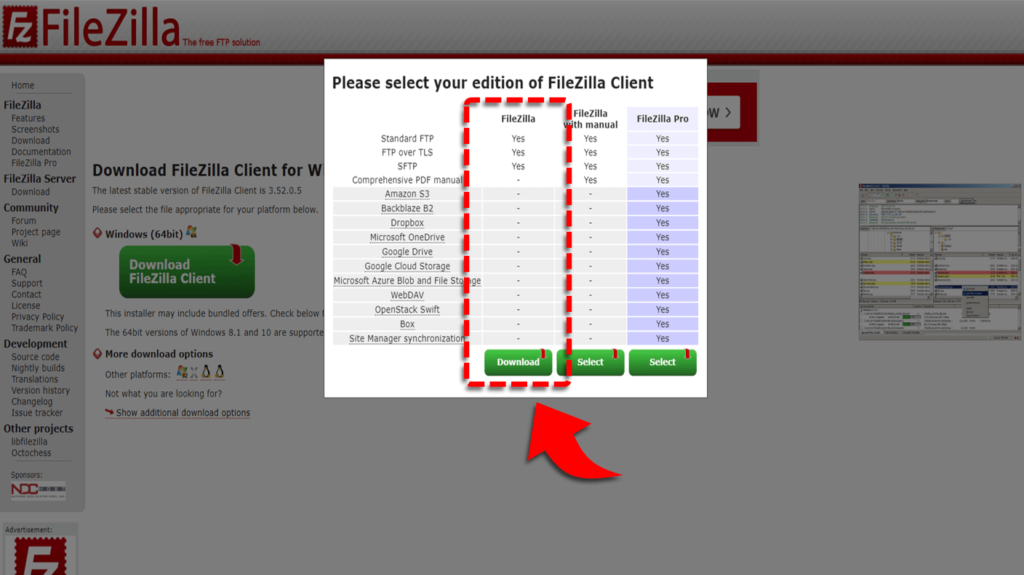
다운로드 전 마지막 팝업이 보입니다. 유료서비스도 하고있지만 우리는 기본상품을 이용 하겠습니다.
본인 상황에 맞는 선택을 해주시면 됩니다.
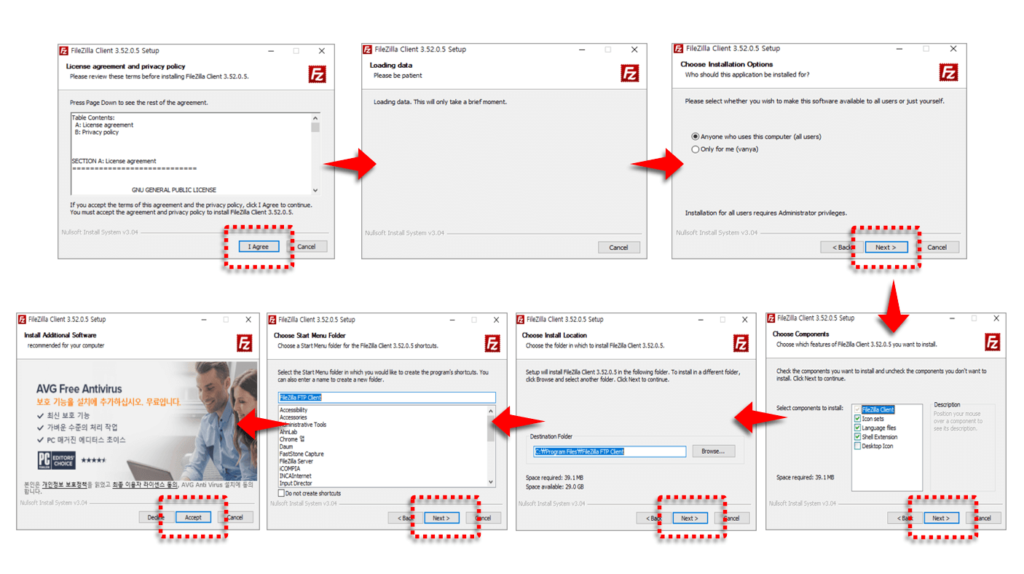
파일질라 FTP 에 접속

설치 후 프로그램 실행 하게되면 프로그램 좌측 파일탭 (①) 을 누른 후 사이트 관리자(②)를 실행 하면 오른쪽 화면과 같은 팝업이 출력됩니다. New site(③)를 눌러준 다음 접속에 필요한 정보를 입력할 수 있는 하파트(④) 가 나오는데, 모두 입력 후 연결버튼(⑤)을 눌러 주면 접속이 가능 합니다.
간단하게 로그인을 하는 행위 라고 생각 하면 되며, 세부 입력사항은 하단을 참고 바랍니다.
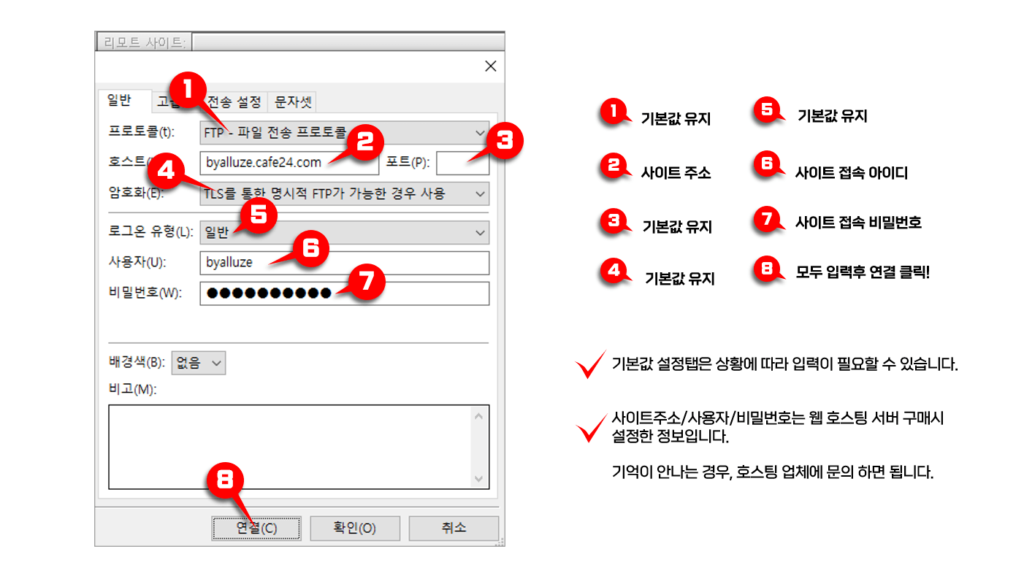
일단 위 이미지 대로 각각의 설명대로 입력을 해주면 되는데,
일반적인 사용 목적 (호스팅서버에 화일을 업로드 하는등의 작업을 할 경우)기본값을 유지하면 되지만특정 목적이 있는 경우, 요구 사항에 맞춰 프로토콜/포트/암호화/로그온 유형등의 항목을 입력하거나 변경해주어야 합니다.
하지만 기본적으로는 (①) (③) (④) (⑤) 번은 기본값을 유지 하고,(②) (⑥) (⑦) 이 3가지 항목은 호스팅 서버 구매시 입력 설정을 본인이 하게 됩니다. 그 값을 입력 해주면 되며, 기억이 나지 않는 경우 호스팅업체에서 정보를 찾기 또는 문의 하면 되겠습니다.
그리고 모두 입력이 완료 되었다면 연결 버튼 (⑧) 을 눌러주면 됩니다.
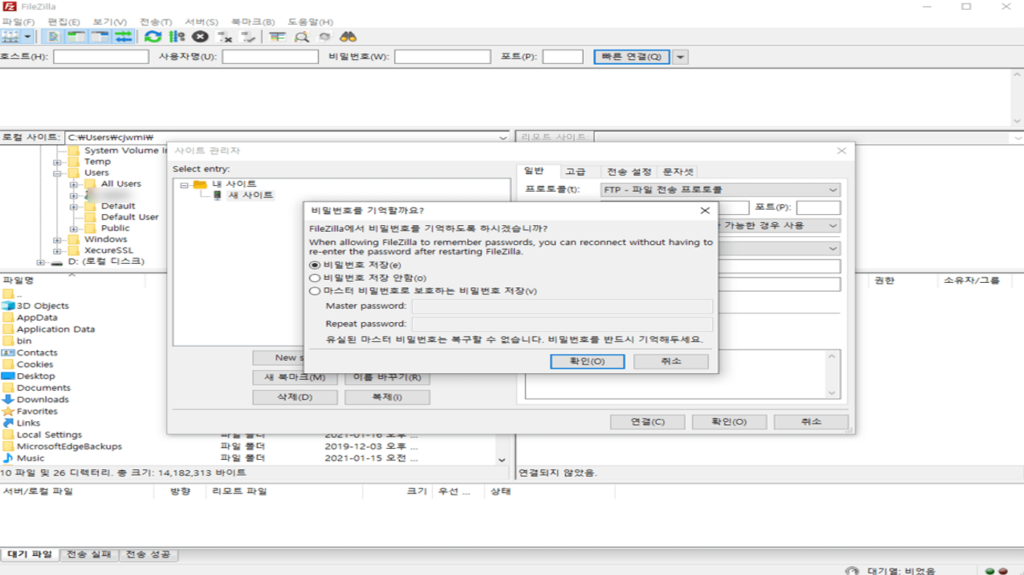
입력한 비밀번호를 저장 관리 할 건지 묻는 창이 뜰 수 있습니다.
개인의 취향과 상황에 맞도록 설정 해주면 됩니다.
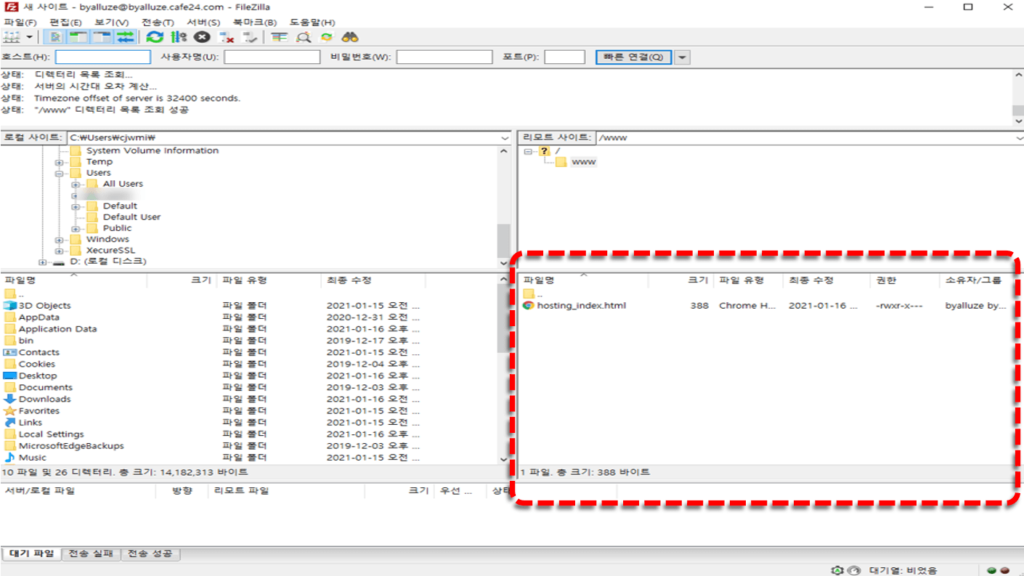
접속이 정상적으로 되었다면 위와 같은 화면이 보여집니다.
위 이미지는 현재 카페24 호스팅서버 구매 후 해당 호스팅 서버 폴더에 최초 접속 한 화면입니다.
PC를 조금이라도 다루었던 분들은 익숙 한 화면 일 수있습니다.
화면을 좌우로 나누어서 볼때, 좌측이 사용자의 로컬 장비 이며, 우측이 서버
FTP로 파일 업로드/다운로드 하기

로컬 클라이언트(사용자 PC) 에서 연결된 서버(호스팅 서버)로 파일을 업로드 할때 가장 손쉬운 방법은드래그 앤 드롭 (Drag & Drop)(①)이며, 프로그램 내에서도 좌측에서 우측에 마우스로 파일 이동(①)이 가능하다. 이동 파일을 우클릭 한후 업로드 버튼(②)을 눌러서 동일한 작업을 할 수도있다.
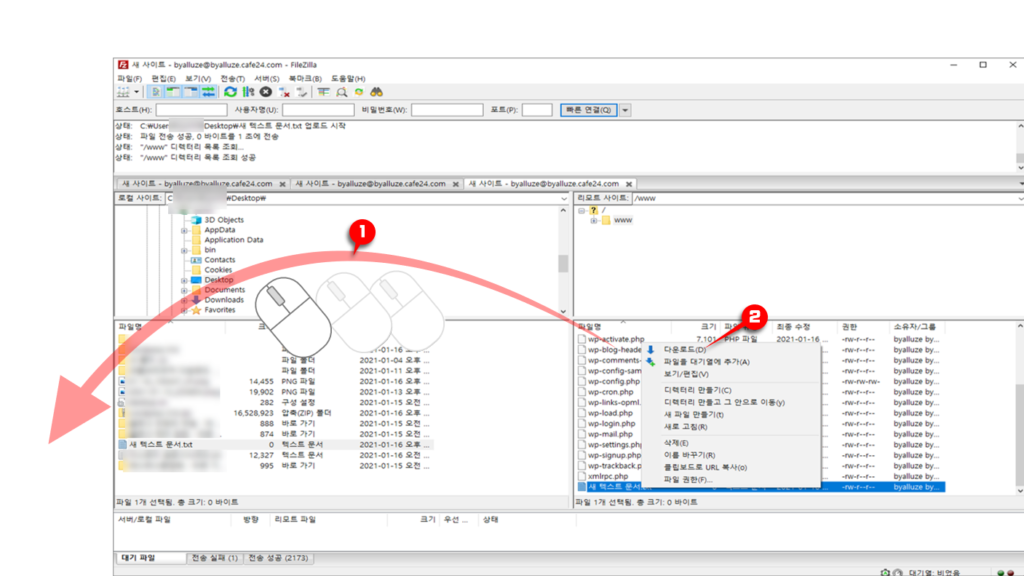
반대로 서버(호스팅 서버)에서 사용자 로컬PC로 프로그램내에서 우측에서 좌측으로 마우스로 파일 이동(①)이 가능하다. 다만, 서버(호스팅 서버)에서 사용자PC의 바탕화면이나 폴더로 다이렉트 이동은 불가능하다.물론, 이동 파일을 우클릭 한후 다운로드 버튼(②)을 눌러서 동일한 작업도 할 수있다.
그리고 추가로, 파일의 업로드와 다운로드 두가지 경우 모두 원본파일은 그대로 남고 복사된 파일이 이동 되어집니다.
FTP에서 파일 수정
서버에 올려져 있는 파일을 보거나 편집하고자 할때 보기/편집(①)을 선택하면, 편집기가 실행되면서 수정이 가능합니다.만약에 편집기가 열리지 않거나 하는 경우 우측 팝업등이 보여지는데(③) 이경우에는 본인이 사용하는 PC의 편집기 지정이 되지 않은 것일수 있습니다.
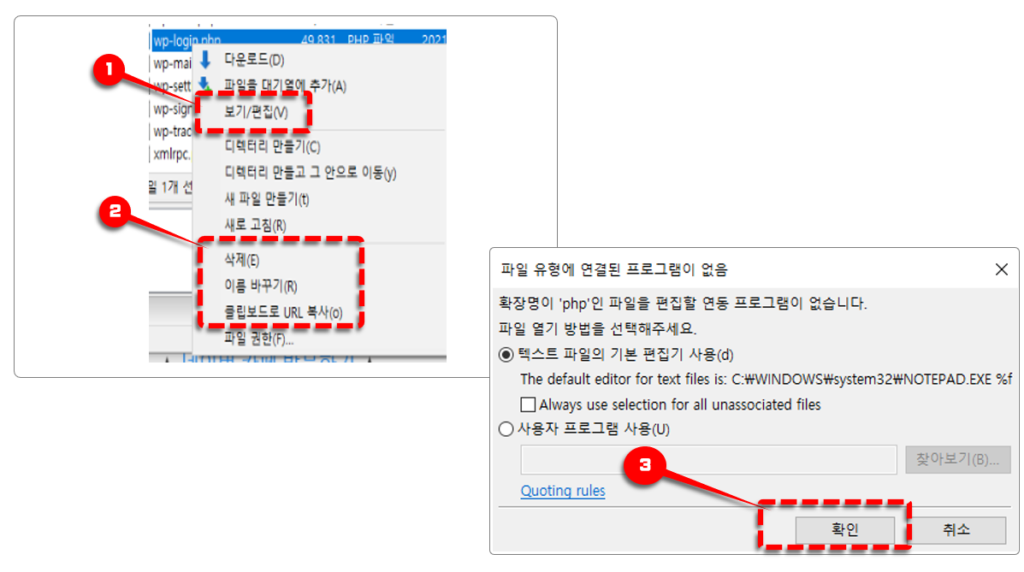
기본 편집기 설정은 파일 설정 파일편집탭에서 기본편집기(윈도우의 경우 기본 메모장)를 변경 또는 설정 할 수있습니다.
전문적으로 코딩을 하지 않을 분들은 메모장으로도 충분하다고 판단되지만 메모장 이외에도 다른 편집기들이 존재하고있으니 필요시 체크해보면 좋을듯 합니다.
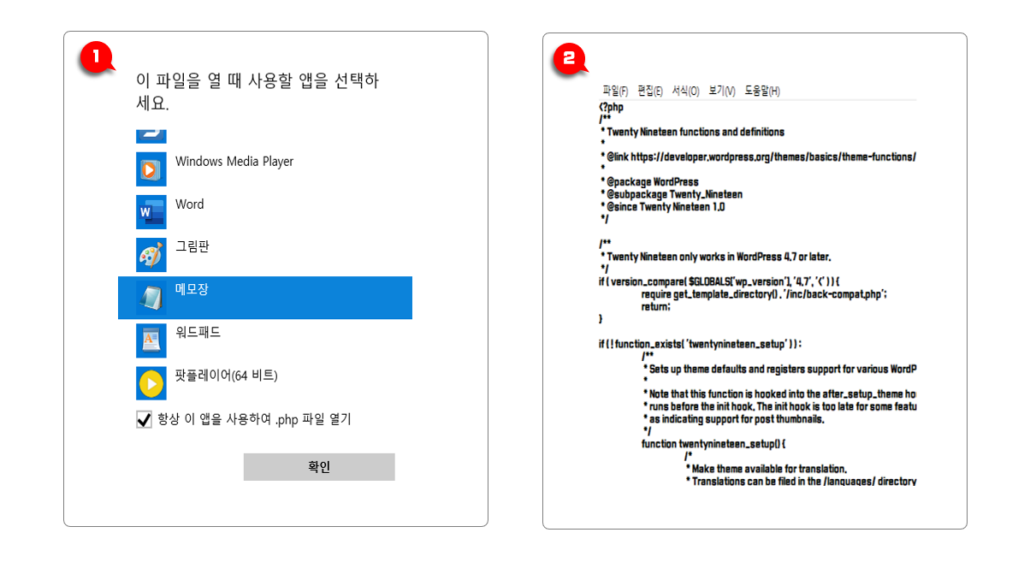
편집기 지정이 되고 파일을 실행하면 상황에 따라서는 다를 수 있겠지만 통상적으로 우리가 하고자하는 작업과 관련된 파일의 경우 우측(2)이미지와 같은 파일이 열리게 됩니다.
FTP에서 파일 권한 설정하는 방법
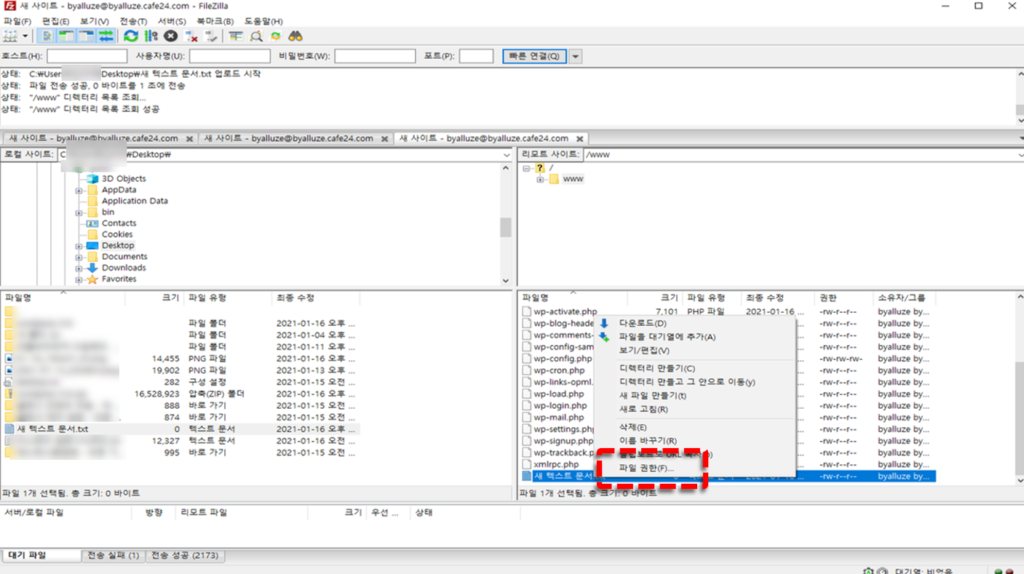
파일을 수정 편집진행 후, 업로드 시 문제가 생기거나 할때, 권한을 변경 해야만 하는 경우들이 있습니다.보통 그때 파일 권한 메뉴에서 진행 하면 됩니다.위치 정도만 알고 있다면 좋을 듯합니다.
마무리하며
파일을 수정 편집진행 후, 업로드 시 문제가 생기거나 할때, 권한을 변경 해야만 하는 경우들이 있습니다.보통 그때 파일 권한 메뉴에서 진행 하면 됩니다.위치 정도만 알고 있다면 좋을 듯합니다.
참고
아래 내용을 확인 해주세요
