맥 을 ( 뭐 모든 기기들이 ) 사용 하다 보면 다양한 이유 들로 ( M1 에서는 아직 이유 없이 ) 인해서 앱 이 멈춰 버리는 경우가 있습니다.
하지만 초보 사용자의 경우 강제 종료 하는 방법을 몰라 난감 할 수 있습니다. 그래서 오늘은 맥 OS X에서 프로그램 , 앱 을 강제로 종료하는 방법을 알아 보겠습니다.
튜토리얼 환경 : 맥 OS-X BigSur.
맥 OS X에서 프로그램 , 앱 강제 종료하는 방법 4가지
일반적으로 맥 에서 앱을 정상적으로 종료하려면 ( 또는 닫으려면) 메뉴 막대의 해당 앱 세부 메뉴의 '종료' 메뉴를 선택하거나 Cmd + Q 키를 누릅니다. 만약 이와 같이 진행 했지만 앱 이 종료되지 않는 다면 그 때 아래의 단계들 중 편한 방식으로 종료 하면 됩니다.
윈도우 와 마찬가지로 프로그램 을 강제 종료 하는 방법은 다양 하며 그 중에서 많이 들 사용하는 방법들만 추려서 정리 해 보겠습니다.
1. 독(Dock) 에서 강제 종료 하기
가장 손쉽게 접근 할 수 있는 '독 (Dock)' 을 통해서 강제 종료 하는 방법 입니다.
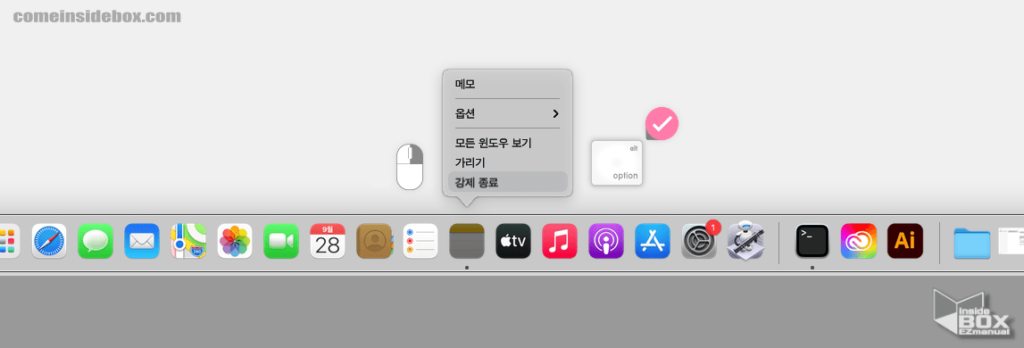
- 화면 하단 '독' 에서 종료 할 앱을 마우스 오른쪽 버튼으로 클릭 하면 작은 메뉴가 확장 됩니다.
- 그 상태에서 Option 키를 누르면 종료 메뉴가 강제 종료 로 변경 됩니다. 그렇게 Option 키를 누른 상태에서 해당 메뉴를 클릭 하면 강제 종료 할 수 있습니다. Option 키를 누른 상태에서만 적용이 되니 참고 바랍니다.
2. 메뉴 막대에서 강제 종료하기
화면 상단에 위치한 '메뉴 막대' 를 통해서 강제 종료 할 수 있습니다.
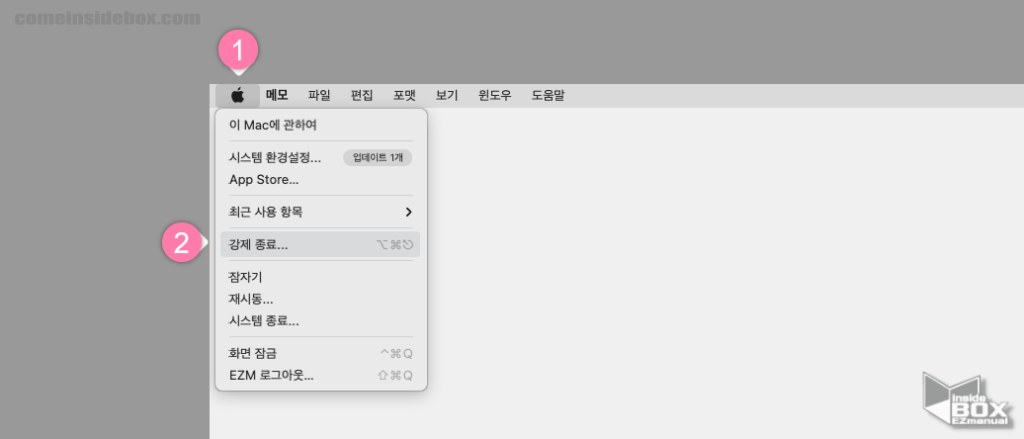
- 강제 종료 할 앱을 선택 해 활성화 된 상태에서 화면 상단의 '메뉴 막대' 의 애플 로고 버튼
 (1) 을 클릭 해서 메뉴를 확장 해 줍니다.
(1) 을 클릭 해서 메뉴를 확장 해 줍니다. - 메뉴에 서 강제 종료 (2) 항목을 클릭 해주면 종료 할 수 있습니다.
3. 응용 프로그램 강제 종료 패널 사용해 종료 하기
키보드 명령어를 통해서 '응용 프로그램 강제 종료' 패널을 실행 한 다음 간편하게 강제 종료 할 수 있습니다.
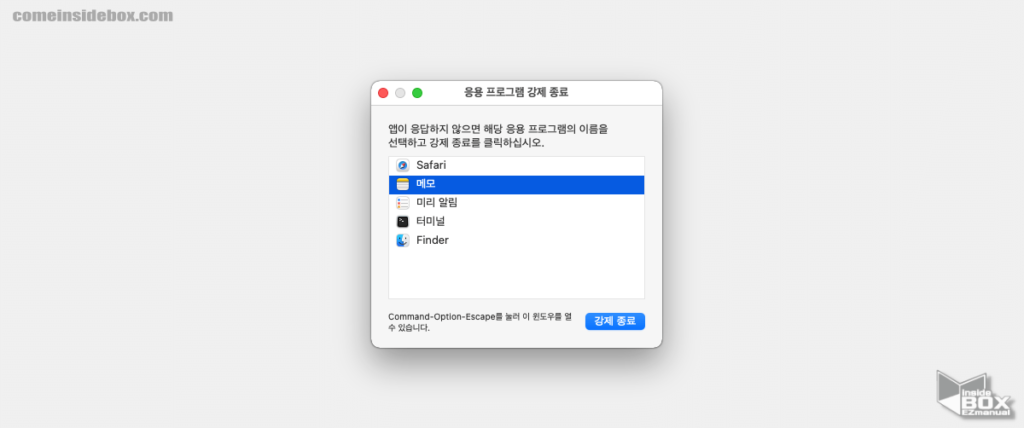
- '응용 프로그램 강제 종료' 실행을 위한 키보드 명령어 Cmd + Option + Esc 를 입력 해 줍니다.
- '응용 프로그램 강제 종료' 패널에서 종료 하고자 하는 앱 을 선택 후 오른쪽 하단 강제 종료 버튼을 클릭 해주면 됩니다.
4. '활성 상태 보기' 를 이용해 강제 종료 하기
'활성 상태 보기' 는 윈도우 의 '작업 관리자' 와 비슷한 역할을 하는 프로그램 입니다.
이 '활성 상태 보기' 를 통해서 강제로 종료 할 수 있습니다.
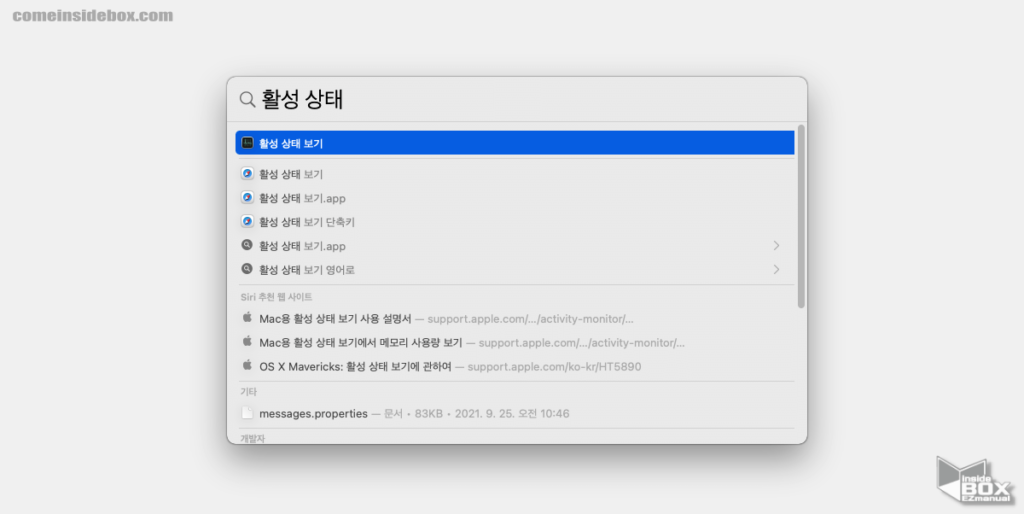
- '활성 상태 보기' 패널을 실행 해 줍니다. '활성 상태 보기' 앱은 아래의 방법들로 찾을 수 있으니 선호하는 방식으로 찾아 실행 해 줍니다.
- Spotlight ( 단축키 : Cmd + Space ) 를 실행 한 다음 "활성 상태 보기" 로 검색해서 확인 할 수 있습니다.
- '파인더'
 를 실행 후 상단 메뉴 막대에서 이동 > 유틸리티 의 순서로 진입 하면 활성 상태 보기 앱을 확인 할 수 있습니다.
를 실행 후 상단 메뉴 막대에서 이동 > 유틸리티 의 순서로 진입 하면 활성 상태 보기 앱을 확인 할 수 있습니다.
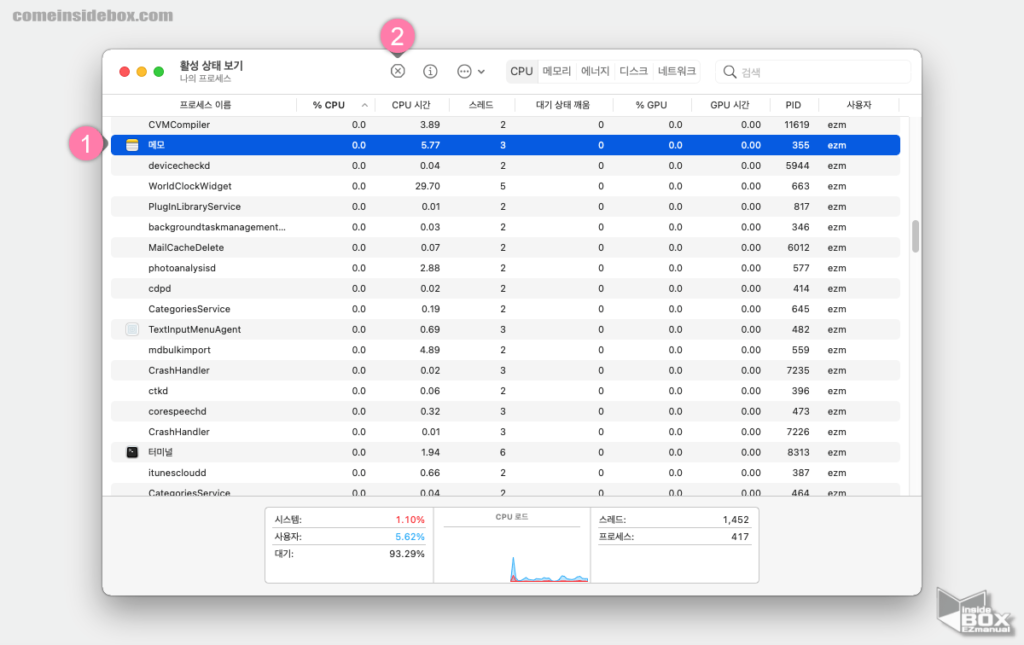
- 활성 상태 보기 창이 열리면 % CPU 탭으로 프로세스를 정렬 해서 종료 하고자 하는 앱 (1) 을 찾아줍니다.
- 앱을 선택 하면 상단 강제 종료 아이콘
 (2) 을 클릭 해 종료 할 수 있습니다.
(2) 을 클릭 해 종료 할 수 있습니다.
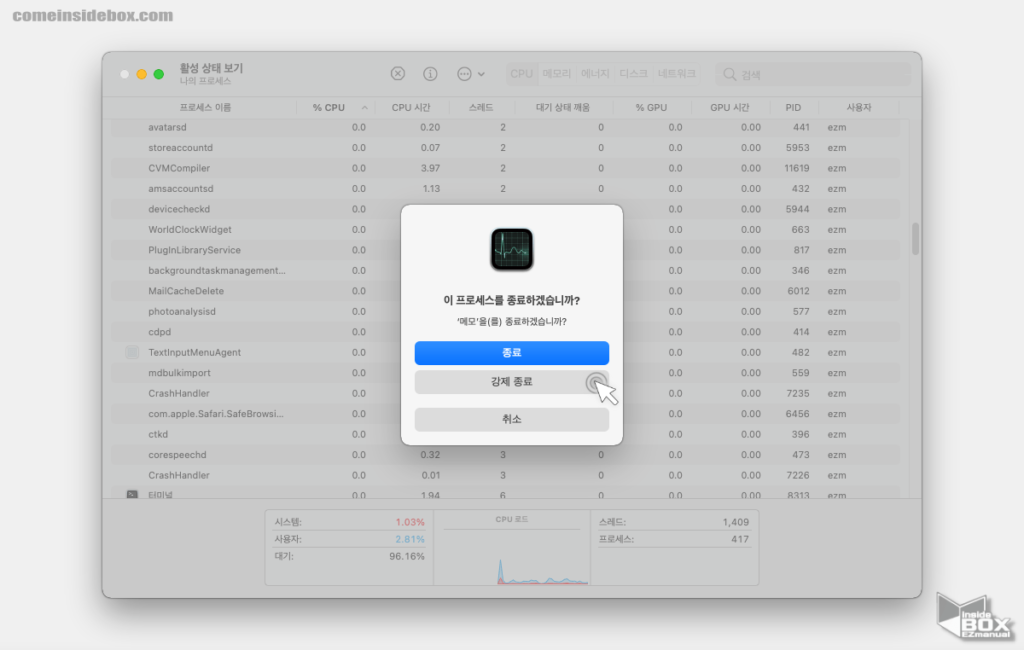
- 추가적으로 프로세스 종료 여부를 묻는 팝업이 생성 되는데 이곳 에서 강제 종료 버튼을 한번 더 클릭 하면 강제로 종료 할 수 있습니다.
마무리
이렇게 맥 OS X에서 프로그램 , 앱을 강제로 종료하는 방법에 대해 알아 보았습니다.
맥을 사용하다 문제가 발생 하여 멈춘 경우 당황 하지 말고 위 방법 중 편한 방법 한가지를 기억 해두었다가 필요한 상황에서 사용 해 보시길 바랍니다.
끝.
