공유기를 특별한 수정 없이 디폴트로 사용 중이라면 컴퓨터, 스마트폰 등이 공유기를 통해 인터넷에 연결 시 자동으로 아이피가 할당(DHCP) 되어집니다.
하지만 사용하는 기기 또는 공유기가 재부팅 되면 아이피가 랜덤하게 변경 될 수 있으며 이 경우 특정 아이피의 포트를 개방(포트 포워딩) 해서 사용 중인 특정 기기 들은 접속이 되지 않는 경우가 발생 합니다.
이 경우 특정 기기에서 사용 되는 아이피를 고정 해준 다면 위와 같은 변동이 발생 하지 않게 됩니다.
그래서 오늘은 점유율이 높은 아이피 타임 공유기를 기준으로 내부 아이피 주소 고정해서 사용 하기에 대해서 알아 보겠습니다.
튜토리얼 환경 : 윈도우10.
1. 내부 아이피 주소 고정 하는 방법
사용 하는 기기에는 모두 아이피가 자동으로 할당 되어 진 상태 일 것 입니다.
- 이미 할당 된 아이피를 그대로 고정 하거나
- 할당 된 아이피가 아닌 다른 아이피로 변경 해서 고정 하는 방법
이렇게두 가지 방식의 적용 순서를 안내 하겠습니다.
1.1. 현재 아이피로 고정
현재 기기에 이미 할당 되어진 아이피를 변경 하지 않고 그대로 고정 하는 방법 입니다.
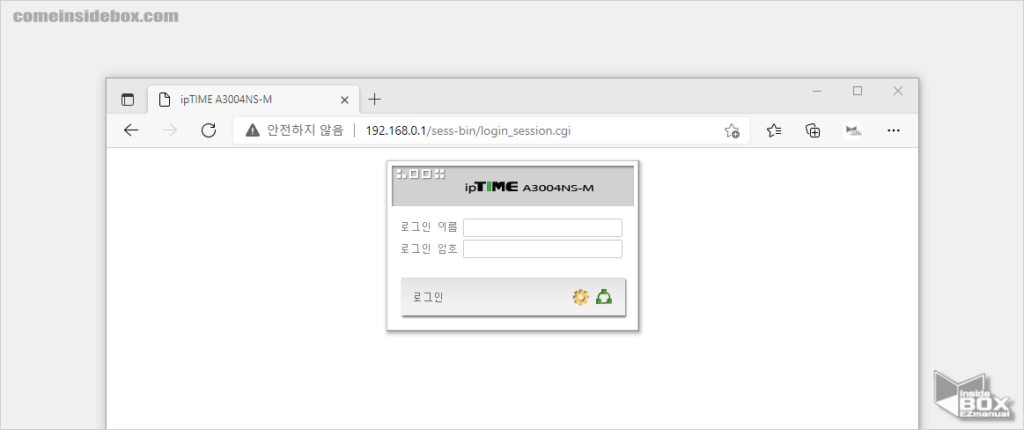
- 아래의 순서로 아이피 타임 관리자 페이지에 접속 해 줍니다.
- 브라우저를 열어 주소창에 http://192.168.0.1/ 입력 후 접속 해 줍니다.
- '로그인 이름' 과 '로그인 암호' 를 입력 후 하단 로그인 버튼을 클릭 해 줍니다. 로그인 이름과 암호를 변경 한적이 없다면 모두
admin이라고 입력 하면 됩니다.
- 참고: 공유기 접속 방법에 대해 좀 더 알고 싶다면 아래 글을 참고 합니다.
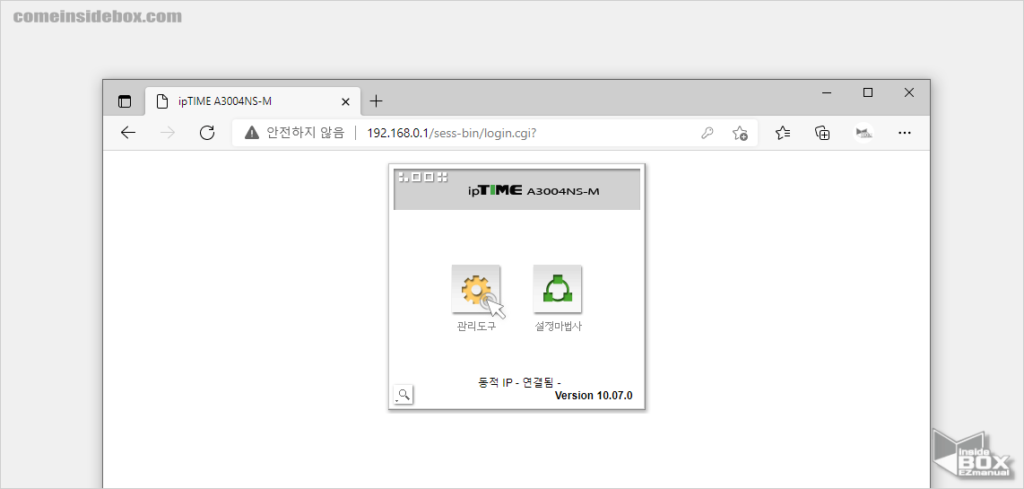
- 공유기 접속 후 관리도구 로 이동 해 줍니다.
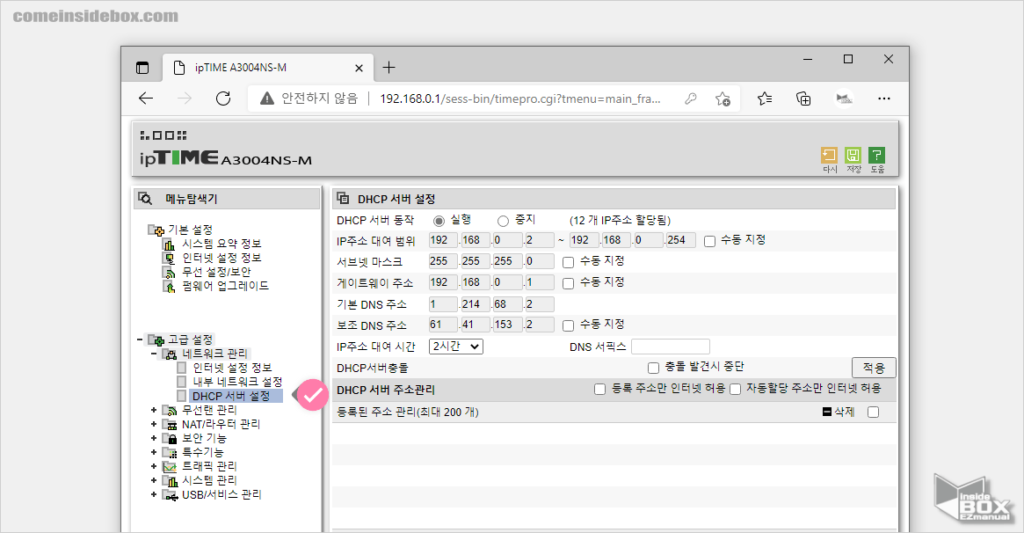
- 왼쪽 사이드 박스의 메뉴 트리에서 고급설정 > 네트워크 관리 > DHCP 서버 설정 의 순서로 이동 해 줍니다.
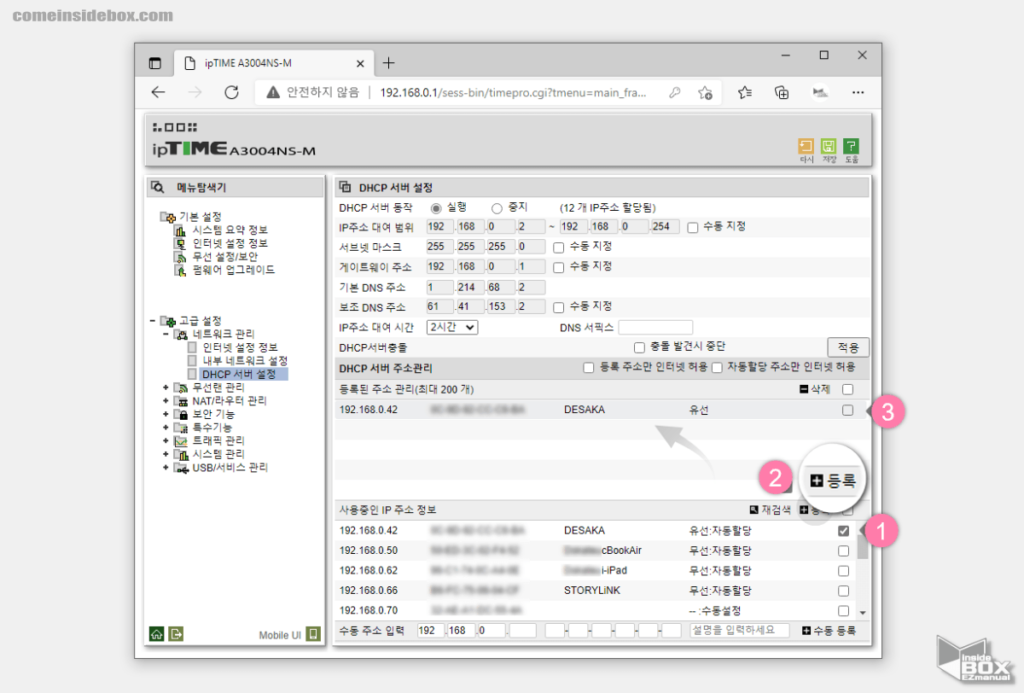
- 오른쪽 세부 설정의 '사용중인 IP 주소 정보' 에서 고정 할 아이피(기기) 에 체크 (1) 를 해 줍니다.
- 바로 위 등록 (2) 버튼을 눌러 주면 선택한 IP 정보가 '등록된 주소 관리' (3) 항목으로 이동 됩니다.
- 다수의 기기를 고정 하는 경우 위 절차를 반복 해주면 됩니다.
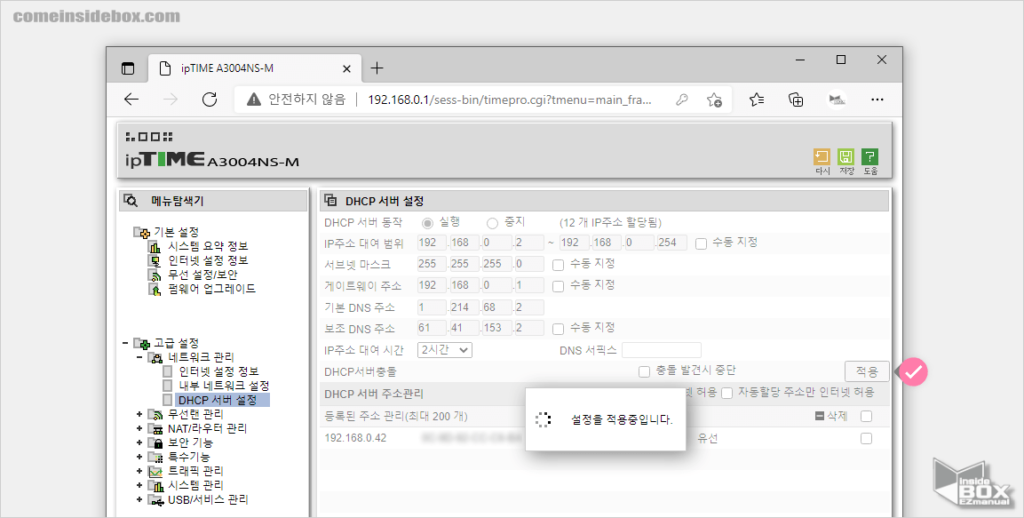
- 등록을 하고 난 후 적용 버튼을 눌러 주면 현재 할당 된 아이피로 고정이 됩니다.
1.2. 다른 아이피로 고정
현재 기기에 이미 할당 되어진 아이피를 사용 하지 않고 다른 아이피로 변경 해서 고정 하는 방법 입니다.
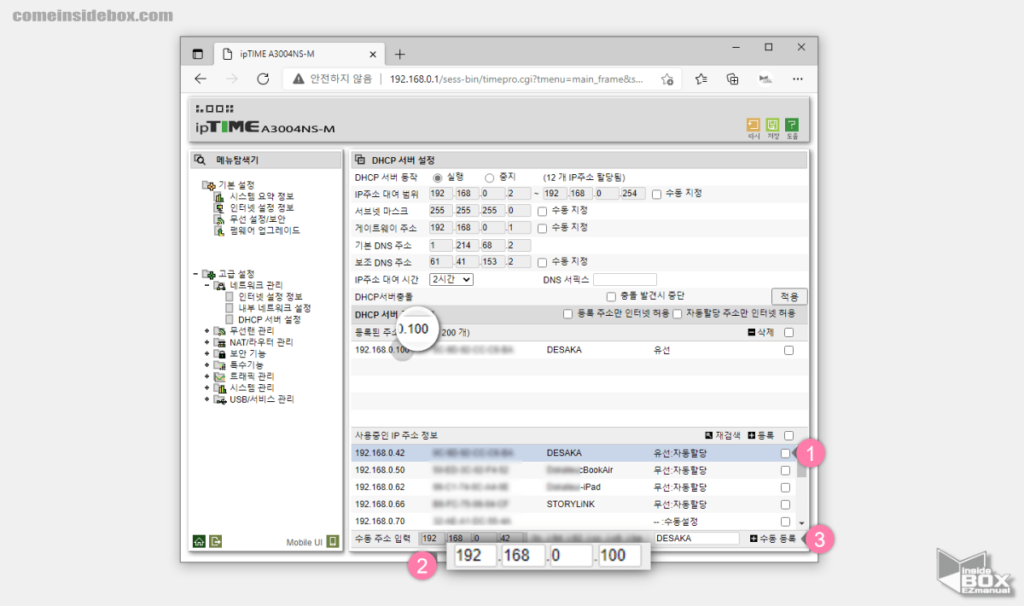
- 위에서 작업 했던 고급설정 > 네트워크 관리 > DHCP 서버 설정 의 순서로 동일 하게 이동 해 줍니다.
- 오른쪽 세부 설정 의 '사용중인 IP 주소 정보' 에서 아이피를 변경 후 고정 할 기기를 클릭 하여 선택 (1) 를 해 줍니다.
- 설정 패널 가장 하단 '수동 주소 입력' 란에 변경 하고 싶은 아이피 정보 (2) 를 입력 해 줍니다.
- 입력 후 오른쪽 하단 코너 수동 등록 (3) 버튼을 눌러 주면 수정 한 IP 정보가 '등록된 주소 관리' 항목으로 이동 됩니다.
- 설정 완료 후 적용 버튼을 눌러 주면 현재 할당 된 아이피로 고정이 됩니다.
- 이 와 같이 현재 적용 된 아이피가 아닌 다른 아이피로 변경 해서 고정을 하는 경우 아이피를 갱신해 주어야 바로 반영이 됩니다.
2. 마무리
이렇게 아이피 타임 공유기를 기준으로 내부 아이피 주소를 고정해서 사용하는 방법에 대해 알아 보았습니다.
아이피가 변경 되어 불편 한 경우 위 내용을 참고 하여 내부 아이피를 고정 해서 사용 해 보시길 바랍니다.
끝.

컴퓨터를 다시 설치하며 공유기도 선이 해제되었다가 다시 연결을 했는데
간헐적(이지만 정기적인) 인터넷 끊김이 발생하여 찾다찾다 보니 DHCP 라는 설정에서 2시간마다 IP주소가 바뀐다는 걸 알게 됐습니다.
그이후 IPTIME 공유기 내에서 7일로 대여시간을 늘렸으나, 고정IP를 할당받아 아예 문제해결을 하는게 나을 것 같아 검색을 하다 이 글을 찾게되었네요.
해결에 도움이 되셨다면 좋겠네요. 사이트 방문과 피드백 댓글 감사합니다.
속도가 가 너무 불안정하던데요 제경우는 803모델인데 첨엔 인터넷웹로딩속도가 느리더만 다시 재설치해보니까 웹로딩속도는 빠른데 중간중간 끊기고 유투브는 너무 느리고 접속에 십분마다 끊김 원인이 뭘까요
안녕하세요. 현재 사용중인 환경을 알 수 없어 정확한 답을 드리기는 어렵지만, 공유기에서 내부 IP를 고정하는 것이 네트워크 속도에 직접적인 영향을 주지는 않습니다. IP 주소는 단순히 네트워크 상에서 각 기기를 식별하는 역할을 하기 때문에, 이를 고정하더라도 속도에 변화가 생기는 것은 아닙니다. 만약 네트워크 속도가 느려진다면, 다른 원인을 찾아봐야 할 것입니다.
찾던 정보였는데 감사합니다 덕분에 아주 쉽게했습니다.
도움이 되셨다니 다행이네요. 사이트 방문과 피드백 댓글까지 남겨주셔서 감사합니다.