FTP 는 file transfer protocol 의 약자로 직역을 하자면 '파일 전송 프로토콜' 의 의미 입니다.
간단하게 설명 하면 인터넷의 네트워크망을 이용하여 멀리 떨어져 있는 원격지(서버)로 부터 파일을 다운로드 하거나 업로드를 하기 위해 필요한 하나의 프로토콜 입니다.
그런 FTP 를 사용하기 위해 서버를 자체적으로 만들어 사용 할 수 있는 프로그램들이 다양하게 있습니다.
하지만 필자의 경우 예전부터 파일질라를 주로 사용 해 왔기 때문에 이 프로그램이 익숙 합니다.
그래서 오늘은 파일질라 FileZilla 를 이용 해 윈도우에서 FTP 서버 를 만들기 위한 설치 과정 및 기본 설정 방법 에 대해서 알아 봅니다.
안내 하는 프로그램은 윈도우 11 뿐 아니라 이전 버전의 윈도우 에서도 동일하게 적용 되는 것을 확인 했지만 이는 포스팅 일자 기준이며 개발사 자체 정책에 의해 변경 될 수 있습니다.
해당 포스트는 충분한 테스트 및 검증 후 작성 되었지만 이것이 해당 내용의 정확성이나 신뢰성에 대해 보증을 하는 것은 아니니 단순 하게 참고용으로 봐주시길 바랍니다.
튜토리얼 환경 : 윈도우 11 , 엣지, FileZilla 서버 1.1.0v, 아이피타임 A3004NS-M.
파일질라 서버 설치
파일질라 공식 홈페이지에 접속 후 setup 파일을 다운로드 한 뒤 설치를 진행 합니다.
사이트 접속
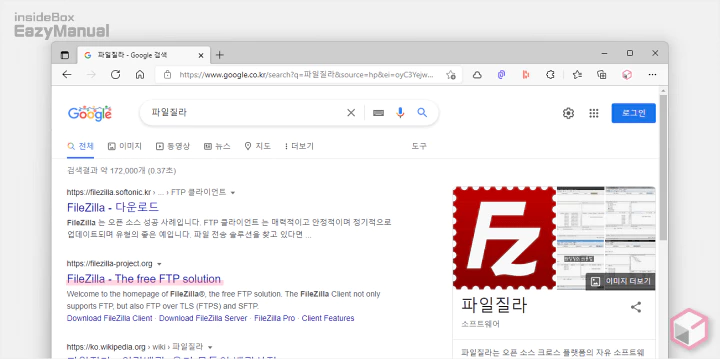
- 선호 하는 검색엔진 에서
파일질라등으로 검색을 합니다. - 검색결과 중 상단에 위치한 FileZilla - The free FTP solution 링크를 클릭 해 접속 해 줍니다. 아래 바로가기를 통해 빠르게 이동 할 수 있습니다.
바로가기: FileZilla - The free FTP solution
파일질라 서버 다운로드
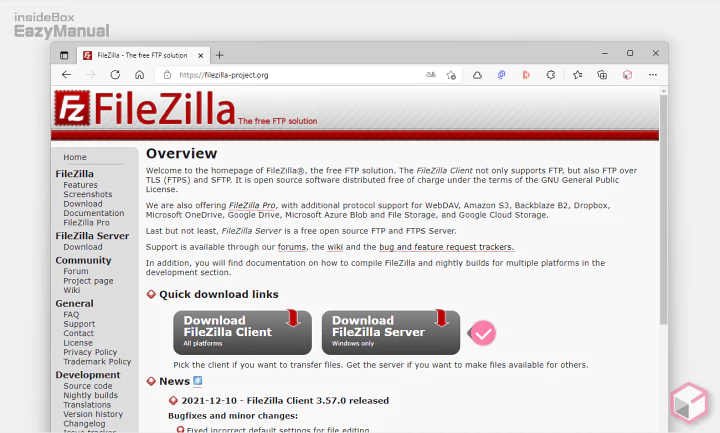
- 홈페이지 접속 후 메인 화면에서 클라이언트 와 서버 프로그램 다운로드 버튼을 확인 할 수 있습니다.
- 오른쪽의 서버 다운로드 버튼을 클릭 합니다.
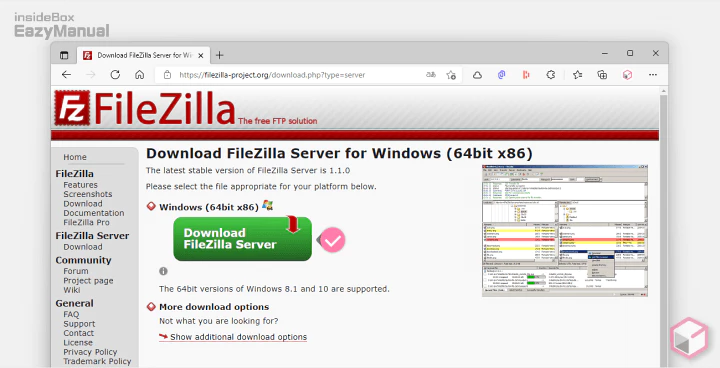
- 현재 사용 환경에 맞는 서버 설치 파일 다운로드 링크 페이지로 이동 됩니다. 다시 한번 마우스로 버튼을 클릭 해 줍니다.
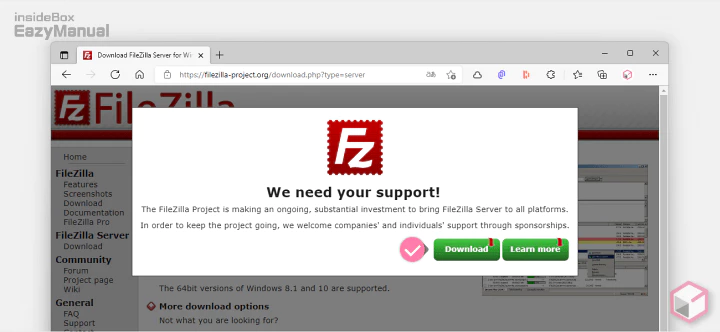
- 파일질라 support 와 관련된 안내가 표시 되니 내용 확인 후 마지막 Download 버튼을 눌러 줍니다. 아래 버튼으로 설명에 사용된 FileZilla_Server_1.1.0_win64-setup 파일을 내려받을 수 도 있습니다.
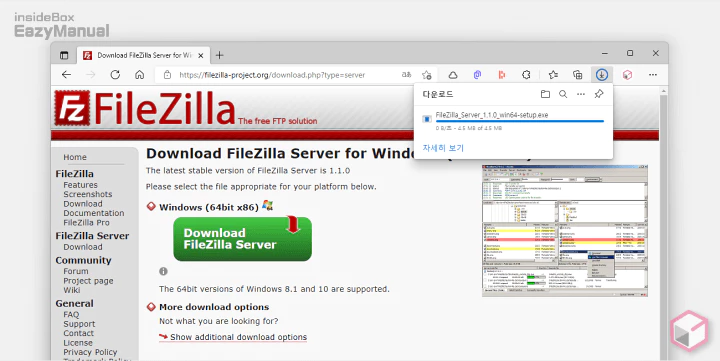
- 실행 파일 다운로드 가 진행 됩니다. 용량 자체가 매우 작기 때문에 가볍게 내려받을 수 있습니다.
파일질라 서버 설치
다운로드 한 파일질라 서버 Setup 파일로 설치를 진행 합니다. 설치 마법사의 단계를 그대로 따라 가면 되기 때문에 별다른 어려움 없이 진행 할 수 있습니다.
설치 파일 실행
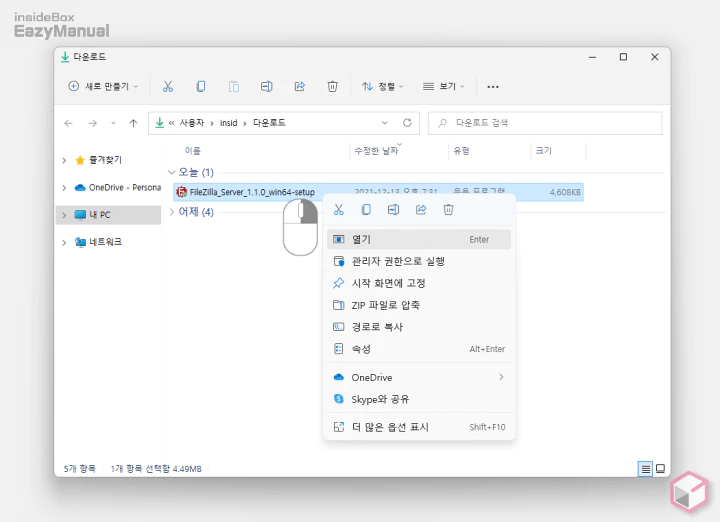
- FileZilla_Server_1.1.0_win64-setup 이라고 된 형식의 파일을 마우스로 두 번 클릭하거나 컨텍스트 메뉴2의 열기 메뉴를 이용해 실행 합니다.

- 만약 위와 같이 사용자 계정 컨트롤 패널이 뜨는 경우
- 안내하는 내용을 확인 한 다음 그래도 계속 진행 하고 싶다면 예 버튼을 클릭 하면 됩니다.
- 만약 매번 뜨는 것이 불편 한 경우 사용자 계정 컨트롤을 비활성화 할 수도 있습니다.
설치 마법사 진행
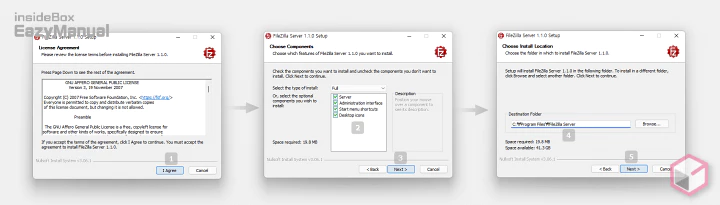
- License Agreement: 초반 이용 약관 동의 내용 확인 후 I Agree버튼을 눌러 동의 합니다.
- Choose Components: 설치 할 구성 항목을 선택 후 Next 버튼을 눌러 단계를 진행 합니다. 설명에서는 기본 값으로 두고 진행 했습니다.
- Choose Install Location: 설치 위치를 변경 하고 싶은 경우 Browse 버튼을 이용해 수정 후 Next 버튼을 눌러 단계를 진행 합니다. 설명에서는 기본 값으로 두고 진행 했습니다.
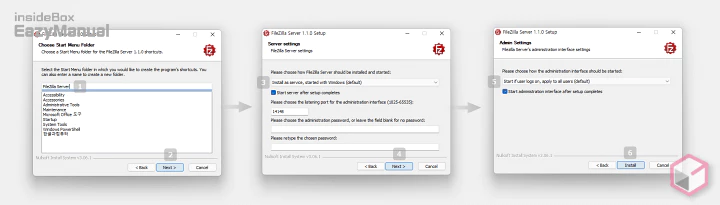
- Choose Star Menu Folder: 시작 메뉴에 등록 할 이름을 지정 후 Next 버튼을 눌러 단계를 진행 합니다. 설명에서는 기본 값으로 두고 진행 했음
- Server Setting: 상단 드롭 다운 박스에서 아래 값을 선택 할 수 있습니다. 설명에서는 기본 값으로 진행 했으며 선택 후 Next 버튼을 눌러 단계를 진행 합니다.
- Install as service, started with Windows (default): 서비스 등록함, 윈도 시작과 함께 자동으로 파일질라 시작(기본)
- Install as service, started manually: 서비스 등록함, 윈도 시작한 뒤에 수동으로 파일질라 시작
- Do not install as service, start server automatically (not recommended)서비스에 등록하지 않음, 자동으로 파일질라 시작(권장 하지 않음)
- Admin Setting: 그외 기타 설정이 진행 됩니다. 설명에서는 기본 값으로 진행 했으며 선택 후 Install 버튼을 눌러 실제 설치를 진행 합니다.
- Start if user logs on, apply to all users (default): 계정과 무관하게 로그온 하면 시작할 때 서버 관리자 인터페이스 실행(기본)
- Start if user logs on, apply only to current user: 지금 사용하고 있는 계정만 시작할 때 서버 관리자 인터페이스 실행
- Start manually: 서버 관리자 인터페이스를 수동으로 실행

- 짧은 설치 과정이 진행 되며 Installation Complete 단계 로 되면 모두 완료 된 것 입니다. Close 버튼을 눌러 설치 마법사를 종료 해 줍니다.
파일질라 서버 기본 설정
서버를 설치 후 실행 한 다음 기본 적인 설정을 진행 합니다. 아래 안내 하는 설정 이외에도 다양한 옵션이 존재 하지만 여기서는 접속 을 위한 내용에 포커스를 맞추어 설명 합니다.
서버 실행
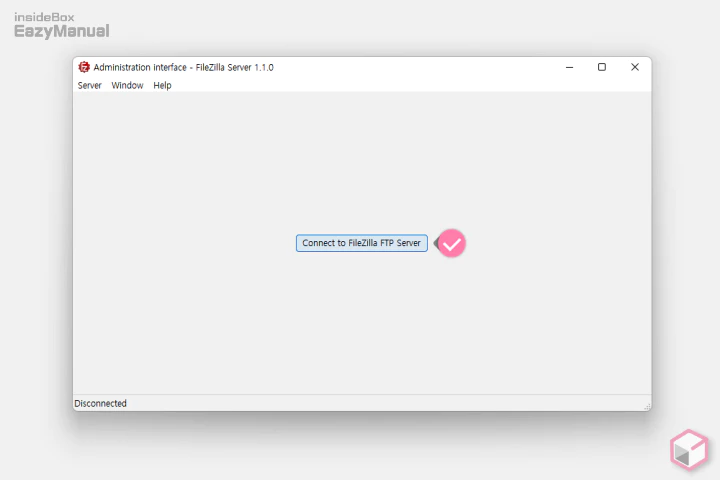
- 설치 완료 후 자동적으로 서버 프로그램이 실행 됩니다.
- Connect to FileZilla FTP Server 버튼을 눌러 줍니다.

- 프로그램이 실행 되지 않았다면 바탕화면에 생성 된 아이콘을 위 순서대로 실행 합니다.
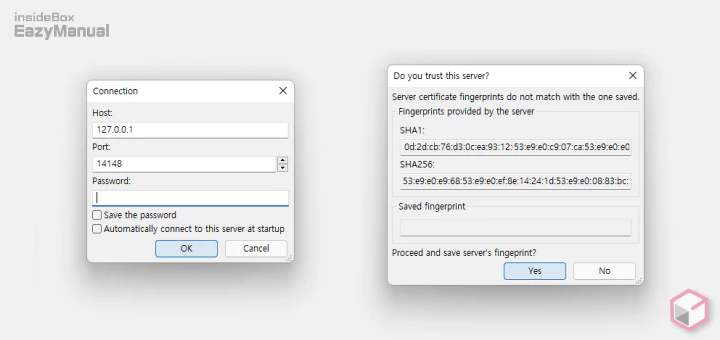
- Connect to FileZilla FTP Server 버튼을 누르게 되면 이와같이 Connection 패널이 실행 되며 바로 접속 이 가능 합니다.
- 프로그램을 실행 후 127.0.0.1 등 으로 되어 있는데 이 주소는 사용자의 컴퓨터를 나타내는 루프백 주소 입니다.
- 파일질라 서버를 처음 설치 하면 암호 설정이 되어 있지 않은 상태 이기 때문에 바로 서버 인터페이스에 접속 됩니다.
'Server' 설정 메뉴 이동
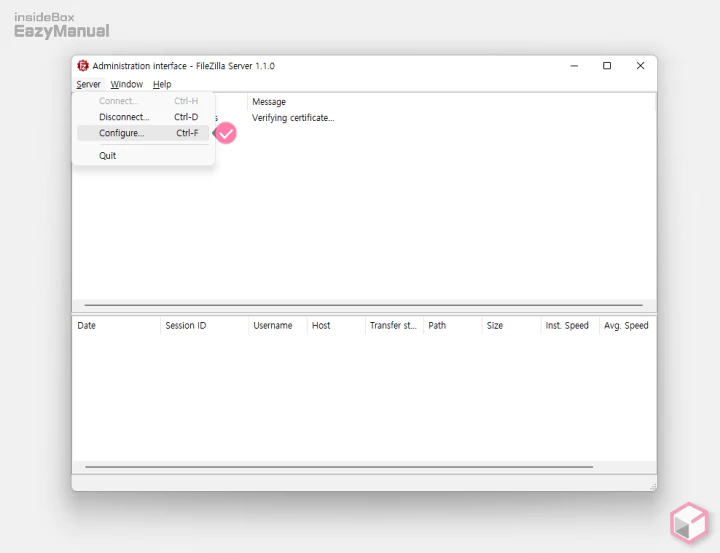
- 파일질라 서버 설정을 위해 상단 Server 메뉴를 마우스로 클릭 해 관련 옵션을 확장 합니다.
- 메뉴에서 Configure 항목으로 이동 합니다.
'FTP Server' 설정
FTP Server 접속을 위한 기본 적인 옵션을 이곳에서 지정 해 줍니다.
'FTP Server' 설정 이동
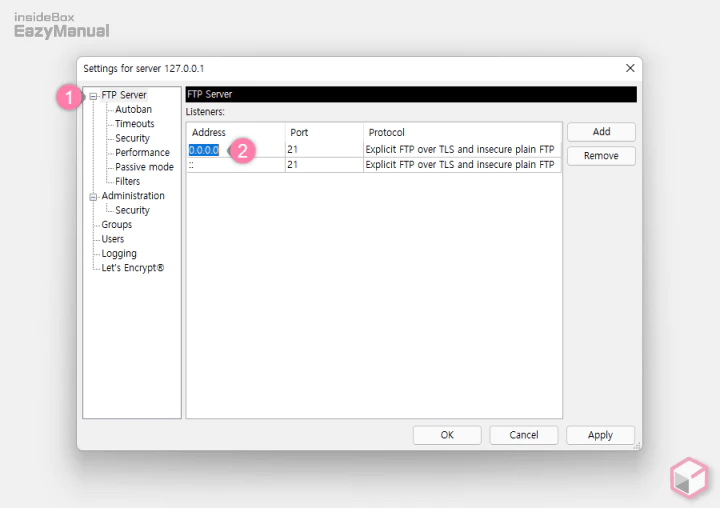
- 'Settings for server' 패널이 실행 되며 왼쪽 탐색창에서 상단 FTP Server (1) 탭으로 이동 합니다.
- 'FTP Server' 설정 화면에서 서버의 아이피 주소를 'Address' 텍스트 필드 0,0,0,0 (2) 이라고 된 부분에 입력 해주어야 합니다.
- 이미지에 표기된 내용으로 알 수 있지만 기본 FTP 포트는 21 로 되어 있습니다.
- 공유기 뒷단에 위치한 PC에서 공유기의 포트포워딩을 통한 외부와의 연결을 설정하게 되면 기본 21번 포트 그대로 사용 해도 별 문제 되지 않습니다.
- 하지만 만일 공유기를 사용하지 않고 바로 외부 공인 아이피를 다이렉트로 받는 환경 이라면 해당 포트를 필히 다른 값으로 바꿔 줍니다. ( 공유기 없는 환경에서는 서버 운영을 하지 않는 것이 안전 합니다. )
서버 IP 확인
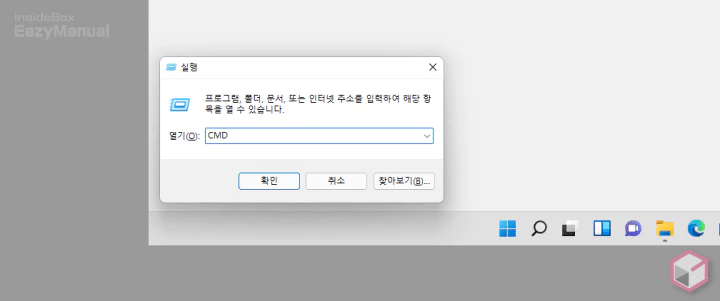
- 실행 (단축키 : Win + R) 도구를 활성화 합니다. 처음 사용 하는 경우 실행창 기본 사용 방법 에서 추가적인 내용을 확인 할 수 있습니다.
- 열기(O): 옆 텍스트 필드에
CMD라고 입력 후 확인 버튼을 클릭 하거나 Enter 키를 눌러 줍니다.
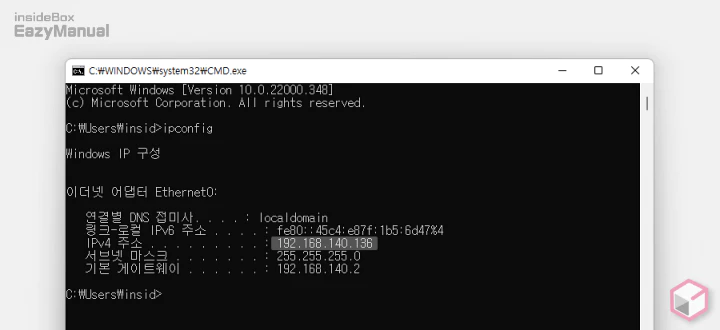
- 명령프롬프트(CMD) 가 실행 되면 명령어 입력줄에
ipconfig라고 입력 후 Enter 키를 눌러 줍니다. 좀 더 자세한 내용은 ipconfig 관련 내용을 정리한 글에서 확인 할 수 있습니다. - 'IPv4 주소' 에 표기 된 값이 현재 서버가 설치 될 PC 에 할당 된 아이피 주소 입니다.
서버 IP 입력

- 위에서 확인 한 IP 정보를 입력 한 다음 Apply 버튼을 눌러 줍니다.
Passive mode(선택)
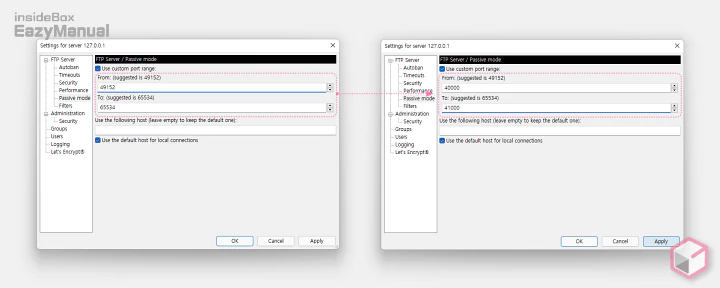
- 'FTP Server/Passive mode' 에서 액티브(Active)모드가 아닌 패시브(Passive) 모드로 사용 할 수 있습니다.
- 일반적인 공유기를 사용하는 가정 환경에서는 기본 값으로 사용해도 전혀 문제 될 것 없습니다.
- 포트 범위는 일반적으로 4만 번 이상 대를 적용 한다면 별다른 충돌 없이 사용 할 수 있습니다.
- 내용에 대한 이해가 없다면 기본 으로 두고 사용 합니다.
- 변경 하고 싶은 경우 위와 같이 수정 후 Apply 버튼을 눌러 값을 반영 해 줍니다.
참고: 정규포트(21) 를 사용하지 않을 경우 접속 및 로그인은 되지만 디렉토리 목록을 불러오질 못하거나 데이터 전송이 안되는 경우가 발생 할 수 있습니다. 이 경우 FTP Client 에서 Passive mode 를 사용해야 할 수 있습니다. 그리고 Passive 모드로 사용 시 방화벽에서 필요한 포트를 추가로 열어 주어야 합니다.
사용자 계정 추가 및 권한 지정
서버에 접속 할 수 있는 사용자를 추가 할 수 있으며 등록 한 사용자들의 권한 등도 이곳에서 지정 할 수 있습니다.
Users_사용자 계정 추가
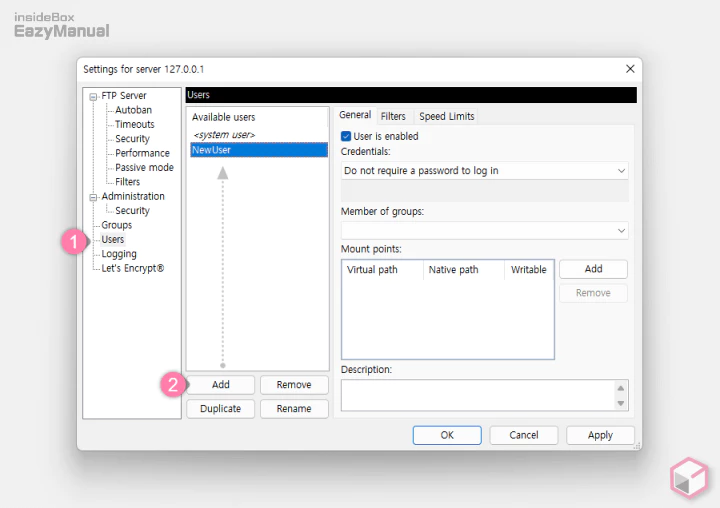
- 탐색창에서 Users (1) 로 이동 합니다.
- 페이지 하단 Add (2) 버튼을 클릭 하면 New User 라는 이름의 사용자를 추가 할 수 있습니다. 필요한 경우 원하는 이름으로 수정 합니다.
Credentials_사용자 계정 전용 비밀번호 등록(선택)
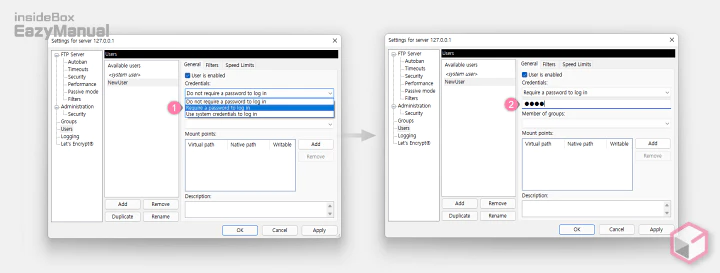
- 등록 한 사용자 전용으로 비밀번호를 적용 하고 싶다면 Users 페이지오른쪽 Credentials: 의 목록에서 Require password to log in (1) 를 선택 합니다.
- 그러면 비밀번호 입력 필드가 활성화 되니 이곳에 적용할 비밀번호 (2) 를 지정 해 줍니다.
Mount points_사용자 계정 접속 디렉토리 지정
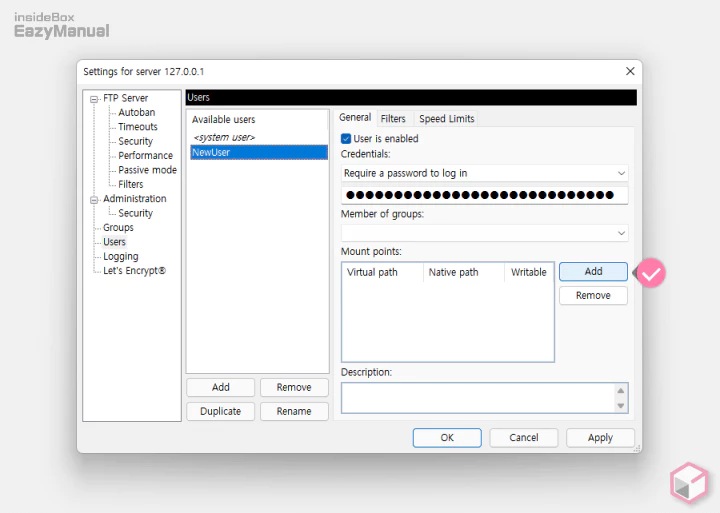
- Mount points: 섹션의 Add버튼을 마우스로 클릭 하면 왼쪽 박스에 새로운 필드가 추가 됩니다.
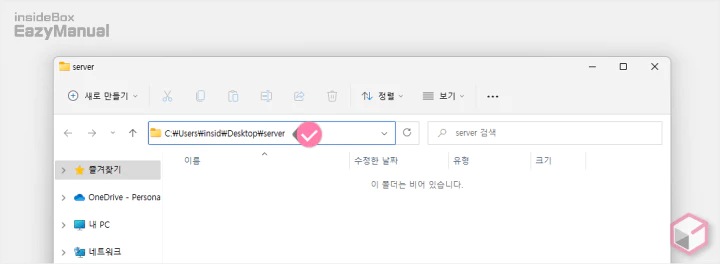
- 사용자가 접속 할 서버 디렉토리 폴더를 원하는 위치에 만들어 준 다음 그 경로를 복사 합니다.
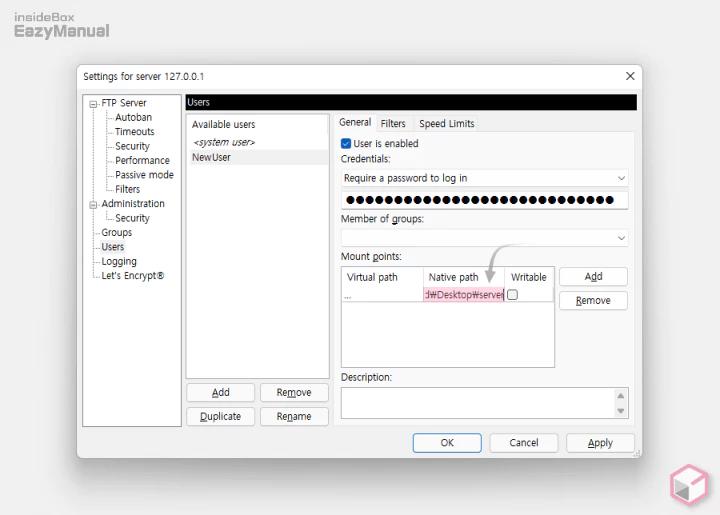
- 복사한 경로 값을 Native Path 필드에 붙여넣기( Ctrl + V) 합니다.
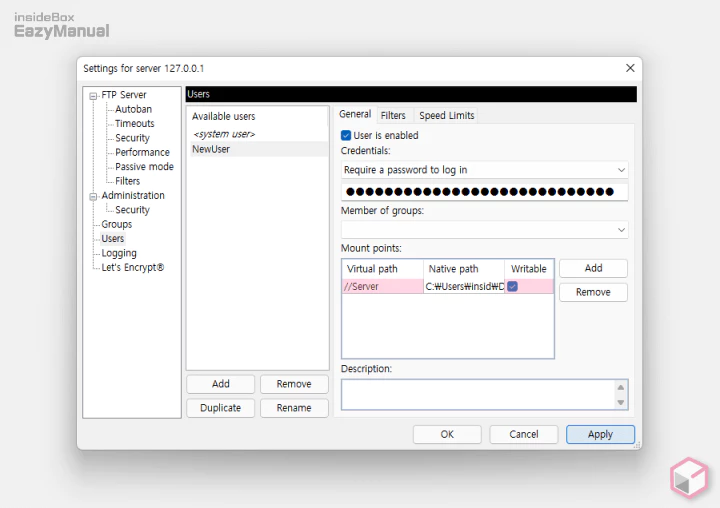
- 아래 값 들은 필요 한 경우 추가로 설정 후 Apply 버튼을 눌러 내용을 적용 합니다.
- Virtual path: 실제 경로가 노출 되는 것이 싫은 경우 가상 경로를 설정 할 수 있습니다. ( Update: 이미지 와 같이 입력 시 접속 오류 발생 사례 있습니다. 입력 필드에 / 하나만 입력 합니다. )
- Writable: 해당 경로의 파일을 수정 할 수 있는 권한을 주고 싶다면 선택 상자에 체크를 합니다.
서버 IP 포트 포워딩
파일질라 서버가 설치 된 PC 의 공유기에 접속 후 해당 아이피에 접속 할 수 있도록 포트를 오픈(포트 포워딩) 해 주어야 합니다.
설명에서는 국내에서 가장 많이 사용 되고 있는 아이피 타임 공유기를 기준으로 진행 합니다.
공유기 접속
포트포워딩을 하기 위해 공유기 관리자 페이지에 접속 해야 합니다. 처음 접속 하는 경우 공유기 관리자 페이지 접속 방법에서 자세한 내용을 확인 할 수 있습니다.
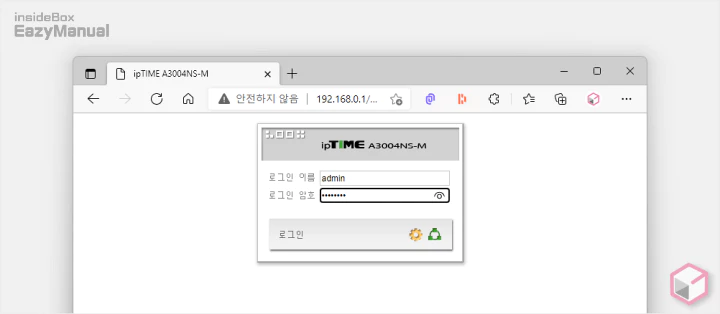
- 브라우저를 열고 공유기 관리자 페이지 ( http://192.168.0.1/ ) 에 접속 합니다. 공유기 관리자 페이지 주소가 다르다면 ipconfig 명령으로 아이피를 확인 할 수 있습니다.
- 정상 적으로 공유기 페이지로 접속 되면 로그인을 진행 합니다.
- 아이디 와 비밀번호 모두
admin을 입력 합니다. - 만약 비밀번호가 기억 나지 않는 다면 공유기를 초기화 해서 초기 값으로 되돌릴 수 있습니다.
- 아이디 와 비밀번호 모두
포트 포워딩

- 정상적으로 로그인이 되었다면 관리 도구 로 이동 합니다.
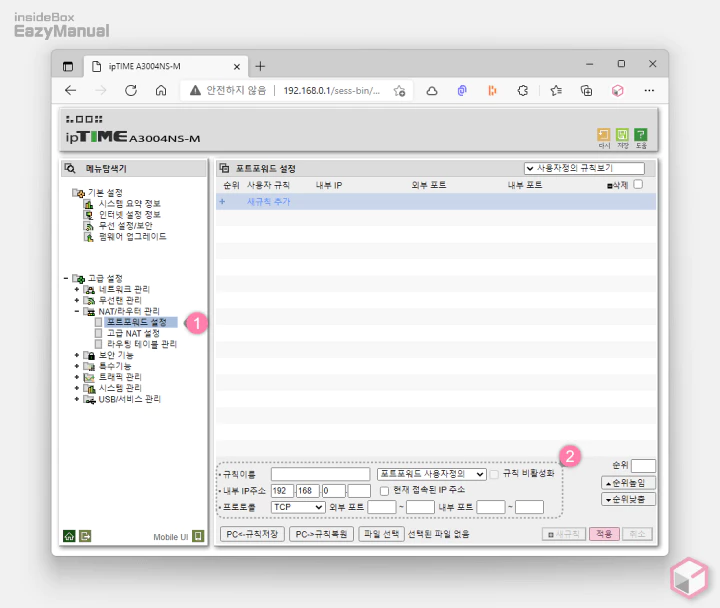
- 왼쪽 네비게이터에서 고급 설정 > NAT/라우터 관리 > 포트포워드 설정 (1) 의 순서로 진입 합니다.
- 설정 화면 하단 (버전에 따라 위치가 다를 수 있음) 텍스트 필드 (1) 에 아래 내용을 입력 후 적용 버튼을 클릭 해 줍니다.
- 규칙이름: 원하는 이름으로 설정 ( 식별을 위해 'FTP 접속 포트' 등으로 표기 )
- 내부 IP주소: 서버가 설치된 PC 의 아이피 정보를 입력 합니다. 현재 사용 중인 PC 와 동일 하다면 현재 접속된 IP 주소 선택 박스에 체크 합니다.
- 외부포트: 파일질라 서버 설정에서 지정 한 포트번호 입력 ( 보안을 위해 기본 포트인 21 이 아닌 다른 포트로 수정 )
- 내부포트: 파일질라 서버 설정에서 지정 한 포트번호 입력 ( 기본 값 그대로 사용 한다면 21 로 지정 )
참고: Passive mode 를 설정 한 경우 에는 해당 포트를 내부 / 외부 동일 하게 입력 후 규칙을 추가로 생성 합니다.
FTP비정규 포트
Passive mode 를 사용 하는 경우 내부 접속은 잘 되는데 외부에서 접속이 안되는 상황이 발생 할 수 있습니다.
다양한 이유가 있겠지만 접속 문제는 대부분 포트포워딩과 관련 된 것 입니다. 이 경우 공유기의 FTP 비정규 포트를 열어주면 정상적으로 동작 하는 경우가 있습니다.
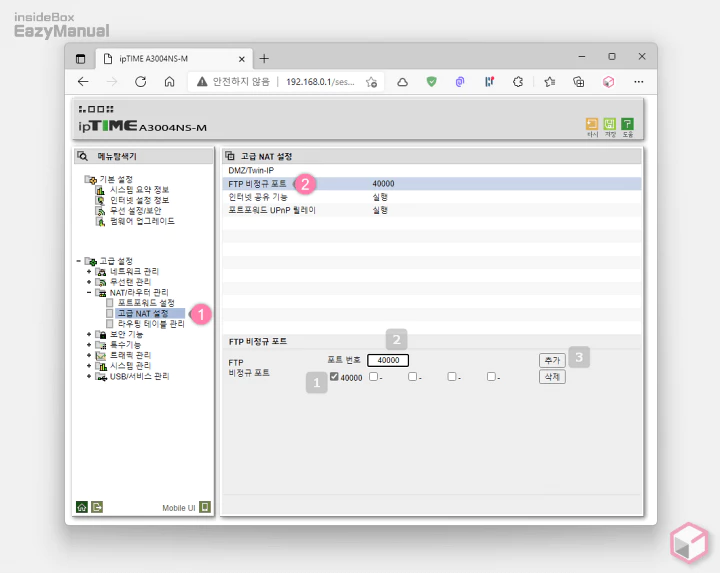
- 고급 설정 > NAT/라우터 관리 > 고급 NAT 설정 (1) 으로 진입 합니다.
- 상단의 FTP 비정규 포트 (2) 항목을 마우스로 클릭 해 선택 하면 하단의 입력 필드가 활성화 되며 아래 단계를 수행 합니다.
- 선택 박스에 체크를 합니다.
- 포트 번호 필드에 지정한 포트를 입력 합니다. 설명에서는 40,000 으로 등록 합니다.
- 추가 버튼을 눌러 주면 'FTP 비정규 포트' 가 추가 됩니다.
Windows 방화벽 설정
파일질라 FTP 서버의 기본적인 설정 과정이 끝났습니다. 그런데 파일질라 서버는 다른 소프트 웨어 와는 다르게 설치 시 자동적으로 방화벽 등록이 되어 있지 않아 사용자가 직접 파일질라 서버를 방화벽에 등록하는 과정이 필요 합니다.
시스템 및 보안 메뉴 이동
제어판 실행
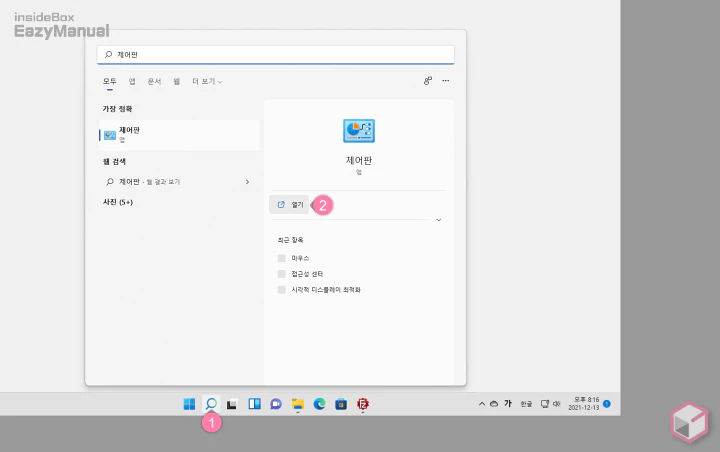
- '작업 표시줄'에서 검색 아이콘
'Windows 방화벽에서 앱 허용' 메뉴 이동
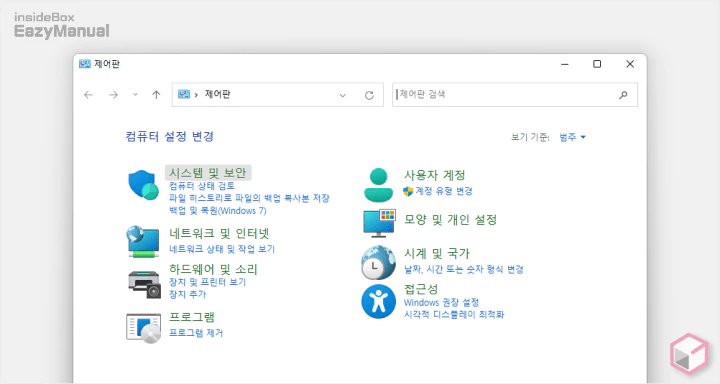
- '제어판' 이 실행 되면 시스템 및 보안 으로 이동 합니다. 메뉴가 다른 경우 보기기준:을 '범주'로 수정 합니다.
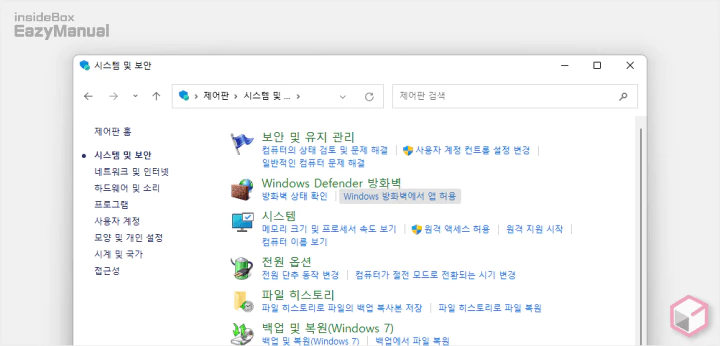
- 'Windows Defender 방화벽' 섹션의 Windows 방화벽에서 앱 허용 항목으로 이동 합니다.
Windows 방화벽에서 파일질라 허용 앱 등록
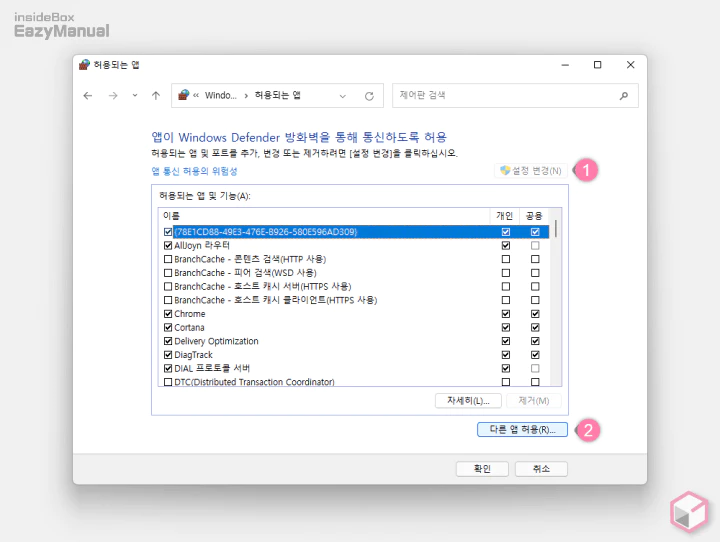
- 사용자 계정 컨트롤 ( UAC ) 가 적용 되어 있다면 상단의 설정 변경(N) (1) 버튼을 눌러주어야 설정을 수정 할 수 있습니다.
- 다른 앱 허용(R) (2) 버튼이 활성화 되면 마우스로 클릭 해 줍니다.
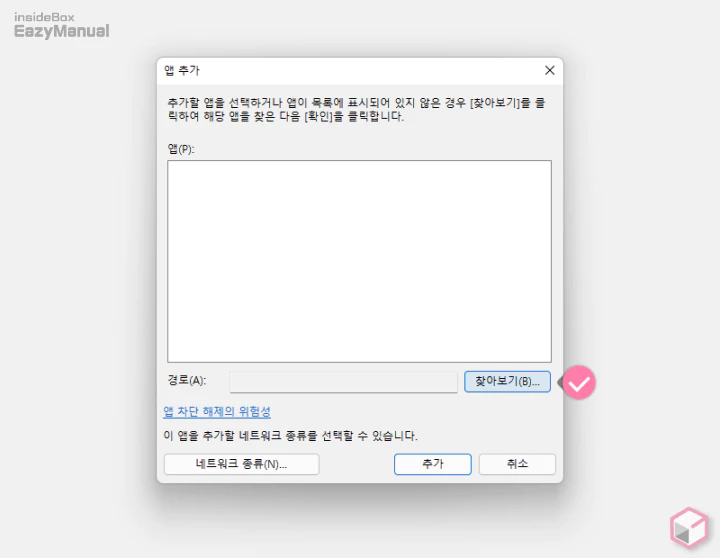
- '앱 추가' 패널이 활성화 되면 찾아보기(B) 버튼을 눌러 파일질라 서버 앱을 찾아 줍니다.
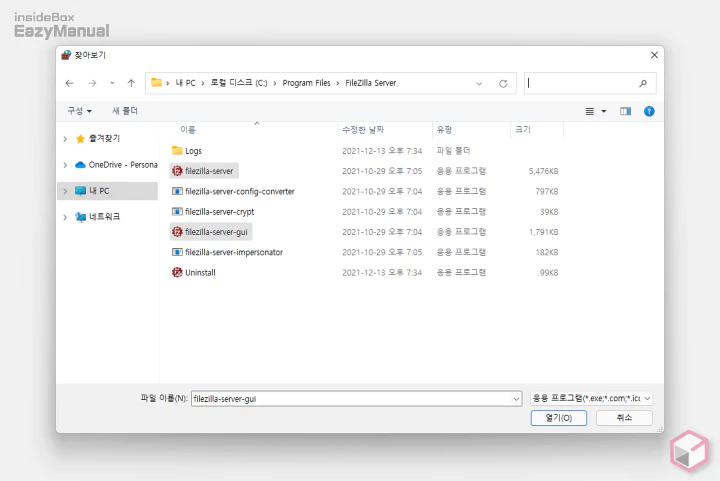
- filezilla-server.exe 와 filezilla-server-gui.exe 파일을 선택해서 순서대로 등록 합니다.

- 앱(P) 박스에 등록 된 상태에서 추가 버튼을 누르면 허용 항목에 추가 됩니다.
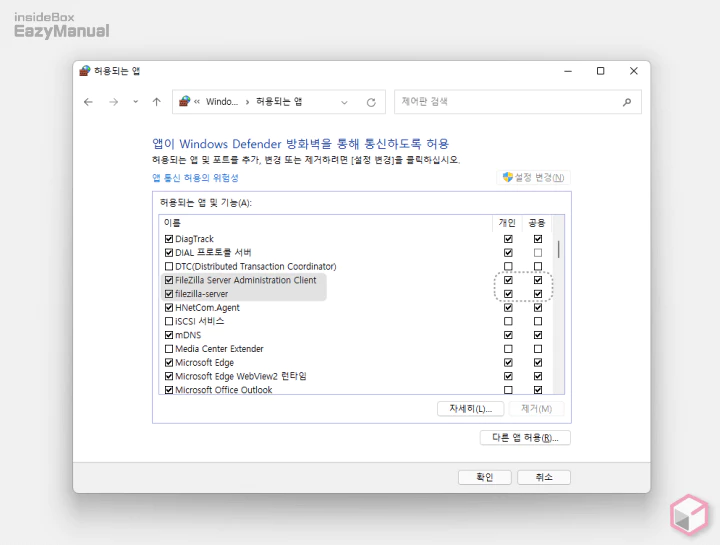
- 두 가지 앱이 모두 등록 되었습니다.
- 네트워크 프로필 항목에서 '기본' 과 '공용' 네트워크 선택 상자에 모두 체크를 해 준 다음 확인 버튼을 눌러 주면 반영 됩니다.
- 인터넷 DHCP 갱신 등의 이유로 네트워크 환경이 바뀌게 될 수 있습니다. 이 때 윈도우에서는 네트워크 프로필을 공용 네트워크 프로필로 전환 하게 됩니다.
- 네트워크 프로필을 다시 확인 해 조치 할 수 있다면 굳이 체크 하지 않아도 됩니다.
- 하지만 네트워크 프로필에 대한 이해가 없는 사용자의 경우 체크를 해 두는 것이 추후 이슈 발생 시 무난합니다.
파일질라 클라이언트 설치 후 서버 접속
FTP 서버에 접속 할 수 있는 클라이언트 도구들이 다양 하지만 오늘은 파일질라 클라이언트로 짧게 안내 합니다.
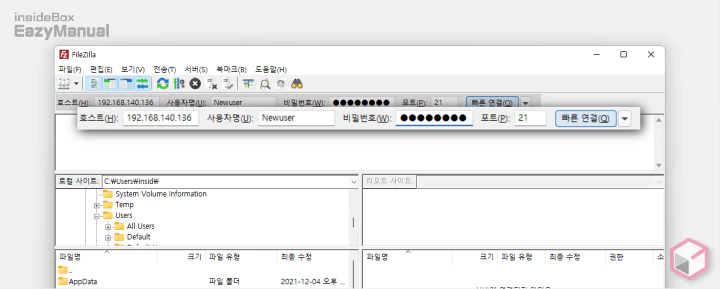
- 파일질라 클라이언트를 설치한 다음 프로그램을 실행 해 줍니다.
- 실행 상태에서 위와 같이 설정 했던 서버 아이피, 사용자명 , 비밀번호 와 포트 정보를 입력 후 빠른 연결(Q) 버튼을 눌러 줍니다.
- 모든 설정이 문제 없다면 바로 아래 접속 성공 메시지를 확인 할 수 있습니다.
영상 설명
위 설명을 영상으로 확인 하고 싶은 경우 아래 내용을 확인 바랍니다.구독 과 좋아요 는 큰 힘이 됩니다.
마무리
이렇게 파일질라를 활용 해 Windows 에서 FTP 서버 를 만들기 위한 기본적인 과정 및 설정 내용에 대해 알아 보았습니다.
이와 같이 설정 해 두고 외부에서 간편하게 서버에 접속 해서 파일을 내려받거나 올릴 수 있습니다.
파일질라는 적은 설치용량으로 저사양 PC 에서도 완벽한 파일서버를 구축할 수 있습니다. 전송속도 또한 상용 FTP에 비해 뒤지지 않을 정도로 빠릅니다.
필요한 경우 사용자별, 그룹별 사용 권한, 접속 자수 제어 등 추가적인 설정 이 가능 하기 때문에 옵션을 좀 더 확인 한 다음 사용 환경에 맞도록 수정 후 사용 해 보시길 바랍니다.

SFTP 셋팅방법 문의 드립니다.
댓글로 문의 주시면 확인 후 답드리겠습니다.
덕분에 잘 설정하였습니다 감사합니다!
다름이 아니라,
포트포워딩 단계에서 여쭤보고 싶은 질문이 한 가지 있는데,
” 패시브 모드를 사용 중이라면 해당 포트를 내부/외부 동일하게 입력하여
규칙을 추가 생성한다. ”
라고 알려주셨는데,
제가 원하는 외부포트가 1234 이고,
패시브모드 포트를 40000 으로 설정했다고 가정하면,
1. 포트포워딩에 내부 1234 / 외부 1234 로 규칙을 추가 생성해야 하는건지,
2. 내부 40000 / 외부 40000 규칙을 생성해야 하는건지 잘 모르겠습니다
(FTP 비정규포트 40000은 이미 등록 해 두었습니다)
1234 포트도 내부/외부 추가 하시고 비 정규 포트 인 40000 도 동일하게 설정하셨다면 그대로 유지 하시면 될 듯 하네요.
포트를 변경하는 경우는 21 번과 같이 널리 사용되는 포트 인 경우에 보안을 위해 변경 하는 것으로 이 부분이 다른 포트로 변경 되었다면 아무 포트나 지정 해도 일반적으로 크게 상관없으세요.
그리고 동일하게 매칭 하는 것은 편의를 위한 것이고 (일반적으로 보안을 위해)외부 포트 와 내부 포트를 다른 포트로 지정하기도 하구요.
여기서 포트의 개념을 잠깐 추가하자면
포트는 PC 마다 0 ~ 65535 번까지 존재 합니다. (컴퓨터에도 존재 하지만 공유기에도 동일하게 0 ~ 65535 번까지 존재합니다.)
공유기 내부 컴퓨터의 포트에는 외부에서 접근을 못합니다. 그래서 접근을 위해 포트를 개방하기 위한 포트 포워딩이 필요한 것 이구요.
그래서 예를 들면
외부 IP/포트 : 111.111.111.111:4000
내부 IP/포트 : 192.168.0.101:3000
이렇게 구성 되어 있다면
내부 IP 192.168.0.101:3000 (을 사용하는 프로그램) 으로 들어오기 위해서는 111.111.111.111:4000 이렇게 접속 하면 되는 것이죠.
ㅎㅎ 답변 감사합니다
덕분에 완전하게 잘 이해했습니다~
이것저것 요리조리 만져보면서
아래와 같이 설정하니 깔끔하게 잘 구성되었습니다 ㅎㅎ
*사전설정
1. FTP 포트는 21(기본), 외부 포트는 1234(임의로 지정)
2. 설정 -> 패시브 모드 : FROM 40000 ~ TO 41000 (약 1천개의 포트를 지정)
*포트포워딩에 등록할 포트
1. 외부포트(1234) – 내부포트(21)
2. 외부포트(40000~41000) – 내부포트 (40000~41000)
이렇게 해주니까 외부에서도 정상적으로 잘 접속이 되네요!
매번 ipdisk같은 반쪽짜리 프로그램만 쓰다가,
덕분에 제대로 FTP를 쓸 수 있어서 너무 감사하네요 ㅎㅎㅎ
잘쓰겠습니다!
다른 분들도 위 내용으로 도움이 되시겠네요. 좋은 하루되세요.
마운트 포인트를 네트워크 드라이브로 설정하니 디렉토리 조회하는데 실패함이라고 나타나네요. 뭔가 네트워크 폴더를 엑세스 할 수 있는 계정 권한을 주는 것이 필요할 듯 한데 잘 모르겠습니다… ㅠ,.ㅠ
P.S> 참고로 일반 하드드라이브를 마운트 포인트로 지정하면 잘 동작합니다.
네트워크 폴더를 사용하는 분들에게 참고가 될 것 같네요. 감사합니다. 관련 내용도 기회되면 체크 해볼게요.
안녕하세요 제가 native path에 다중폴더로 공유를 하고싶은데 위 방법대로 진행시 공유폴더가 1개만 보입니다. 혹시 문제 해결방법을 알고계신가요?
항목에서 ADD 를 눌러 추가를 해주시면 되겠네요. 다만 가상 경로를 다르게 지정 해야 추가가 되니 /path 이렇게 추가 해주시면 될 듯 합니다.
제가 댓글을 달았더니 아예 다 안보여서 다시 적습니다.
위 내용대로 세팅을 해서 파일질라 클라이언트로 접속을 했더니 클라이언트 쪽에서는
상태: 로그인
상태: 디렉터리 목록 조회…
상태: 서버가 알 수 없는 주소와 수동형 응답을 보냈습니다. 대신 서버 주소를 사용합니다.
명령: MLSD
응답: 550 Couldn’t open the directory
오류: 디렉터리 목록을 조회하는 데 실패함
서버쪽에서는
550 Couldn’t open the directory
라고 뜹니다.
어디를 살펴봐야 하는 걸까요?
참고로 서버쪽 메세지에 세팅 파일이 아래에 저장되었다고 하는데
C:\Windows\System32\config\systemprofile\AppData\Local\filezilla-server\settings.xml
여기 가보면 폴더 자체가 없습니다.
관련 있을까요?
사용자 생성 후 Virtual path 필드에 / 만 입력 해보시겠어요?